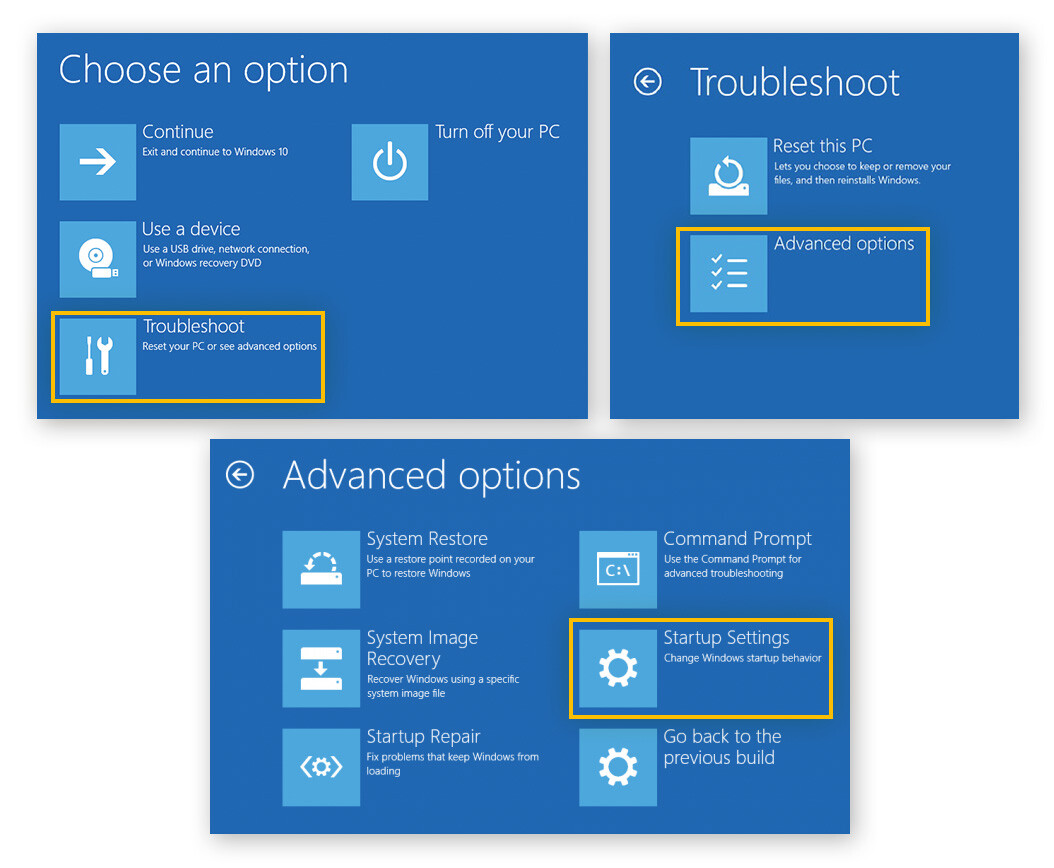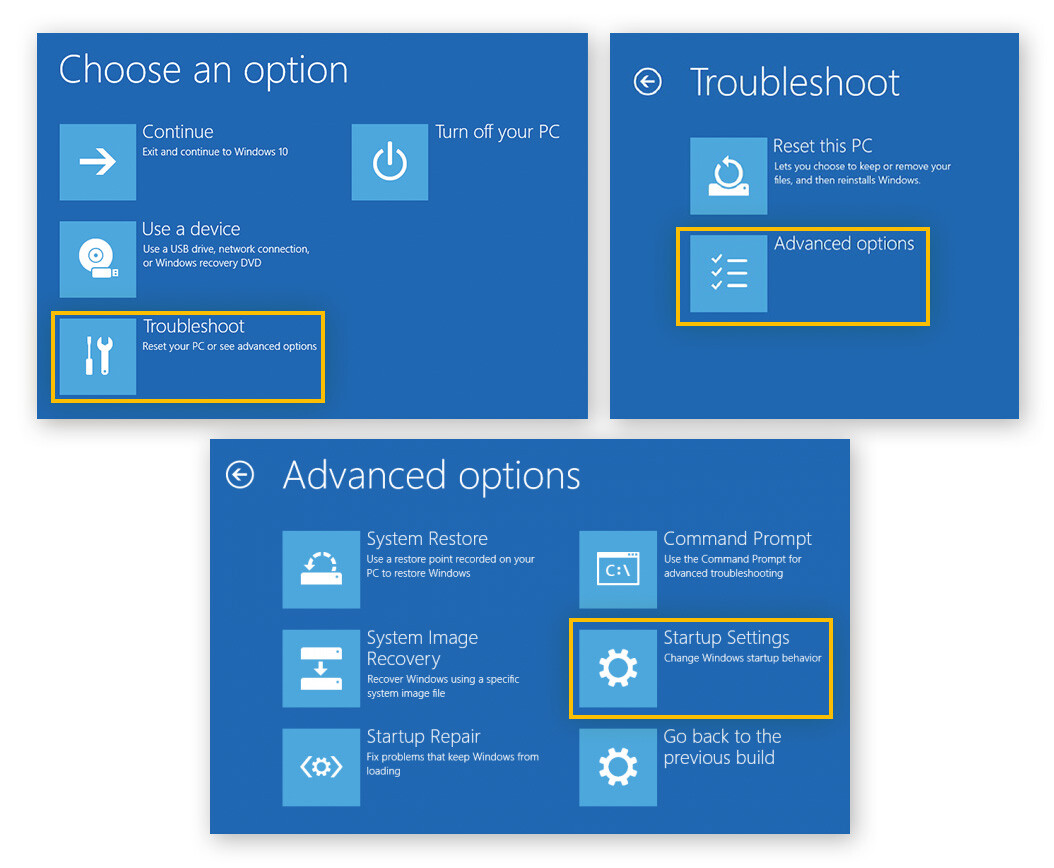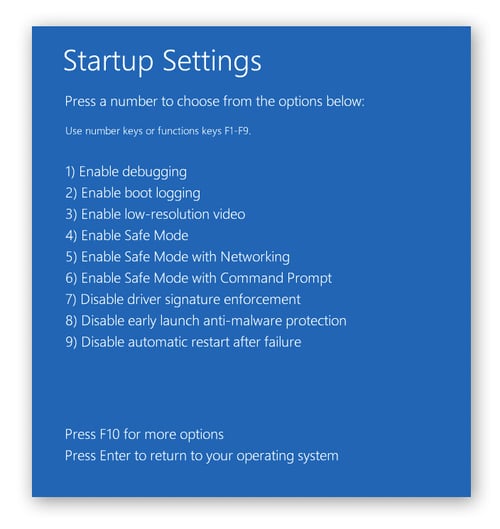O que é o Modo de Segurança?
O Modo de Segurança é um modo de diagnóstico que permite executar uma versão básica do Windows, sem arquivos e drivers não essenciais. Se você acha que tem um vírus ou um problema no sistema operacional, iniciar o computador no Modo de Segurança pode ajudar você a solucionar e identificar o problema.
Se o dispositivo funcionar corretamente no Modo de Segurança, o problema do sistema está fora do núcleo do sistema operacional Windows. Abrir o Windows no Modo de Segurança ativará apenas os arquivos básicos essenciais para o funcionamento do Windows, o que facilita a localização e a remoção de malware nocivo, como ransomware, keyloggers e vírus, sem ativá-los.
Abrir o Windows no Modo de Segurança também pode corrigir problemas no disco rígido, um computador que está superaquecendo e ajudar você a melhorar o desempenho do dispositivo.
Tipos de Modo de Segurança
Existem várias maneiras diferentes de carregar o Modo de Segurança, dependendo de suas necessidades:
-
Modo de Segurança: A versão padrão do Modo de Segurança inicia o Windows usando apenas os arquivos e drivers essenciais.
-
Modo de Segurança com rede: Essa opção inicia o Windows no Modo de Segurança com drivers e serviços de rede para que você possa ficar online ou acessar outros dispositivos na mesma rede.
-
Modo de Segurança com prompt de comando: Essa versão do Modo de Segurança usa o prompt de comando como interface de usuário, o que ajuda os profissionais de TI e administradores de sistema a solucionar problemas.
Qual é a diferença entre o Modo de Segurança e a inicialização normal?
O Modo de Segurança é uma versão básica do Windows que carrega somente os arquivos e drivers essenciais. Ele foi criado para ser uma ferramenta de diagnóstico caso o Windows não esteja funcionando corretamente.
Veja a seguir mais detalhes sobre ele:
-
O Modo de Segurança carrega apenas os drivers básicos necessários para o funcionamento do Windows.
-
A maioria dos arquivos não é carregada no Modo de Segurança, inclusive os arquivos autoexec.bat e config.sys.
-
O Modo de Segurança é carregado no modo gráfico VGA padrão, que tem resolução mais baixa e uma paleta de apenas 16 cores. Você também verá as palavras “Modo de segurança” nos cantos da tela.
-
No Modo de Segurança, o Windows inicia usando um arquivo de lote (system.cb) em vez do arquivo normal system.ini. Isso carrega os drivers do dispositivo virtual que permitem que o Windows se comunique com o hardware do sistema.
Como faço para iniciar o Windows 10 e 11 no Modo de Segurança?
Iniciar o Windows 10 e 11 no Modo de Segurança é fácil e pode ser feito a partir de vários pontos de partida diferentes, caso você não consiga acessar ou esteja vendo apenas uma tela em branco ou preta ao ligar o dispositivo.
Observe que, se você tiver uma conta Microsoft, precisará carregar os drivers de rede ao ativar o Modo de Segurança para poder autenticar sua conta. Não se esqueça de ter sua senha à mão, pois outros métodos de autenticação podem não estar acessíveis.
Veja como usar o Modo de Segurança.
Iniciar o Modo de Segurança a partir das configurações de inicialização
Como ativar o Modo de Segurança no Windows 10 e 11 a partir das configurações do dispositivo.
-
Acesse Iniciar > Configurações.
-
Clique em Sistema (Atualização e segurança no Windows 10) e selecione Recuperação.

-
Encontre a opção Inicialização avançada e clique em Reiniciar agora.

-
Após a reinicialização do computador, selecione Solução de problemas > Opções avançadas > Configurações de inicialização > Reiniciar.
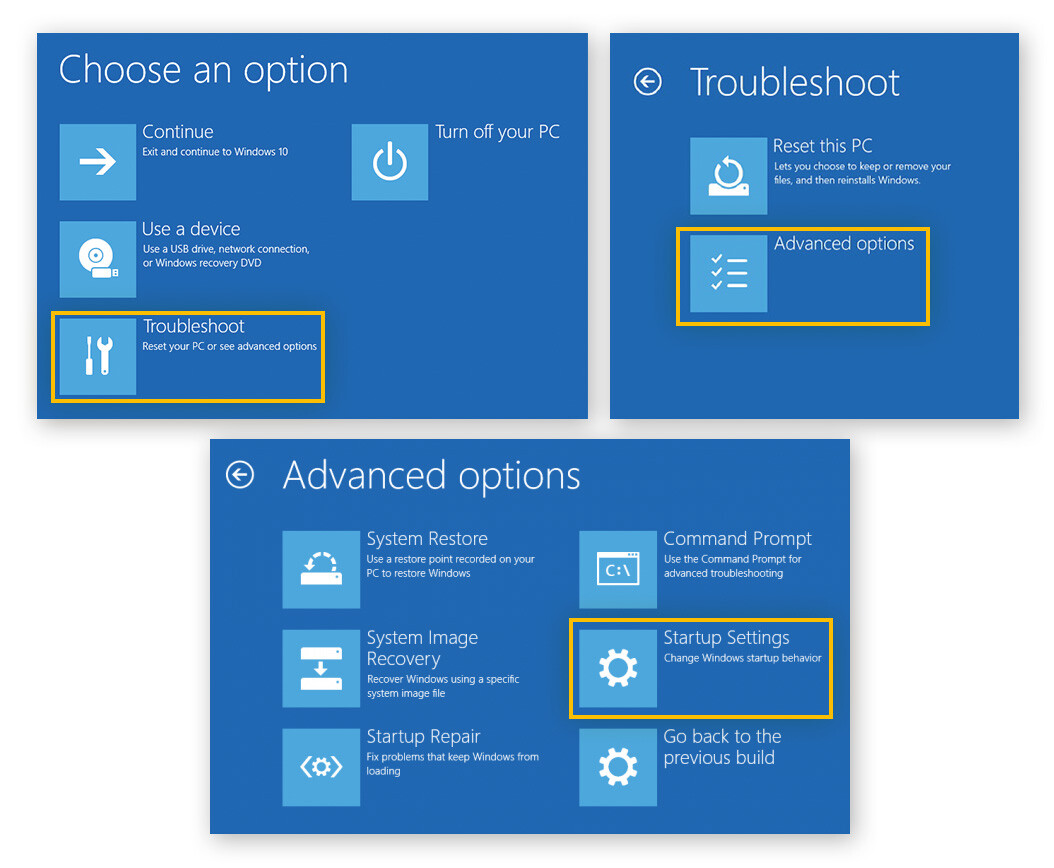
-
Você pode optar por ativar o Modo de Segurança (pressione 4 ou F4), Modo de Segurança com rede (pressione 5 ou F5) ou Modo de Segurança com prompt de comando (pressione 6 ou F6).

Iniciar no Modo de Segurança a partir da tela de acesso
Se não conseguir fazer login ou acessar as configurações, você pode entrar no Modo de Segurança a partir da tela de acesso do Windows. Saiba como:
-
Na tela de acesso, mantenha pressionada a tecla Shift enquanto pressiona Ligar e Reiniciar.
-
Após a reinicialização do computador, selecione Solução de problemas > Opções avançadas > Configurações de inicialização > Reiniciar.
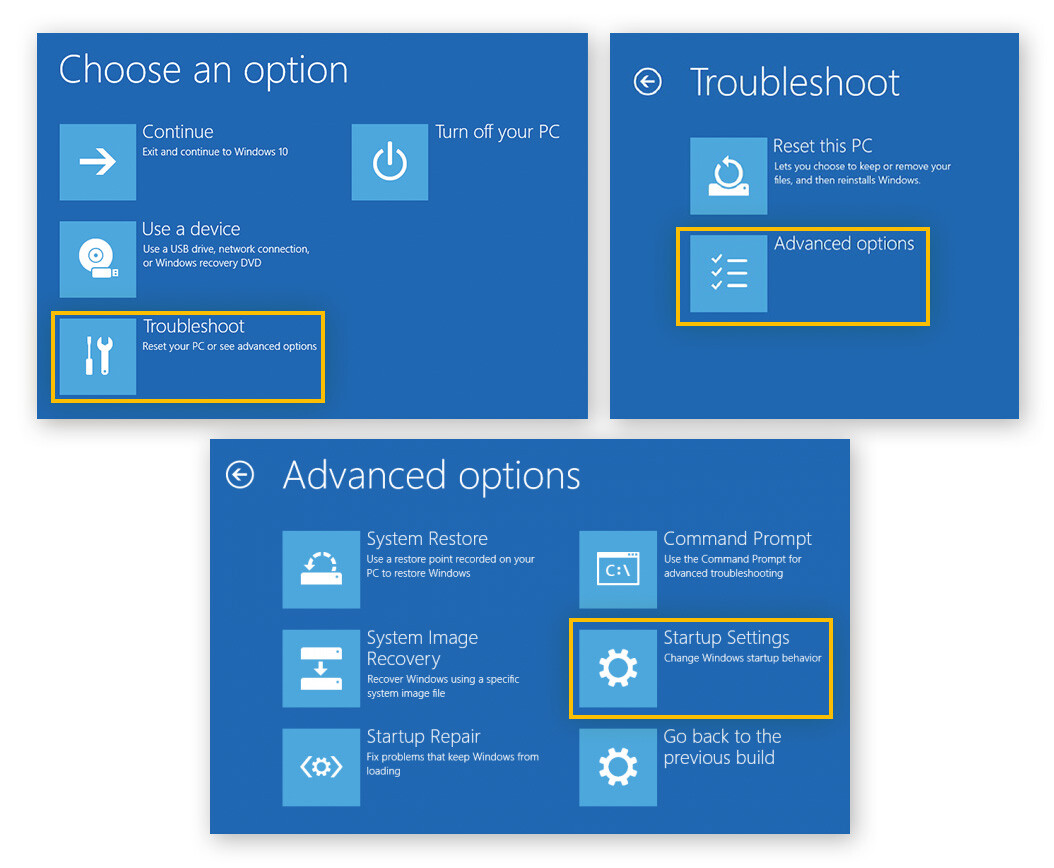
-
Você pode optar por ativar o Modo de Segurança (pressione 4 ou F4), Modo de Segurança com rede (pressione 5 ou F5) ou Modo de Segurança com prompt de comando (pressione 6 ou F6).

Iniciar o Modo de Segurança a partir de uma tela em branco
Se não estiver vendo nada além de uma tela em branco ou preta, você ainda pode reiniciar no Modo de Segurança – para que esse processo funcione, será necessário desligar e ligar o dispositivo várias vezes. Siga este procedimento:
-
Mantenha o botão de energia do PC pressionado por 10 segundos para desligar o computador.
-
Pressione o botão de energia novamente para ligar o PC.
-
Após a reinicialização, desligue-o novamente.
-
Ligue o PC novamente.
-
Assim que ele mostrar sinais de reinicialização, desligue-o novamente.
-
Ligue-o novamente. Talvez seja necessário selecionar Opções avançadas. Seu PC deve entrar no Ambiente de Recuperação do Windows (winRE).
-
Clique em Solução de problemas > Opções avançadas > Configurações de inicialização e selecione Reiniciar.

-
Você pode optar por ativar o Modo de Segurança (pressione 4 ou F4), Modo de Segurança com rede (pressione 5 ou F5) ou Modo de Segurança com prompt de comando (pressione 6 ou F6).
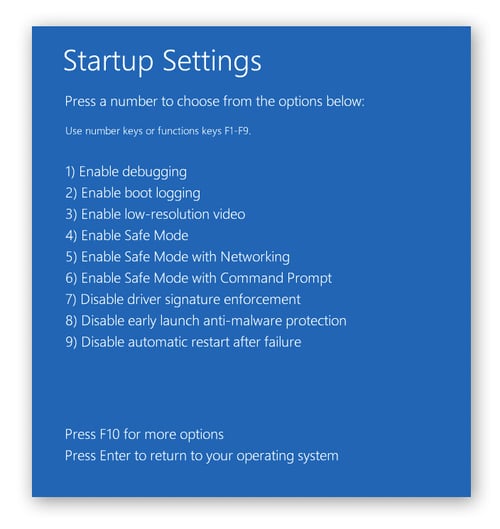
Como desativar o Modo de Segurança
Para sair do Modo de Segurança, clique em Iniciar > Ligar > Reiniciar. Se isso não desativar o Modo de Segurança, siga as etapas abaixo:
-
Clique com o botão direito do mouse em iniciar e selecione na lista Gerenciador de Tarefas.
-
Selecione Arquivo > Executar nova tarefa.
-
Digite msconfig > e clique em OK.
-
Você está agora nas Configurações do sistema. Selecione a guia Reinicialização e desmarque a opção Reinicialização segura.
-
Clique em Aplicar > OK > Reiniciar.
É isso. Agora, seu PC deve estar funcionando normalmente.
Meu dispositivo foi inicializado no Modo de Segurança inesperadamente. O que fazer?
Reinicie o Windows para sair do Modo de Segurança. Depois de sair do Modo de Segurança, verifique as configurações de inicialização para o caso das opções de inicialização estarem salvas no modo de inicialização segura.
-
Mantenha pressionadas as teclas Windows + R simultaneamente.
-
Na caixa de texto que aparece, digite msconfig e clique em OK.

-
Clique na guia Inicialização na parte superior da janela Configurações do sistema.
-
Desmarque a caixa Inicialização segura em Opções de inicialização.

-
Clique em Aplicar e em seguida em OK . Reinicie seu computador.
Mantenha a alta performance com o AVG TuneUp
O uso do Modo de Segurança é uma maneira elegante de diagnosticar e corrigir problemas em seu dispositivo. Mas não seria ainda melhor estar à frente e manter seu dispositivo funcionando sem problemas? Baixe o AVG TuneUp para executar limpezas regulares em seu PC automaticamente, para ajudar a corrigir problemas e manter seu computador funcionando adequadamente.