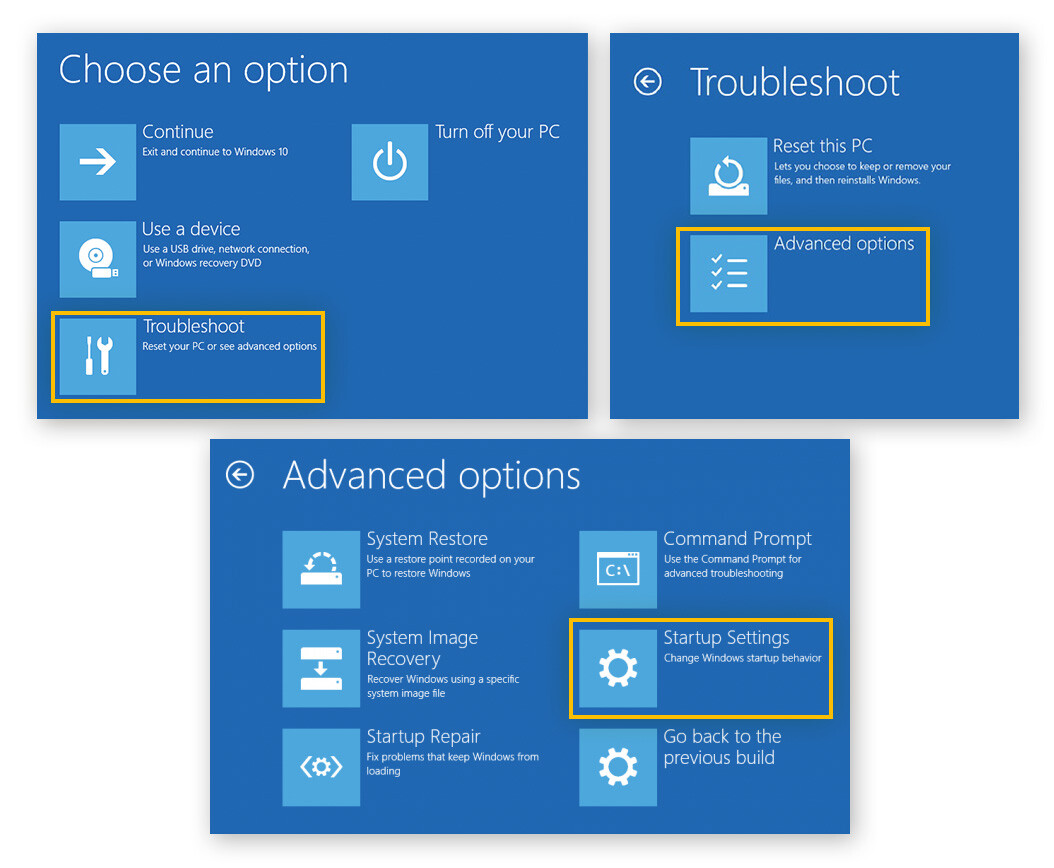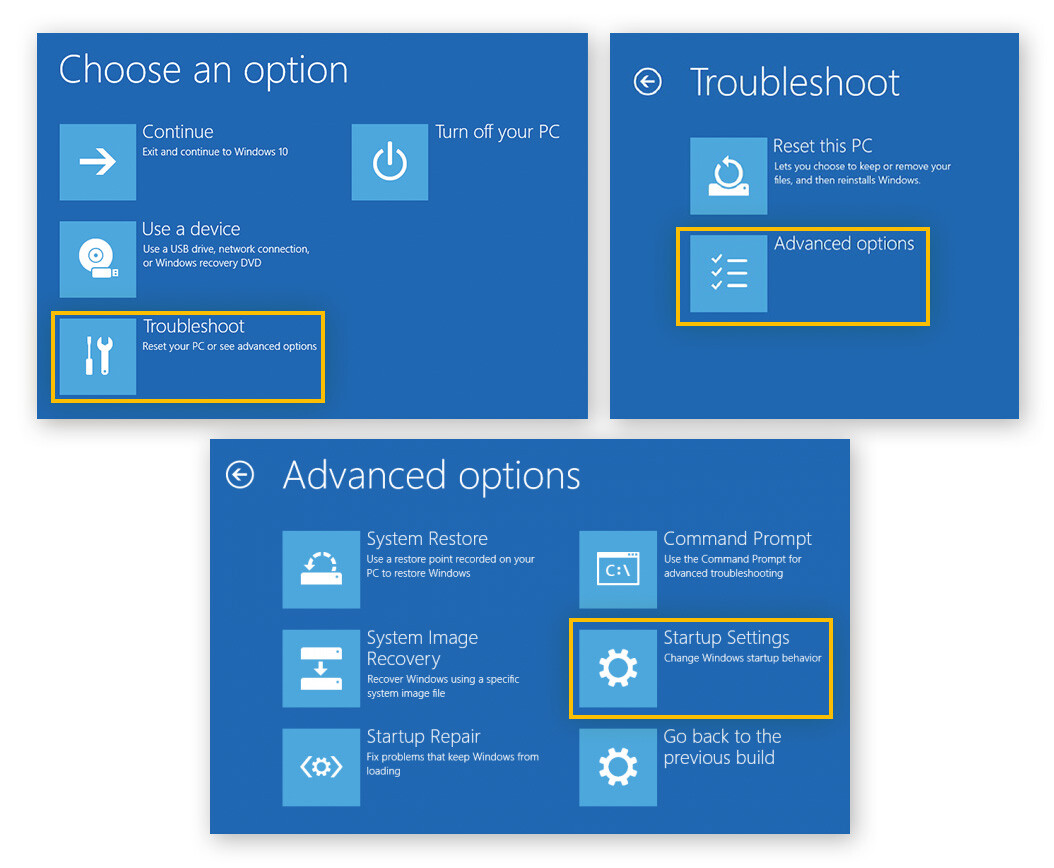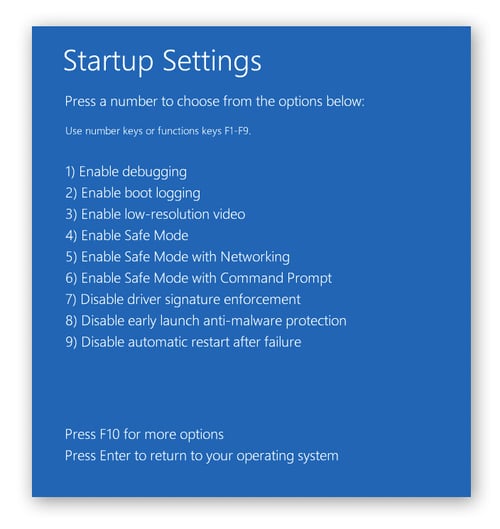Qu’est-ce que le mode sans échec ?
Le mode sans échec est un mode de diagnostic qui vous permet d’exécuter une version de base de Windows sans fichiers ni pilotes non essentiels. Si vous pensez avoir un virus ou un problème avec votre système d’exploitation, démarrer votre ordinateur en mode sans échec peut vous aider à identifier et résoudre le problème.
Si votre appareil fonctionne correctement en mode sans échec, le problème ne se situe pas au cœur du système d’exploitation Windows. L’ouverture de Windows en mode sans échec n’activera que les fichiers de base essentiels au fonctionnement de Windows, ce qui facilite la recherche et la suppression des malwares nuisibles tels que les ransomwares, les enregistreurs de frappe et les virus sans les activer.
L’ouverture de Windows en mode sans échec peut également résoudre des problèmes de disque dur, une surchauffe de l’ordinateur, et vous aider à améliorer les performances de votre appareil.
Types de mode sans échec
Il existe plusieurs façons de lancer le mode sans échec en fonction de vos besoins :
-
Mode sans échec : la version standard du mode sans échec démarre Windows en utilisant uniquement les fichiers et les pilotes essentiels.
-
Mode sans échec avec prise en charge réseau : cette fonction permet de démarrer Windows en mode sans échec avec des pilotes et des services réseau afin que vous puissiez vous connecter ou accéder à d’autres appareils sur le même réseau.
-
Mode sans échec avec invite de commandes : cette version du mode sans échec utilise l’invite de commandes comme interface utilisateur, ce qui aide les professionnels de l’informatique et les administrateurs système à résoudre les problèmes.
Quelle est la différence entre le mode sans échec et un démarrage normal ?
Le mode sans échec est une version rudimentaire de Windows qui ne charge que les fichiers et les pilotes essentiels. Il s’agit d’un outil de diagnostic dans le cas où Windows ne fonctionne pas correctement.
Voici à quoi il ressemble plus en détail :
-
Le mode sans échec ne charge que les pilotes de base nécessaires au fonctionnement de Windows.
-
La plupart des fichiers ne sont pas chargés en mode sans échec, y compris les fichiers autoexec.bat et config.sys.
-
Le mode sans échec se charge en mode graphique VGA standard, qui a une résolution plus faible et une palette de seulement 16 couleurs. Les mots « mode sans échec » s’affichent également dans les coins de l’écran.
-
En mode sans échec, Windows démarre à l’aide d’un fichier batch (system.cb) au lieu du fichier system.ini habituel. Ce fichier charge les pilotes de périphériques virtuels qui permettent à Windows de communiquer avec le matériel du système.
Comment démarrer Windows 10 et 11 en mode sans échec ?
Démarrer Windows 10 et 11 en mode sans échec est facile, et il est possible de le faire à partir de plusieurs points de départ différents au cas où vous ne parviendriez pas à vous connecter ou que vous verriez simplement un écran vide ou noir lorsque vous allumez votre appareil.
Notez que si vous avez un compte Microsoft, vous devrez charger les pilotes réseau lors de l’activation du mode sans échec afin de pouvoir authentifier votre compte. Veillez à garder votre mot de passe à portée de main, car les autres méthodes d’authentification peuvent ne pas être accessibles.
Voyons maintenant comment utiliser le mode sans échec.
Démarrer le mode sans échec à partir des paramètres de démarrage
Comment activer le mode sans échec dans Windows 10 et 11 à partir des paramètres de votre appareil.
-
Accédez à Démarrer > Paramètres.
-
Cliquez sur Système (Mise à jour et sécurité dans Windows 10) et sélectionnez Récupération.

-
Recherchez l’option Démarrage avancé et cliquez sur Redémarrer maintenant.

-
Après le redémarrage de l’ordinateur, sélectionnez Résolution des problèmes > Options avancées > Paramètres de démarrage > Redémarrer.
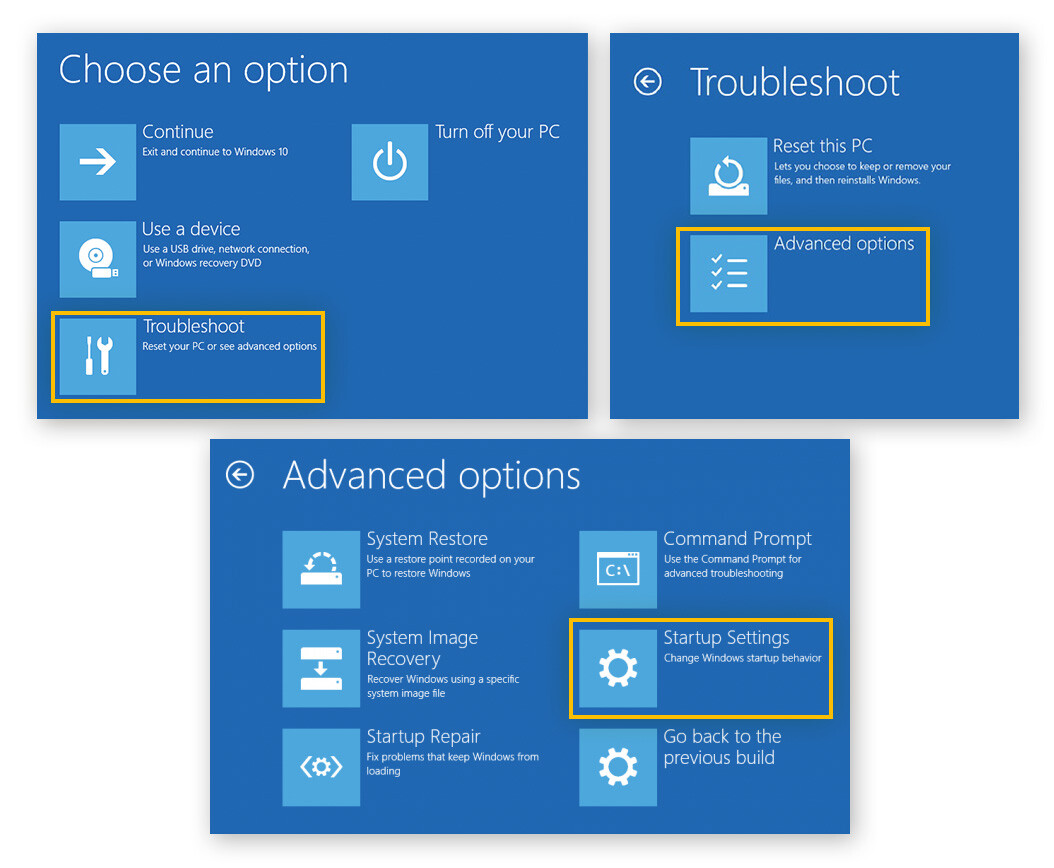
-
Vous pouvez activer le mode sans échec (appuyez sur 4 ou F4), le mode sans échec avec prise en charge réseau (appuyez sur 5 ou F5), ou le mode sans échec avec invite de commandes (appuyez sur 6 ou F6).

Démarrer le mode sans échec sur l’écran de connexion
Si vous ne parvenez pas à vous connecter ou à accéder à vos paramètres, vous pouvez accéder au mode sans échec à partir de l’écran de connexion de Windows. Voici les étapes à suivre :
-
Sur l’écran de connexion, maintenez enfoncée la touche Maj tout en cliquant sur Marche/Arrêt et Redémarrer.
-
Après le redémarrage de l’ordinateur, sélectionnez Résolution des problèmes > Options avancées > Paramètres de démarrage > Redémarrer.
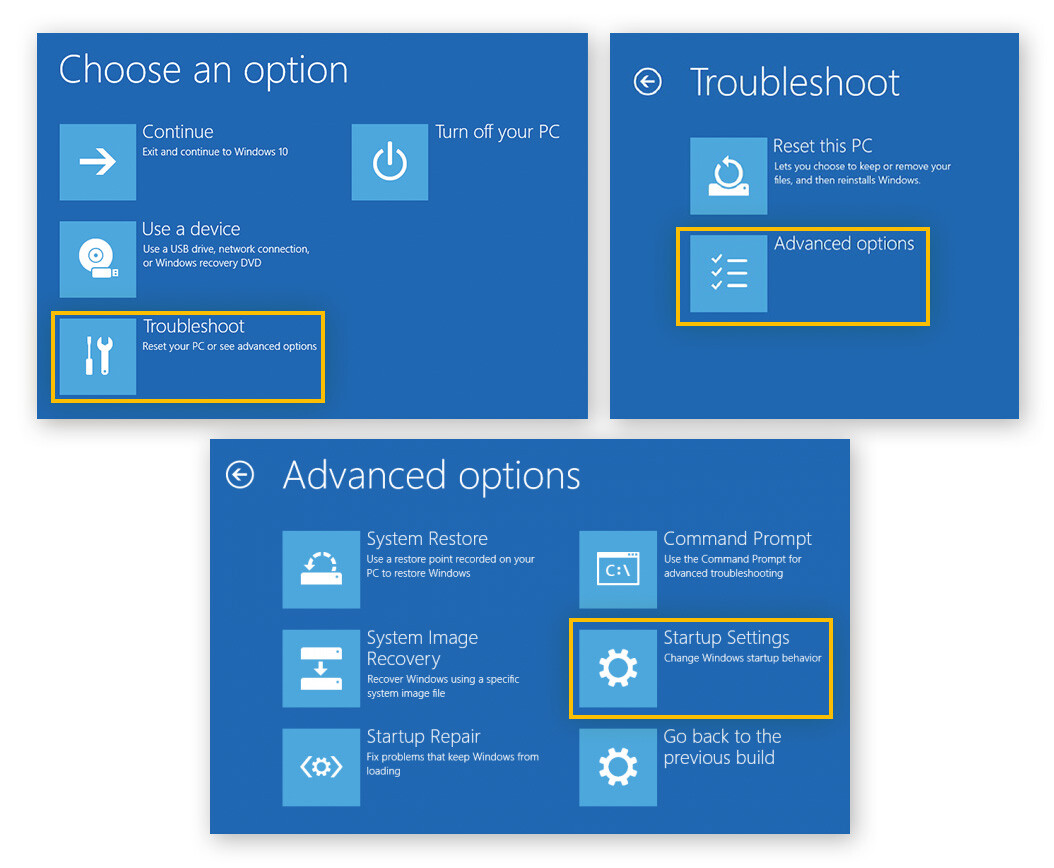
-
Vous pouvez activer le mode sans échec (appuyez sur 4 ou F4), le mode sans échec avec prise en charge réseau (appuyez sur 5 ou F5), ou le mode sans échec avec invite de commandes (appuyez sur 6 ou F6).

Démarrer le mode sans échec depuis un écran vide
Si vous ne voyez qu’un écran vide ou noir, vous pouvez toujours redémarrer en mode sans échec. Vous devrez éteindre et rallumer votre appareil plusieurs fois pour que ce processus fonctionne. Procédez comme suit :
-
Maintenez le bouton d’alimentation enfoncé pendant 10 secondes pour éteindre votre ordinateur.
-
Appuyez à nouveau sur le bouton d’alimentation pour allumer votre ordinateur.
-
Une fois redémarré, éteignez-le à nouveau.
-
Rallumez votre ordinateur.
-
Dès qu’il présente des signes de redémarrage, éteignez-le à nouveau.
-
Rallumez-le. Il se peut que vous deviez sélectionner Options avancées. Votre PC devrait maintenant accéder à l’environnement de récupération Windows (WinRE).
-
Cliquez sur Résolution des problèmes > Options avancées > Paramètres de démarrage, puis cliquez sur Redémarrer.

-
Vous pouvez activer le mode sans échec (appuyez sur 4 ou F4), le mode sans échec avec prise en charge réseau (appuyez sur 5 ou F5), ou le mode sans échec avec invite de commandes (appuyez sur 6 ou F6).
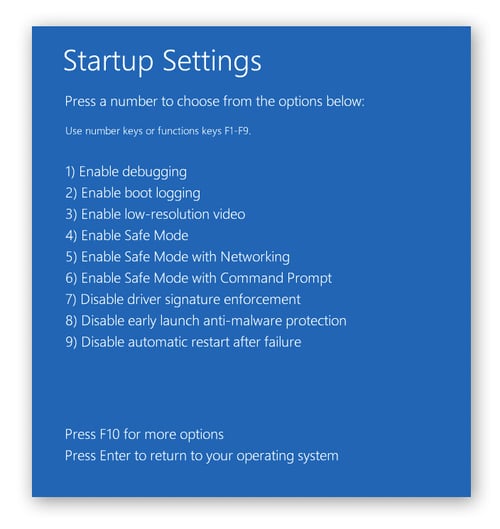
Comment désactiver le mode sans échec
Pour quitter le mode sans échec, cliquez sur Démarrer > Alimentation > Redémarrer. Si cela ne désactive pas le mode sans échec, procédez comme suit :
-
Cliquez avec le bouton droit sur le bouton Démarrer et sélectionnez Gestionnaire des tâches dans la liste.
-
Sélectionnez Fichier > Nouvelle tâche.
-
Saisissez msconfig > cliquez sur OK.
-
Vous êtes à présent dans Configuration système. Sélectionnez l’onglet Démarrage et désélectionnez Démarrage sécurisé.
-
Cliquez sur Appliquer > OK > Redémarrer.
Et voilà ! Votre ordinateur devrait fonctionner normalement.
Mon appareil a démarré en mode sans échec de manière inattendue. Que dois-je faire ?
Redémarrez votre machine Windows pour quitter le mode sans échec. Une fois que vous avez quitté le mode sans échec, vérifiez vos paramètres de démarrage pour voir si les options de démarrage sont définies en mode sans échec.
-
Appuyez simultanément sur les touches Windows + R.
-
Dans la zone de texte qui apparaît, saisissez msconfig et cliquez sur OK.

-
Cliquez sur l’onglet Démarrer en haut de la fenêtre Configuration système.
-
Désélectionnez la case Démarrage sécurisé sous Options de démarrage.

-
Cliquez sur Appliquer, puis OK et redémarrez votre ordinateur.
Maintenez de hautes performances avec AVG TuneUp
L’utilisation du mode sans échec est un moyen astucieux de diagnostiquer et de résoudre les problèmes de votre appareil. Mais ne serait-il pas encore mieux si vous pouviez garder une longueur d’avance et assurer le bon fonctionnement de votre appareil ? Téléchargez AVG TuneUp pour effectuer automatiquement des nettoyages réguliers sur votre ordinateur afin de résoudre les problèmes et de maintenir son bon fonctionnement.