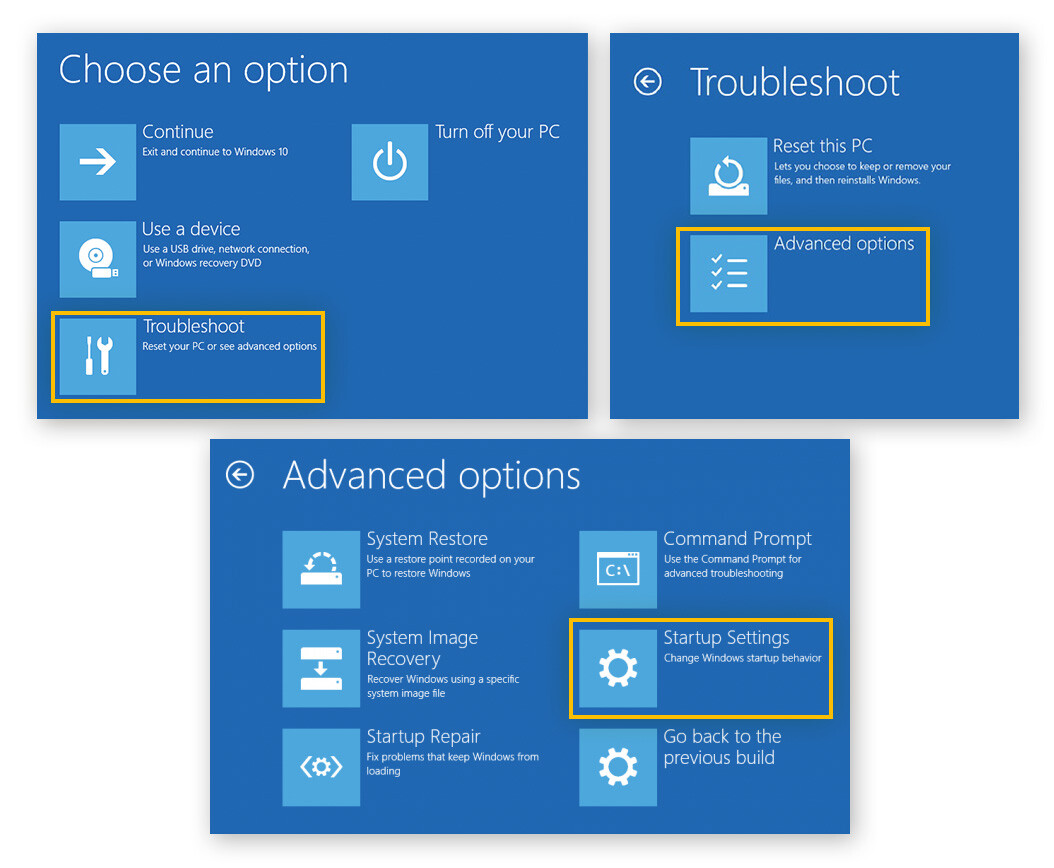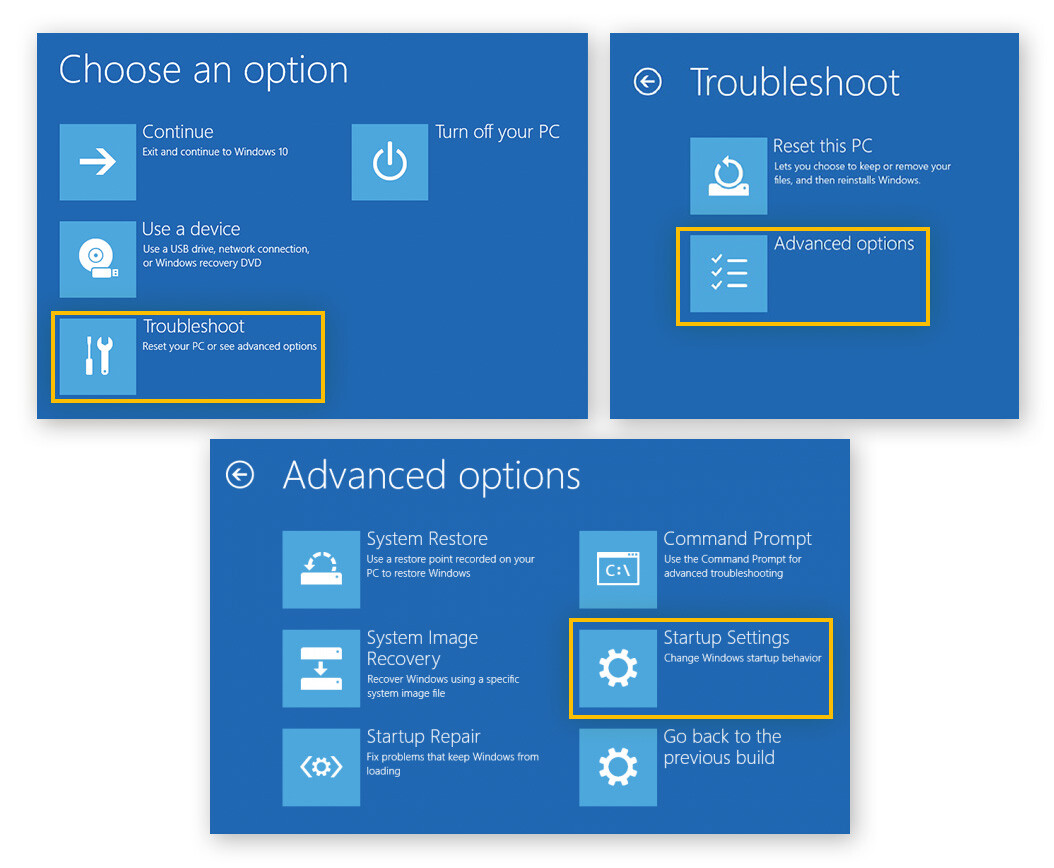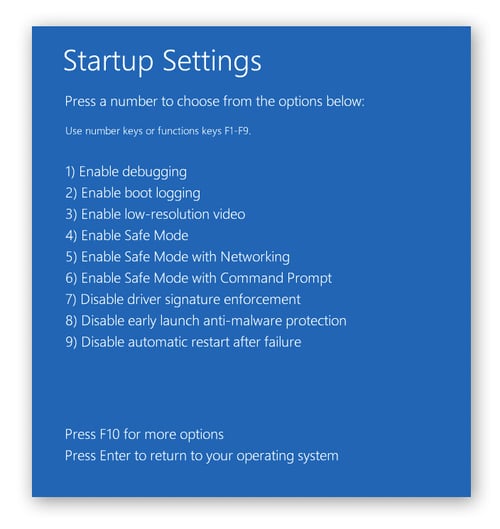¿Qué es el modo seguro?
El modo seguro es un modo de diagnóstico que le permite ejecutar una versión básica de Windows sin archivos o controladores no esenciales. Si sospecha que tiene un virus o un problema con su sistema operativo, iniciar el equipo en modo seguro puede ayudarle a identificar y resolver el problema.
Si el dispositivo se ejecuta correctamente en modo seguro, el problema con su equipo se encuentra fuera del núcleo del sistema operativo Windows. Al abrir Windows en modo seguro, solo se activarán los archivos esenciales para el funcionamiento de Windows, lo que facilita encontrar y eliminar malware perjudicial como ransomware, registradores de pulsaciones y virus sin activarlos.
Abrir Windows en modo seguro también puede solucionar problemas de discos duros, un equipo sobrecalentado y permitir mejorar el rendimiento del dispositivo.
Tipos de modo seguro
Existen varias maneras de cargar el modo seguro según las necesidades de cada usuario:
-
Modo seguro: la versión estándar del modo seguro inicia Windows utilizando únicamente los archivos y controladores esenciales.
-
Modo seguro con red: inicia Windows en modo seguro con controladores y servicios de red para que pueda usar internet o acceder a otros dispositivos en la misma red.
-
Modo seguro con símbolo del sistema: esta versión del modo seguro utiliza el símbolo del sistema como interfaz de usuario, lo que ayuda a los profesionales de TI y a los administradores de sistemas a solucionar los problemas.
¿Cuál es la diferencia entre el modo seguro y el inicio normal?
El modo seguro es una versión básica de Windows que solo carga los archivos y controladores esenciales. Está pensado como herramienta de diagnóstico en caso de que Windows no funcione correctamente.
Este es el aspecto que tiene:
-
El modo seguro solo carga los controladores necesarios para que Windows funcione.
-
La mayoría de los archivos no se carga en modo seguro, incluidos los archivos autoexec.bat y config.sys.
-
El modo seguro se carga en modo gráfico VGA estándar, que tiene menor resolución y una paleta de solo 16 colores. También verá las palabras «Modo seguro» en las esquinas de la pantalla.
-
En modo seguro, Windows arranca utilizando un archivo por lotes (system.cb) en lugar del archivo system.ini normal. Esto carga los controladores de dispositivos virtuales que permiten a Windows comunicarse con el hardware del sistema.
¿Cómo inicio Windows 10 y 11 en modo seguro?
Iniciar Windows 10 y 11 en modo seguro es fácil. Se puede hacer desde varios puntos de partida en caso de que no pueda iniciar sesión o simplemente se muestre una pantalla en blanco o una pantalla negra al encender el dispositivo.
Si tiene una cuenta Microsoft, tendrá que cargar los controladores de red al activar el modo seguro para poder autenticar su cuenta. Tenga a mano su contraseña porque es posible que no pueda acceder a otros métodos de autenticación.
Veamos cómo usar el modo seguro.
Iniciar el modo seguro desde la configuración de inicio
Cómo activar el modo seguro en Windows 10 y 11 desde la configuración del dispositivo.
-
Vaya a Inicio > Configuración.
-
Haga clic en Sistema (Actualización y seguridad en Windows 10) y seleccione Recuperación.

-
Busque la opción Inicio avanzado y haga clic en Reiniciar ahora.

-
Una vez que se haya reiniciado su equipo, seleccione Solucionar problemas > Opciones avanzadas > Configuración de inicio > Reiniciar.
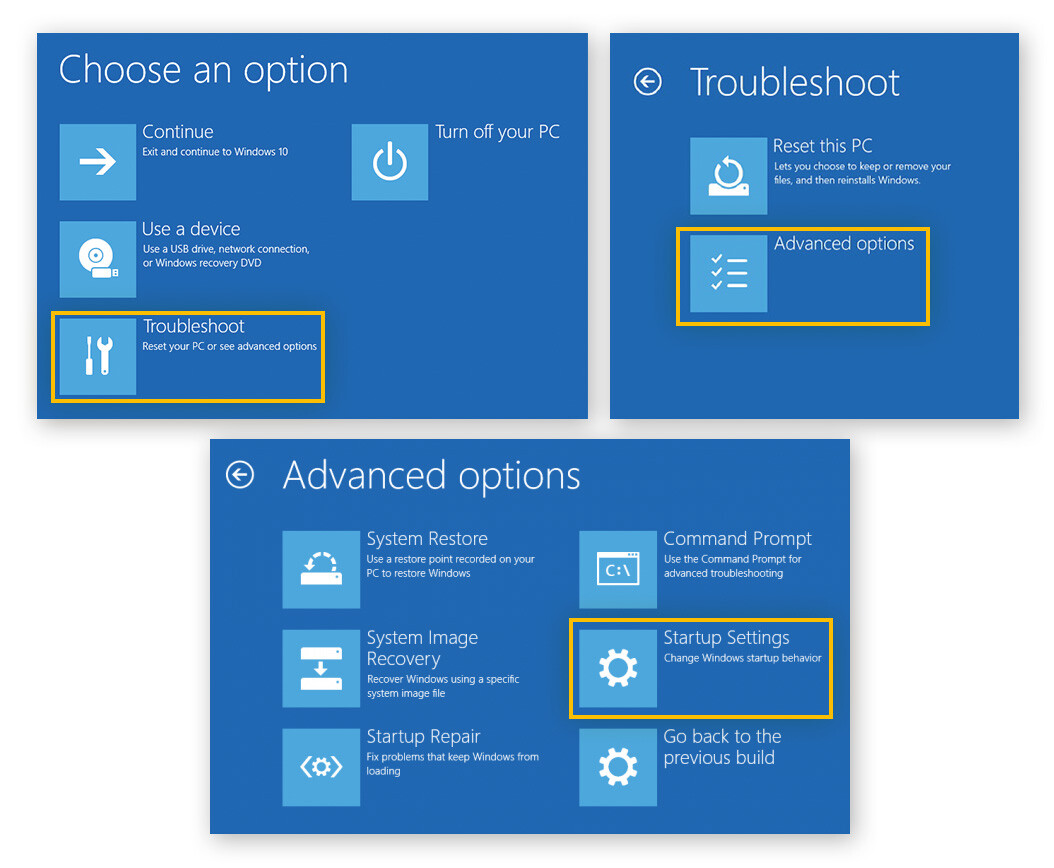
-
Puede optar por activar Modo seguro (pulse 4 o F4), Modo seguro con red (pulse 5 o F5) o Modo seguro con símbolo del sistema (pulse 6 o F6).

Iniciar el modo seguro desde la pantalla de inicio de sesión
Si no puede iniciar sesión o acceder a su configuración, puede entrar en el modo seguro desde la pantalla de inicio de sesión de Windows. Siga estos pasos:
-
Una vez que esté en la pantalla de inicio de sesión, mantenga pulsada la tecla Mayús mientras pulsa Inicio/Apagado y Reiniciar.
-
Una vez que se haya reiniciado su equipo, seleccione Solucionar problemas > Opciones avanzadas > Configuración de inicio > Reiniciar.
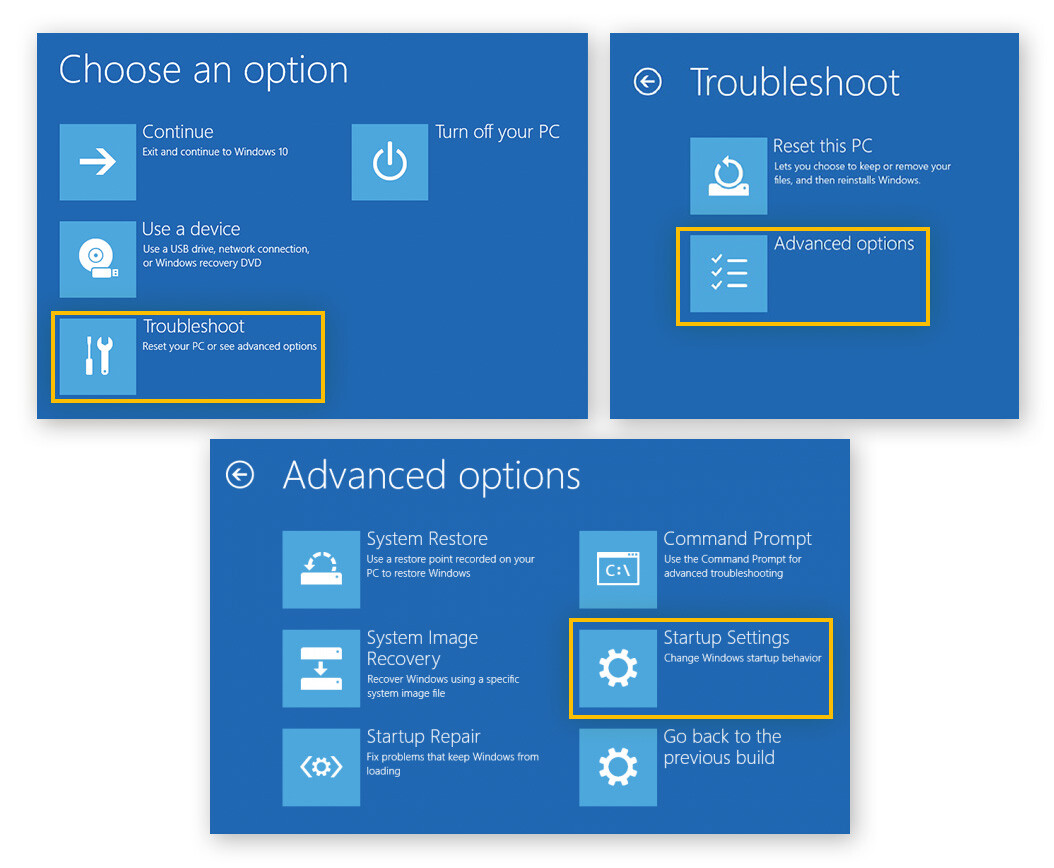
-
Puede optar por activar Modo seguro (pulse 4 o F4), Modo seguro con red (pulse 5 o F5) o Modo seguro con símbolo del sistema (pulse 6 o F6).

Iniciar el modo seguro desde una pantalla en negro
Si no ve nada más que una pantalla en blanco o en negro, todavía puede reiniciar en modo seguro. Tendrá que apagar y encender el dispositivo varias veces para que este proceso funcione. Siga estos pasos:
-
Mantenga pulsado el botón de encendido del PC durante 10 segundos para apagar el equipo.
-
Vuelva a pulsar el botón de encendido para encender el PC.
-
Una vez que se haya reiniciado, vuelva a apagarlo.
-
Vuelva a encender el PC.
-
En cuanto dé señales de reiniciarse, apáguelo otra vez.
-
Vuelva a encenderlo. Es posible que deba seleccionar Opciones avanzadas. Ahora su PC debería entrar en el entorno de recuperación de Windows (winRE).
-
Haga clic en Solucionar problemas > Opciones avanzadas > Configuración de inicio y haga clic en Reiniciar.

-
Puede optar por activar Modo seguro (pulse 4 o F4), Modo seguro con red (pulse 5 o F5) o Modo seguro con símbolo del sistema (pulse 6 o F6).
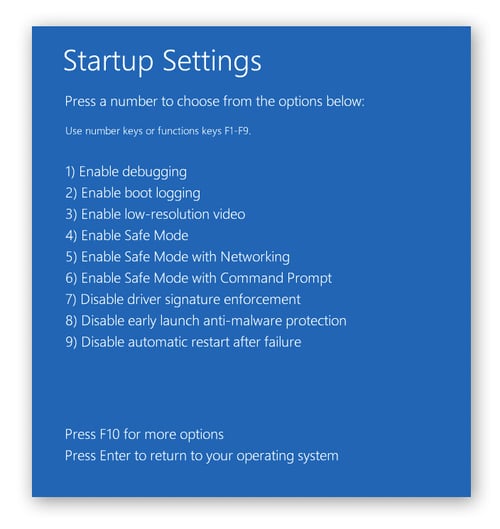
Cómo desactivar el modo seguro
Para salir del modo seguro, haga clic en Inicio > Inicio/Apagado > Reiniciar. Si de esta manera no se desactiva el modo seguro, siga estos pasos:
-
Haga clic con el botón derecho en el botón Inicio y elija Administrador de tareas en la lista.
-
Seleccione Archivo > Ejecutar nueva tarea.
-
Escriba msconfig > haga clic en Aceptar.
-
Ha accedido a Configuración del sistema. Seleccione la pestaña Arranque y desactive la opción Arranque a prueba de errores.
-
Haga clic en Aplicar > Aceptar > Reiniciar.
Eso es todo. En principio, su PC debería funcionar con normalidad.
Mi dispositivo se ha iniciado en modo seguro inesperadamente. ¿Qué debo hacer?
Reinicie su equipo Windows para salir del modo seguro. Una vez que haya salido del modo seguro, compruebe la configuración de arranque por si las opciones de arranque están guardadas en arranque seguro.
-
Mantenga pulsadas las teclas Windows + R simultáneamente.
-
En el cuadro de texto que aparece, escriba msconfig y haga clic en Aceptar.

-
Haga clic en la pestaña Arranque en la parte superior de la ventana Configuración del sistema.
-
Desmarque la casilla Arranque seguro bajo Opciones de arranque.

-
Haga clic en Aplicar y en Aceptar; a continuación, reinicie el equipo.
Mantener un rendimiento elevado con AVG TuneUp
Utilizar el modo seguro es una forma muy eficiente de diagnosticar y solucionar problemas en su dispositivo. Sin embargo, ¿no sería aún mejor adelantarse a los acontecimientos y mantener su dispositivo funcionando sin problemas? Descargue AVG TuneUp para realizar limpiezas automáticas periódicas del PC que ayuden a solucionar problemas y mantener su equipo a pleno rendimiento.