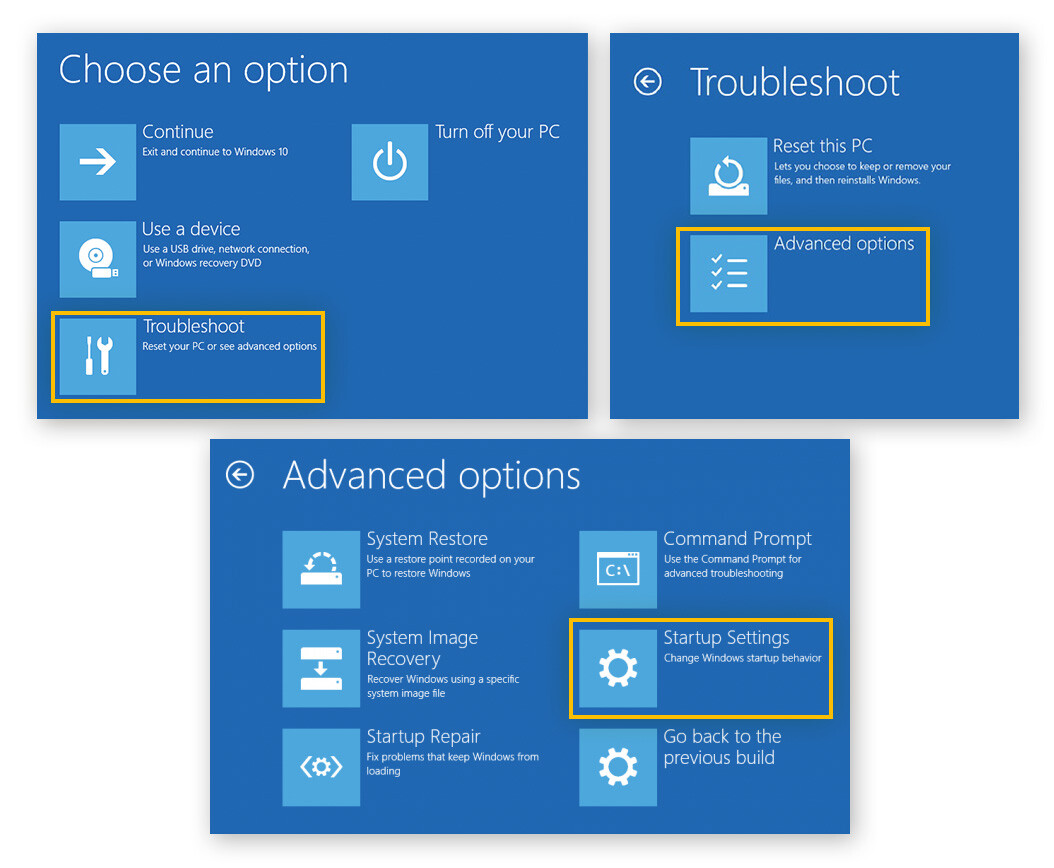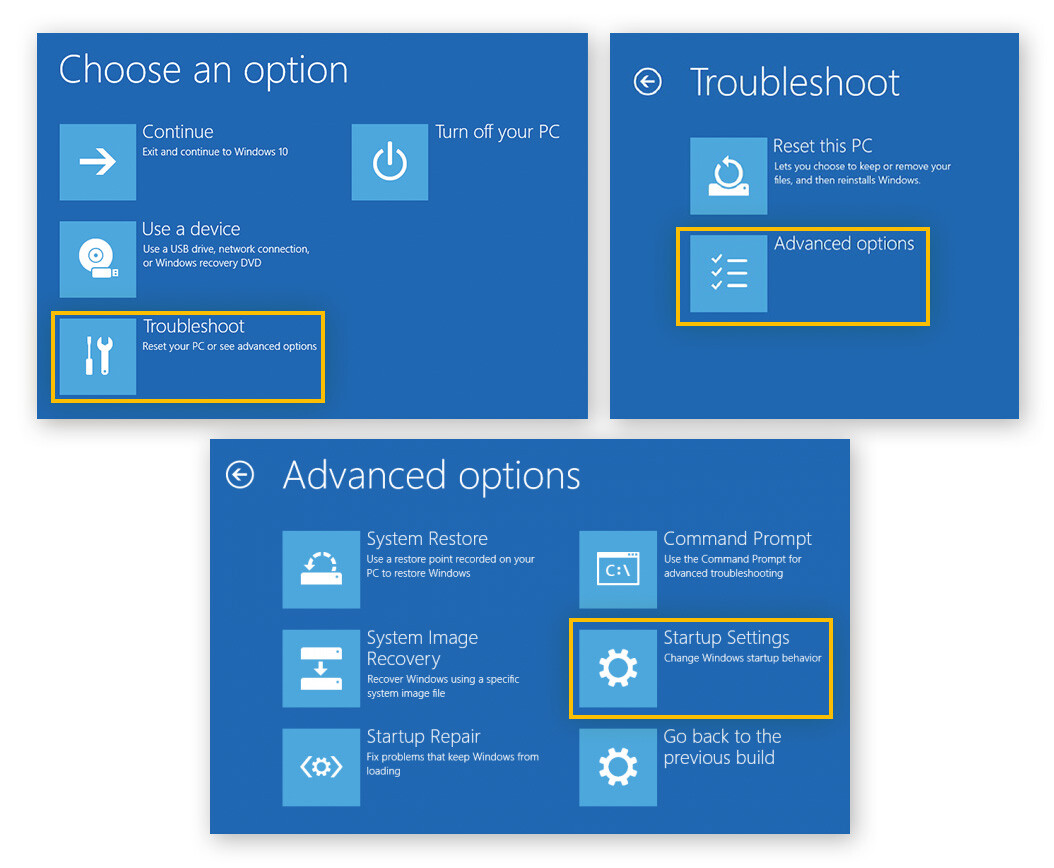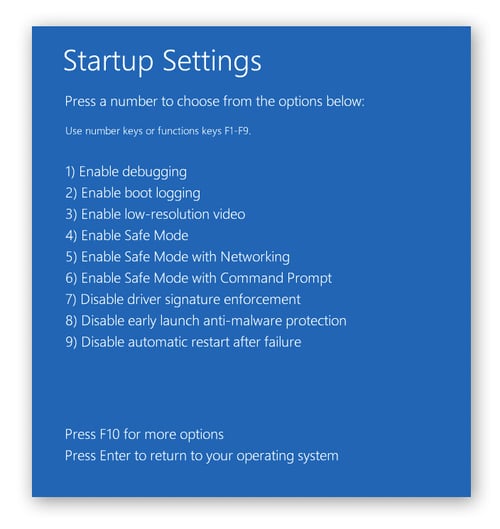Was ist der abgesicherte Modus?
Der abgesicherte Modus ist ein für Diagnosezwecke vorgesehener Modus, in dem Sie eine einfache Version von Windows ohne Dateien und Treiber ausführen können, die nicht unbedingt erforderlich sind. Wenn Sie vermuten, dass Ihr Computer mit einem Virus infiziert ist, kann ein Start im abgesicherten Modus Ihnen bei der Problembehandlung und -diagnose helfen.
Wenn Ihr Gerät im abgesicherten Modus erwartungsgemäß funktioniert, liegt das Problem mit Ihrem System außerhalb des Kernbereichs des Windows-Betriebssystems. Beim Öffnen von Windows im abgesicherten Modus werden nur die grundlegenden Dateien aktiviert, die für das Funktionieren von Windows unabdingbar sind. Dies erleichtert das Auffinden und Entfernen schädlicher Malware wie Ransomware, Keylogger und Viren, ohne diese zu aktivieren.
Durch Starten von Windows im abgesicherten Modus kann auch bei der Behebung von Festplattenproblemen oder einer Überhitzung des Computers helfen und es Ihnen erleichtern, die Leistung Ihres Geräts zu verbessern.
Typen des abgesicherten Modus
Es gibt – abhängig von Ihrem jeweiligen Bedarf – mehrere Möglichkeiten, den abgesicherten Modus zu laden:
-
Abgesicherter Modus: In der Standardvariante des abgesicherten Modus startet Windows nur die absolut notwendigen Dateien und Treiber.
-
Abgesicherter Modus mit Netzwerkfunktionen: Bei dieser Variante startet Windows im abgesicherten Modus mit Netzwerktreibern und -diensten, sodass Sie online gehen oder auf andere Geräte im selben Netzwerk zugreifen können.
-
Abgesicherter Modus mit Eingabeaufforderung: In dieser Version des abgesicherten Modus wird die Eingabeaufforderung als Benutzeroberfläche verwendet. Dies ermöglicht es IT-Spezialisten und Systemadministratoren, Probleme zu beheben.
Worin besteht der Unterschied zwischen dem abgesicherten Modus und dem normalen Hochfahren?
Der abgesicherte Modus ist eine vereinfachte Version von Windows, die nur die absolut notwendigen Dateien und Treiber lädt. Er ist als Diagnosetool, vorgesehen für den Fall, dass Windows einmal nicht ordnungsgemäß funktioniert.
Etwas detaillierter sieht das folgendermaßen aus:
-
Der abgesicherte Modus lädt nur die grundlegenden, für das Funktionieren von Windows notwendigen Treiber.
-
Die meisten Dateien werden im abgesicherten Modus nicht geladen, darunter autoexec.bat- und config.sys-Dateien.
-
Der abgesicherte Modus wird im Standard-VGA-Grafikmodus geladen. Dieser hat eine geringere Auflösung und eine Palette mit nur 16 Farben. In den Ecken des Bildschirms wird zudem „Abgesicherter Modus“ angezeigt.
-
Im abgesicherten Modus startet Windows mithilfe einer Batch-Datei (system.cb) anstatt mit der normalen system.ini-Datei. Dadurch werden virtuellen Gerätetreiber geladen, die Windows die Kommunikation mit der Systemhardware ermöglichen.
Wie starte ich Windows 10 und 11 im abgesicherten Modus?
Das Starten von Windows 10 und 11 im abgesicherten Modus ist einfach und auf unterschiedliche Weise möglich, falls Sie sich nicht einloggen können oder beim Hochfahren des Geräts lediglich einen leeren oder schwarzen Bildschirm sehen.
Zur Beachtung: Wenn Sie ein Microsoft-Konto haben, müssen Sie beim Aktivieren des abgesicherten Modus Netzwerktreiber laden, um Ihr Konto zu authentifizieren. Halten Sie Ihr Password bereit, da andere Authentifizierungsmethoden möglicherweise nicht funktionieren werden.
Und so funktioniert der abgesicherte Modus:
Abgesicherten Modus über die Autostart-Einstellungen starten
So aktivieren Sie den abgesicherten Modus unter Windows 10 und 11 über die Geräteeinstellungen.
-
Gehen Sie zu Start > Einstellungen.
-
Klicken Sie auf System (Update und Sicherheit unter Windows 10) und wählen Sie Wiederherstellung.

-
Suchen Sie die Option Erweiterter Start und klicken Sie auf Jetzt neu starten.

-
Nachdem Ihr Computer neu gestartet wurde, wählen Sie Problembehandlung > Erweiterte Optionen > Starteinstellungen > Neu starten.
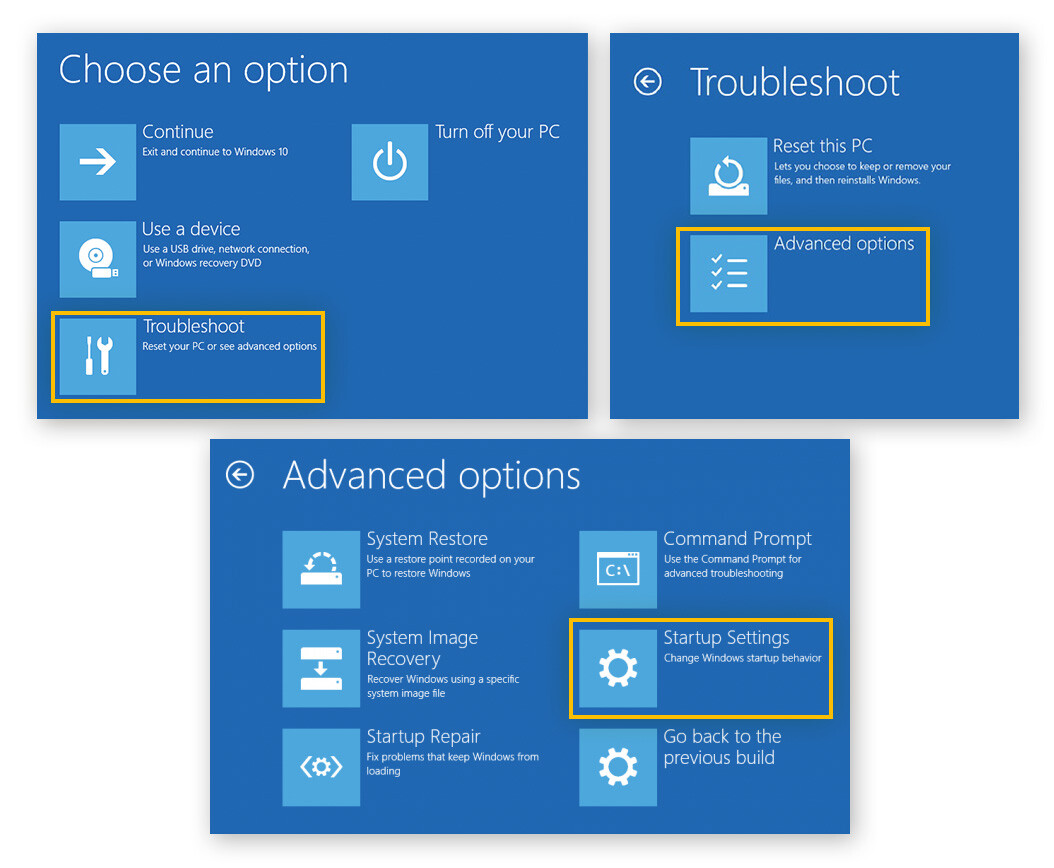
-
Sie können wählen, welche Variante aktiviert werden soll: Abgesicherter Modus (4 oder F4 drücken), Abgesicherter Modus mit Netzwerkfunktionen (5 oder F5 drücken) oder Abgesicherter Modus mit Eingabeaufforderung (6 oder F6 drücken).

Abgesicherten Modus über Anmeldebildschirm starten
Wenn Sie sich nicht einloggen und nicht auf Ihre Einstellungen zugreifen können, dann können Sie den abgesicherten Modus über den Windows-Anmeldebildschirm aufrufen. Und so wird‘s gemacht:
-
Halten Sie im Anmeldebildschirm die Umschalttaste gedrückt, und klicken Sie auf Ein/Aus und Neu starten.
-
Nachdem Ihr Computer neu gestartet wurde, wählen Sie Problembehandlung > Erweiterte Optionen > Starteinstellungen > Neu starten.
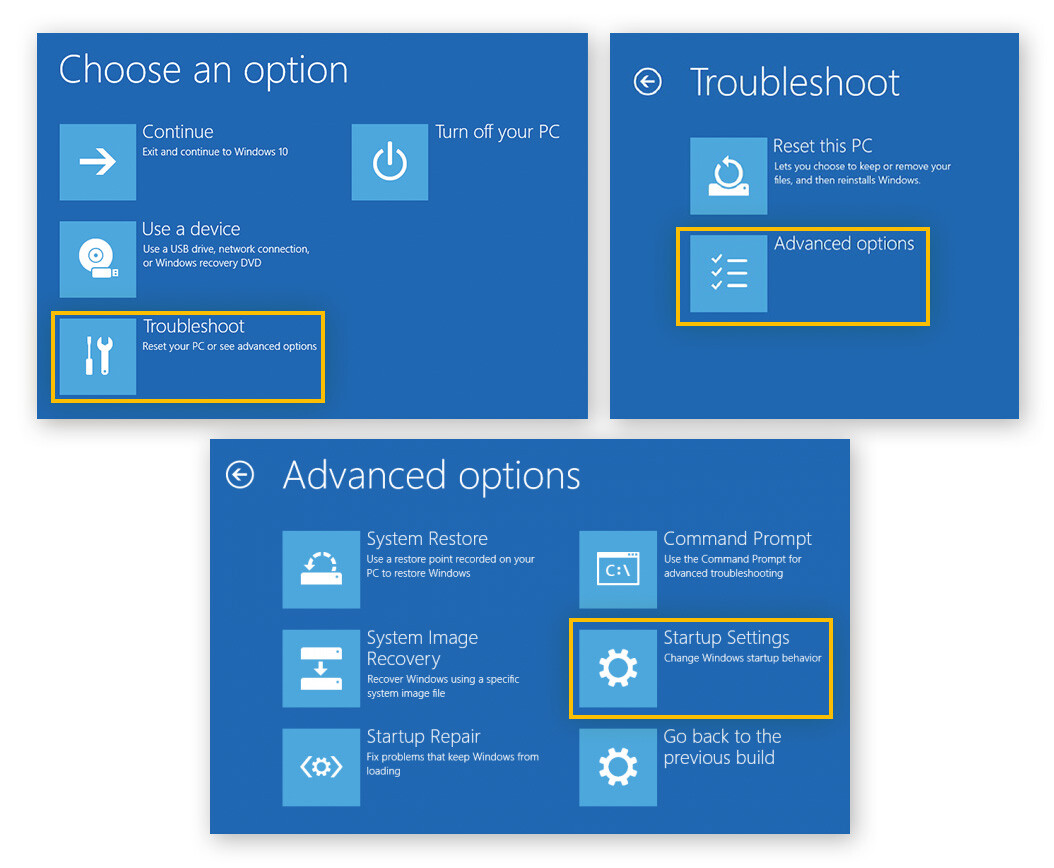
-
Sie können wählen, welche Variante aktiviert werden soll: Abgesicherter Modus (4 oder F4 drücken), Abgesicherter Modus mit Netzwerkfunktionen (5 oder F5 drücken) oder Abgesicherter Modus mit Eingabeaufforderung (6 oder F6 drücken).

Abgesicherten Modus von einem leeren Bildschirm aus starten
Falls Sie nichts außer einem leeren oder schwarzen Bildschirm sehen, können Sie dennoch im abgesicherten Modus neu starten. Damit dieses Verfahren funktioniert, müssen Sie das Gerät mehrmals aus- und wieder einschalten. Gehen Sie dazu wie folgt vor:
-
Halten Sie die Ein/Aus-Taste des PC 10 Sekunden lang gedrückt, um den Computer auszuschalten.
-
Drücken Sie die Ein/Aus-Taste erneut, um den PC einzuschalten.
-
Sobald er neu gestartet ist, schalten Sie ihn erneut aus.
-
Schalten Sie den PC wieder ein.
-
Sobald zu erkennen ist, dass der PC neu startet, schalten Sie ihn erneut aus.
-
Schalten Sie ihn wieder ein. Sie müssen möglicherweise Erweiterte Optionen wählen. Ihr PC sollte nun die Windows-Wiederherstellungsumgebung aktiviert haben.
-
Klicken Sie auf Problembehandlung > Erweiterte Optionen > Autostart-Einstellungen und wählen Sie Neu starten.

-
Sie können wählen, welche Variante aktiviert werden soll: Abgesicherter Modus (4 oder F4 drücken), Abgesicherter Modus mit Netzwerkfunktionen (5 oder F5 drücken) oder Abgesicherter Modus mit Eingabeaufforderung (6 oder F6 drücken).
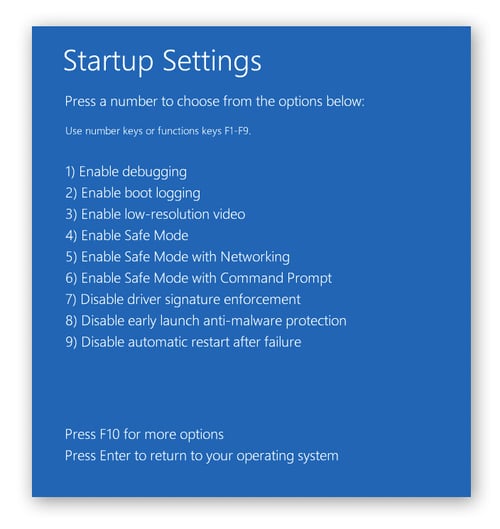
So deaktivieren Sie den abgesicherten Modus
Um den abgesicherten Modus zu verlassen, klicken Sie auf Start > Ein/Aus > Neu starten. Falls dies den abgesicherten Modus nicht beendet, gehen Sie wie folgt vor:
-
Klicken Sie mit der rechten Maustaste auf Start und wählen Sie Task-Manager aus der Liste.
-
Wählen Sie Datei > Neuen Task ausführen.
-
Geben Sie msconfig ein und klicken Sie auf OK.
-
Damit befinden Sie sich in der Systemkonfiguration. Wählen Sie die Registerkarte Start und deaktivieren Sie Abgesicherter Start.
-
Klicken Sie auf Übernehmen > OK > Neu starten.
Das war's auch schon. Danach sollte Ihr PC normal funktionieren.
Mein Gerät wurde unerwartet im abgesicherten Modus gestartet. Was soll ich tun?
Starten Sie Ihr Windows-Gerät neu, um den abgesicherten Modus zu verlassen. Sobald der abgesicherte Modus beendet ist, überprüfen Sie Ihre Starteinstellungen: Es könnte sein, dass dort der abgesicherte Start gespeichert ist.
-
Halten Sie die Windows- und die R -Taste gleichzeitig gedrückt.
-
Geben Sie in das daraufhin angezeigte Textfeld msconfig ein und klicken Sie auf OK.

-
Klicken Sie auf die Registerkarte Start oben im Fenster „Systemkonfiguration“.
-
Deaktivieren Sie das Kontrollkästchen Abgesicherter Start unter Startoptionen.

-
Klicken Sie auf Übernehmen und dann auf OK, und starten Sie den Computer neu.
Mit AVG TuneUp für eine optimale Leistung sorgen
Der abgesicherte Modus ist ein praktisches Verfahren zur Diagnose und Behebung von Problemen auf Ihrem Gerät. Aber wäre es nicht noch besser, einen Schritt voraus zu sein und den flüssigen Betrieb Ihres Geräts zu gewährleisten? Laden Sie AVG TuneUp herunter, um Ihren PC regelmäßig automatisch bereinigen zu lassen, was zur Behebung von Problemen beiträgt und Ihren Computer flüssiger laufen lässt.