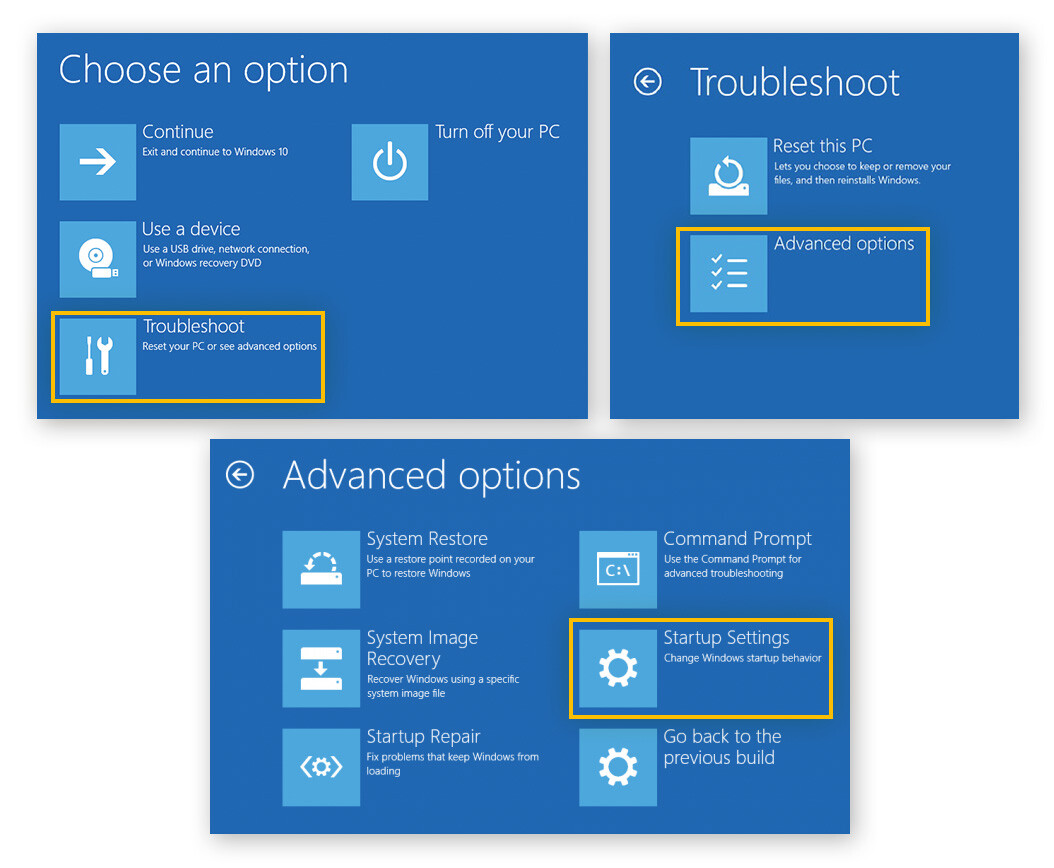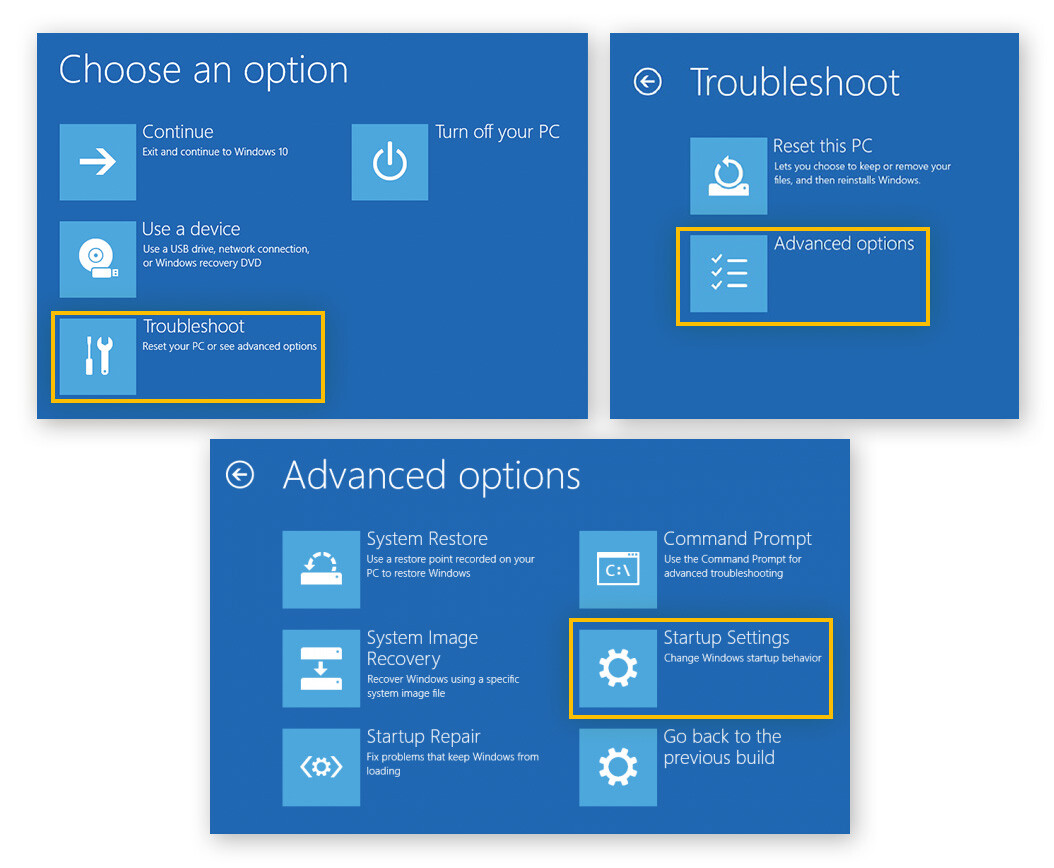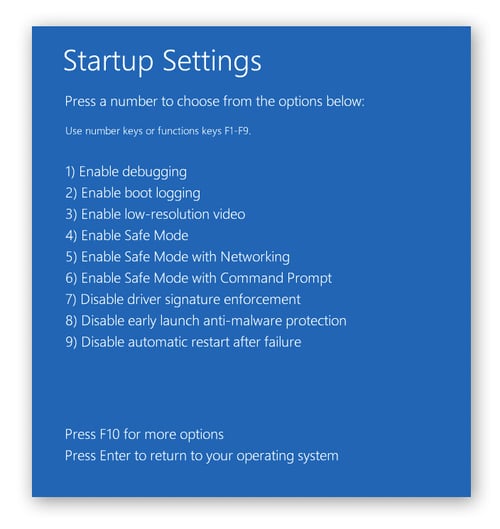Wat is de Veilige modus?
Veilige modus is een diagnostische modus waarmee u een basisversie van Windows kunt uitvoeren zonder niet-essentiële bestanden en drivers. Als u denkt dat u een virus of een probleem met uw besturingssysteem hebt, kan het opstarten van uw computer in de Veilige modus helpen bij het in kaart brengen en oplossen van het probleem.
Als uw apparaat goed werkt in de Veilige modus, ligt het probleem met uw systeem buiten de kern van het Windows-besturingssysteem. Door Windows in de Veilige modus te openen, worden alleen de basisbestanden geactiveerd die essentieel zijn voor het functioneren van Windows. Hierdoor is het eenvoudiger om schadelijke malware zoals ransomware, keyloggers en virussen te vinden en verwijderen zonder ze te activeren.
Windows openen in de Veilige modus kan ook problemen met de harde schijf oplossen, een oververhitte computer tegengaan en u helpen de prestaties van uw apparaat te verbeteren.
Soorten van Veilige modus
Er zijn verschillende manieren om de Veilige modus te laden, afhankelijk van wat u wilt:
-
Veilige modus: De standaardversie van de Veilige modus start Windows op met alleen de essentiële bestanden en drivers.
-
Veilige modus met netwerkmogelijkheden: Hiermee start u Windows in de Veilige modus met netwerkdrivers en -diensten, zodat u online kunt gaan of toegang hebt tot andere apparaten in hetzelfde netwerk.
-
Veilige modus met Opdrachtprompt: Deze versie van de Veilige modus gebruikt de Opdrachtprompt als gebruikersinterface, die IT-professionals en systeembeheerders helpt bij het oplossen van problemen.
Wat is het verschil tussen normaal opstarten en opstarten in de Veilige modus?
Veilige modus is een kale versie van Windows die alleen de essentiële bestanden en drivers laadt. Deze is bedoeld als een diagnostische tool in het geval dat Windows niet goed werkt.
Zo ziet het eruit als we iets verder ingaan op de details:
-
In de Veilige modus worden alleen de basisdrivers geladen die Windows nodig heeft om te functioneren.
-
De meeste bestanden worden niet geladen in de Veilige modus, inclusief autoexec.bat- en config.sys-bestanden.
-
Veilige modus laadt standaard in de VGA-grafische modus, die een lagere resolutie en een palet van slechts 16 kleuren heeft. U ziet ook de woorden 'Veilige modus' in de hoeken van het scherm.
-
In de Veilige modus start Windows op met behulp van een batchbestand (system.cb) in plaats van het normale system.ini-bestand. Hiermee worden de virtuele apparaatdrivers geladen waarmee Windows kan communiceren met de systeemhardware.
Hoe start ik Windows 10 en 11 op in de Veilige modus?
Windows 10 en 11 opstarten in de Veilige modus is eenvoudig en kan vanaf verschillende startpunten als u niet kunt aanmelden of alleen een leeg of zwart scherm ziet wanneer u uw apparaat aanzet.
Let op: als u een Microsoft-account hebt, moet u uw netwerkdrivers laden wanneer u de Veilige modus activeert, zodat u uw account kunt verifiëren. Houd uw wachtwoord bij de hand, want andere verificatiemethoden zijn mogelijk niet beschikbaar.
Laten we eens kijken hoe u de Veilige modus gebruikt.
Veilige modus starten vanuit opstartinstellingen
Veilige modus activeren in Windows 10 en 11 vanuit de instellingen van uw apparaat.
-
Ga naar Start > Instellingen.
-
Klik op Systeem (Update en beveiliging in Windows 10) en selecteer Herstel.

-
Zoek de optie Geavanceerd opstarten en klik op Nu herstarten.

-
Zodra de computer opnieuw is opgestart, selecteert u Probleemoplossing > Geavanceerde opties > Opstartinstellingen > Opnieuw opstarten.
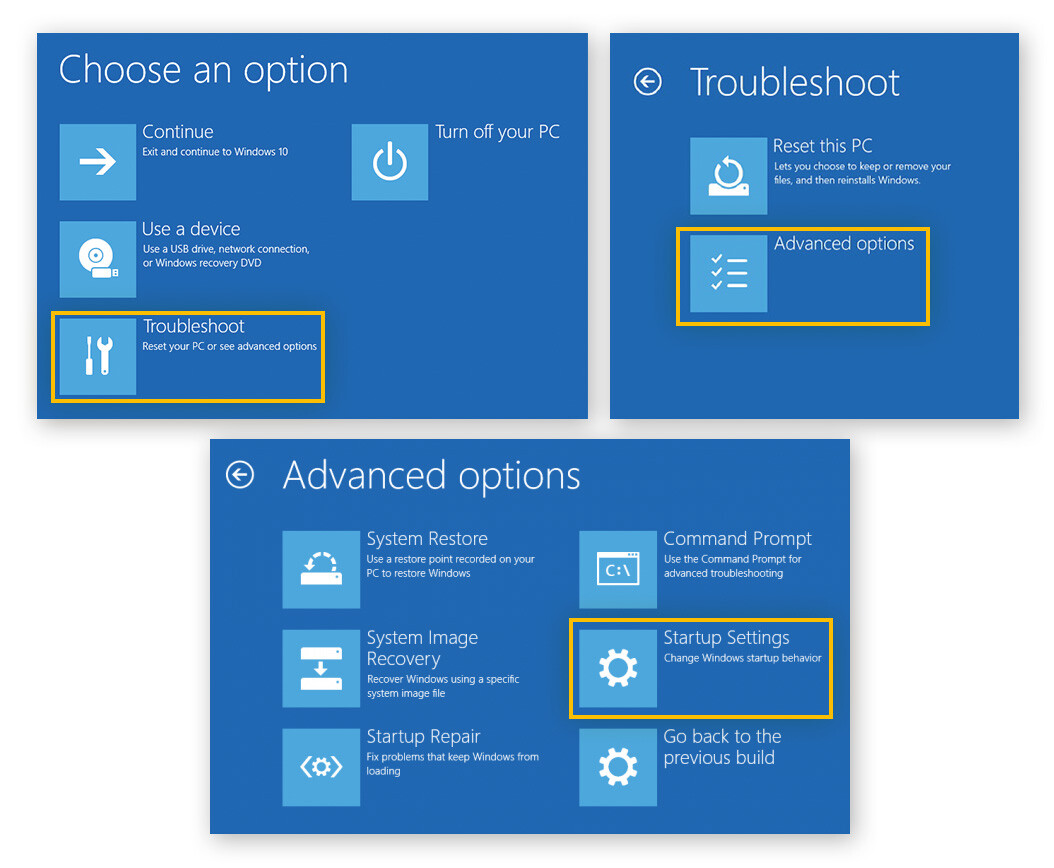
-
U kunt ervoor kiezen om Veilige modus (druk op 4 of F4), Veilige modus met netwerkmogelijkheden (druk op 5 of F5) of Veilige modus met Opdrachtprompt (druk op 6 of F6) in te schakelen.

Veilige modus starten vanuit het aanmeldingsscherm
Als u zich niet kunt aanmelden of uw instellingen niet kunt openen, kunt u de Veilige modus openen vanuit het aanmeldingsscherm van Windows. Dit gaat als volgt:
-
Houd in het aanmeldscherm de toets Shift ingedrukt terwijl u op Aan/uit en Herstarten drukt.
-
Zodra de computer opnieuw is opgestart, selecteert u Probleemoplossing > Geavanceerde opties > Opstartinstellingen > Opnieuw opstarten.
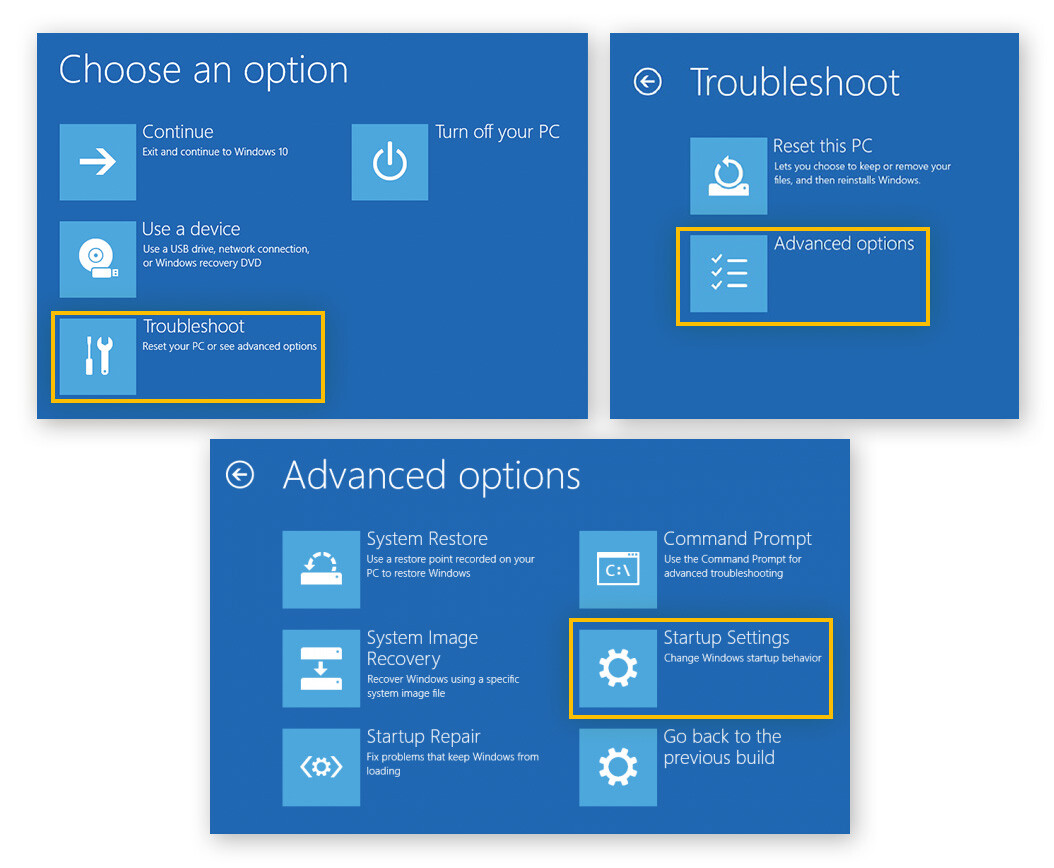
-
U kunt ervoor kiezen om Veilige modus (druk op 4 of F4), Veilige modus met netwerkmogelijkheden (druk op 5 of F5) of Veilige modus met Opdrachtprompt (druk op 6 of F6) in te schakelen.

Veilige modus starten vanuit een leeg scherm
Als u niets anders ziet dan een leeg of zwart scherm, kunt u nog steeds opnieuw opstarten in de Veilige modus. Hiervoor moet u uw apparaat een aantal keer uit- en aanzetten. Voer de volgende stappen uit:
-
Houd de aan-/uitknop van uw pc 10 seconden ingedrukt om uw computer uit te schakelen.
-
Druk nogmaals op de aan-/uitknop om uw pc weer in te schakelen.
-
Zodra hij opnieuw opstart, zet u hem weer uit.
-
Zet uw pc weer aan.
-
Zodra het tekenen vertoont van opnieuw opstarten, zet u hem weer uit.
-
Zet de pc opnieuw aan. Het kan zijn dat u Geavanceerde opties moet selecteren. Uw pc zou nu naar de Herstelomgeving van Windows moeten gaan.
-
Klik op Probleemoplossing > Geavanceerde opties > Opstartinstellingen en druk op Opnieuw opstarten.

-
U kunt ervoor kiezen om Veilige modus (druk op 4 of F4), Veilige modus met netwerkmogelijkheden (druk op 5 of F5) of Veilige modus met Opdrachtprompt (druk op 6 of F6) in te schakelen.
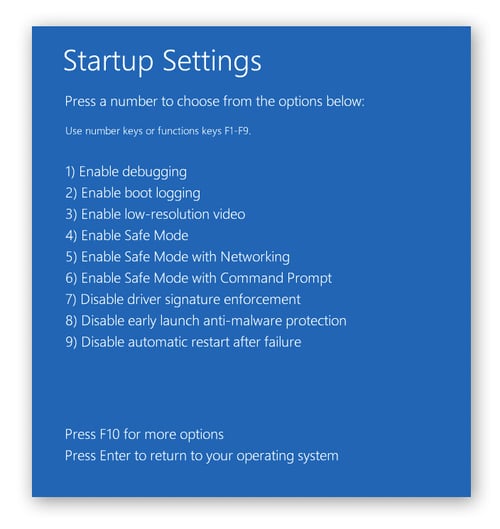
Veilige modus uitschakelen
Om de Veilige modus te verlaten, klikt u op Start > Aan/uit > Opnieuw opstarten. Als dat de Veilige modus niet uitschakelt, volg dan deze stappen:
-
Klik met de rechtermuisknop op de knop Start en kies Taakbeheer in de lijst.
-
Selecteer Bestand > Nieuwe taak uitvoeren.
-
Typ msconfig en klik op OK.
-
U bent nu in Systeemconfiguratie. Selecteer het tabblad Opstarten en schakel Veilig opstarten uit.
-
Klik op Toepassen > OK > Opnieuw opstarten.
Dat is alles. Uw pc zou nu normaal moeten werken.
Mijn apparaat is onverwacht opgestart in de Veilige modus. Wat moet ik doen?
Start uw Windows-apparaat opnieuw op om de Veilige modus af te sluiten. Als u eenmaal uit de Veilige modus bent, controleer dan uw opstartinstellingen of de opstartopties zijn opgeslagen in Veilig opstarten.
-
Houd de toetsen Windows en R tegelijkertijd ingedrukt.
-
Typ in het tekstvak dat verschijnt msconfig en klik op OK.

-
Klik op het tabblad Opstarten bovenin het venster Systeemconfiguratie.
-
Schakel het selectievakje Veilig opstarten uit onder Opstartopties.

-
Klik op Toepassen, vervolgens op OK en start de computer opnieuw op.
Behoud optimale prestaties met AVG TuneUp
De Veilige modus gebruiken is een handige manier om problemen op uw apparaat in kaart te brengen en op te lossen. Maar zou het niet nog beter zijn om te voorkomen in plaats van te genezen en ervoor te zorgen dat uw apparaat soepel blijft werken? Download AVG TuneUp om automatisch regelmatige opschoonacties op uw pc uit te voeren om problemen op te lossen en uw computer soepel te laten werken.