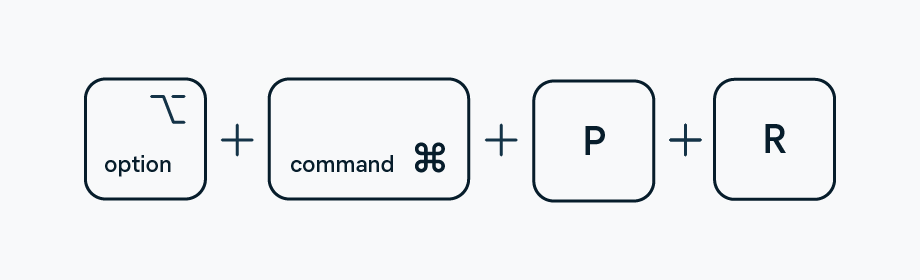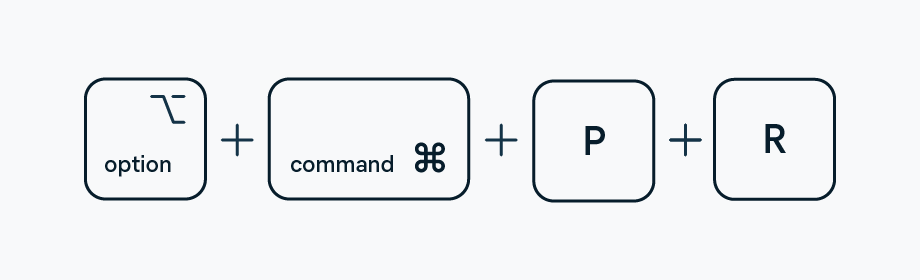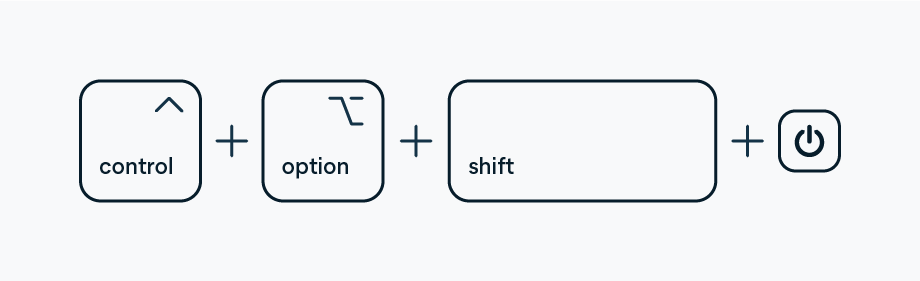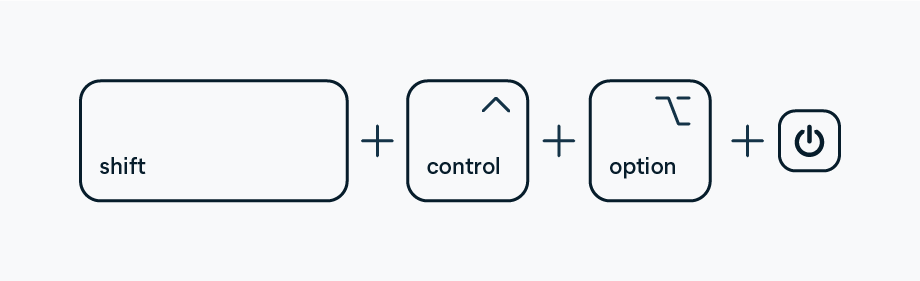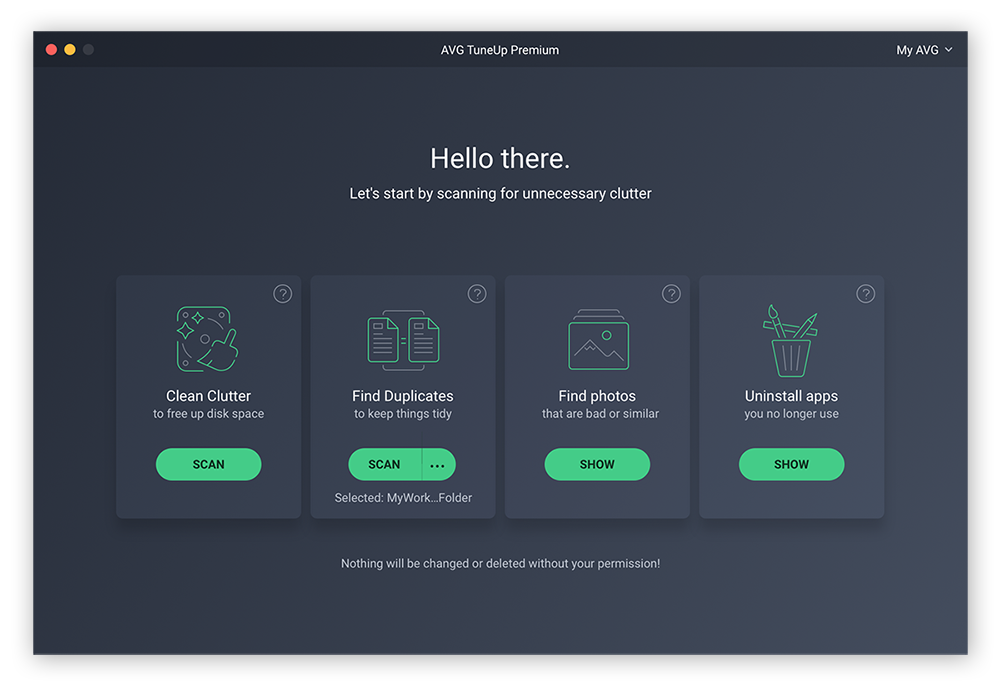O que é PRAM?
PRAM, que significa Parameter Random Access Memory (Memória de acesso aleatório de parâmetros), é um tipo de memória usada em alguns computadores Mac que armazena as principais configurações e preferências do sistema, como hora e data, volume e seleção do disco de inicialização.
Ao contrário da RAM (Random Access Memory, memória de acesso aleatório), que é volátil e perde os dados armazenados quando o computador é desligado, a PRAM é não volátil, portanto, não limpa seus dados quando o computador é desligado. Isso preserva as configurações do sistema entre as sessões, mesmo que o computador seja desconectado ou sofra uma queda de energia.
A PRAM funciona usando uma pequena quantidade de energia da bateria para manter as configurações armazenadas. Quando o computador é desligado, a PRAM continua a receber energia da bateria, o que permite que ela retenha seus dados.
Em alguns Macs mais novos, a PRAM foi substituída pela NVRAM (Non-Volatile Random Access Memory), que também armazena as configurações e preferências do sistema. A NVRAM não requer bateria para reter seus dados, mas, ocasionalmente, pode ser necessário redefini-la para resolver problemas relacionados à inicialização ou à conectividade de rede.
Quando você deve reiniciar a PRAM?
Problemas com a PRAM e a NVRAM podem resultar na perda de configurações do usuário, causando problemas como problemas de conectividade e alterações de resolução. Se você notar uma alteração no funcionamento do medidor de bateria, relógios, luzes, portas ou botão liga/desliga do Mac, o culpado pode ser a PRAM.
Os problemas comuns que podem ser causados pela PRAM incluem:
-
Resolução incorreta da tela
-
Comportamento inesperado do volume ou do som
-
Data, horário, ou fuso horário incorretos
-
Comportamento errático de rolagem e cliques do mouse
-
Respostas incomuns do teclado
-
Um ponto de interrogação aparece quando você inicia o Mac
Mas nem todos os problemas do Mac são causados pela PRAM. Por isso, é importante praticar regularmente a higiene digital básica. Limpar o outro armazenamento do seu Mac e usar o software de limpeza do Mac para remover o lixo e os bloatwares indesejados pode ajudar a acelerar o seu Mac e mantê-lo em bom estado.
Se a PRAM for realmente o motivo pelo qual o computador está agindo de forma estranha, você poderá resolver o problema com uma redefinição da PRAM.
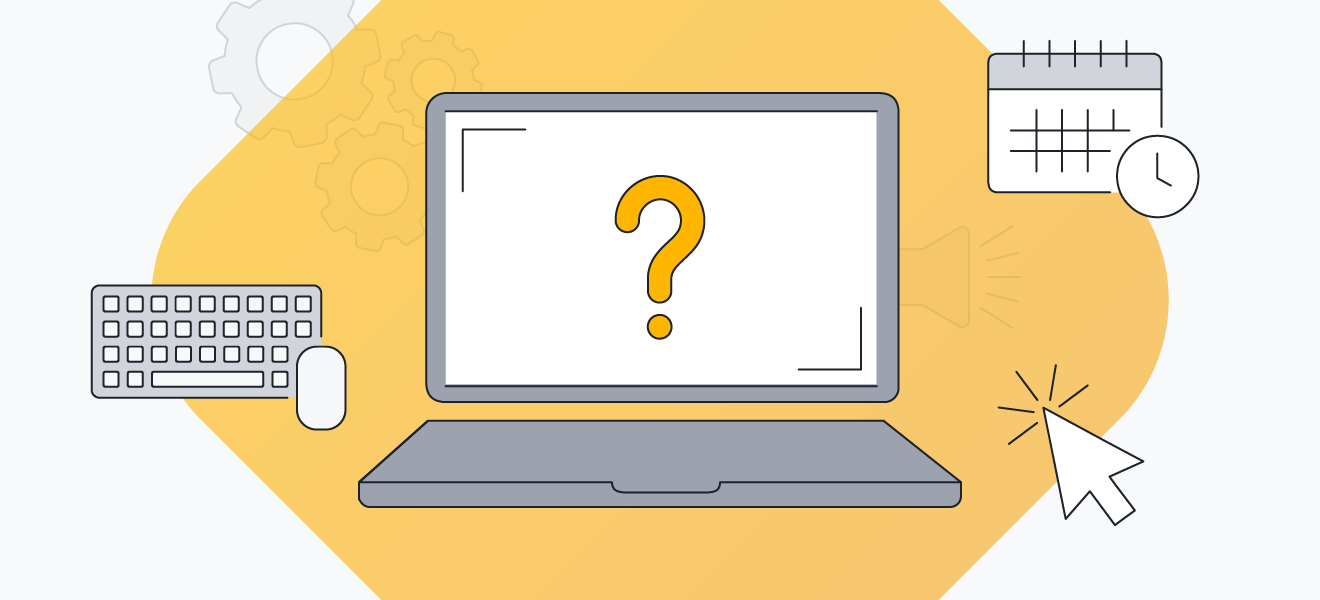 Problemas na PRAM podem resultar na perda de várias configurações do usuário.
Problemas na PRAM podem resultar na perda de várias configurações do usuário.
É seguro redefinir a PRAM?
É seguro redefinir a PRAM ou a NVRAM, mas lembre-se de que muitos recursos do sistema terão como padrão as configurações originais de fábrica. Você também deve fazer backup de dados importantes antes de redefinir o Mac.
Após a redefinição, configurações como hora, layout do teclado, resolução da tela e volume podem ser restauradas para o padrão — talvez seja necessário alterá-las novamente se você tiver suas próprias configurações personalizadas.
Como redefinir a PRAM ou NVRAM no Mac
A redefinição da PRAM do Mac é um processo simples. Essas etapas se aplicam a todos os Macs, incluindo os dispositivos MacBook Pro, MacBook Air e iMac. Também mostraremos como redefinir a PRAM ou a NVRAM se o seu Mac tiver um tipo de memória mais recente.
Como redefinir a PRAM
Como redefinir a PRAM no Mac:
-
Desligue o Mac e desconecte todos os dispositivos USB, exceto os teclados com fio.
-
Pressione o botão liga/desliga para ligar o Mac.
-
Imediatamente, mantenha pressionadas as teclas Option, Command, P e R.
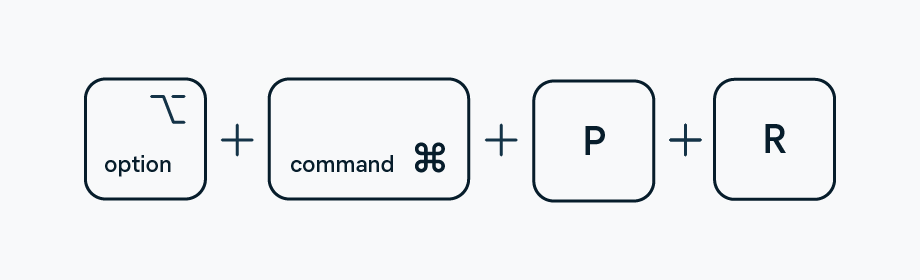
-
Mantenha essas teclas pressionadas até ouvir o som de inicialização duas vezes. Nos Macs sem som de inicialização, você verá o logotipo da Apple aparecer e desaparecer duas vezes.
-
Solte as teclas e deixe o Mac iniciar normalmente.
Como redefinir a NVRAM
A redefinição da NVRAM é o mesmo processo que a redefinição da PRAM. Como redefinir a NVRAM no Mac:
-
Desligue o Mac.
-
Pressione o botão liga/desliga para ligar o Mac.
-
Imediatamente, mantenha pressionadas as teclas Option, Command, P e R.
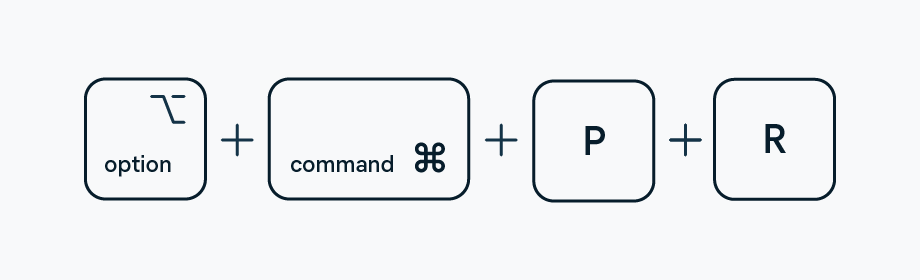
-
Mantenha essas teclas pressionadas até ouvir o som de inicialização duas vezes. Nos Macs sem som de inicialização, você verá o logotipo da Apple aparecer e desaparecer duas vezes.
-
Solte as teclas e deixe o Mac iniciar normalmente.
O que é SMC?
O SMC (System Management Controller) é um tipo de memória usado nos Macs. Embora a PRAM e o SMC sejam ambos tipos de memória, eles têm finalidades diferentes.
O SMC gerencia as funções relacionadas ao hardware, como ventiladores de resfriamento, carregamento da bateria e iluminação de fundo do teclado. Às vezes, os problemas com essas partes do computador podem ser resolvidos com uma reinicialização do SMC.
O SMC está presente apenas nos Macs baseados em Intel. Nos Macs com um processador de silício da Apple, como os que têm um chip M1 ou M2, as funções que o SMC costumava executar são tratadas pelo próprio chip.
Problemas comuns do SMC
A redefinição do SMC (System Management Controller) em um Mac pode ajudar a resolver vários problemas relacionados ao hardware.
Aqui estão alguns problemas comuns que podem ser resolvidos com a redefinição do SMC:
-
O Mac não liga ou desliga sem aviso.
-
A bateria não está carregando ou não mantém a carga por tanto tempo quanto antes.
-
Os ventiladores estão mais barulhentos do que o normal ou funcionando em alta velocidade.
-
Seu Mac está superaquecendo.
-
A luz de fundo do teclado não está funcionando corretamente.
-
A tela pisca ou não liga corretamente.
-
O trackpad não está funcionando normalmente.
-
Ele apresenta outros problemas relacionados à energia.
Alguns problemas relacionados ao desempenho do Mac podem não ser resolvidos com a redefinição do SMC. Nesse caso, talvez seja necessário limpar o computador de forma mais geral — excluir arquivos desnecessários, desinstalar aplicativos não utilizados, liberar espaço em disco, etc. O AVG TuneUp para Mac é um software de otimização especializado que cuidará dessas tarefas automaticamente e fará com que seu Mac funcione sem problemas em pouco tempo.
Como redefinir a SMC no Mac
O processo de redefinição do SMC varia um pouco, dependendo do modelo do seu Mac. Nesta seção, explicaremos como redefinir o SMC em Macs baseados em Intel.
Os Macs baseados nos processadores de silício da Apple M1 e M2, mais recentes, não têm um SMC, pois essas funções são executadas pelo próprio chip. Alguns usuários descobriram que desligar o Mac M1 ou M2 e aguardar 30 segundos antes de reiniciá-lo produz efeitos semelhantes aos de uma reinicialização do SMC.
Em MacBooks, MacBook Pros e MacBook Airs pós-2018
Antes de redefinir o SMC em qualquer MacBook, MacBook Pro ou MacBook Air, verifique se o seu modelo possui o chip Apple T2 Security. Esses chips aparecem nos modelos MacBooks, Macbook Pros e Macbook Air a partir de 2018.
Veja como redefinir o SMC em qualquer modelo de laptop Mac com chip Apple T2 Security:
-
Desligue o Mac.
-
Mantenha pressionado o botão liga/desliga por 10 segundos, antes de soltar.
-
Espere alguns segundos e reinicie o Mac.
-
Se isso não resolver o problema, desligue o Mac novamente.
-
Mantenha pressionadas as teclas Shift direita, Option esquerda, e a tecla Control esquerda por sete segundos. Em seguida, mantenha pressionado o botão liga/desliga junto com as outras três teclas.
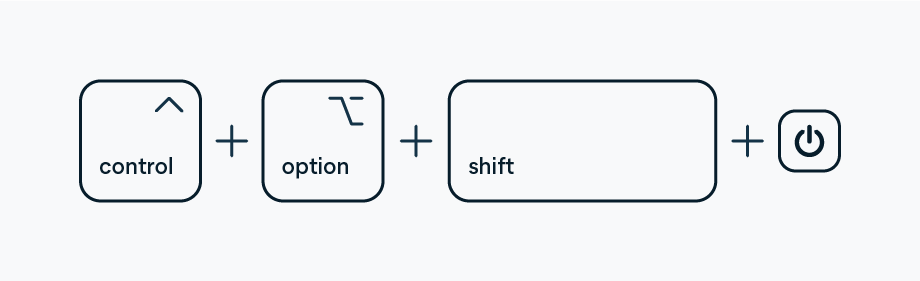
-
Mantenha pressionadas todas as quatro teclas por mais sete segundos. Se o Mac ligar, ele desligará assim que você soltar essas teclas.
-
Solte as teclas e aguarde mais alguns segundos. Reinicie o seu Mac.
Em MacBooks, MacBook Pros e MacBook Airs pré-2018
Para Macs mais antigos, que não têm um chip de segurança Apple T2, o processo de redefinição do SMC é diferente. O fato de o Mac em questão ter uma bateria removível ou não removível também afeta o processo.
Por exemplo, para redefinir o SMC em um MacBook que tenha uma bateria removível, não é necessário manter pressionadas uma combinação de teclas. Isso ocorre porque esses laptops redefinem o SMC ao realizar um ciclo de energia. O ciclo de energia desliga a energia do Mac e o força a reiniciar.
Como redefinir o SMC em um MacBook pré-2018 com uma bateria não removível
-
Desligue o Mac.
-
Conecte o adaptador de energia ao MacBook.
-
No teclado, pressione as teclas Shift esquerda, Control, e Option, assim como o botão liga/desliga, por 10 segundos.
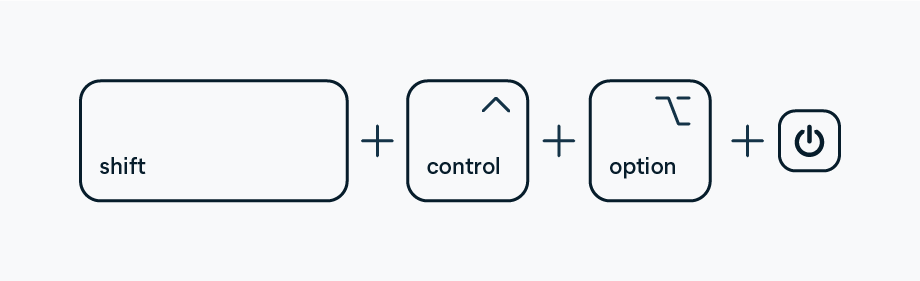
-
Solte as três teclas e o botão liga/desliga e, em seguida, pressione o botão liga/desliga novamente para ligar o MacBook.
Como redefinir a SMC no Mac com uma bateria removível
-
Desligue o Mac.
-
Retire a bateria.
-
Pressione e mantenha o botão liga/desliga pressionado por cinco segundos.
-
Reconecte a bateria e ligue o MacBook novamente.
Em iMac, Mac Mini ou Mac Pro
A redefinição do SMC em um Mac desktop também depende do fato de o Mac ter um chip de segurança Apple T2.
Como redefinir o SMC em um Mac desktop com um chip de segurança Apple T2
-
Desligue o Mac.
-
Pressione e mantenha o botão liga/desliga pressionado por 10 segundos, antes de soltar.
-
Espere alguns segundos e reinicie o Mac.
-
Se isso não resolver o problema, desligue o Mac novamente.
-
Desconecte o cabo de alimentação e espere 15 segundos.
-
Reconecte o cabo de alimentação e espere 5 segundos.
Como redefinir a SMC no Mac pré-2018
-
Desligue o Mac.
-
Desconecte o cabo de alimentação e espere 15 segundos.
-
Reconecte o cabo de alimentação e espere 5 segundos.
-
Pressione o botão liga/desliga para ligar o Mac.
Mantenha seu dispositivo Apple saudável com o AVG TuneUp para Mac
Se você deseja manter seu Mac funcionando sem problemas, o AVG TuneUp é uma maneira fácil de acabar com a desordem e aumentar o desempenho. Com o AVG TuneUp para Mac, você pode encontrar e remover arquivos ocultos e programas não utilizados, livrar-se de arquivos duplicados, limpar seu navegador para ter mais privacidade e organizar sua biblioteca de fotos com nosso Localizador de Fotos com tecnologia de IA.
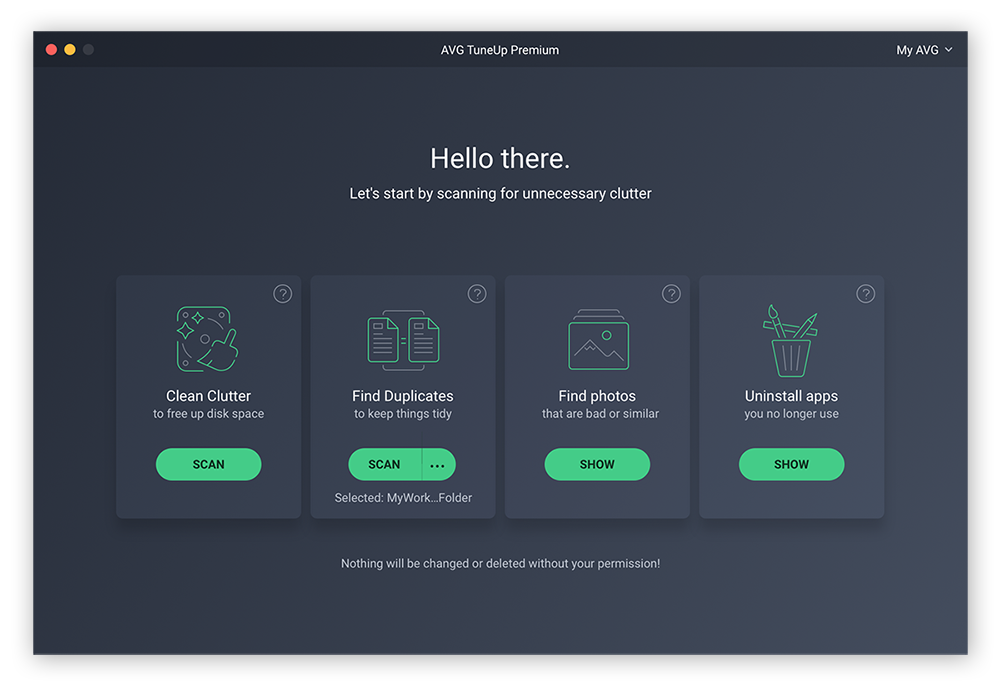
Se você estiver lidando com um Mac lento ou simplesmente quiser manter seu dispositivo funcionando da melhor forma possível, o AVG TuneUp para Mac é a solução ideal. Instale-o hoje mesmo para manter seu Mac funcionando como no dia em que você o desembalou.

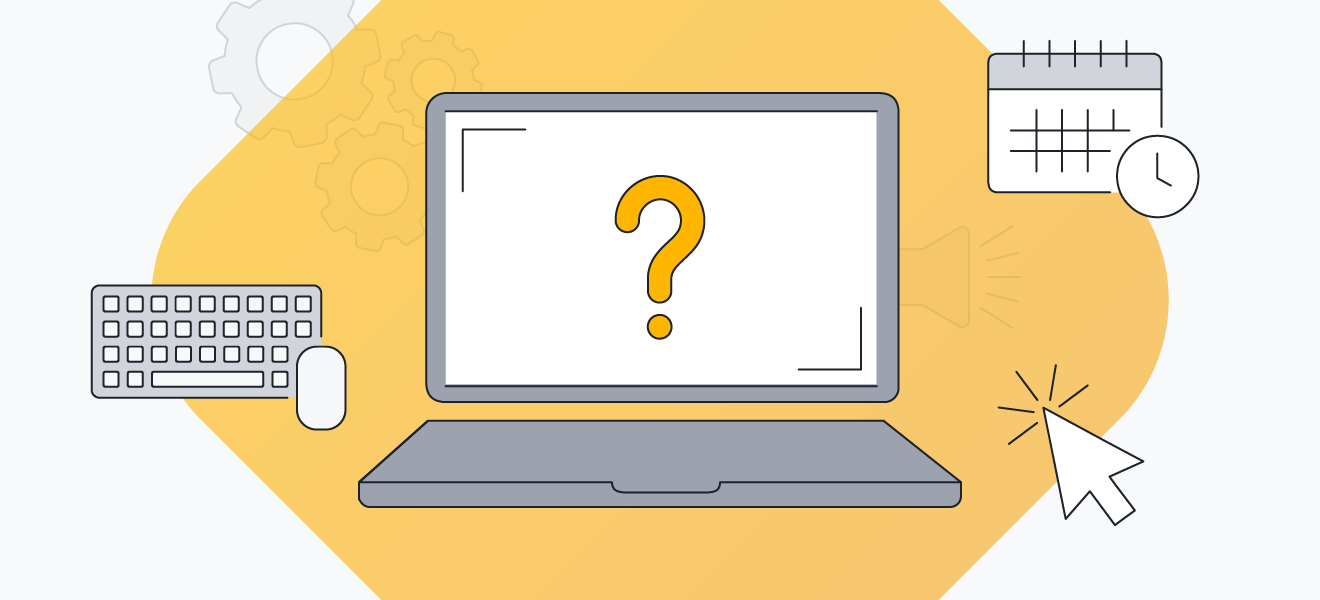 Problemas na PRAM podem resultar na perda de várias configurações do usuário.
Problemas na PRAM podem resultar na perda de várias configurações do usuário.