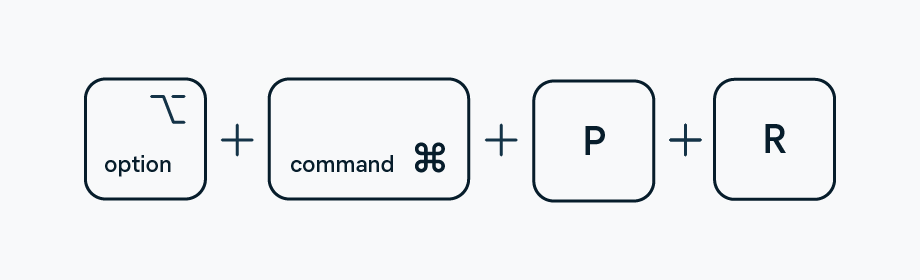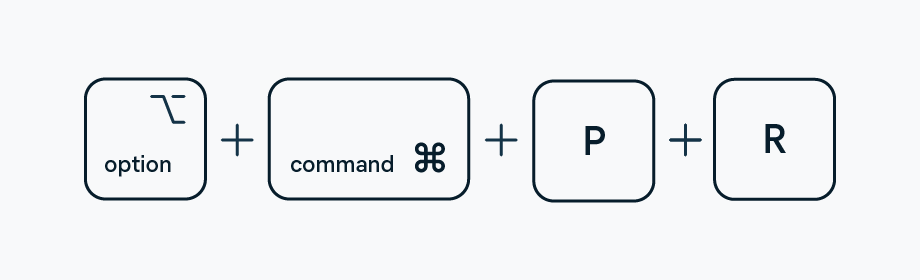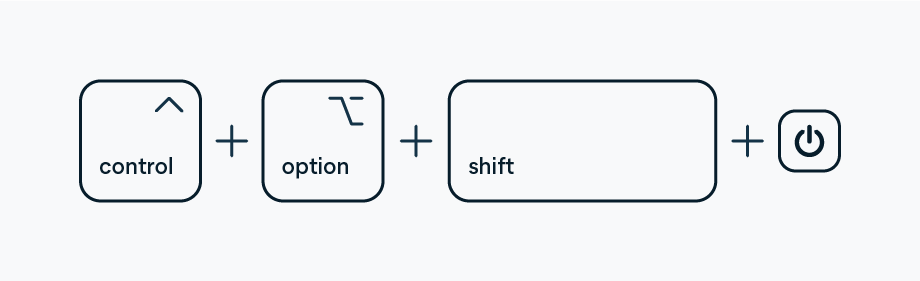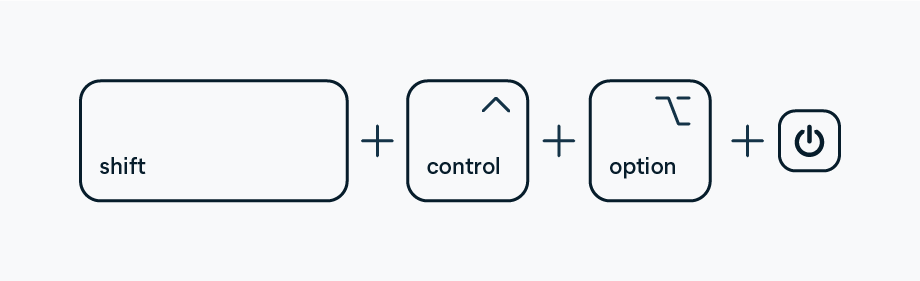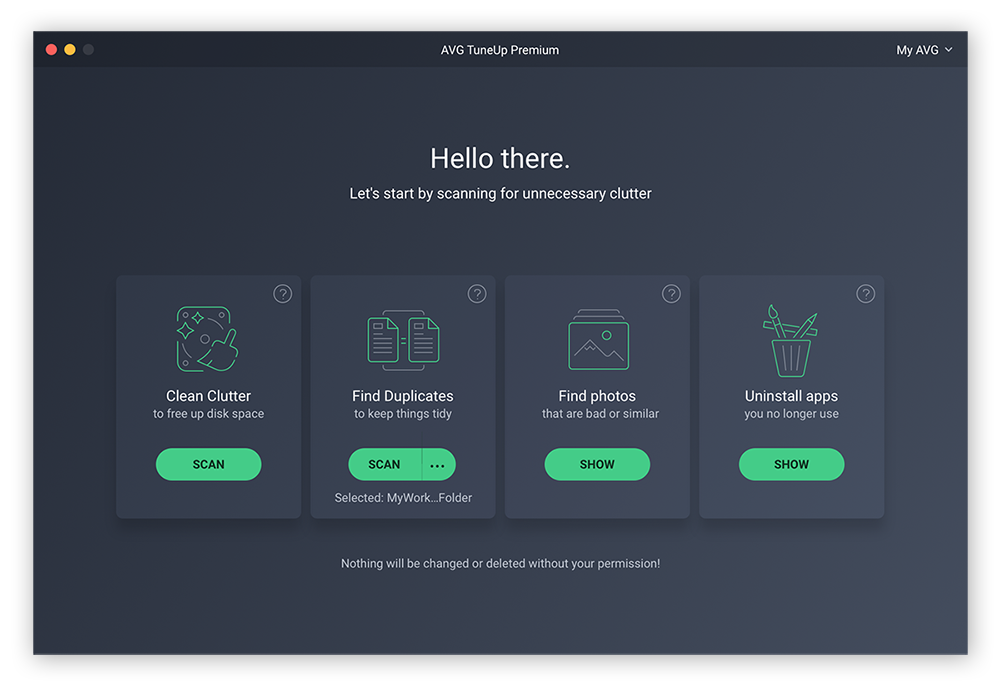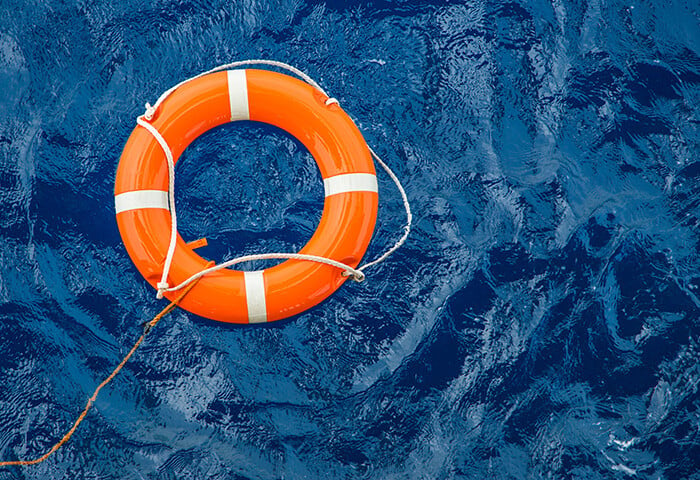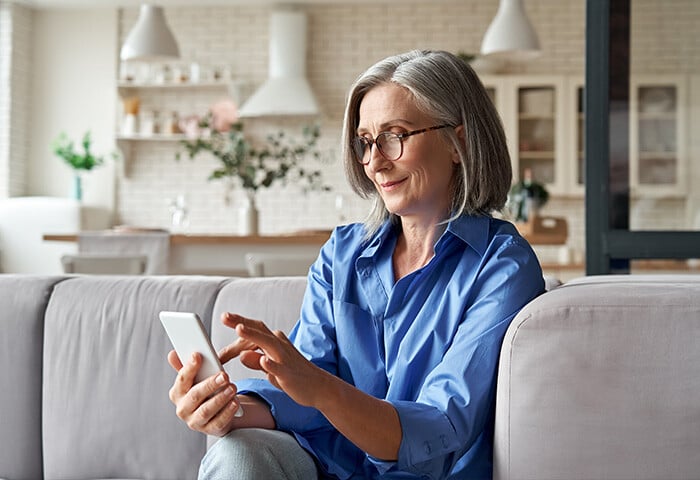What is PRAM?
PRAM, which stands for Parameter Random Access Memory, is a type of memory used in some Mac computers that stores key system settings and preferences, such as time and date, volume, and startup disk selection.
Unlike RAM (Random Access Memory), which is volatile and loses stored data when you shut down your computer, PRAM is non-volatile, so it doesn’t clear its data when you turn off your computer. This preserves system settings between sessions, even if the computer is unplugged or experiences a power outage.
PRAM works by using a small amount of battery power to maintain the stored settings. When the computer is powered off, the PRAM continues to draw power from the battery, which lets it retain its data.
In some newer Macs, PRAM has been replaced by NVRAM (Non-Volatile Random Access Memory), which also stores system settings and preferences. NVRAM does not require a battery to retain its data, but it may occasionally need to be reset to resolve issues related to booting or network connectivity.
When should you reset PRAM?
Problems with your PRAM and NVRAM can result in user settings being lost, causing issues like connectivity problems and resolution changes. If you notice a change in how your Mac’s battery meter, clocks, lights, ports, or power button function, the culprit could be your PRAM.
Common problems that could be caused by PRAM include:
-
Incorrect display resolution
-
Unexpected volume or sound behavior
-
Incorrect date, time, or time zone data
-
Erratic mouse scrolling and clicking behavior
-
Unusual keyboard responses
-
A question mark appears when you start up your Mac
But not all Mac problems are caused by PRAM. That’s why it’s important to regularly practice basic digital hygiene. Cleaning out your Mac’s other storage and using Mac cleaning software to remove unwanted clutter and bloatware can help speed up your Mac and keep it in good shape.
If PRAM is indeed the reason that your computer is acting oddly, you should be able to solve the issue with a PRAM reset.
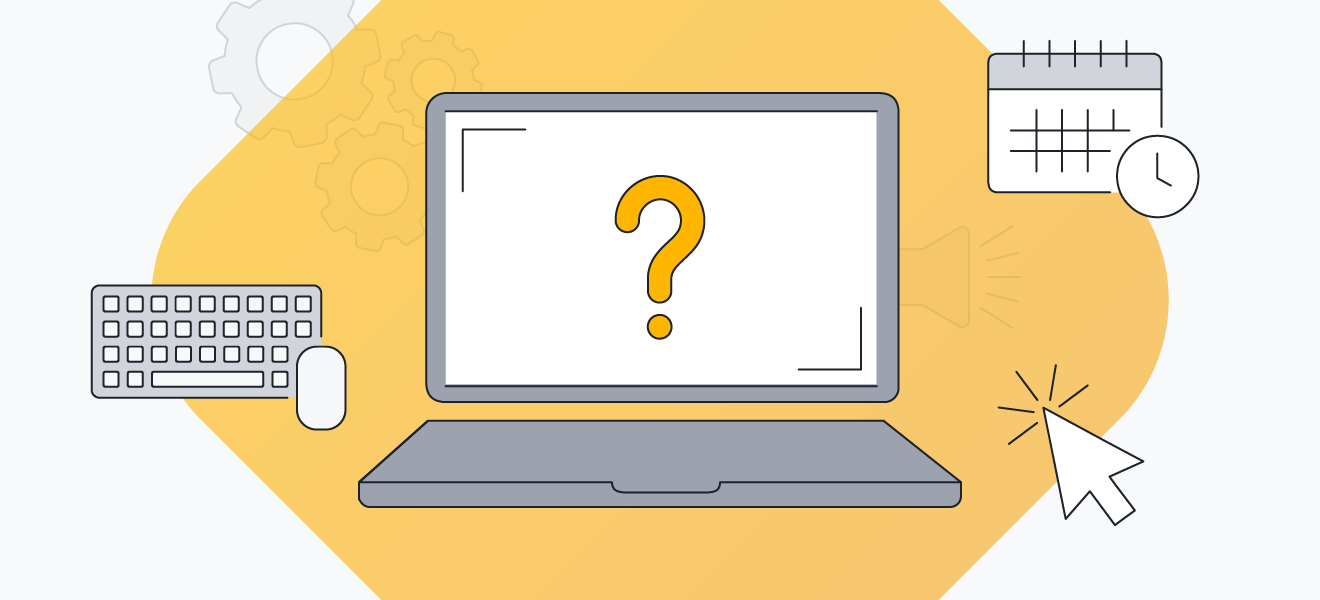 PRAM issues can result in various user settings being lost.
PRAM issues can result in various user settings being lost.
Is it safe to reset PRAM?
It is safe to reset your PRAM or NVRAM, but keep in mind that many system features will default to their original factory settings. You should also back up important data before you reset your Mac.
After a reset, settings such as time, keyboard layout, display resolution, and volume may restore to default — you might need to change them back if you had your own custom settings.
How to reset PRAM or NVRAM on a Mac
Resetting a Mac’s PRAM is a simple process. These steps apply to all Macs, including MacBook Pro, MacBook Air, and iMac devices. We’ll also show you how to reset PRAM or NVRAM if your Mac has a newer type of memory.
How to reset PRAM
Here’s how to reset PRAM on a Mac:
-
Shut down your Mac and disconnect any USB devices except for wired keyboards.
-
Press the power button to turn on your Mac.
-
Immediately press and hold Option, Command, P, and R.
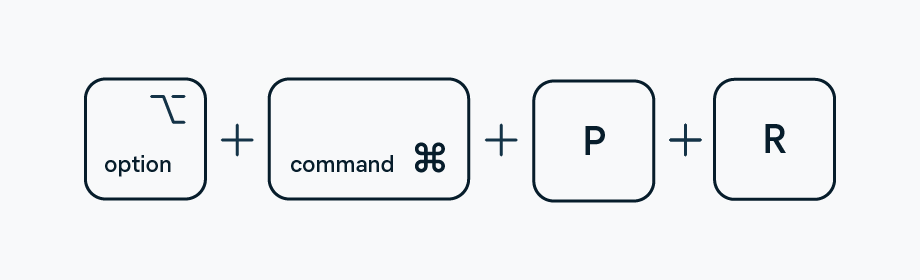
-
Hold these keys down until you hear the startup sound twice. On Macs without a startup sound, you will see the Apple logo appear and disappear twice.
-
Release the keys and let your Mac continue to start up as usual.
How to reset NVRAM
Resetting NVRAM is the same process as resetting PRAM. Here’s how to reset NVRAM on a Mac:
-
Shut down your Mac.
-
Press the power button to turn on your Mac.
-
Immediately press and hold Option, Command, P, and R.
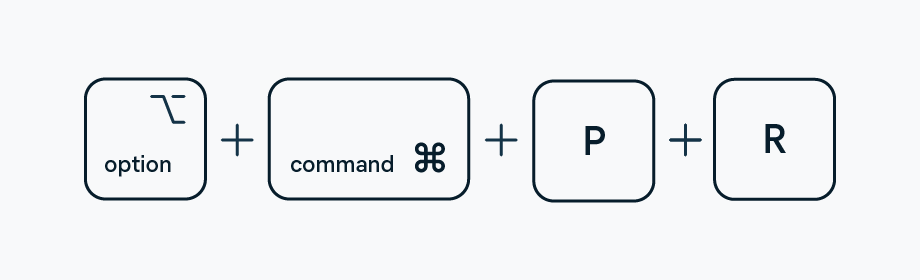
-
Hold these keys down until you hear the startup sound twice. On Macs without a startup sound, you will see the Apple logo appear and disappear twice.
-
Release the keys and let your Mac continue to start up as usual.
What is SMC?
SMC (System Management Controller) is a type of memory used in Macs. While PRAM and the SMC are both types of memory, they serve different purposes.
The SMC manages hardware-related functions such as cooling fans, battery charging, and keyboard backlighting. Problems with these parts of the computer can sometimes be solved by an SMC reset.
The SMC is only present in Intel-based Macs. In Macs with an Apple silicon processor, such as those with an M1 or M2 chip, the functions that the SMC used to perform are handled by the chip itself.
Common SMC issues
Resetting the SMC (System Management Controller) on a Mac can help resolve a variety of hardware-related issues.
Here are some common issues that could be resolved by resetting the SMC:
-
The Mac won't turn on or it turns off without warning.
-
The battery is not charging or doesn't hold a charge for as long as it used to.
-
The fans are louder than normal or running at high speed.
-
Your Mac is overheating.
-
The keyboard backlight is malfunctioning.
-
The display flickers or doesn’t go on correctly.
-
The trackpad is not functioning normally.
-
It experiences other power-related issues.
Some issues related to Mac performance may not be resolved by resetting the SMC. In that case, you may need to clean up your computer more generally — delete unnecessary files, uninstall unused applications, free up disk space, etc. AVG TuneUp for Mac is specialized optimization software that will take care of these tasks automatically and get your Mac running smoothly in no time.
How to reset the SMC on a Mac
The process for resetting the SMC varies slightly depending on your Mac model. In this section, we’ll explain how to reset your SMC on Intel-based Macs.
Macs based on the newer Apple silicon M1 and M2 processors don’t have an SMC, as these functions are performed by the chip itself. Some users have found that turning off their M1 or M2 Mac and waiting for 30 seconds before restarting produces similar effects to an SMC reset.
On post-2018 MacBooks, MacBook Pros, and MacBook Airs
Before resetting the SMC on any MacBook, MacBook Pro, or MacBook Air, check whether your Mac model has the Apple T2 Security Chip. These chips are in MacBooks, MacBook Pros, and MacBook Air models from 2018 or later.
Here’s how to reset the SMC on any Mac laptop model with the Apple T2 Security Chip:
-
Shut down your MacBook.
-
Press and hold the power button for 10 seconds, then let go of the button.
-
Wait a few seconds and restart your Mac.
-
If that doesn’t fix the issue, shut down your Mac again.
-
Press the right Shift key, the left Option key, and the left Control key and hold for seven seconds. Then, press and hold the power button along with the other three keys.
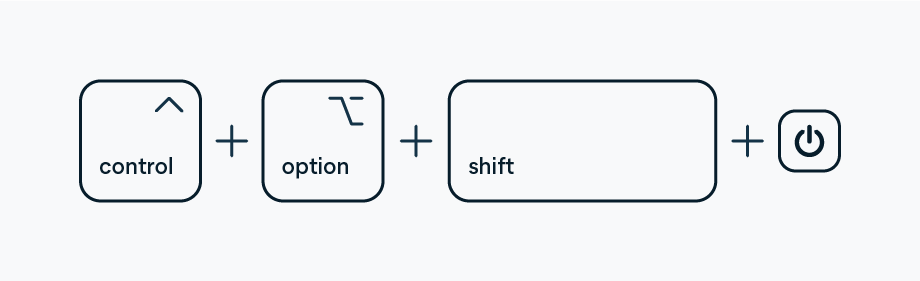
-
Keep holding down all four keys for another seven seconds. If your Mac has turned on, it will turn off again as you hold down these keys.
-
Let go of the keys and wait a few more seconds. Then, restart your Mac.
On pre-2018 MacBooks, MacBook Pros, and MacBook Airs
For older Macs that don’t have an Apple T2 Security Chip, the process to reset the SMC is different. Whether the Mac in question has a removable or non-removable battery also affects the process.
For example, to reset the SMC on a MacBook which has a removable battery, you don’t have to hold a key combination. That’s because these laptops reset the SMC by performing a power cycle. Power cycling turns off the Mac’s power and forces it to restart.
How to reset the SMC on a pre-2018 MacBook with a non-removable battery
-
Shut down your MacBook.
-
Connect the power adapter to your MacBook.
-
On the keyboard, press and hold the left Shift, Control, and Option keys, as well as the power button, for 10 seconds.
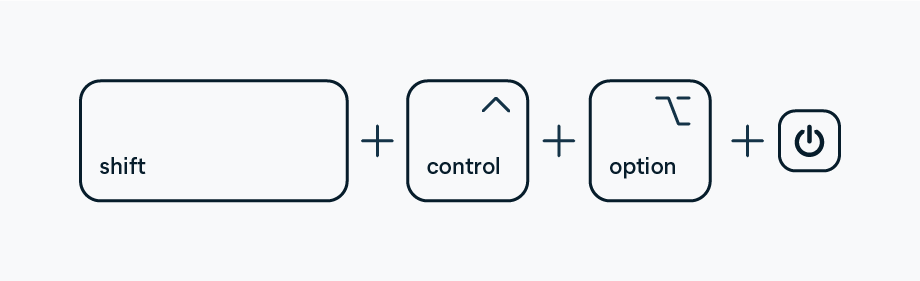
-
Release all three keys and the power button, then press the power button again to turn on your MacBook.
How to reset the SMC on a Mac with a removable battery
-
Shut down your Mac.
-
Remove the battery.
-
Press and hold the power button for five seconds.
-
Put the battery back in and switch your MacBook back on again.
On iMac, Mac Mini, or Mac Pro
Resetting SMC on a desktop Mac also depends on whether your Mac has an Apple T2 Security Chip.
How to reset the SMC on a desktop Mac with an Apple T2 Security Chip
-
Shut down your Mac.
-
Press and hold the power button for 10 seconds, then release it.
-
Wait a few seconds, then restart your Mac.
-
If that doesn’t solve the issue, shut down your Mac again.
-
Unplug the power cable and wait 15 seconds.
-
Reconnect the power cable and wait 5 seconds.
How to reset the SMC on a pre-2018 desktop Mac
-
Shut down your Mac.
-
Unplug the power cable and wait 15 seconds.
-
Reconnect the power cable and wait 5 seconds.
-
Press the power button to turn on your Mac.
Keep your Apple device healthy with AVG TuneUp for Mac
If you're looking to keep your Mac running smoothly, AVG TuneUp is an easy way to remove clutter and boost performance. With AVG TuneUp for Mac, you can find and remove hidden files and unused programs, get rid of duplicate files, clean your browser for more privacy, and declutter your photo library with our AI-powered Photo Finder.
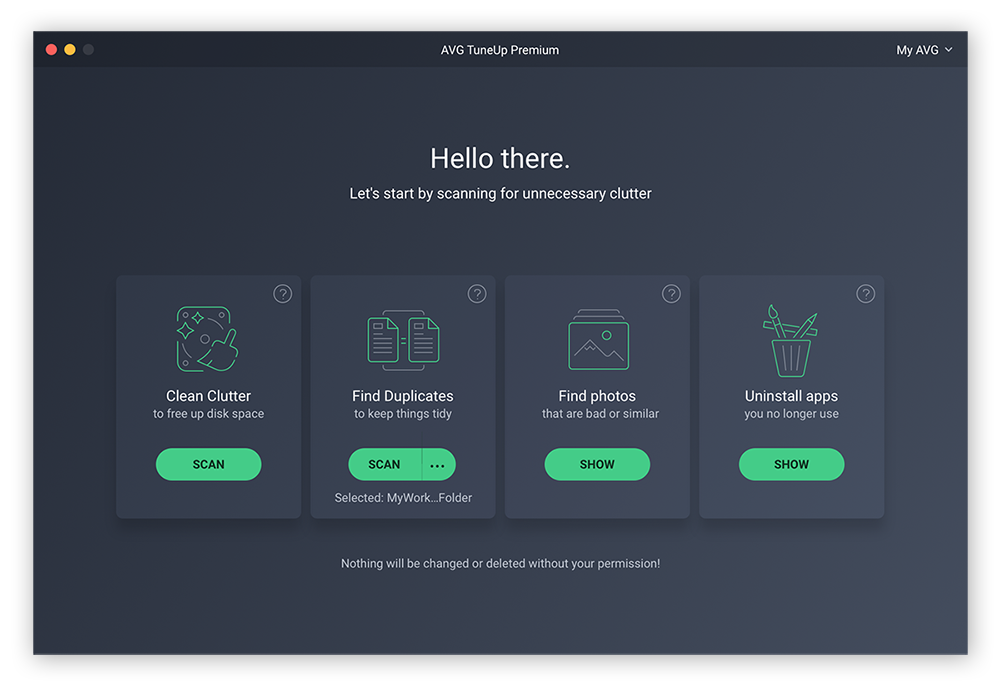
Whether you're dealing with a sluggish Mac or simply want to keep your device running at its best, AVG TuneUp for Mac is the ideal solution. Install it today to keep your Mac running like the day you unpacked it.

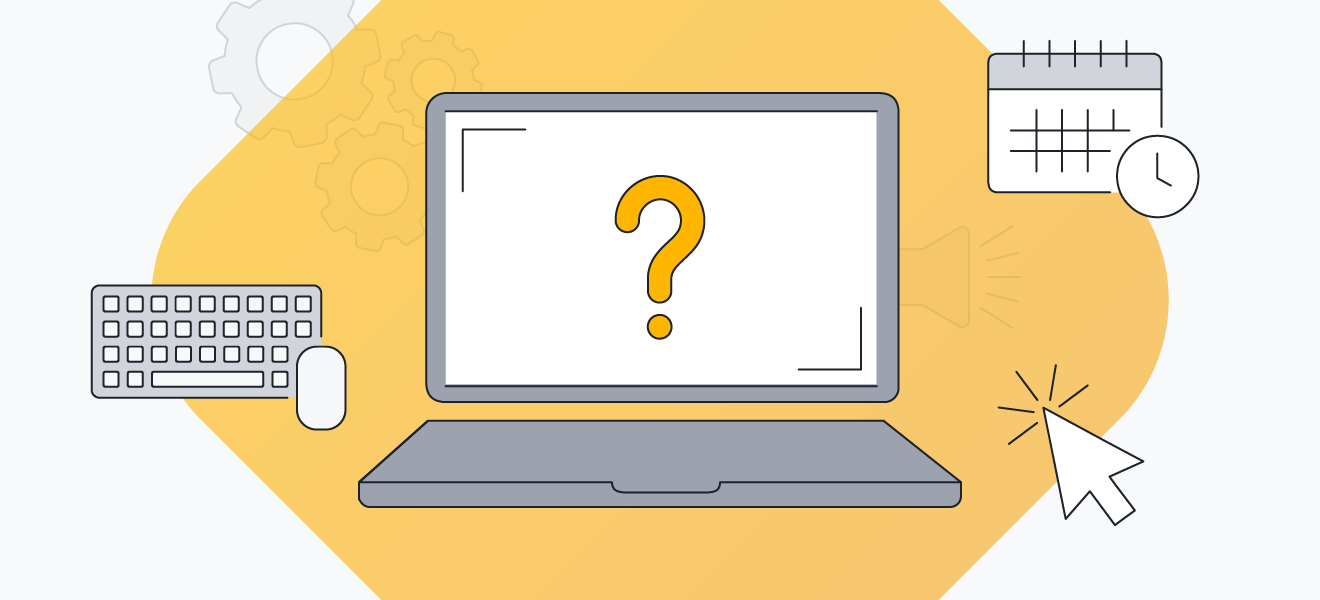 PRAM issues can result in various user settings being lost.
PRAM issues can result in various user settings being lost.