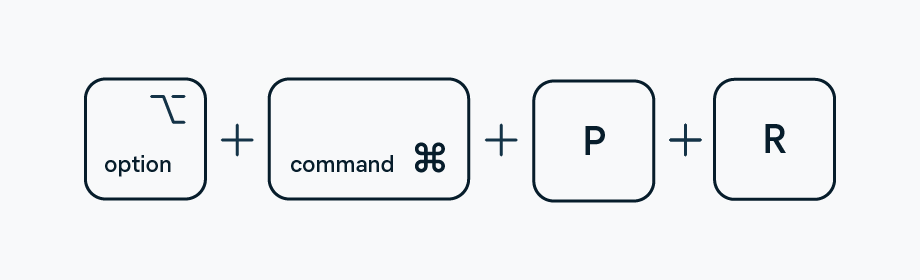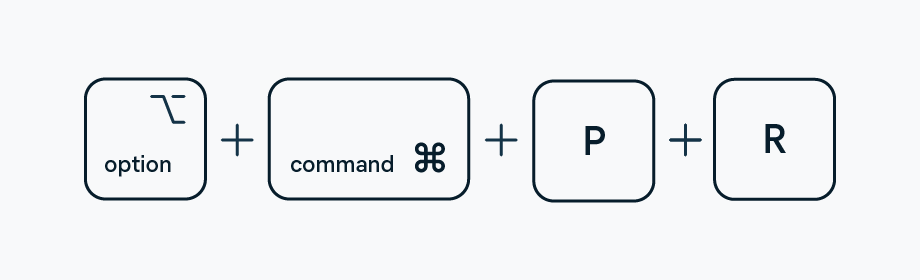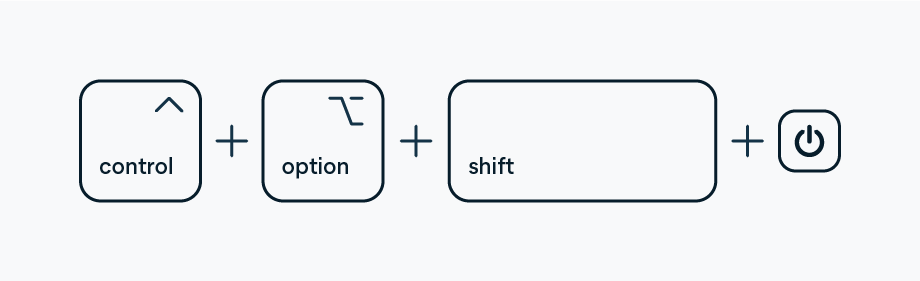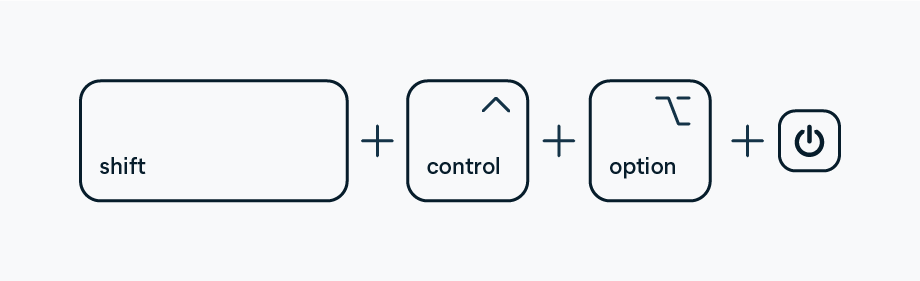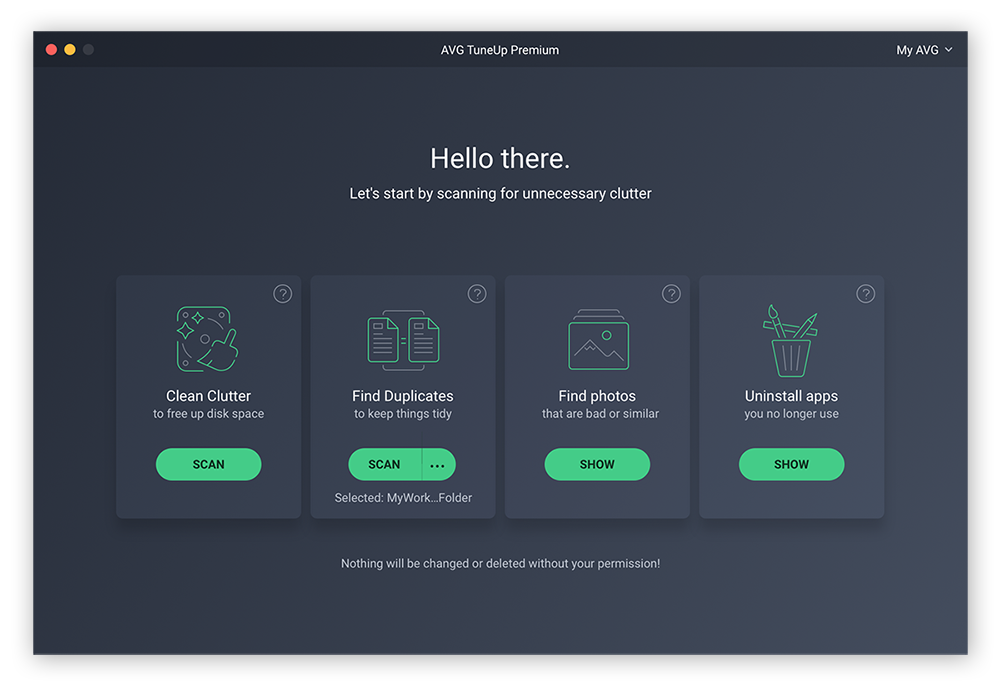¿Qué es la PRAM?
La PRAM o memoria de acceso aleatorio de parámetros es un tipo de memoria que utilizan algunos ordenadores Mac y que almacena opciones de configuración y preferencias clave del sistema, como la hora y la fecha, el volumen y la selección del disco de arranque.
A diferencia de la RAM (memoria de acceso aleatorio), que es volátil y pierde los datos almacenados cuando se apaga el ordenador, la PRAM es no volátil, es decir, sus datos no se eliminan cuando se apaga el ordenador. Esto conserva las opciones de configuración del sistema entre sesiones, incluso si el ordenador se desenchufa o se interrumpe la alimentación.
La PRAM funciona con una pequeña cantidad de energía de la batería para mantener la configuración almacenada. Cuando el ordenador se apaga, la PRAM sigue consumiendo energía de la batería, lo que le permite conservar sus datos.
En algunos Mac más recientes, la PRAM se ha sustituido por la NVRAM (memoria de acceso aleatorio no volátil), que también almacena las opciones de configuración y preferencias del sistema. La NVRAM no necesita batería para conservar sus datos, pero a veces puede ser necesario reiniciarla para resolver problemas relacionados con el arranque o la conectividad de red.
¿Cuándo debería reiniciar la PRAM?
Los problemas con la PRAM y la NVRAM pueden hacer que se pierda la configuración del usuario y causar incidencias como problemas de conectividad y cambios de resolución. Si observa un cambio en el funcionamiento del medidor de batería, los relojes, las luces, los puertos o el botón de encendido del Mac, podría deberse a la PRAM.
A continuación, se enumeran los problemas más comunes que puede ocasionar la PRAM:
-
Resolución de pantalla incorrecta
-
Comportamiento inesperado del volumen o del sonido
-
Información incorrecta sobre la fecha, la hora o la zona horaria
-
Comportamiento errático del ratón al desplazarse y hacer clic
-
Respuestas inusuales del teclado
-
Aparece un signo de interrogación cuando el Mac se inicia
Ahora bien, la PRAM no es la causa de todos los problemas del Mac. Por eso es importante practicar regularmente una higiene digital básica. Limpiar el resto del almacenamiento del Mac y utilizar software de limpieza del Mac para eliminar el desorden indeseable y el bloatware puede acelerar el Mac y mantenerlo en buen estado.
Si la PRAM es realmente la razón del comportamiento extraño del ordenador, el problema se soluciona restableciendo la PRAM.
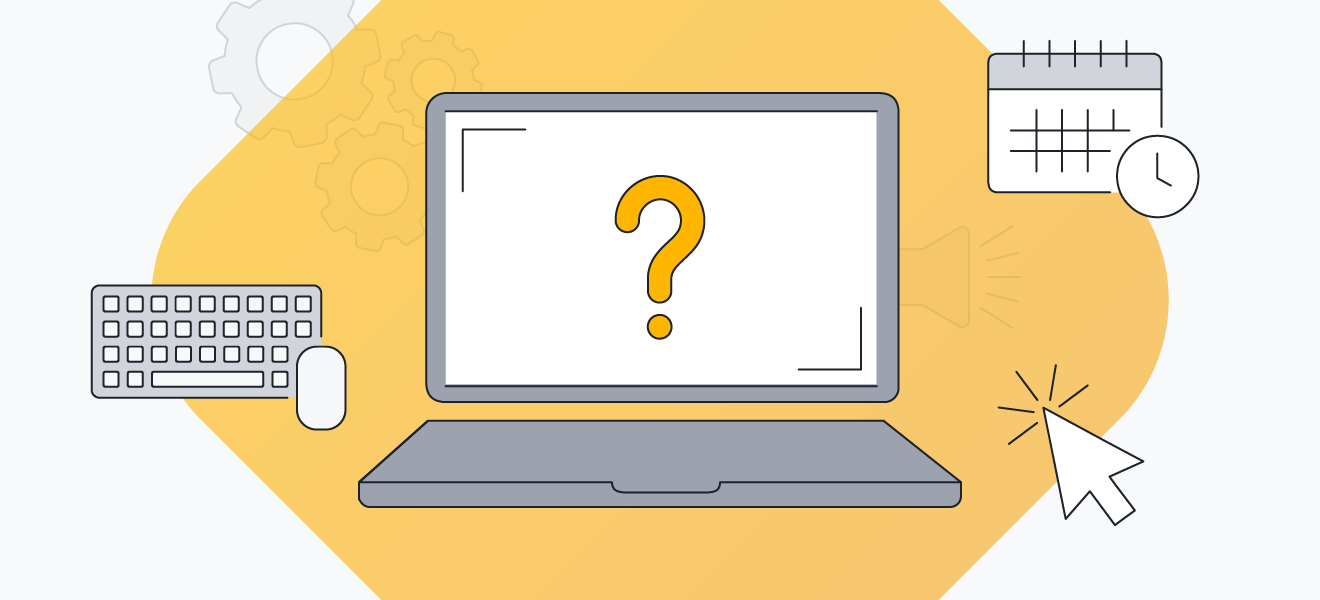 Los problemas ocasionados por la PRAM pueden comportar la pérdida de opciones de configuración del usuario.
Los problemas ocasionados por la PRAM pueden comportar la pérdida de opciones de configuración del usuario.
¿Restablecer la PRAM es seguro?
Restablecer la PRAM o la NVRAM es seguro, pero también se restablecerán la configuración de fábrica de muchas funciones del sistema. Antes de restablecer el Mac, también es aconsejable hacer una copia de seguridad de los datos importantes.
Después de restablecer, es posible que se restablezca la configuración predeterminada de algunas opciones como la hora, la distribución del teclado, la resolución de la pantalla y el volumen, y que las tenga que personalizar de nuevo si así lo desea.
Cómo restablecer la PRAM o la NVRAM de un Mac
Restablecer la PRAM de un Mac es sencillo. Los pasos siguientes son válidos para todos los Mac: MacBook Pro, MacBook Air y iMac. También le mostraremos cómo restablecer la PRAM o la NVRAM si el Mac tiene un tipo de memoria más reciente.
Cómo restablecer la PRAM
Este es el procedimiento para restablecer la PRAM de un Mac:
-
Apague el Mac y desconecte todos los dispositivos USB excepto los teclados con cable.
-
Pulse el botón de encendido para encender el Mac.
-
Mantenga pulsadas inmediatamente las teclas Opción, Comando, P y R.
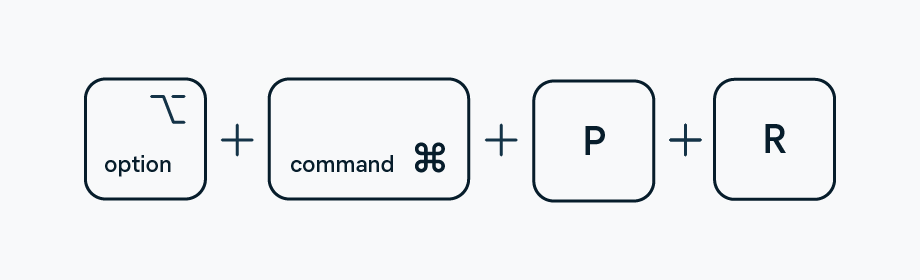
-
Mantenga pulsadas estas teclas hasta que oiga dos veces el sonido de inicio. En los ordenadores Mac sin sonido de inicio, el logotipo de Apple aparecerá y desaparecerá dos veces.
-
Suelte las teclas y deje que el Mac continúe el proceso habitual de inicio.
Cómo restablecer la NVRAM
La NVRAM y la PRAM se restablecen de la misma manera. Este es el procedimiento para restablecer la NVRAM de un Mac:
-
Apague el Mac.
-
Pulse el botón de encendido para encender el Mac.
-
Mantenga pulsadas inmediatamente las teclas Opción, Comando, P y R.
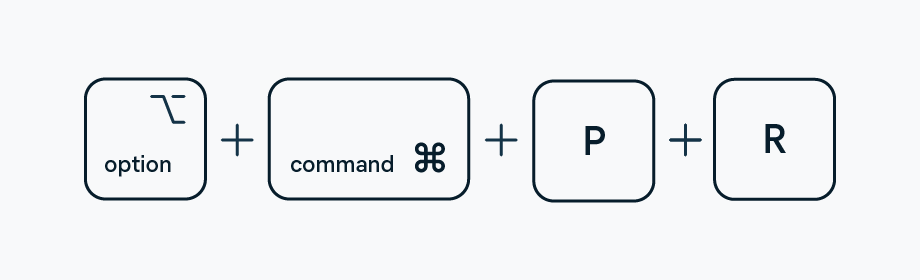
-
Mantenga pulsadas estas teclas hasta que oiga dos veces el sonido de inicio. En los ordenadores Mac sin sonido de inicio, el logotipo de Apple aparecerá y desaparecerá dos veces.
-
Suelte las teclas y deje que el Mac continúe el proceso habitual de inicio.
¿Qué es el SMC?
El SMC (controlador de gestión del sistema) es un tipo de memoria que se utiliza en los Mac. La PRAM y el SMC son tipos de memoria, pero responden a propósitos diferentes.
El SMC gestiona las funciones relacionadas con el hardware, como los ventiladores de refrigeración, la carga de la batería y la retroiluminación del teclado. Los problemas con estos componentes del ordenador a veces se solucionan restableciendo el SMC.
El SMC solo está presente en los Mac con procesadores Intel. En los Mac con procesadores de silicio de Apple, como los que tienen un chip M1 o M2, el propio chip se encarga de las funciones que antes gestionaba el SMC.
Problemas comunes del SMC
Restablecer el SMC en el Mac puede solucionar algunos problemas relacionados con el hardware.
Estos son algunos de los problemas comunes que pueden resolverse restableciendo el SMC:
-
El Mac no se enciende o se apaga sin previo aviso.
-
La batería no se carga o no conserva la carga tanto tiempo como antes.
-
Los ventiladores son más ruidosos de lo normal o funcionan a alta velocidad.
-
El Mac se calienta en exceso.
-
La retroiluminación del teclado funciona mal.
-
La pantalla parpadea o no se enciende correctamente.
-
El trackpad no funciona con normalidad.
-
Se producen otros problemas relacionados con la energía.
Es posible que varios problemas relativos al rendimiento del Mac no se resuelvan restableciendo el SMC. En ese caso, quizás necesite limpiar el ordenador de forma más general: eliminar archivos innecesarios, desinstalar aplicaciones que no utilice, liberar espacio en disco, etc. AVG TuneUp para Mac es un software de optimización especializado que se encargará de estas tareas automáticamente y conseguirá que su Mac funcione sin problemas en muy poco tiempo.
Cómo restablecer el SMC de un Mac
El proceso para restablecer el SMC varía un poco según el modelo de Mac. En esta sección, se explica cómo restablecer el SMC en modelos con procesadores Intel.
Los Mac que utilizan los nuevos procesadores de silicio M1 y M2 de Apple no tienen SMC, ya que el propio chip se encarga de estas funciones. Algunos usuarios han descubierto que apagar el Mac con M1 o M2 y esperar 30 segundos antes de reiniciarlo produce efectos similares a restablecer el SMC.
MacBook, MacBook Pro y MacBook Air posteriores a 2018
Antes de restablecer el SMC en cualquier MacBook, MacBook Pro o MacBook Air, compruebe si su modelo de Mac tiene el chip de seguridad T2 de Apple. Estos chips se encuentran en los MacBook, MacBook Pro y MacBook Air de 2018 o posteriores.
Este es el procedimiento para restablecer el SMC en cualquier modelo de portátil Mac con el chip de seguridad T2 de Apple:
-
Apague el MacBook.
-
Mantenga pulsado el botón de encendido durante 10 segundos y luego suéltelo.
-
Espere unos segundos y reinicie el Mac.
-
Si eso no soluciona el problema, apague de nuevo el Mac.
-
Pulse las teclas Mayúsculas derecha, Opción izquierda y Control izquierda durante siente segundos. A continuación, mantenga pulsado el botón de encendido junto con las otras tres teclas.
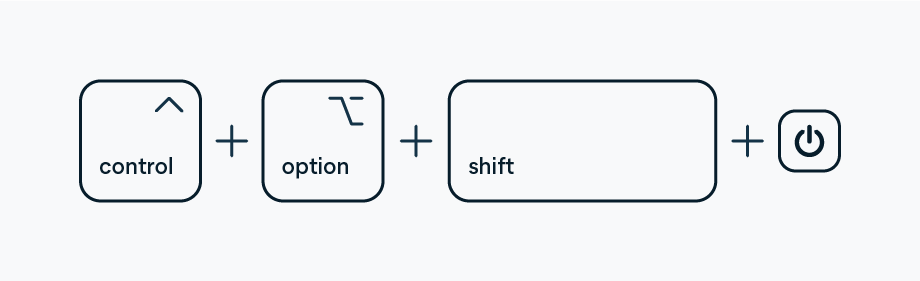
-
Mantenga pulsadas las cuatro teclas durante otros siete segundos. Si el Mac se ha encendido, se apagará de nuevo cuando mantenga pulsadas estas teclas.
-
Suelte las teclas y espere unos segundos más. A continuación, reinicie el Mac.
MacBook, MacBook Pro y MacBook Air anteriores a 2018
El proceso para restablecer el SMC es diferente en los Mac más antiguos que no disponen del chip de seguridad T2 de Apple. El hecho de que la batería del Mac sea extraíble o no también afecta al proceso.
Por ejemplo, para reiniciar el SMC en un MacBook con batería extraíble, no es necesario mantener una combinación de teclas. Esto se debe a que estos portátiles restablecen el SMC al realizar un ciclo de alimentación. El ciclo de alimentación apaga el Mac y le obliga a reiniciarse.
Cómo restablecer el SMC en un MacBook anterior a 2018 con batería no extraíble
-
Apague el MacBook.
-
Conecte el adaptador de corriente al MacBook.
-
Mantenga pulsadas las teclas Mayúsculas izquierda, Control y Opción, además del botón de encendido, durante 10 segundos.
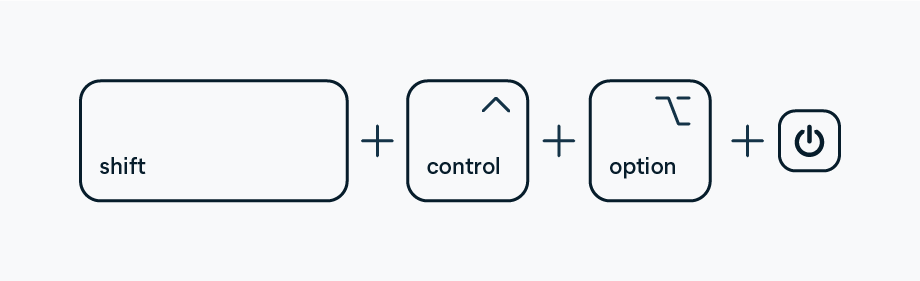
-
Suelte las tres teclas y el botón de alimentación; a continuación, pulse otra vez el botón de alimentación para encender el MacBook.
Cómo restablecer el SMC de un Mac con batería extraíble
-
Apague el Mac.
-
Retire la batería.
-
Mantenga pulsado el botón de encendido durante cinco segundos.
-
Vuelva a colocar la batería y encienda el MacBook de nuevo.
En iMac, Mac mini o Mac Pro
El procedimiento para restablecer el SMC en un Mac de sobremesa también depende de si el Mac tiene un chip de seguridad T2 de Apple.
Cómo restablecer el SMC en un Mac de sobremesa con un chip de seguridad T2 de Apple
-
Apague el Mac.
-
Mantenga pulsado el botón de encendido durante 10 segundos y luego suéltelo.
-
Espere unos segundos y reinicie el Mac.
-
Si eso no soluciona el problema, apague de nuevo el Mac.
-
Desenchufe el cable de alimentación y espere 15 segundos.
-
Vuelva a enchufar el cable de alimentación y espere cinco segundos.
Cómo restablecer el SMC de un Mac de sobremesa anterior a 2018
-
Apague el Mac.
-
Desenchufe el cable de alimentación y espere 15 segundos.
-
Vuelva a enchufar el cable de alimentación y espere cinco segundos.
-
Pulse el botón de encendido para encender el Mac.
Mantenga en buen estado su dispositivo Apple con AVG TuneUp para Mac
Si desea que su Mac siga funcionando sin problemas, AVG TuneUp es una forma sencilla de eliminar el desorden y aumentar el rendimiento. Con AVG TuneUp para Mac, puede encontrar archivos ocultos y programas no utilizados y eliminarlos, deshacerse de archivos duplicados, limpiar el navegador para incrementar la privacidad y poner orden en la biblioteca de fotos con nuestro buscador de fotos basado en inteligencia artificial.
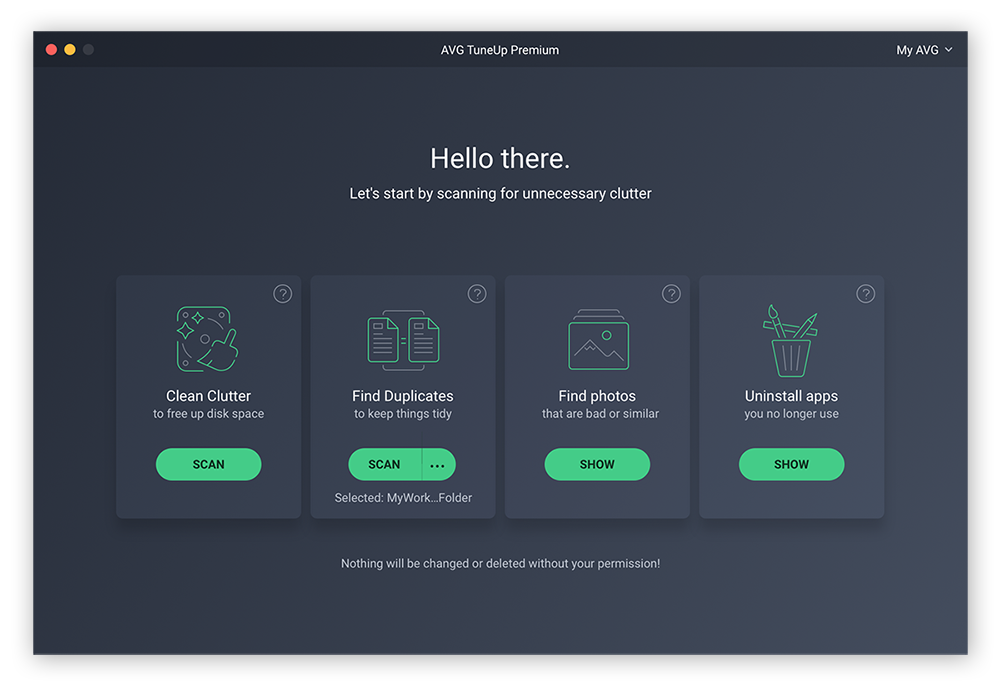
Si su Mac funciona con lentitud o si, simplemente, desea que siga funcionando a pleno rendimiento, AVG TuneUp para Mac es la solución ideal. Instálelo hoy mismo para que su Mac continúe funcionando igual que el día que lo desempaquetó.

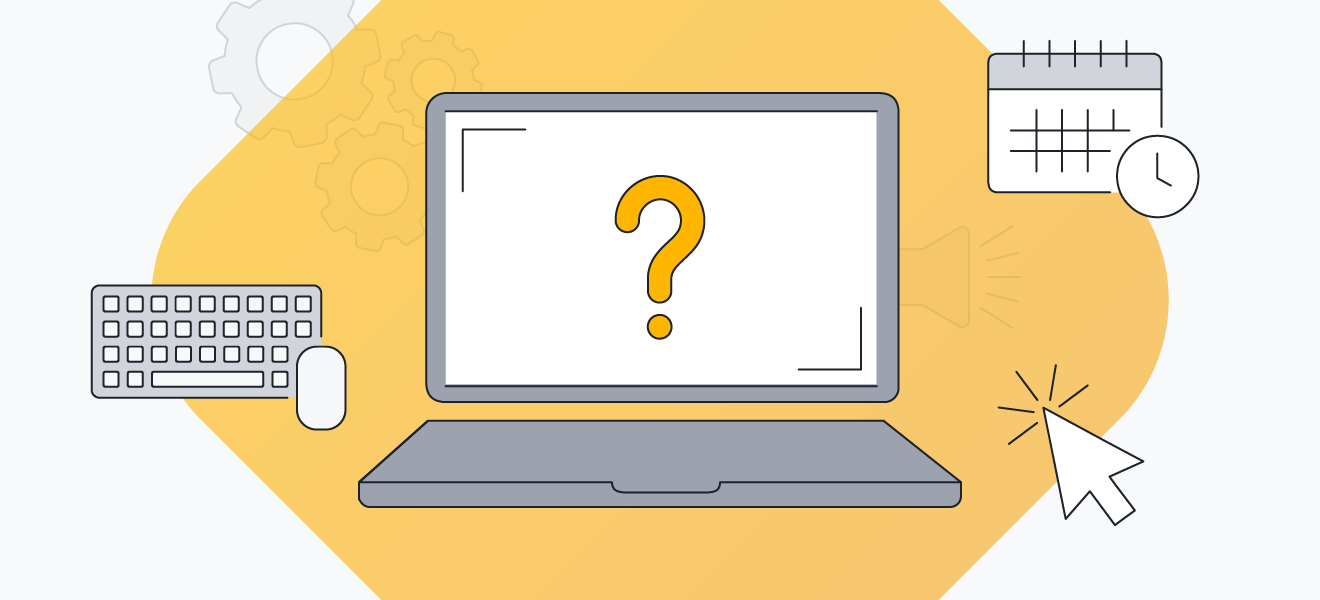 Los problemas ocasionados por la PRAM pueden comportar la pérdida de opciones de configuración del usuario.
Los problemas ocasionados por la PRAM pueden comportar la pérdida de opciones de configuración del usuario.