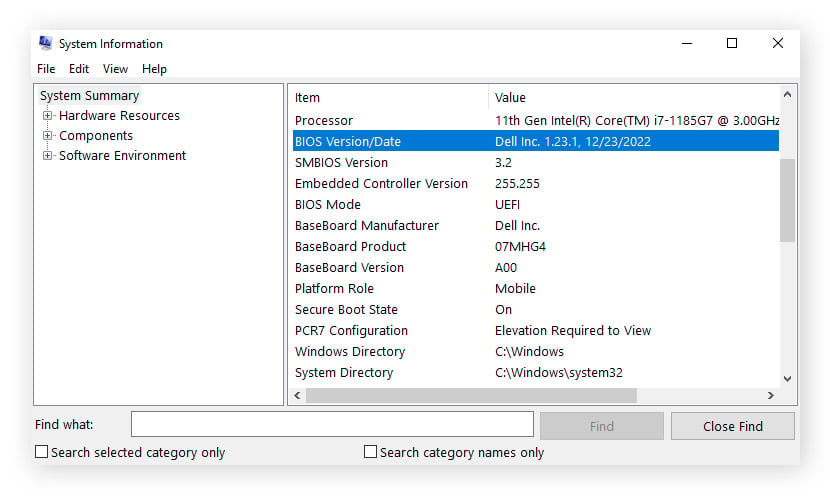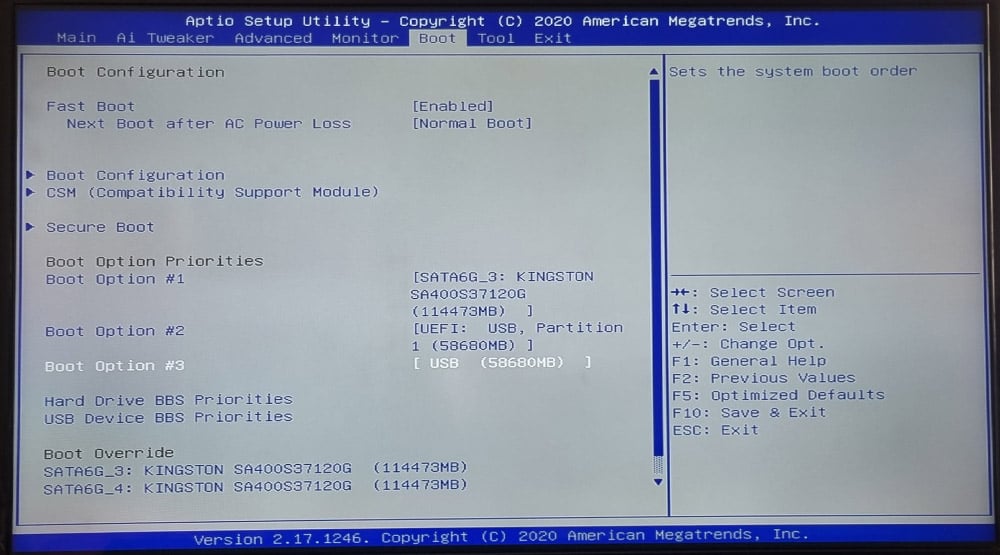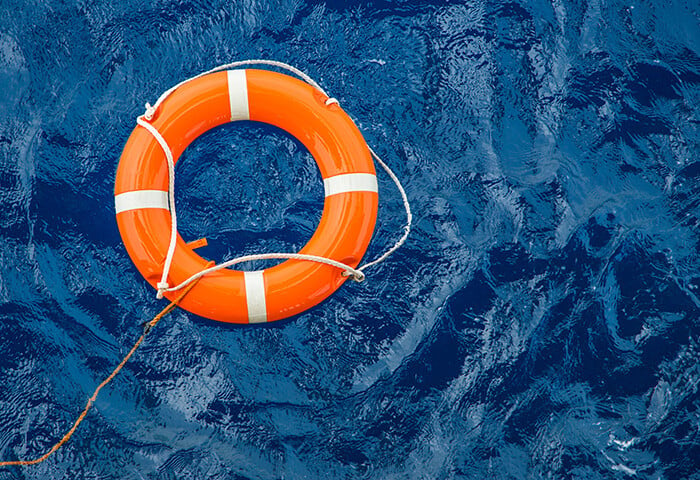O que é BIOS?
BIOS significa “sistema básico de entrada/saída” e é um programa de firmware incorporado em computadores Windows mais antigos. O BIOS conecta o hardware de um computador ao seu sistema operacional, facilitando os serviços de tempo de execução para programas e sistemas operacionais. Ele também ajuda o microprocessador a iniciar operações de hardware e a supervisionar o fluxo de dados de e para o sistema operacional durante a inicialização.
Embora os computadores Windows mais antigos usem o BIOS, um programa de firmware semelhante chamado UEFI (Unified Extensible Firmware Interface, Interface Unificada de Firmware Extensível) é incorporado em PCs e computadores Mac mais atuais, gerenciando o processo de inicialização e o firmware que controla os componentes de hardware.
Assim que o processo de inicialização for concluído, o firmware do BIOS também gerencia o fluxo de dados entre o sistema operacional e quaisquer dispositivos conectados, incluindo disco rígido, adaptador de vídeo, teclado, mouse e impressora. Isso significa que o sistema operacional e os aplicativos não precisam necessariamente saber os detalhes dos periféricos, como endereços de hardware.
O que é UEFI?
Semelhante ao BIOS, o UEFI (Unified Extensible Firmware Interface, Interface Unificada de Firmware Extensível) é um software básico que inicia assim que o computador é inicializado, porém antes da inicialização do sistema operacional. Sua tarefa principal é manter todos os dados necessários para a inicialização em um arquivo “.efi”, que fica armazenado em uma partição de disco especializada conhecida como Partição do sistema EFI (ESP).
Qual é a diferença entre o BIOS e o UEFI?
O BIOS e o UEFI são firmwares que gerenciam os componentes de hardware e o processo de inicialização de um computador. Porém, o UEFI é uma solução mais moderna que pode lidar com discos rígidos maiores e tempos de inicialização mais rápidos, além de possuir recursos de segurança mais sofisticados. Esses recursos de ponta incluem componentes como o Secure Boot, que impede a inicialização de aplicativos não autorizados.
Quando você deve atualizar o BIOS?
A atualização do BIOS não é rotineira, diferente da atualização de aplicativos ou drivers de vídeo. É recomendável iniciar uma atualização somente quando o fabricante do seu PC ou placa-mãe sugerir ou se você descobriu um erro de atualização do Windows que precisa ser corrigido.
Os métodos de atualização do BIOS variam, por isso é fundamental seguir as orientações do fabricante da placa-mãe. Antes de começar, pesquise e localize todas as opções de recuperação disponíveis para um BIOS corrompido, garantindo que as informações estejam próximas em um segundo dispositivo.
Lembre-se de que uma atualização do BIOS geralmente não melhora o desempenho de um PC e não é recomendada para sistemas que já estão funcionando adequadamente. Preferencialmente, você só deve atualizar o BIOS para corrigir bugs ou expandir a compatibilidade com o hardware existente.
Como sei se meu BIOS precisa de atualizações?
Atualize seu BIOS se algumas vulnerabilidades de segurança críticas exigirem correção, ou se você quiser mudar para uma nova CPU. Normalmente, os fabricantes de placas-mãe publicam uma lista de CPUs compatíveis para cada placa-mãe disponível, mostrando a versão do BIOS necessária, dependendo da mudança para a CPU desejada.
Se o seu computador normalmente funciona corretamente, provavelmente você não precisará atualizar o BIOS.
Passo a passo para atualizar seu BIOS
Se você estiver tendo problemas com seu BIOS, como travamentos ou bugs, problemas de memória ou vulnerabilidades da segurança, esta seção mostrará passo a passo como atualizar seu BIOS.
Veja aqui como iniciar as atualizações do BIOS:
1. Identifique o fabricante e o modelo
Primeiro, vamos explicar como identificar o fabricante e o modelo. Existem algumas formas diferentes para fazer isso: Prompt de comando e informações do sistema.
Descubra a versão do BIOS/UEFI usando o prompt de comando
-
Abra o prompt de comando usando o atalho do teclado Windows + R. Digite cmd e clique em OK.

-
Insira o comando wmic bios get smbiosbiosversion para confirmar a versão do BIOS e digite Enter.

-
A variedade de letras e números após SMBIOSBIOSVersion é a versão do BIOS. Anote o número da versão do BIOS. Em nosso exemplo, o número da versão do BIOS é 1.23.1.
Descubra a versão/data do BIOS usando as Informações do sistema
-
Abra o programa de Informações do sistema usando o atalho do teclado Windows + R. Digite msinfo32 e depois clique em OK.

-
A versão do BIOS e as informações sobre o modelo da placa-mãe serão exibidos como indicado abaixo.
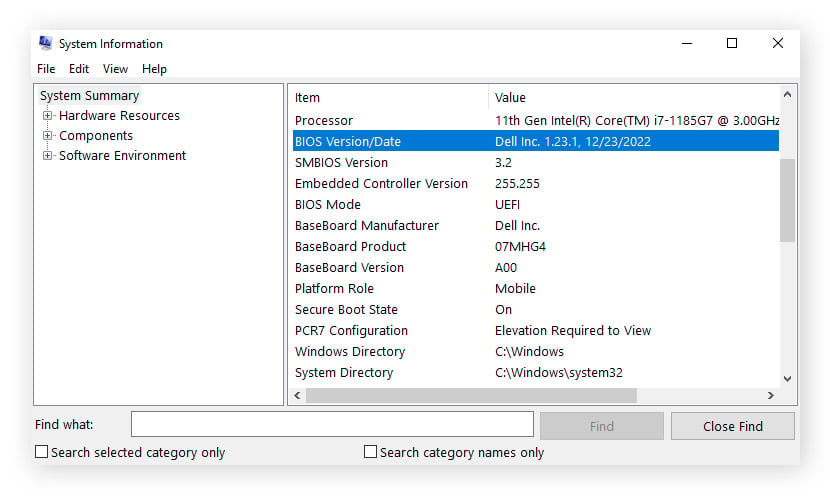
2. Baixe arquivos atualizados da página de suporte do fabricante
A atualização do BIOS geralmente varia dependendo da empresa que fabricou o seu computador e da versão do BIOS que você instalou, portanto, talvez seja necessário fazer algumas pesquisas antes de chegar ao link correto.
Se você estiver usando um computador personalizado, procure pelo fabricante específico da placa-mãe que você possui. Normalmente, uma rápida pesquisa no Google por “[fabricante]” + “BIOS” ou “UEFI” + “atualização” resolverá o problema.
3. Extraia os arquivos
Depois de baixar os arquivos de atualização do BIOS do site do fabricante, você provavelmente terá de extrair (ou “descompactar”) os arquivos da pasta seguindo as etapas abaixo:
-
Abra o arquivo ZIP baixado.
-
Clique na guia Extrair na parte superior da janela e depois clique em Extrair tudo.
-
Escolha a pasta de destino onde os arquivos devem ser salvos e depois clique em Extrair para confirmar. A pasta contendo os arquivos de atualização do BIOS extraídos se abrirá automaticamente.
4. Transfira para um pen drive formatado
Após baixar o arquivo do BIOS, você deve colocá-lo em um pen drive. Siga os passos abaixo para concluir essa etapa:
-
Insira seu pen drive, clique com o botão direito no Explorador de arquivos e escolha a opção Formatar.

-
Verifique se a opção FAT32 está selecionada no menu suspenso Sistema de arquivos.
-
Se necessário, pressione o botão Iniciar para reformatar o pen drive.
-
Copie e cole o arquivo do BIOS baixado em seu USB.
5. Acesse o menu do BIOS
Essa seção pode ser útil caso você precise confirmar as especificações do seu computador e acessar o menu do BIOS. Aqui, cobriremos duas opções para acessar o BIOS: através da sequência de inicialização e usando o Windows.
Através da sequência de inicialização
-
Clique no botão Iniciar do Windows e pressione Reiniciar.

-
Pressione a tecla indicada pelo fabricante da placa-mãe do computador para a inicialização do BIOS.
-
As teclas mais comuns são F1, F2, F10, F12, Del ou Esc.
Caso você não saiba a tecla do BIOS do seu computador, tente pesquisar o nome do fabricante do seu computador, o nome do modelo do dispositivo e a frase “tecla do BIOS”. Se o BIOS não iniciar, reinicie o dispositivo e tente outra tecla.
Usando o Windows
-
Clique no menu Iniciar do Windows e selecione Configurações (o ícone de engrenagem).

-
Acesse Atualização e Segurança.

-
Escolha Recuperação no painel à esquerda. Em Inicialização avançada, selecione Reiniciar agora.

-
Selecione Solução de problemas nas opções de Recuperação do Windows.

-
Escolha Opções Avançadas.

-
Selecione Configurações do firmware UEFI e clique em Reiniciar.
6. Instale a atualização
Agora é a hora de concluir a instalação da atualização. Observe que cada programa do BIOS é um pouco diferente dependendo do seu dispositivo e de como a tela do BIOS é acessada – consulte o site de suporte do seu computador ou da placa-mãe para obter instruções específicas para seu dispositivo.
Geralmente, o processo de atualização do BIOS envolve as seguintes etapas:
-
Selecione a guia Inicialização e verifique se seu pen drive é exibido. Depois disso, habilite todas as opções de backup que aparecerem.
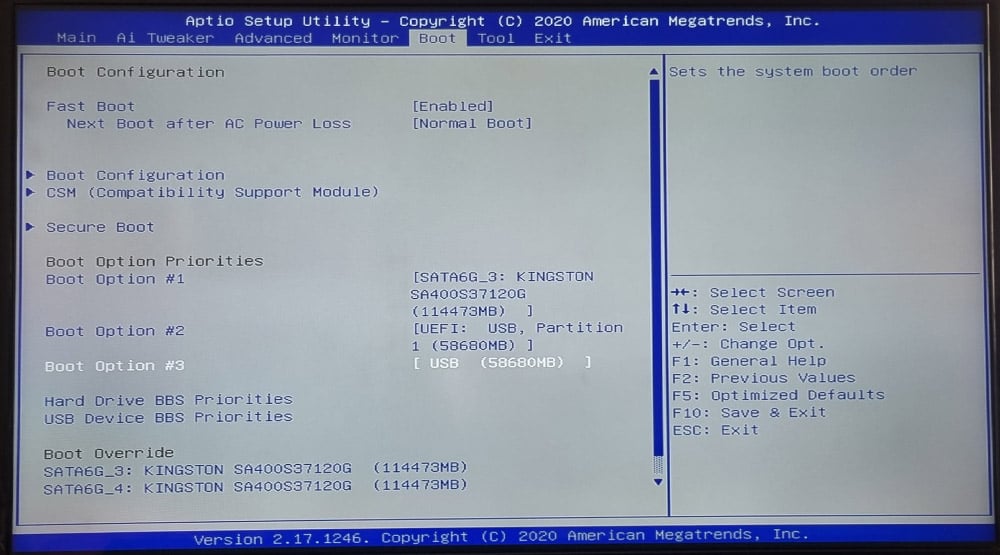
-
Abra a guia Avançado, escolha Configuração USB e selecione a opção para iniciar a atualização do BIOS. Por fim, deixe que o BIOS do seu computador conclua a atualização.

Esse processo pode levar de alguns minutos a mais de uma hora dependendo do computador e do tipo de atualizações necessários para o BIOS. Após a conclusão das atualizações, seu computador deve reiniciar por conta própria, embora talvez você tenha de confirmar.
Não desligue seu computador enquanto a atualização do BIOS estiver em andamento — isso pode fazer com que o BIOS seja corrompido, e seu dispositivo não seria capaz de concluir a instalação.
Outros métodos de atualização do BIOS
Essa seção cobrirá três métodos alternativos para atualização do BIOS.
Ferramentas de flash baseadas no Windows
Atualizar o BIOS usando ferramentas de flash baseadas no Windows envolve o uso de aplicativos específicos, desenvolvidos pelo fabricante do dispositivo especialmente para essa finalidade. Essa é uma opção mais intuitiva para atualizar o BIOS, pois não requer a navegação até o BIOS ou até um outro ambiente.
Ao mesmo tempo em que essa opção reduz os erros do usuário, permitindo que você atualize diretamente a partir do ambiente Windows, uma falha durante a atualização do BIOS com uma ferramenta de flash poderia ser catastrófica para seu dispositivo. Quando possível, é melhor atualizar o BIOS diretamente no BIOS.
Se você optar por esta forma, verifique as instruções específicas de como fazer isso no site do fabricante, já que as etapas podem variar dependendo do seu computador, SO Windows e fabricante da placa-mãe.
Flashback
Para aqueles que buscam atualizar o BIOS com facilidade em um computador sofisticado, usar um USB Flashback permite a conclusão do processo sem acessar o BIOS ou o sistema operacional. Siga as etapas abaixo para usar o USB BIOS Flashback:
-
Conecte seu dispositivo USB na porta USB BIOS Flashback.
-
Altere o nome do arquivo para X299A.CAP e depois copie-o para seu USB. Nota: O nome do arquivo muda conforme o fabricante – confirme o nome apropriado para seu dispositivo antes de atualizar o BIOS usando este método.
-
Desligue seu computador.
-
Pressione o botão BIOS Flashback em sua placa-mãe por três segundos.. O LED Flashback piscará três vezes, mostrando que o BIOS Flashback foi ativado.
-
A atualização do BIOS estará concluída quando a luz desaparecer.
Pela internet
Às vezes, o fabricante do dispositivo inclui uma opção para baixar e instalar atualizações do BIOS diretamente da internet, no ambiente do BIOS. Se você tiver acesso, essa é a opção ideal, pois não envolve a reformatação de pen drives, nomes de arquivos específicos ou a alteração das configurações no BIOS.
Mantenha o bom desempenho de seu sistema com o AVG Driver Updater
Manter o firmware de seu dispositivo atualizado é crucial para garantir o bom desempenho e a segurança do dispositivo. Mas, essa é apenas uma parte de seu arsenal digital.
Para uma otimização ainda mais abrangente do dispositivo, adicione o AVG Driver Updater ao kit de ferramentas de desempenho do seu PC. O AVG Driver Updater pode ajudar você a verificar a presença de drivers desatualizados, como drivers de vídeo e áudio, e atualizá-los com apenas um clique – tudo isso enquanto garante que as novas versões estejam livres de malware. Obtenha o AVG Driver Updater hoje mesmo para manter seu computador funcionando adequadamente.
Perguntas frequentes
As atualizações do BIOS melhoram o desempenho?
Não, uma atualização do BIOS não necessariamente melhora o desempenho do seu computador. No entanto, uma atualização do BIOS pode corrigir bugs relacionados à atualização de drivers de vídeo e drivers de áudio e ajuda a aumentar a compatibilidade com novos dispositivos. Da mesma forma, uma atualização do BIOS não deve afetar ou alterar os dados salvos em seu SSD ou HDD.
Você precisa de um USB para atualizar o BIOS?
Não, você não precisa necessariamente de um USB para concluir uma atualização do BIOS, especialmente se usar métodos de flash baseados no Windows ou os métodos de Internet explicados acima. Para descobrir se você pode atualizar o BIOS sem um USB, pesquise o fabricante e o modelo do computador para saber quais métodos estão disponíveis para você.
A atualização do BIOS redefine o seu PC?
Não, atualizar o BIOS não redefinirá seu computador e nem afetará nada instalado no HDD ou SSD. No entanto, atualizar o BIOS pode afetar uma CPU com overclock – esse overclock pode fazer com que seu dispositivo fique instável e seja incapaz de inicializar corretamente.
Preciso atualizar o BIOS antes de instalar uma nova CPU?
Sim, você precisará atualizar seu BIOS antes de instalar uma nova CPU. Uma CPU mais nova pode não funcionar corretamente ou ser compatível se o BIOS estiver desatualizado, impossibilitando a inicialização do computador. A maioria dos fabricantes de placas-mãe tem uma lista de CPUs compatíveis em seu site, mostrando a versão do BIOS para a qual você terá de atualizar dependendo da CPU.