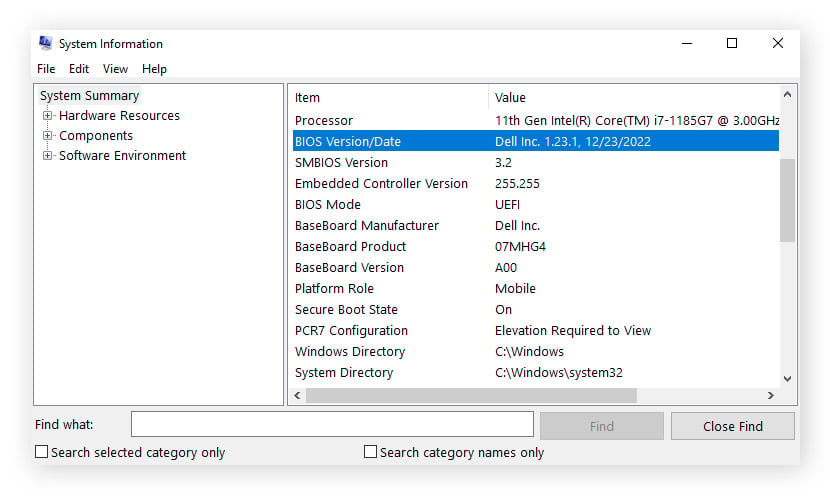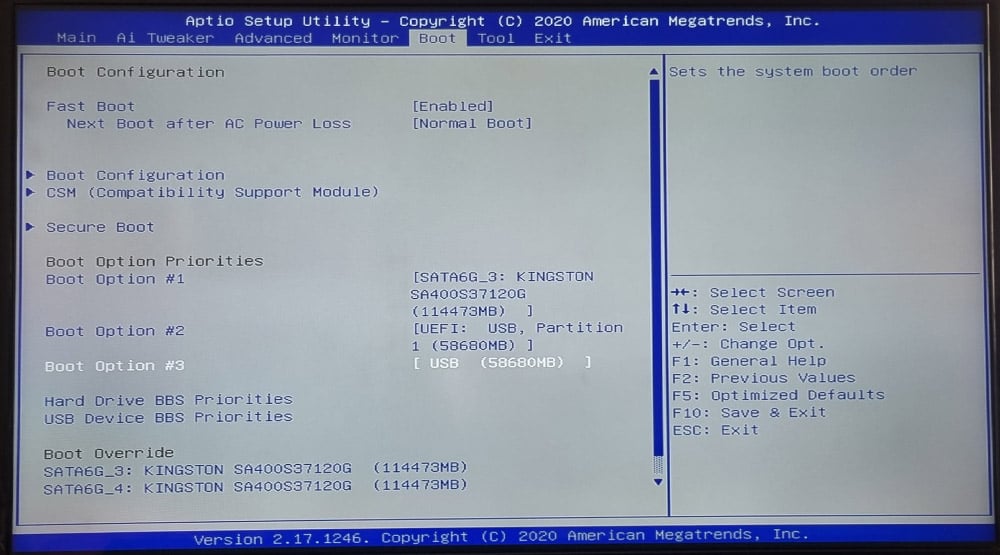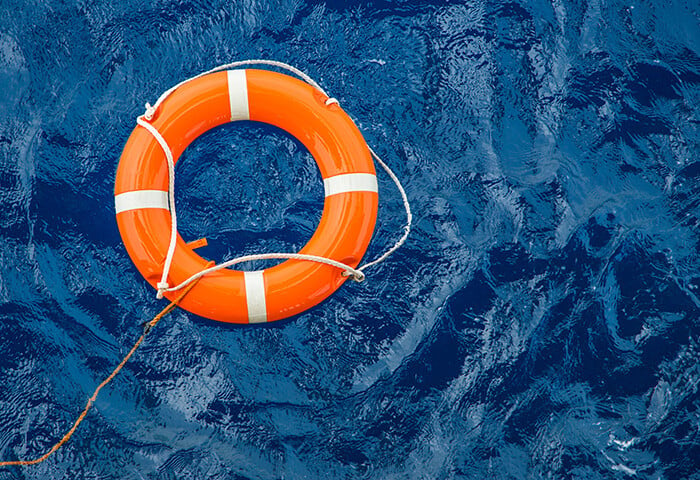¿Qué es la BIOS?
BIOS (sistema básico de entrada y salida) es un programa de firmware que incorporan los equipos Windows más antiguos. La BIOS conecta el hardware de un equipo con su sistema operativo, facilita los servicios de ejecución de programas y sistemas operativos, y ayuda al microprocesador a iniciar las operaciones de hardware y a supervisar el flujo de datos hacia el SO y desde el SO durante el arranque.
Los equipos Windows más antiguos utilizan la BIOS, mientras que los PC y equipos Mac más recientes incorporan un programa de firmware similar llamado UEFI (Unified Extensible Firmware Interface), que gestiona el proceso de arranque y el firmware que controla los componentes de hardware.
Una vez que el proceso de arranque se ha completado, el firmware BIOS también gestiona el flujo de datos entre el sistema operativo y cualquier dispositivo conectado, incluidos el disco duro, el adaptador de vídeo, el teclado, el ratón y la impresora. De esta forma, no es necesario que el sistema operativo y los programas de aplicación conozcan los detalles de los periféricos, como las direcciones de hardware.
¿Qué es UEFI?
La UEFI (Unified Extensible Firmware Interface), similar a la BIOS, es un software básico que se inicia tras el arranque del equipo, pero antes del inicio del sistema operativo. Su principal trabajo es guardar todos los datos necesarios para el arranque en un archivo .efi, que se almacena en una partición de disco especializada conocida como partición de sistema EFI (ESP).
¿Cuál es la diferencia entre la BIOS y la UEFI?
Tanto la BIOS como la UEFI son programas de firmware que gestionan los componentes de hardware y el proceso de arranque de un equipo. Sin embargo, la UEFI es una solución modernizada que puede gestionar discos duros más grandes y tiempos de arranque más rápidos, e incorpora funciones de seguridad más sofisticadas. Esas funciones avanzadas incluyen componentes como el Arranque seguro, que impide el arranque de aplicaciones no autorizadas.
¿Cuándo se debe actualizar la BIOS?
Actualizar la BIOS no es algo rutinario, como lo es actualizar las aplicaciones o controladores gráficos. Se recomienda encarecidamente actualizarla solo cuando el fabricante del PC o la placa base lo indique, o si se descubre un error de actualización de Windows que deba solucionarse.
Los métodos de actualización de la BIOS varían, por lo que es fundamental seguir las indicaciones del fabricante de la placa base. Antes de empezar, investigue y localice todas las opciones de recuperación disponibles para una BIOS dañada, y asegúrese de tener la información a mano en un segundo dispositivo.
Recuerde que, por lo general, actualizar la BIOS no mejora el rendimiento del PC y no se recomienda para sistemas que ya funcionen correctamente. Lo ideal es que solo actualice la BIOS para solucionar errores o ampliar la compatibilidad con el hardware existente.
¿Cómo sé si mi BIOS necesita una actualización?
Si alguna vulnerabilidad de seguridad importante requiere un parche o desea actualizar la CPU, deberá actualizar la BIOS. Normalmente, los fabricantes de placas base publican una lista de compatibilidad con CPU para cada placa base disponible, en la que se indica la versión de la BIOS necesaria según la actualización de la CPU deseada.
Si el equipo funciona generalmente sin problemas, es probable que no necesite actualizar la BIOS.
Cómo actualizar la BIOS paso a paso
Si tiene problemas con la BIOS, como fallos o errores aleatorios, problemas de memoria o vulnerabilidades de seguridad, en esta sección aprenderá a actualizar la BIOS paso a paso.
Le explicamos cómo iniciar una actualización de la BIOS:
1. Identifique el fabricante y el modelo
En primer lugar, veremos cómo identificar el fabricante y el tipo de modelo. Hay un par de formas diferentes de hacerlo: Símbolo del sistema e información del sistema.
Consultar la versión de la BIOS/UEFI con el símbolo del sistema
-
Abra el símbolo del sistema con el atajo de teclado Windows + R. Introduzca cmd y, a continuación, haga clic en Aceptar.

-
Introduzca el comando wmic bios get smbiosbiosversion para confirmar la versión de la BIOS y, a continuación, pulse Intro.

-
La cadena de letras y números que sigue a SMBIOSBIOSVersion es la versión de la BIOS. Anote el número de versión de la BIOS. En nuestro ejemplo, el número de versión de la BIOS es 1.23.1.
Consultar la versión/fecha de la BIOS en Información del sistema
-
Abra el programa de información del sistema con el atajo de teclado Windows + R. Introduzca msinfo32, y, a continuación, haga clic en Aceptar.

-
Aparecerá la información sobre la versión de la BIOS y el modelo de la placa base, como se ve a continuación.
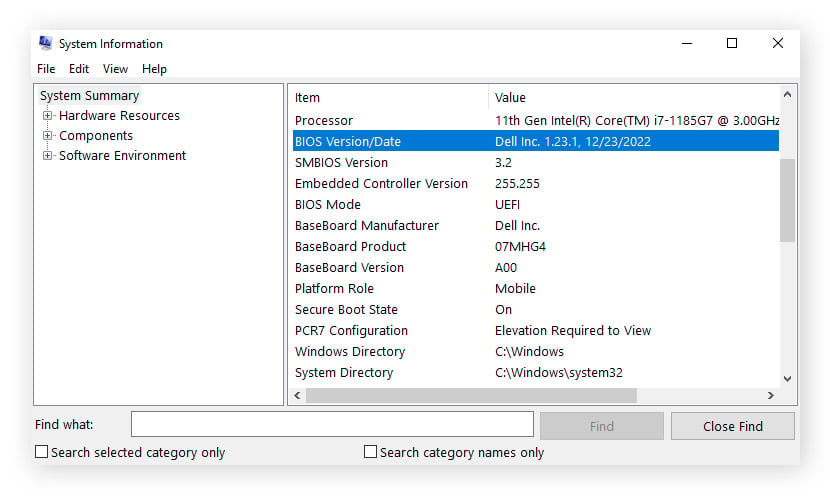
2. Descargue los archivos actualizados de la página de soporte del fabricante
La actualización de la BIOS suele variar en función de la empresa que ha fabricado el equipo y de la versión de la BIOS que se tenga instalada, por lo que es posible que tenga que buscar un poco para encontrar el vínculo correcto.
Si utiliza un equipo fabricado a medida, busque el fabricante de la placa base específica que tiene. Por lo general, bastará con hacer una búsqueda rápida en Google de «[fabricante]» + «BIOS» o «UEFI» + «actualización».
3. Extraiga los archivos
Después de descargar los archivos de actualización de la BIOS del sitio web del fabricante, probablemente tendrá que extraer (o «descomprimir») los archivos de la carpeta siguiendo los pasos que se indican a continuación:
-
Abra el archivo ZIP descargado.
-
Haga clic en la pestaña Extraer en la parte superior de la ventana y, a continuación, haga clic en Extraer todo.
-
Elija una carpeta de destino donde guardar los archivos y, a continuación, haga clic en Extraer para confirmar. La carpeta que contiene los archivos de actualización de la BIOS extraídos se abrirá automáticamente.
4. Transfiera los archivos a una memoria USB formateada
Después de descargar el archivo de la BIOS, deberá guardarlo en una memoria USB. Para ello, siga estos pasos:
-
Inserte su memoria USB y, a continuación, haga clic con el botón derecho en el Explorador de archivos y elija Formatear.

-
Asegúrese de que FAT32 está seleccionado en el menú desplegable Sistema de archivos.
-
Pulse el botón Iniciar para volver a formatear la memoria si es necesario.
-
Copie y pegue el archivo de la BIOS descargado en su USB.
5. Acceda al menú de la BIOS
Si necesita consultar las especificaciones de su equipo y acceder al menú de la BIOS, esta sección puede ayudarle. Aquí veremos dos opciones para acceder a la BIOS: a través de la secuencia de arranque y a través de Windows.
A través de la secuencia de arranque
-
Haga clic en el botón Inicio de Windows y pulse Reiniciar.

-
Pulse la tecla asignada por el fabricante del equipo o de la placa base para el inicio de la BIOS.
-
Las teclas más comunes son F1, F2, F10, F12, Supr o Esc.
Si no conoce la tecla de la BIOS de su equipo, pruebe a buscar el nombre del fabricante del equipo, el nombre del modelo del dispositivo y la frase «tecla de la BIOS». Si la BIOS no se inicia, reinicie su dispositivo y pruebe con otra tecla.
A través de Windows
-
Haga clic en el menú Inicio de Windows y seleccione Configuración (el icono de engranaje).

-
Vaya a Actualización y seguridad.

-
Seleccione Recuperación en el panel de la izquierda. En Inicio avanzado, seleccione Reiniciar ahora.

-
Seleccione Solucionar problemas en las opciones de Recuperación de Windows.

-
Elija Opciones avanzadas.

-
Seleccione Configuración del firmware de la UEFI y haga clic en Reiniciar.
6. Instale la actualización
Es el momento de completar la instalación de la actualización. Tenga en cuenta que cada programa de la BIOS varía ligeramente según el dispositivo y de cómo se accede a la pantalla de la BIOS. Consulte el sitio de soporte de su equipo o placa base si necesita instrucciones concretas para su dispositivo.
Generalmente, el proceso para actualizar la BIOS incluye los siguientes pasos:
-
Seleccione la pestaña Boot (Arranque) y asegúrese de que aparece su memoria USB. Después, active las opciones de copia de seguridad que aparezcan.
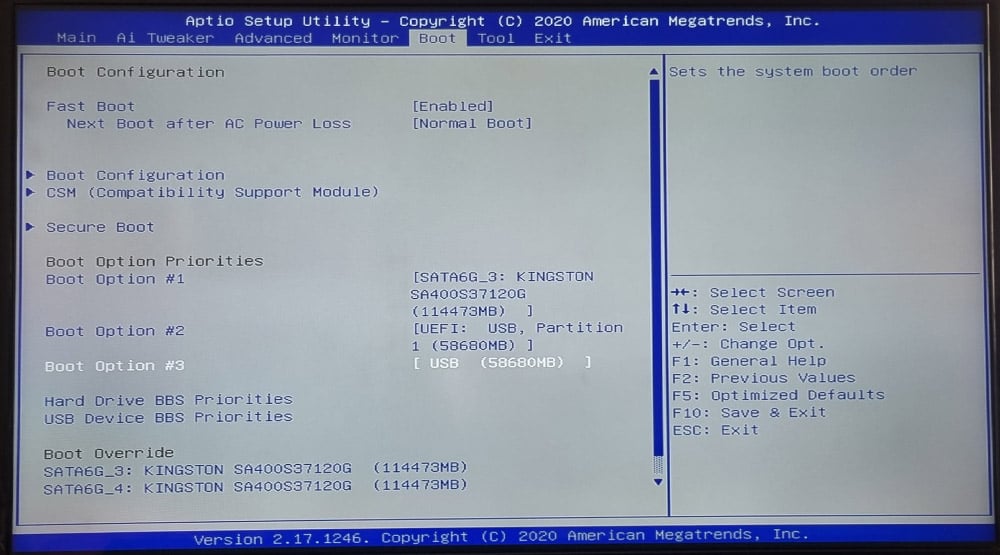
-
Abra la pestaña Advanced (Avanzado), seleccione USB configuration (Configuración USB) y seleccione la opción para iniciar la actualización de la BIOS. Por último, deje que la BIOS del equipo complete su actualización.

Este proceso puede tardar desde varios minutos hasta más de una hora, dependiendo de su equipo y de la profundidad de las actualizaciones de la BIOS necesarias. Una vez completadas las actualizaciones, su equipo debería reiniciarse por sí solo, aunque es posible que tenga que confirmarlo.
No apague el equipo mientras se actualiza la BIOS. Puede dañar la BIOS y, en consecuencia, provocar que su dispositivo no pueda completar la instalación.
Otros métodos de actualización de la BIOS
En esta sección veremos tres métodos alternativos para actualizar la BIOS.
Herramientas de flasheo basadas en Windows
Para actualizar la BIOS con herramientas de flasheo basadas en Windows, se utilizan aplicaciones de software específicas desarrolladas por el fabricante del dispositivo específicamente para este fin. Es una opción más sencilla para actualizar la BIOS porque no requiere acceder a la BIOS ni a un entorno independiente.
Aunque puede reducir los errores del usuario al permitirle actualizar directamente desde el entorno Windows, un fallo durante la actualización de la BIOS con una herramienta de flasheo puede ser catastrófico para el dispositivo. De ser posible, es mejor actualizar la BIOS directamente desde dentro de la BIOS.
Si opta por esta vía, consulte directamente en el sitio web del fabricante las instrucciones específicas para hacerlo, ya que los pasos varían mucho en función del equipo, el sistema operativo Windows y el fabricante de la placa base.
Flashback
Para cualquiera que busque actualizar fácilmente la BIOS de un equipo de gama alta, el USB Flashback permite completar este proceso sin tener que acceder a la BIOS ni al sistema operativo. Para utilizar el USB BIOS Flashback, siga estos pasos:
-
Conecte su dispositivo USB al puerto USB BIOS Flashback.
-
Cambie el nombre del archivo por X299A.CAP y, a continuación, cópielo en su USB. Nota: El nombre del archivo difiere según el fabricante. Consulte el nombre apropiado para su dispositivo antes de actualizar la BIOS con este método.
-
Apague el equipo.
-
Pulse el botón BIOS Flashback en la placa base durante unos tres segundos. El LED Flashback parpadeará tres veces para indicar que BIOS Flashback está activado.
-
Una vez que la luz se apague, la actualización de la BIOS se habrá completado.
A través de internet
A veces, el fabricante del dispositivo incluye una opción para descargar e instalar las actualizaciones de la BIOS directamente desde internet dentro del entorno de la BIOS. Esta es una opción ideal si está disponible porque no hay que volver a formatear las unidades flash, usar nombres de archivo específicos ni cambiar la configuración de la BIOS.
Mantenga optimizado el rendimiento de su sistema con AVG Driver Updater
Mantener actualizado el firmware de su dispositivo es crucial para garantizar un rendimiento óptimo y la seguridad del dispositivo. Pero eso es solo una parte de su arsenal digital.
Para una optimización aún más completa del dispositivo, añada AVG Driver Updater al kit de herramientas de rendimiento de su PC. AVG Driver Updater puede ayudarle a detectar controladores obsoletos, como controladores gráficos y de audio, y actualizarlos con solo hacer clic en un botón. Además, garantiza que las nuevas versiones no contengan malware. Consiga AVG Driver Updater hoy mismo para que le ayude a mantener su equipo funcionando como el primer día.
Preguntas frecuentes
¿Actualizar la BIOS mejora el rendimiento?
No, actualizar la BIOS no mejorará necesariamente el rendimiento de su equipo. Sin embargo, puede solucionar errores relacionados con la actualización de los controladores gráficos y controladores de audio, y ampliar la compatibilidad con nuevos dispositivos. Del mismo modo, actualizar la BIOS no debe alterar ni afectar a los datos guardados en la SSD o HDD.
¿Se necesita un USB para actualizar la BIOS?
No, no necesita necesariamente un USB para actualizar la BIOS, en particular si utiliza los métodos de flasheo basado en Windows o a través de internet explicados anteriormente. Para saber si puede actualizar la BIOS sin un USB, investigue acerca del fabricante y el modelo del equipo para determinar qué métodos tiene a su disposición.
¿Al actualizar la BIOS se restablece el PC?
No, al actualizar la BIOS no se restablecerá el equipo ni se verá afectado nada de lo que tenga instalado en su HDD o SSD. Sin embargo, podría afectar a una CPU con overclocking (este overclocking podría hacer que su dispositivo se volviera inestable e incapaz de arrancar correctamente).
¿Hay que actualizar la BIOS antes de instalar una nueva CPU?
Sí, tendrá que actualizar su BIOS antes de instalar una nueva CPU. Si la BIOS está obsoleta, es posible que una CPU más nueva no funcione correctamente o no sea compatible, y que en consecuencia el equipo no pueda arrancar. La mayoría de los fabricantes de placas base tienen una lista de compatibilidad con CPU en su sitio web, en la que se indica la versión de la BIOS a la que debe actualizarse en función de la CPU.