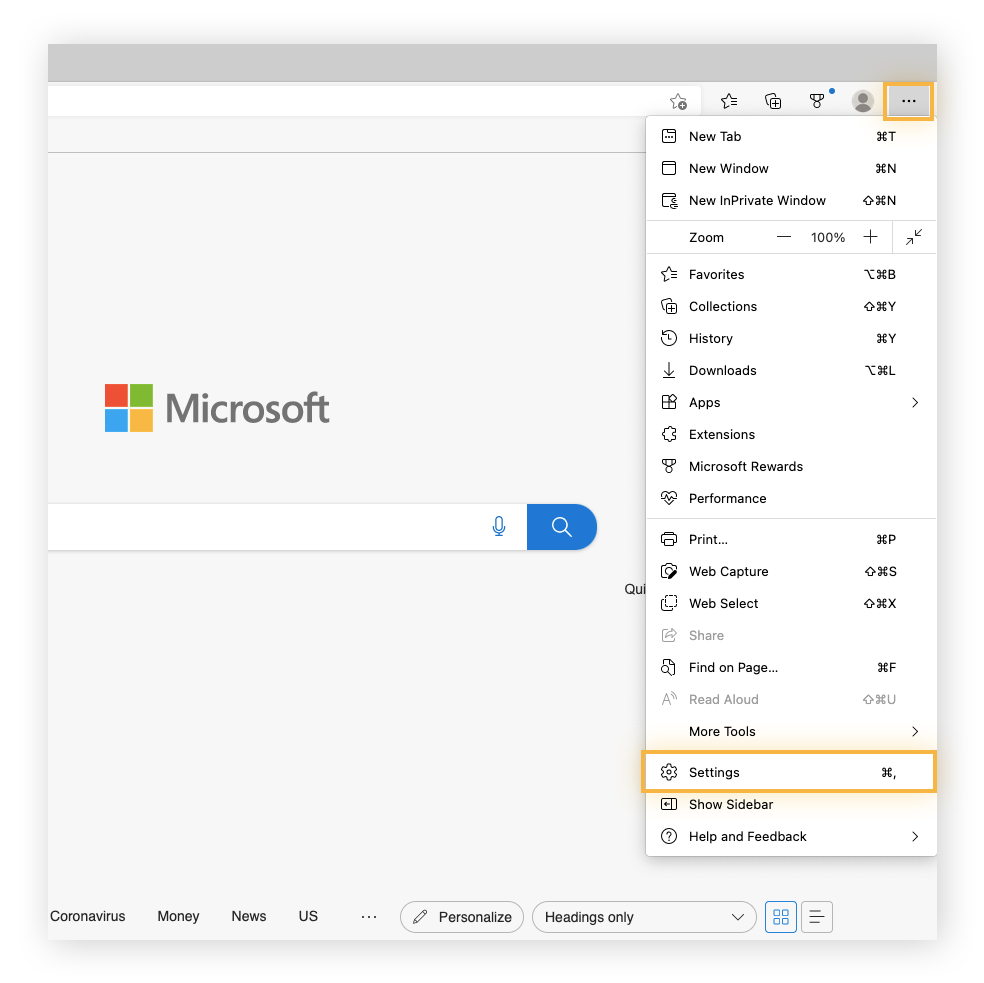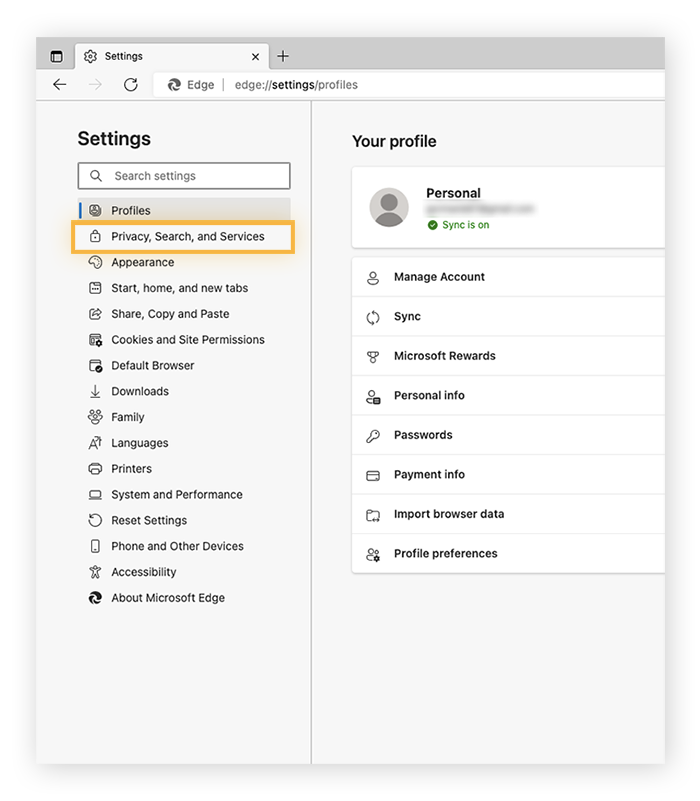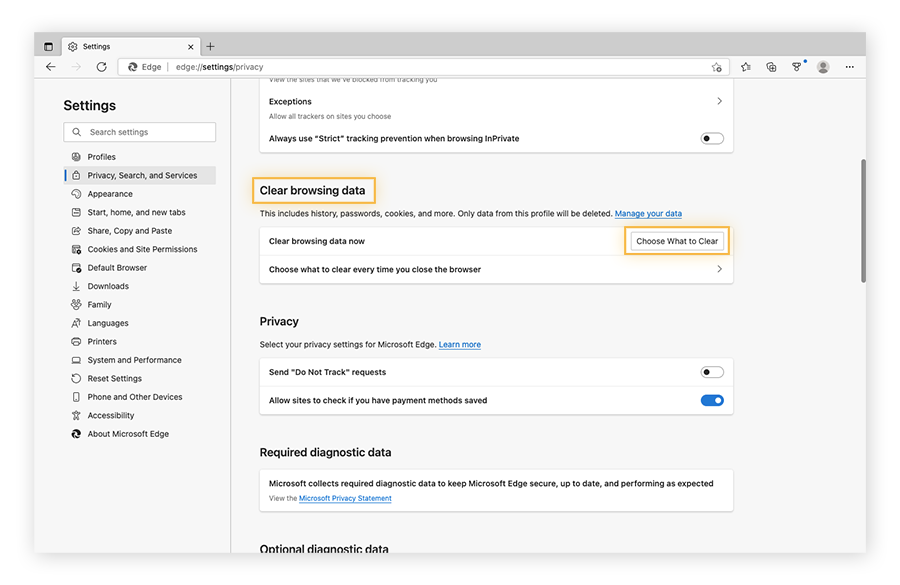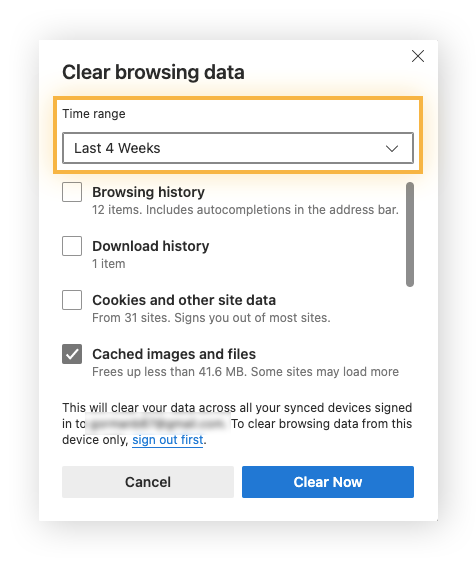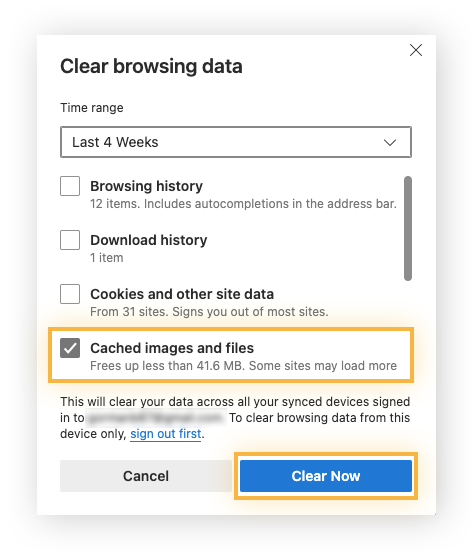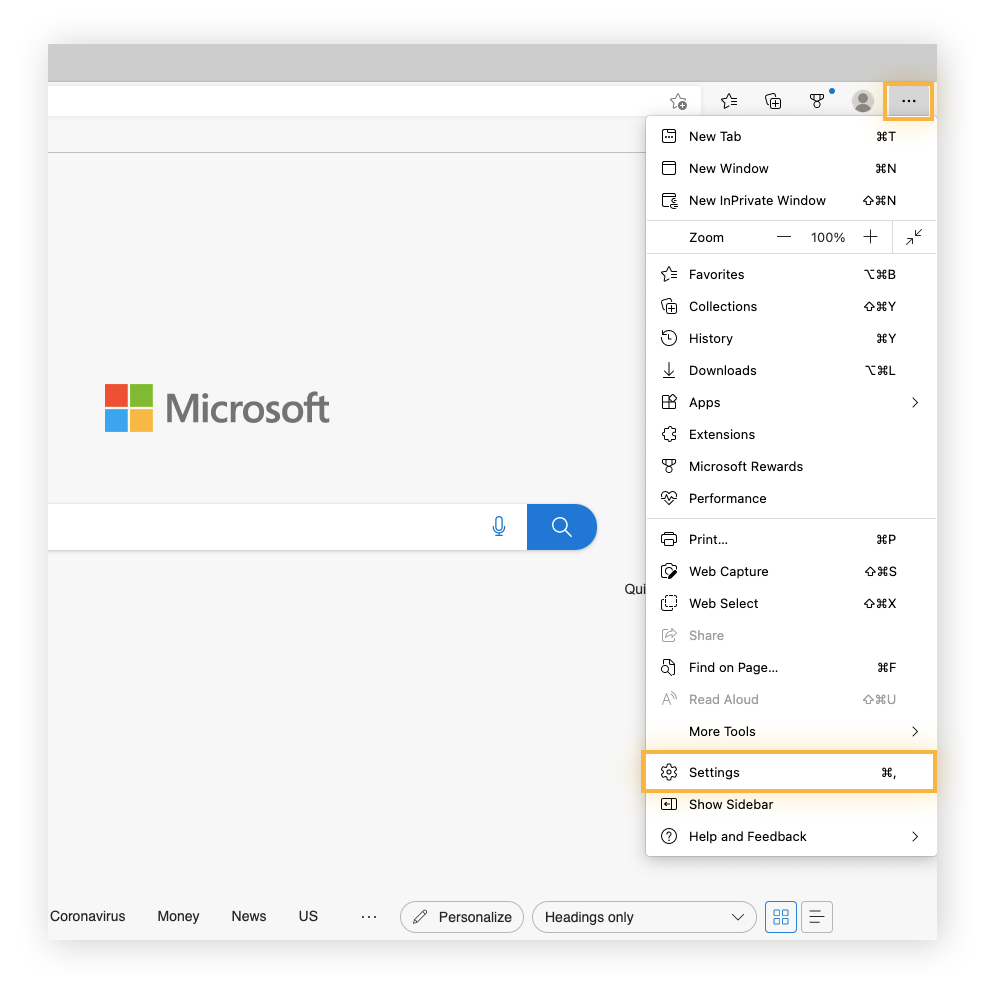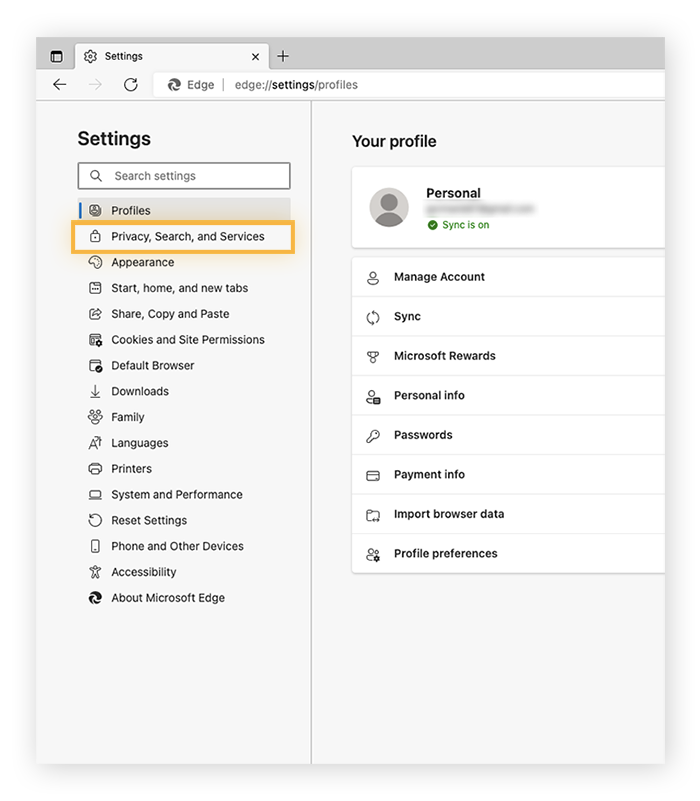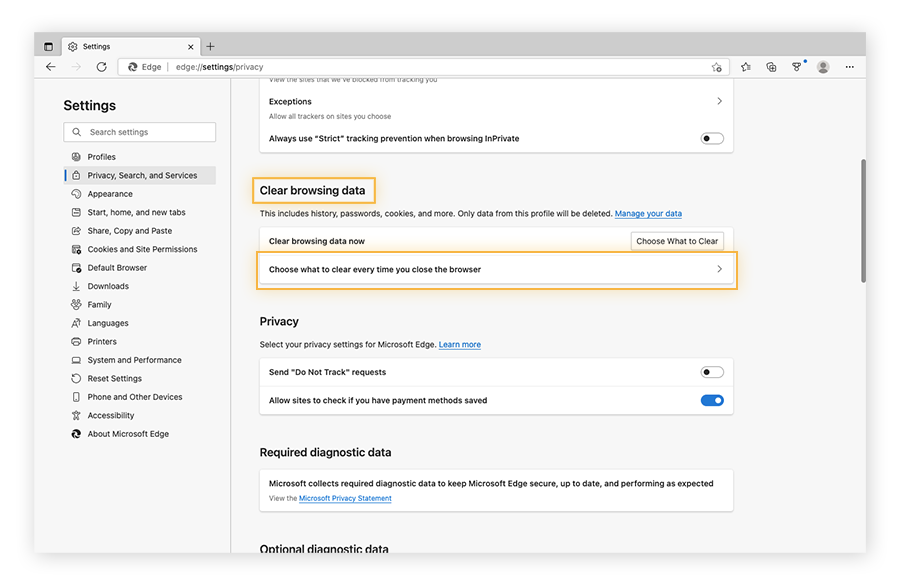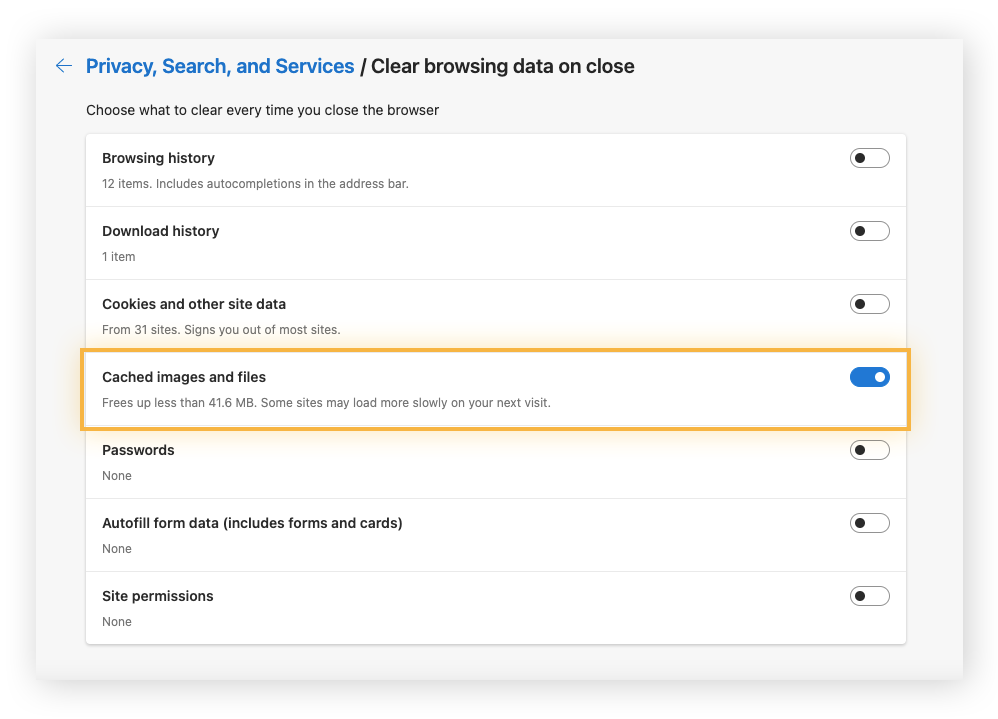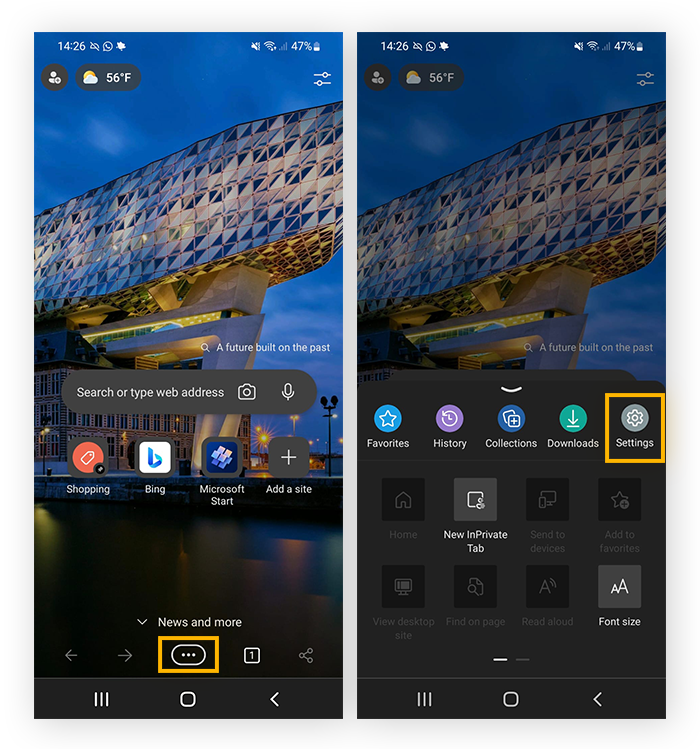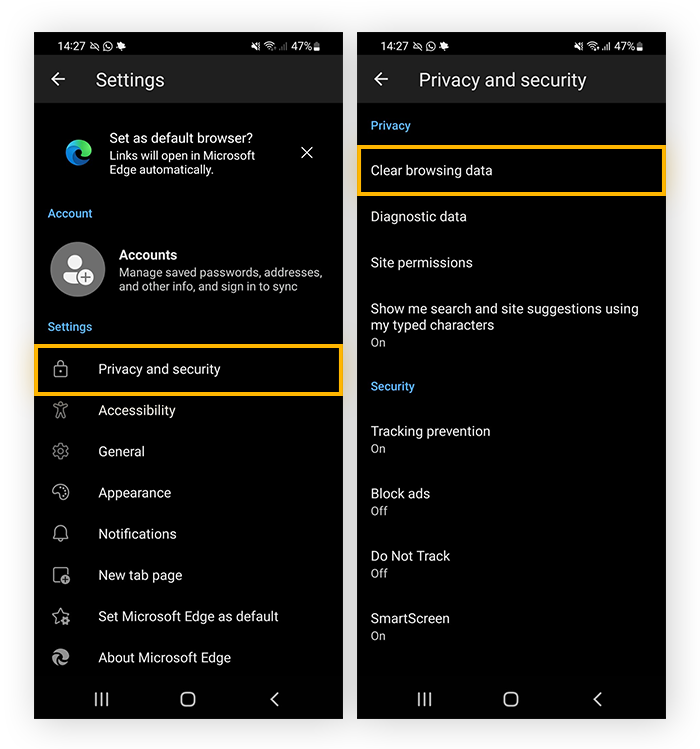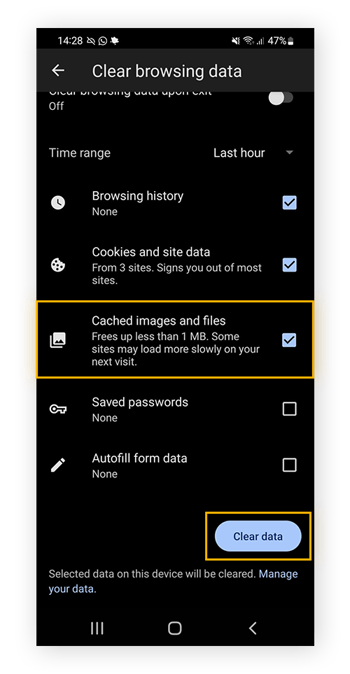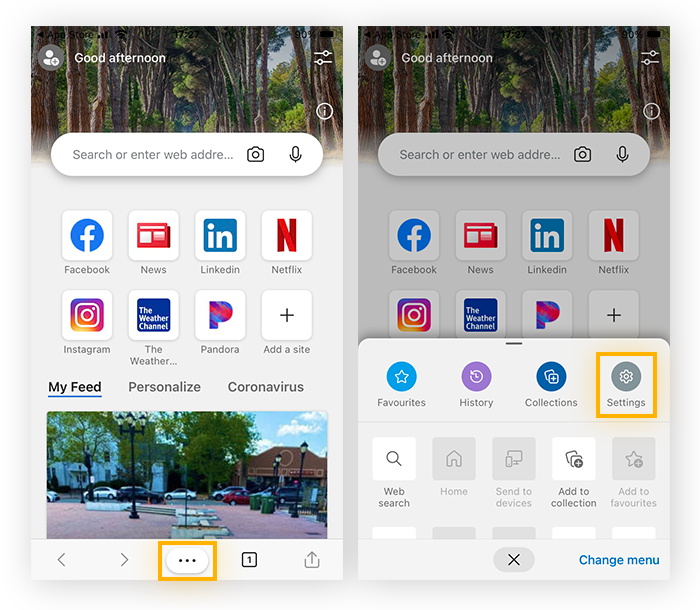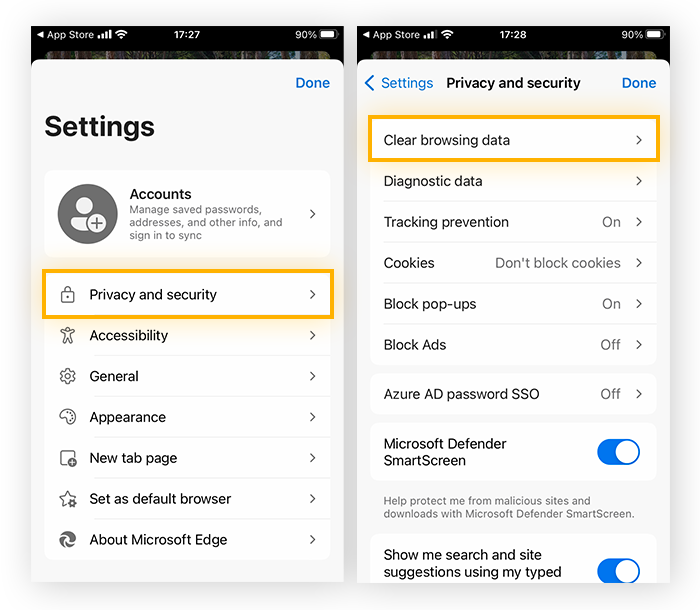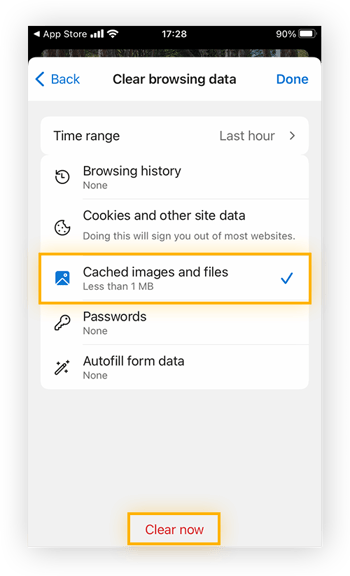O que é cache?
Cache é um componente de hardware ou software para armazenamento de dados temporários para que o computador possa acessar os dados com mais rapidez no futuro. Um navegador da Web armazena em cache os dados relacionados aos sites acessados, o que facilita o trabalho do seu navegador para carregar esses sites quando você retornar a eles.
O cache do Microsoft Edge é como se fosse a memória do aplicativo. Os dados em cache aceleram o navegador e permitem que navegar na web mais rapidamente.
Ao acessar um site como o Facebook ou o Google, o Edge armazena informações sobre ele, como imagens, no cache do navegador, e salva as informações de login que você usa. Assim, na próxima visita, a página carregará mais rapidamente, porque o navegador não precisará baixar essas informações de novo.
Por que apagar o cache no Edge?
Todos os dados armazenados no seu cache ocupam espaço. Quando o cache fica muito grande, o desempenho pode cair. Se os dados em cache forem armazenados por muito tempo, eles também podem ficar desatualizados. Dados antigos armazenados em cache podem entrar em conflito com atualizações mais recentes do site, causando mais problemas de desempenho.
Veja alguns motivos para limpar o navegador apagando o cache no Edge:
-
Seu cache pode conter dados antigos, pois os sites são atualizados.
-
Dados em cache ocupam espaço. Limpar o cache do Edge libera mais espaço e pode acelerar seu dispositivo.
-
Os arquivos em cache podem ser corrompidos, causando falhas ou falhas no Microsoft Edge.
-
Dados em cache desatualizados podem dificultar o login em um site ou fazer compras online, especialmente se o site passou por atualização no hardware de servidor ou nas configurações de segurança.
-
Limpar o cache pode proteger suas informações pessoais porque ele pode conter dados pessoais. Sempre limpe o cache e os cookies no Microsoft Edge quando estiver usando um dispositivo que não seja seu.
Limpar o cache e excluir cookies, bloatware e outros arquivos inúteis manterá o desempenho máximo do seu computador. Use uma ferramenta de otimização de computador, como o AVG TuneUp, para cuidar da manutenção digital automaticamente.
Como apagar o cache no Edge
Veja como limpar o cache no Microsoft Edge.
-
Abra o navegador Edge e clique em Menu (três pontos horizontais) no canto superior direito. Depois, selecione Configurações no menu suspenso.
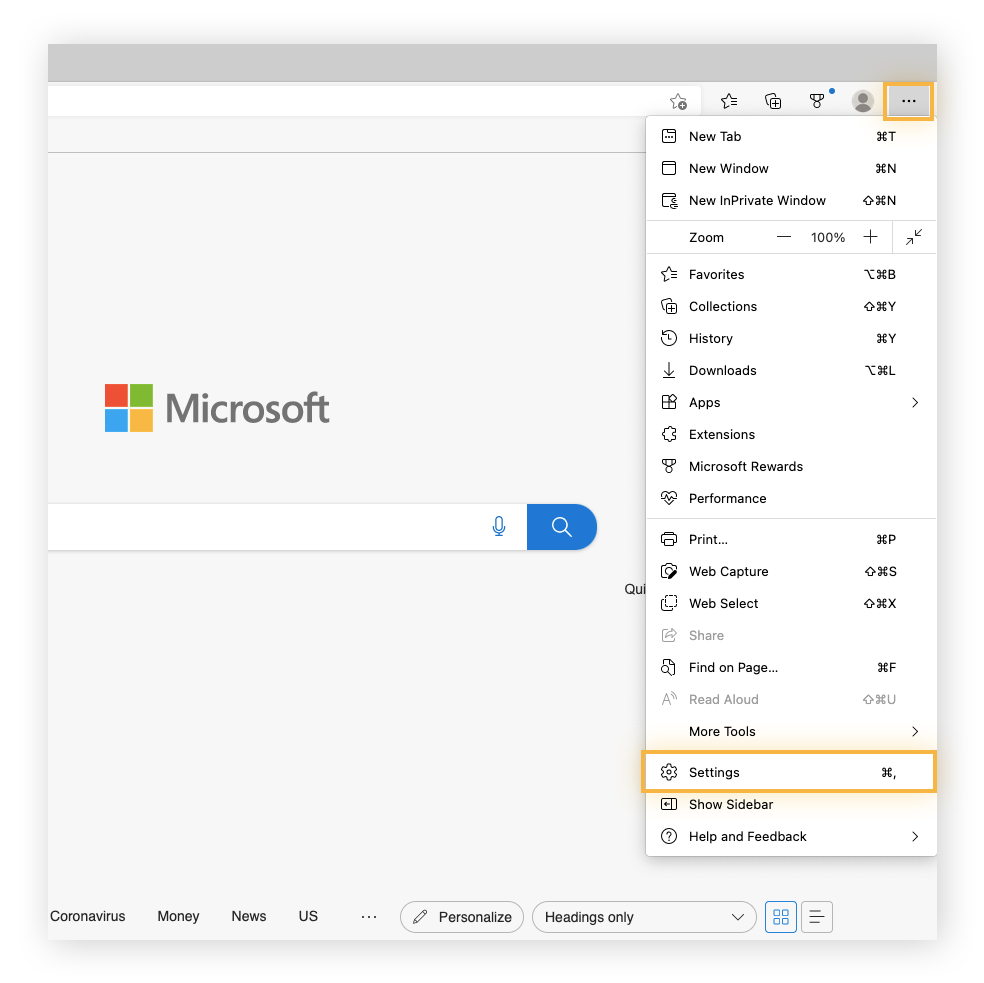
-
Selecione Privacidade, pesquisa e serviço no menu da esquerda.
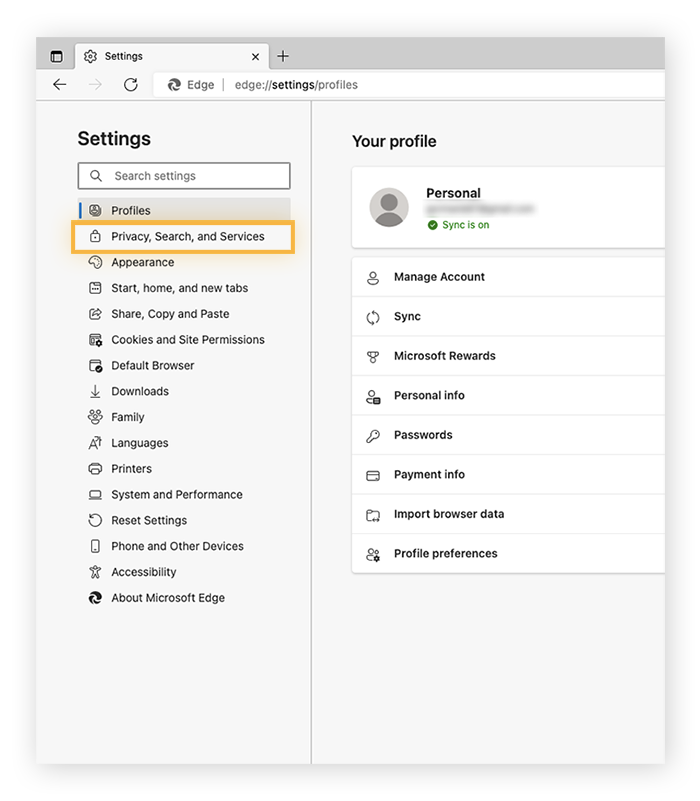
-
Role para Limpar dados de navegação e clique em Escolher o que limpar.
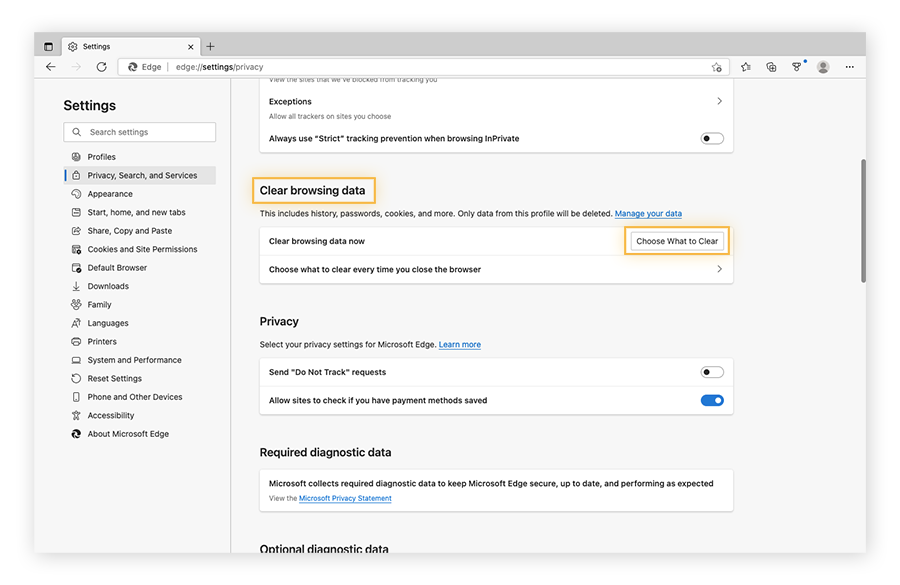
-
Na janela pop-up, selecione um Intervalo de tempo para excluir itens no cache de um período específico. Para limpar todo o cache, selecione Desde o começo.
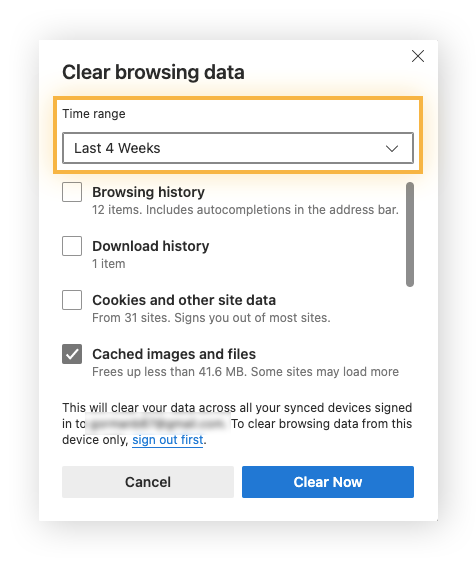
-
Marque a caixa de Arquivos e imagens em cache. Depois, clique em Limpar agora para limpar o cache no Edge.
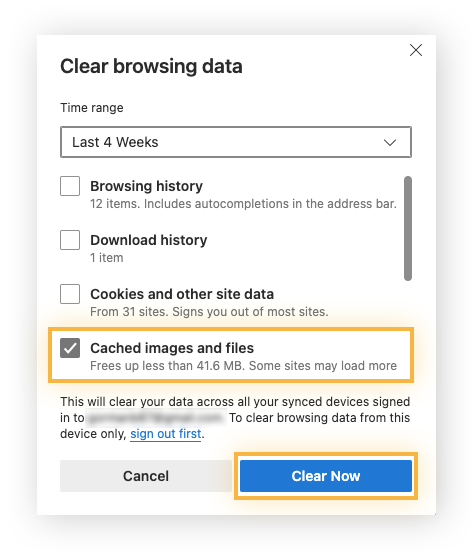
O cache do Microsoft Edge agora está limpo. Ao continuar navegando na internet, o Edge continuará a coletar cookies e adicionar novos dados ao cache. Você pode excluir cookies no Edge se selecionar Cookies e outros dados de site na janela logo acima. Apagar cookies pode ajudar a acelerar o dispositivo.
Se depois você perceber que seu dispositivo ou navegador Edge está lento, tente limpar todos os seus dados de navegação ou até mesmo bloquear pop-ups no Edge.
Como limpar o cache automaticamente sempre que você fechar o navegador Edge
Se você compartilhar um dispositivo ou usar um dispositivo público, convém limpar automaticamente o cache ao fechar o aplicativo Microsoft Edge. Isso impedirá que alguém que use o mesmo dispositivo faça login nas suas contas, acesse suas informações pessoais ou veja seu histórico de navegação.
Veja como apagar automaticamente o cache sempre que você fechar o Microsoft Edge.
-
Abra o navegador Edge e clique em Menu (três pontos horizontais) no canto superior direito. Depois, selecione Configurações no menu suspenso.
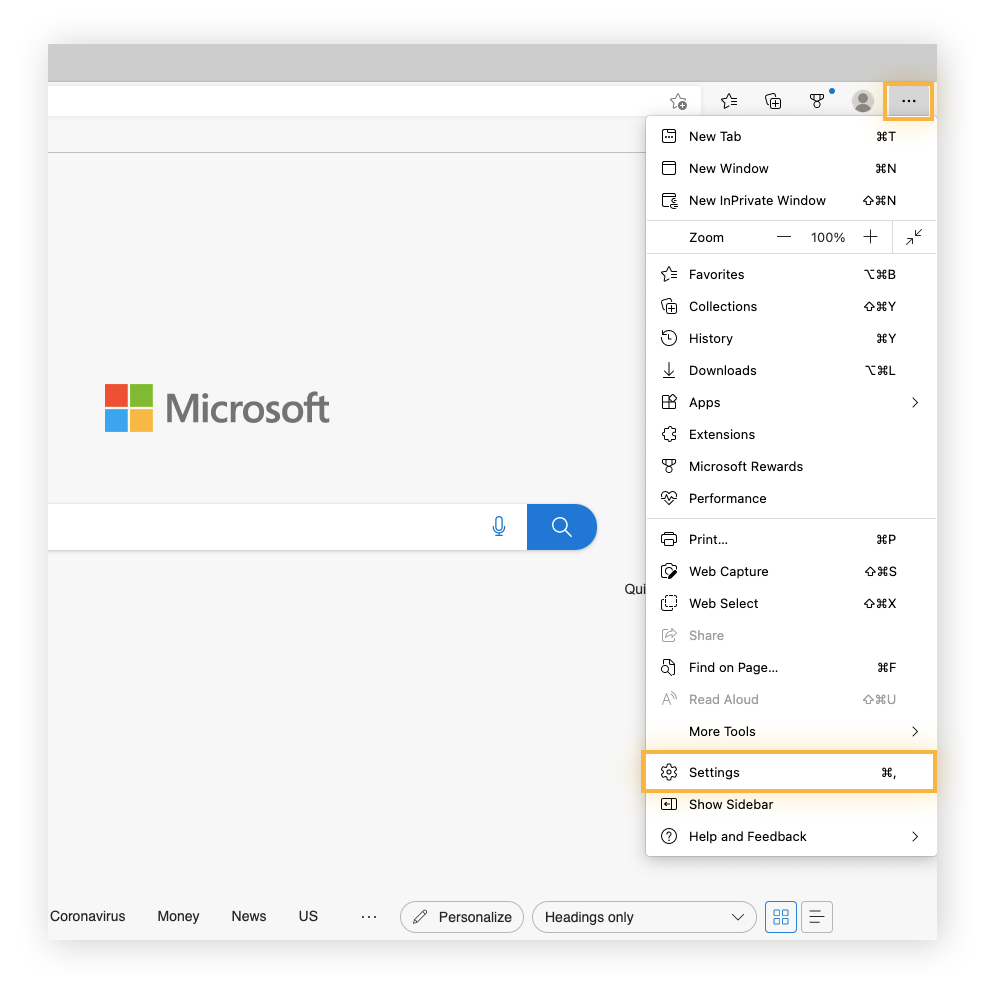
-
Selecione Privacidade, pesquisa e serviço no menu da esquerda.
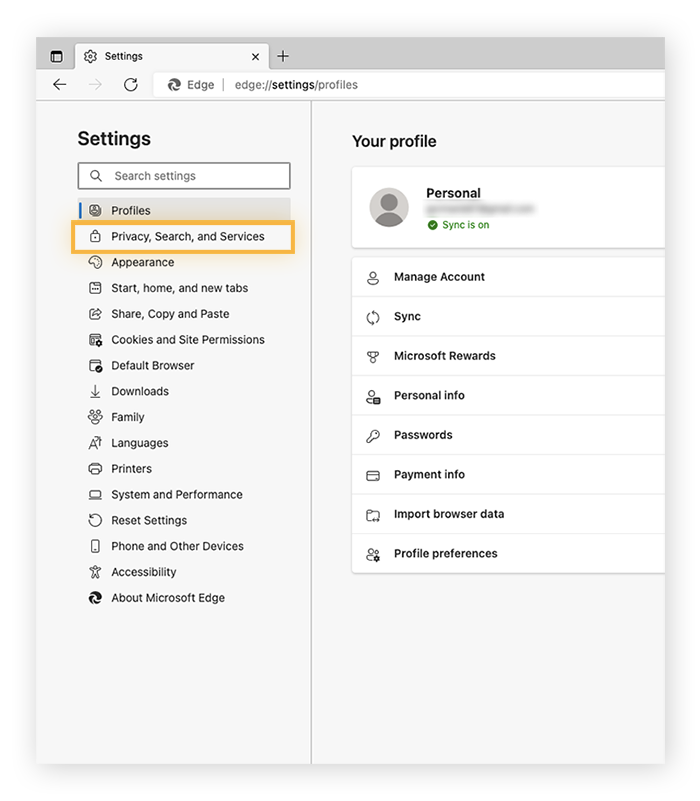
-
Em Limpar dados de navegação, selecione Escolha o que você quer limpar sempre que fechar o navegador.
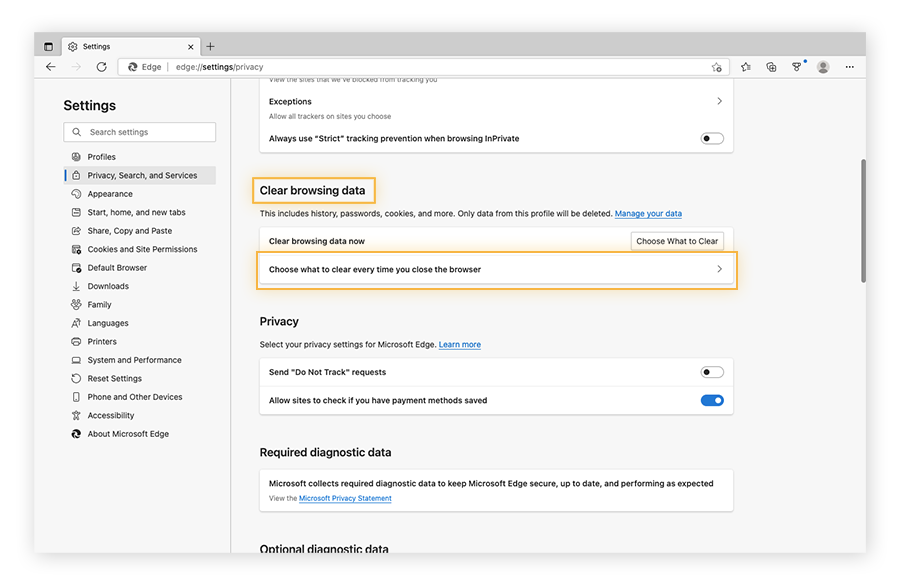
-
Ative Arquivos e imagens em cache para limpar automaticamente o cache sempre que fechar o Microsoft Edge. Você também pode selecionar Cookies e outros dados do site para limpar cookies automaticamente no Edge.
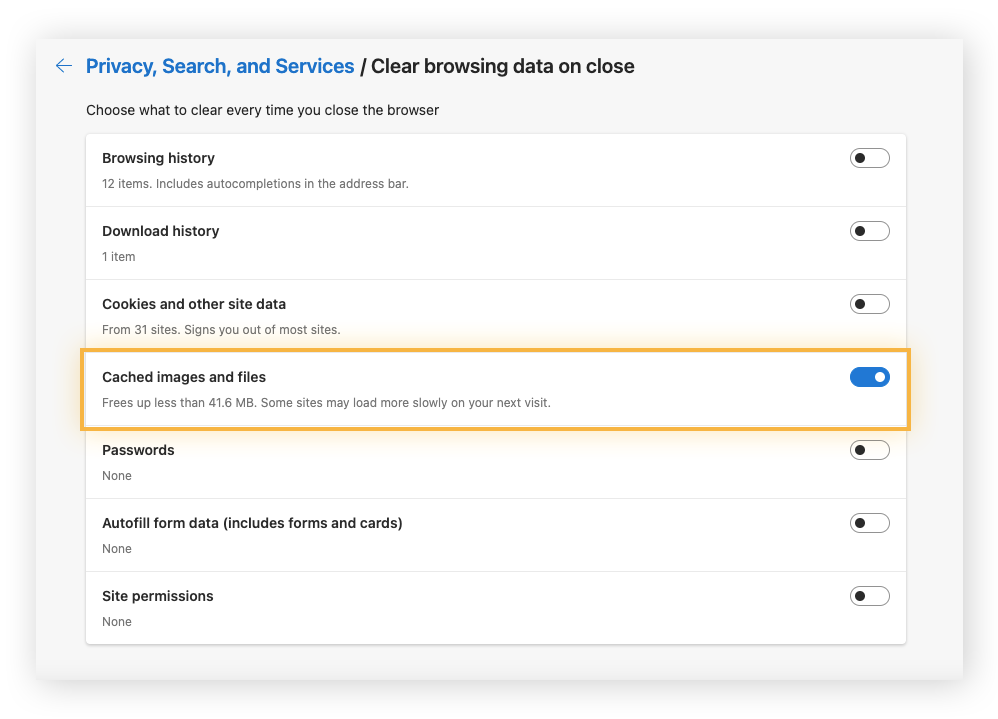
O Microsoft Edge excluirá automaticamente seu cache sempre que o app for fechado. Assim, você não precisa mais voltar às configurações de cache para limpar o cache.
Você sabia que alguns navegadores focados em privacidade não armazenam dados? Se quiser manter seu cache limpo o tempo todo, use um dos melhores navegadores privados.
Como apagar o cache no Edge no smartphone
Veja como limpar o cache no Microsoft Edge do Android e iOS.
Como limpar o cache do Microsoft Edge no Android
-
Abra o Edge, toque em Menu (três pontos na parte inferior da tela) e selecione Configurações.
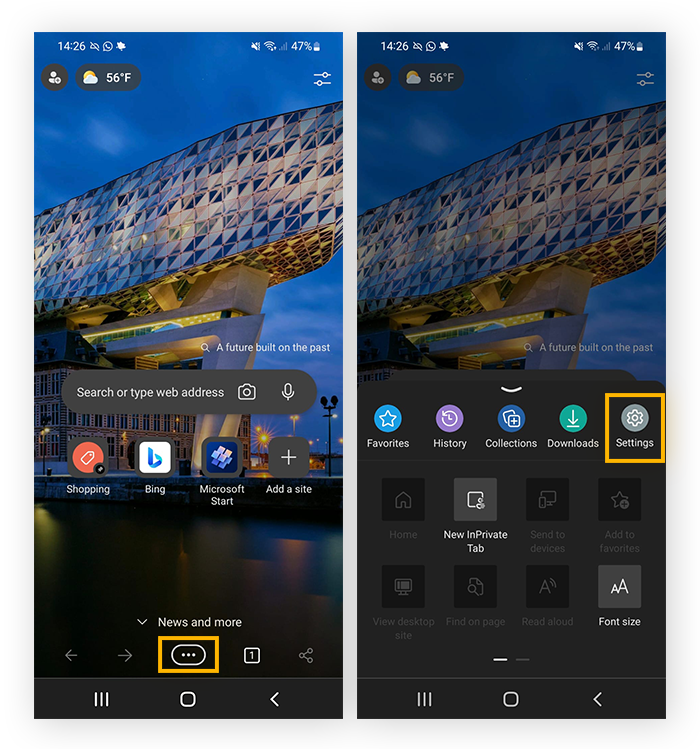
-
Toque em Privacidade e segurança > Limpar dados de navegação.
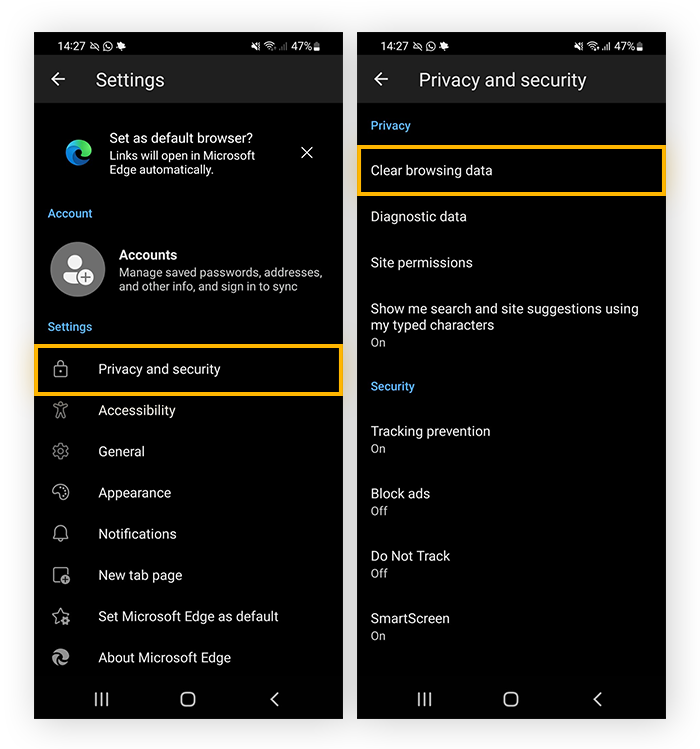
-
Selecione Arquivos e imagens em cache e toque em Limpar dados para excluir o cache do Microsoft Edge no Android.
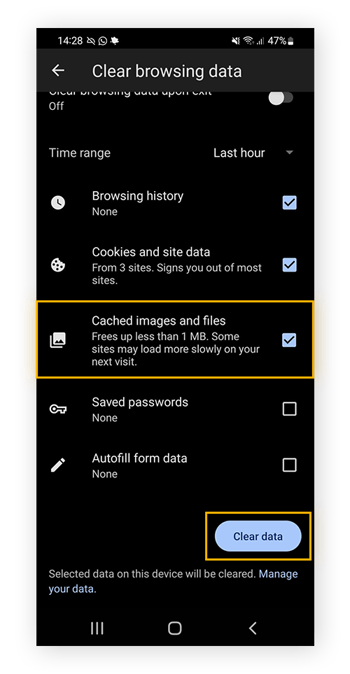
Limpar o cache do Android excluirá todas as imagens e arquivos de site do aplicativo Microsoft Edge.
Como apagar o cache do Microsoft Edge no iOS
-
Abra o Edge, toque em Menu (três pontos na parte inferior da tela) e selecione Configurações.
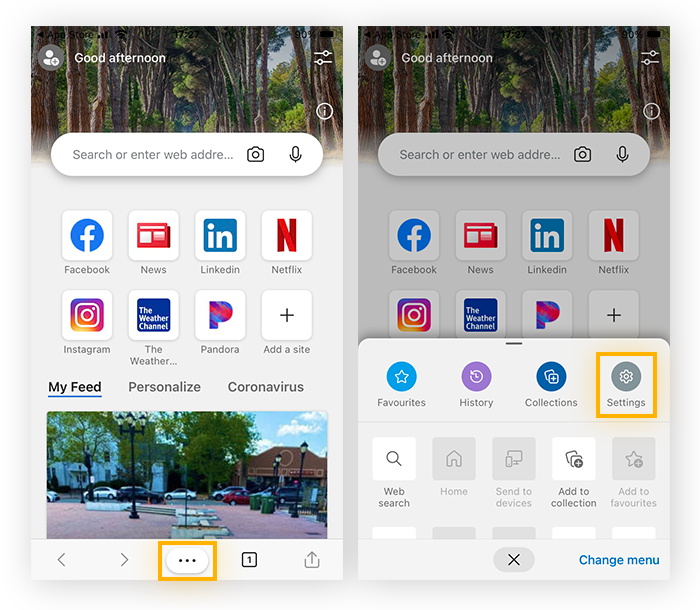
-
Toque em Privacidade e segurança > Limpar dados de navegação.
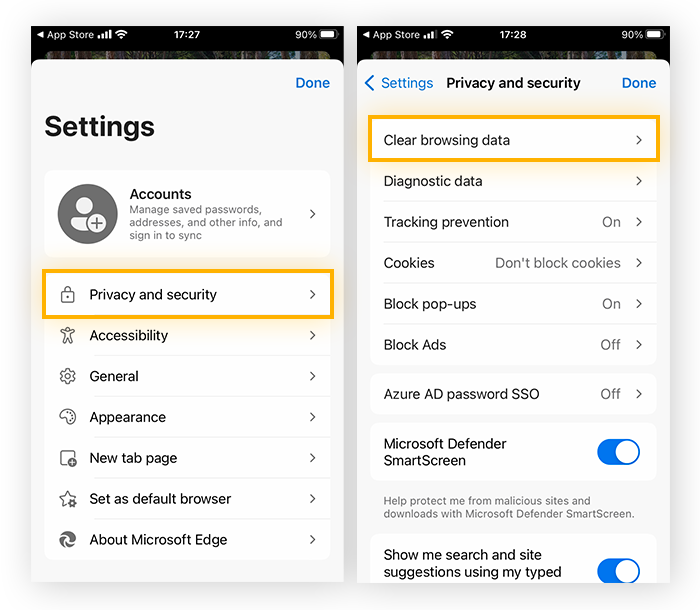
-
Toque em Arquivos e imagens em cache. Depois, toque em Limpar agora para limpar o cache do Microsoft Edge em um iPhone ou outro dispositivo iOS.
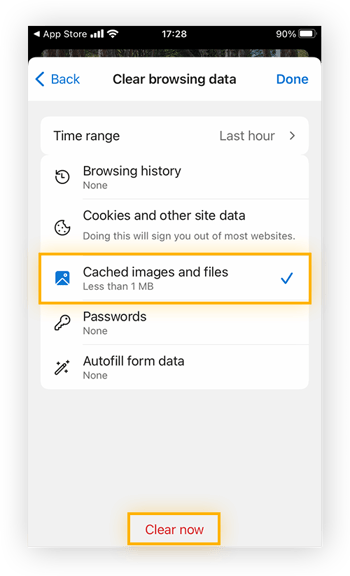
Limpar o cache do Microsoft Edge no iOS exclui imagens, arquivos Web e outros dados que ele armazenou durante a navegação na internet.
Manter seu computador limpo automaticamente
Pode ser um inconveniente limpar o cache do Microsoft Edge o tempo todo. Além disso, isso pode deixar a sua navegação lenta e tornar mais difícil acessar suas contas. Uma ferramenta de manutenção de computador manterá o bom funcionamento do seu dispositivo sem que você precise fazer nada.
O AVG TuneUp identificará aplicativos e programas que prejudicam o desempenho e os limpará automaticamente, melhorando o desempenho em 30%. Não deixe o cache atrapalhar você, use o AVG TuneUp e turbine seu dispositivo hoje mesmo.