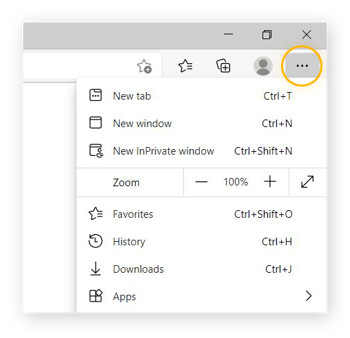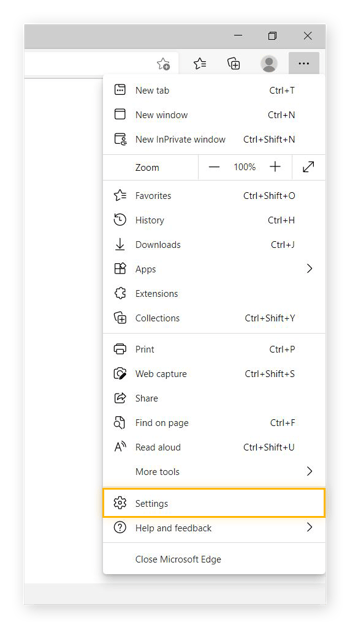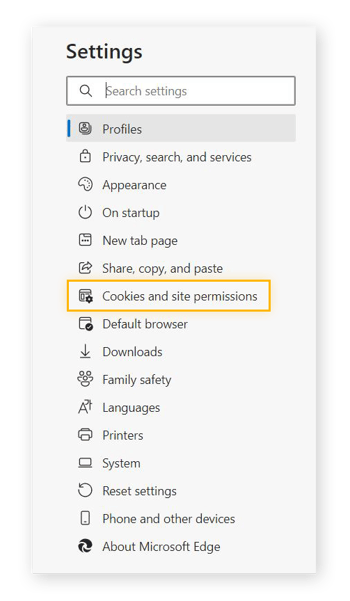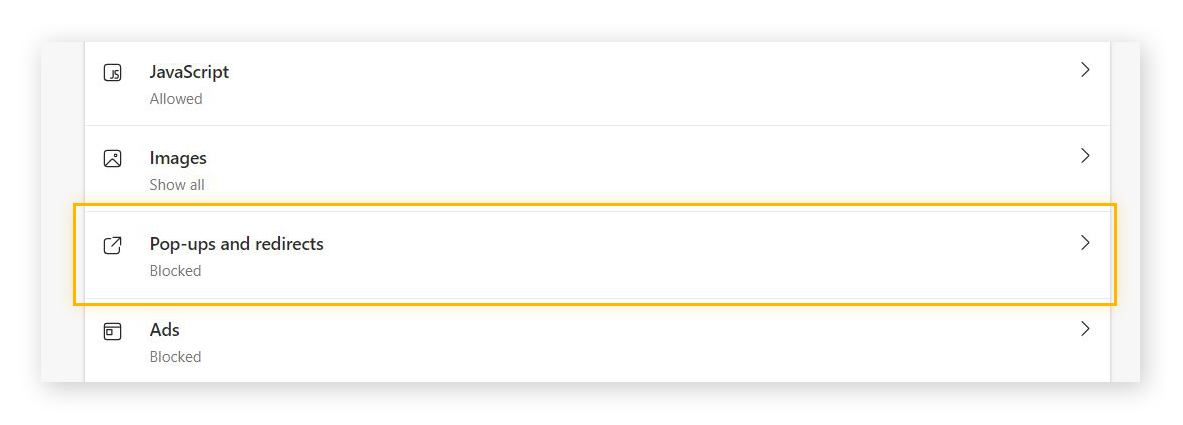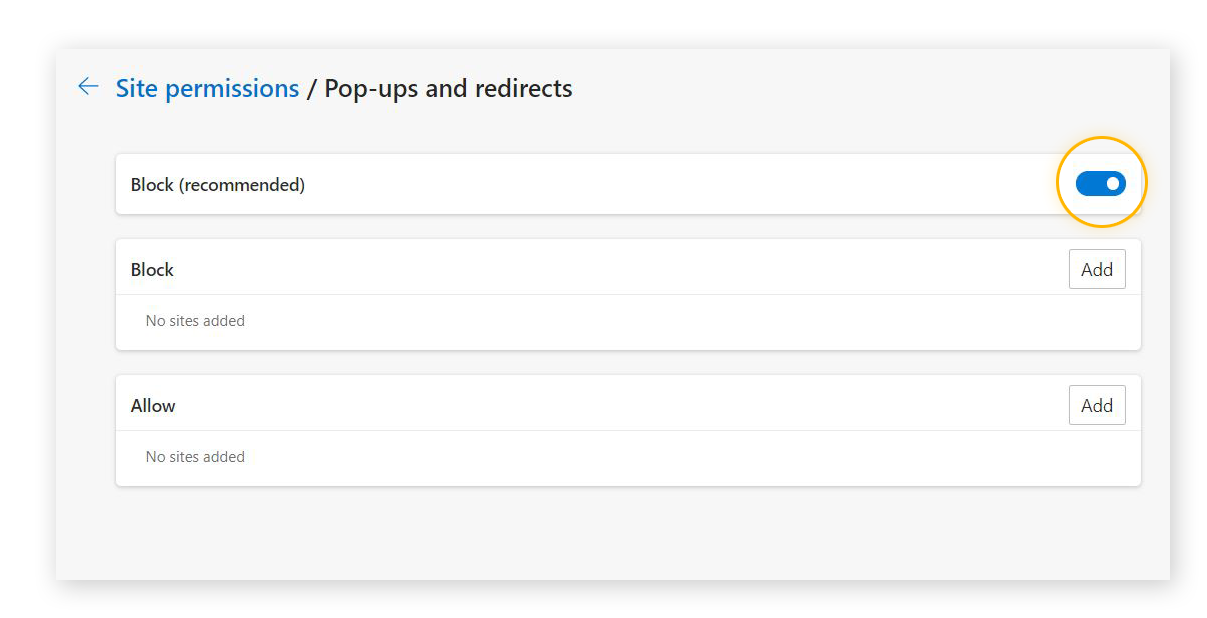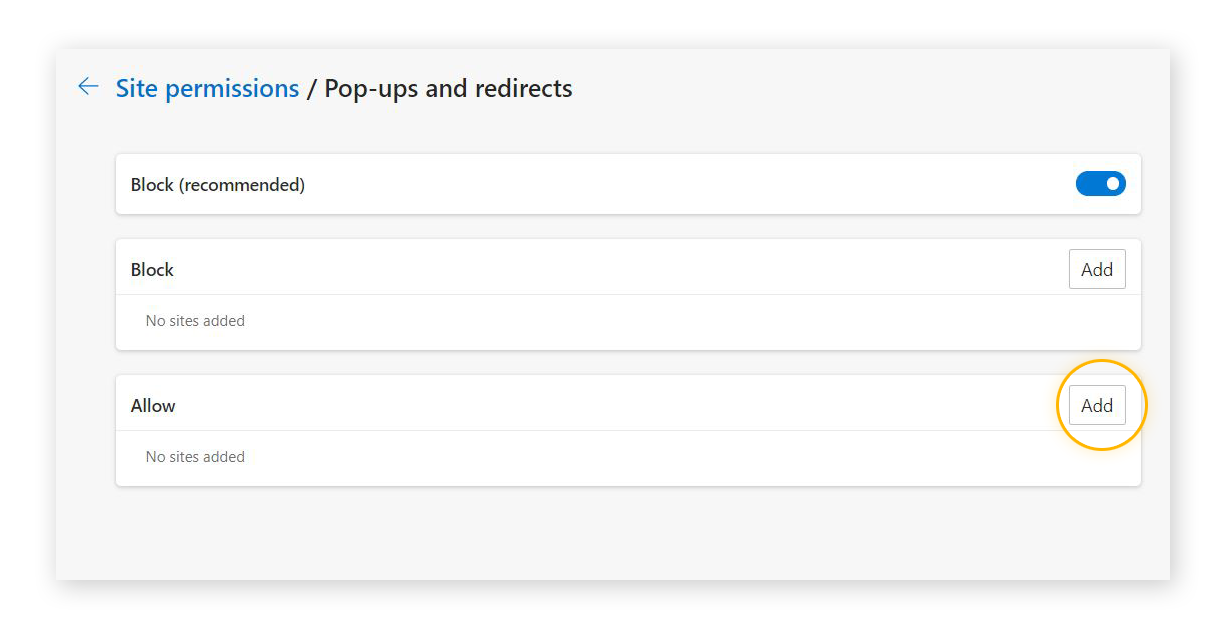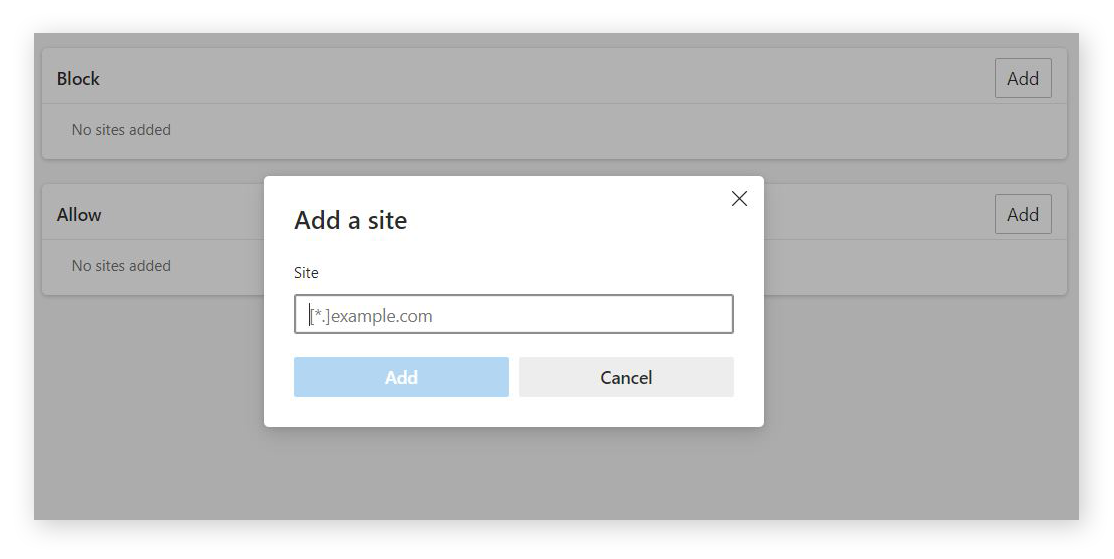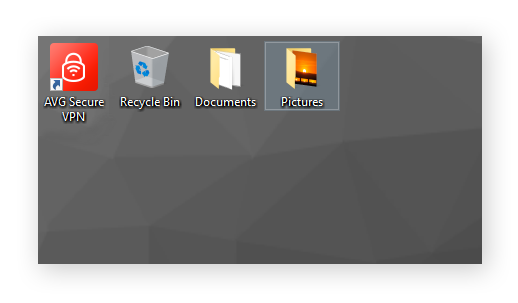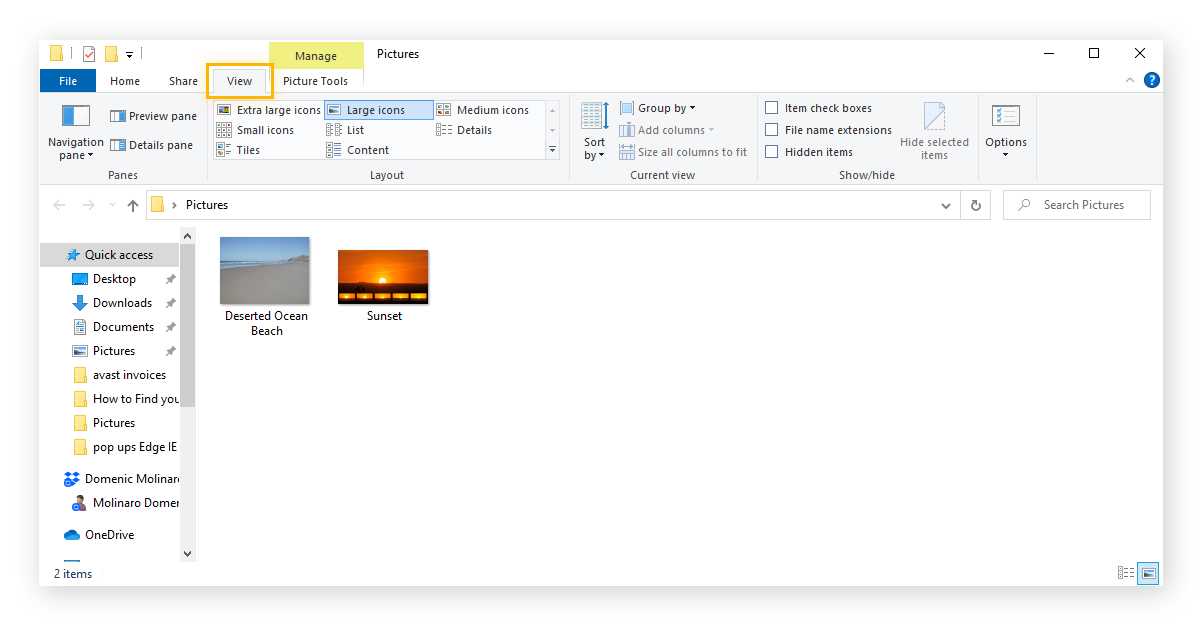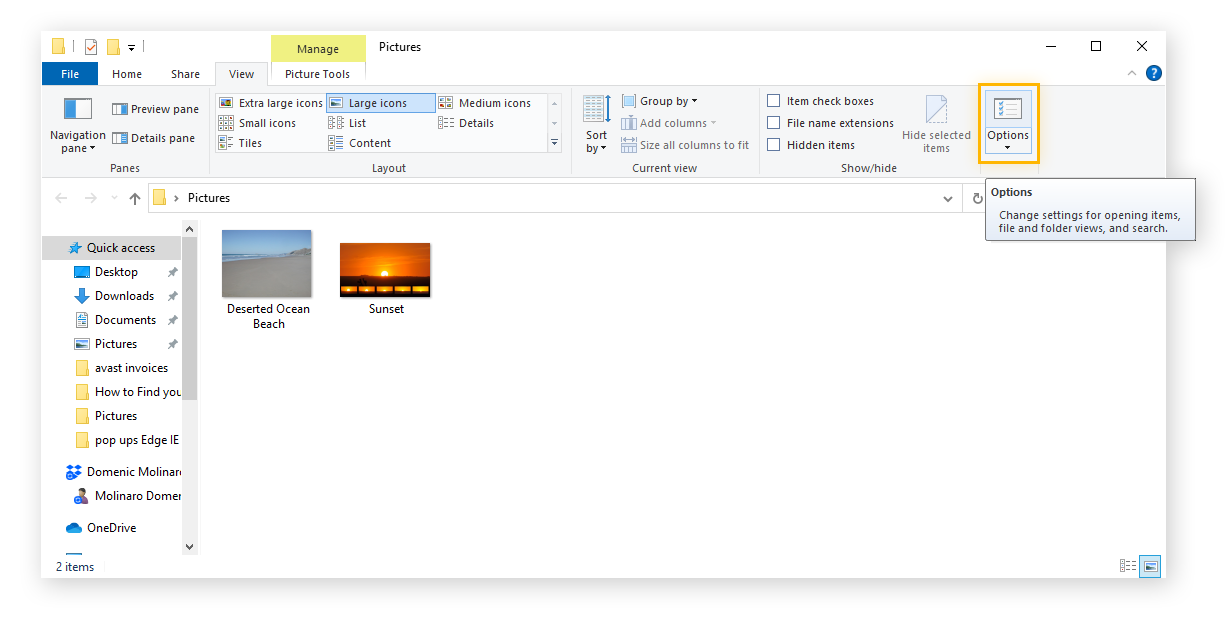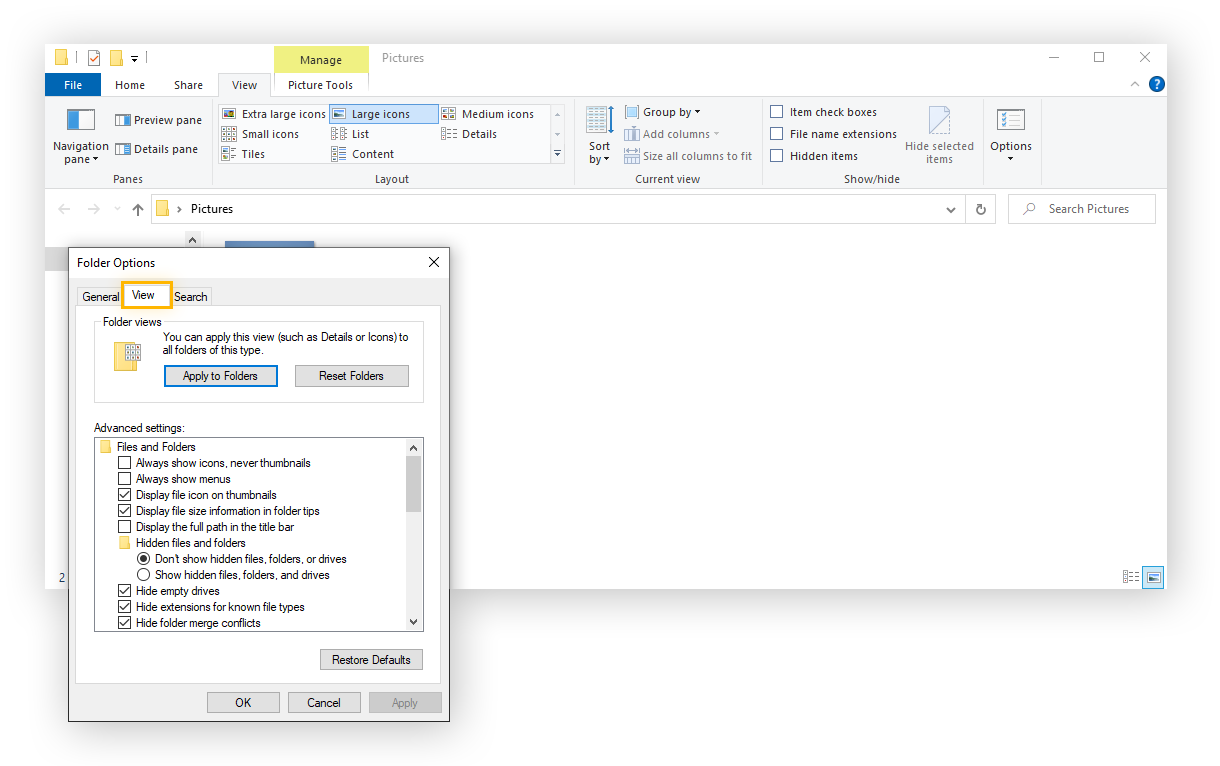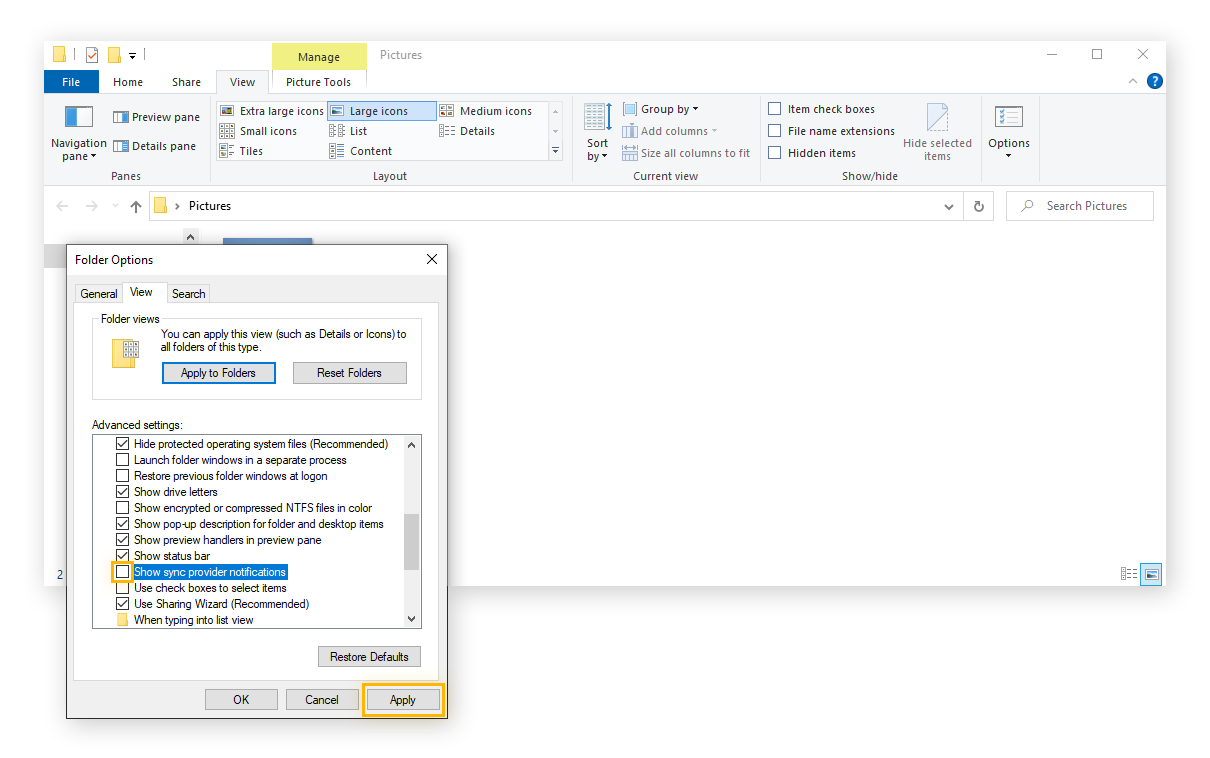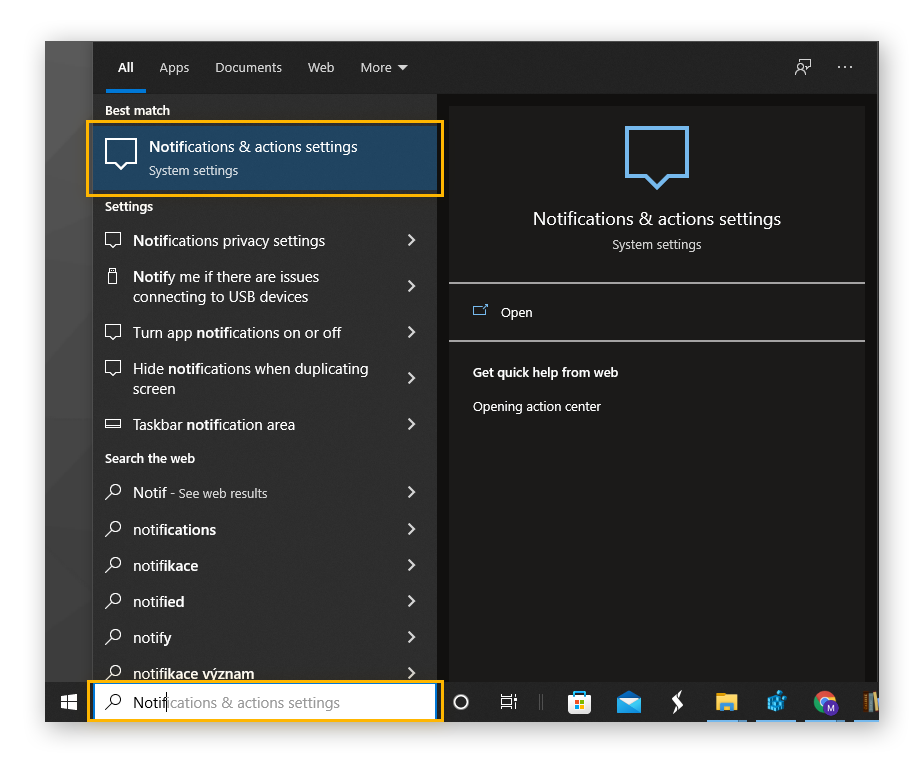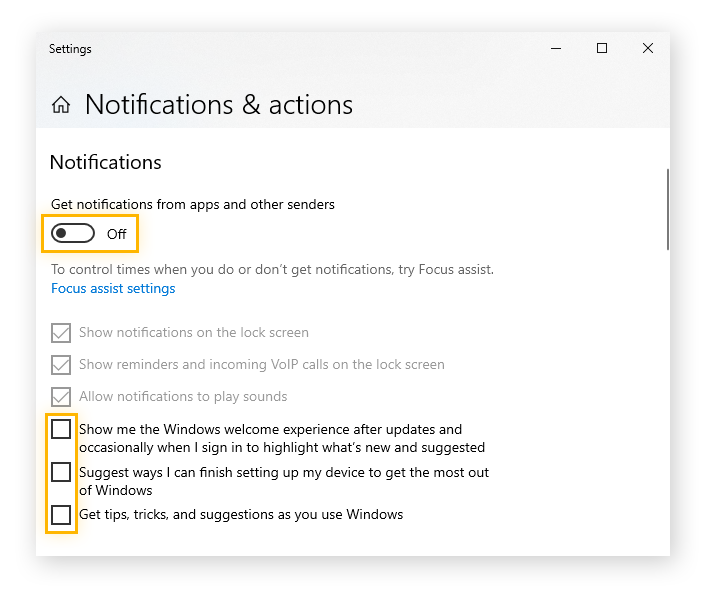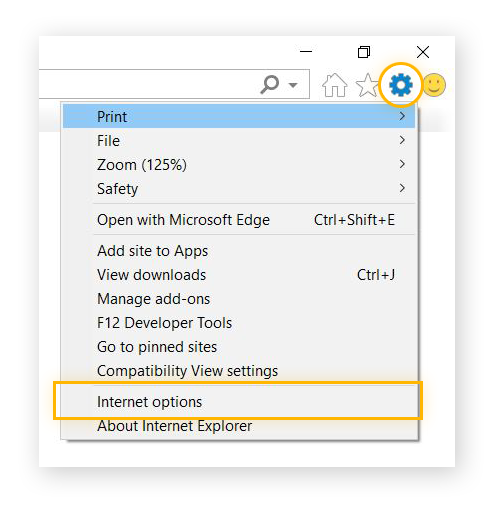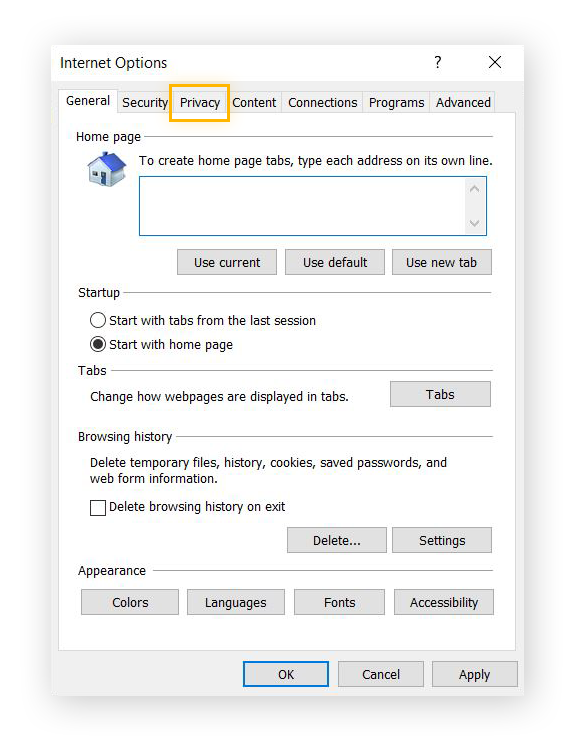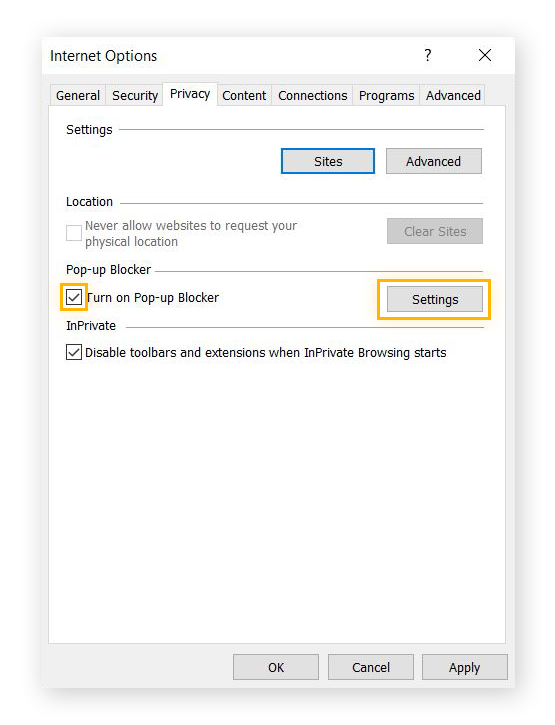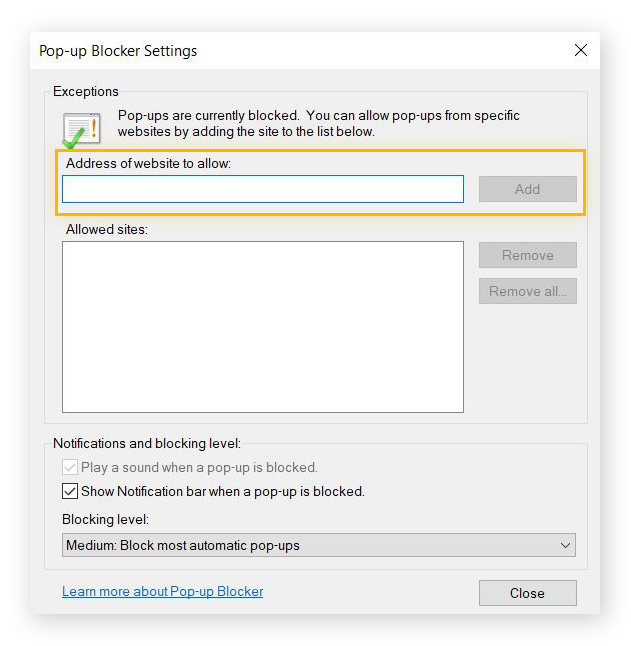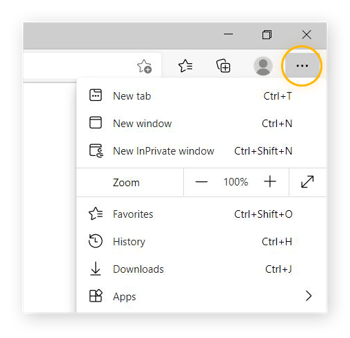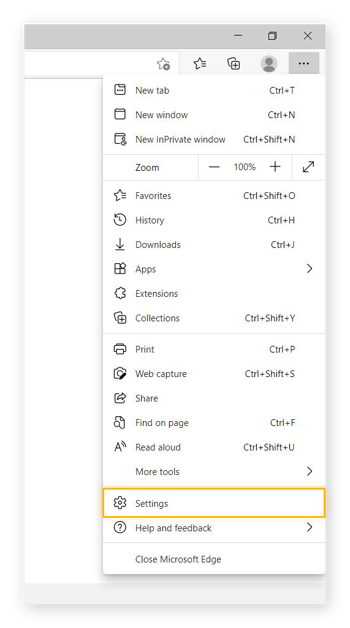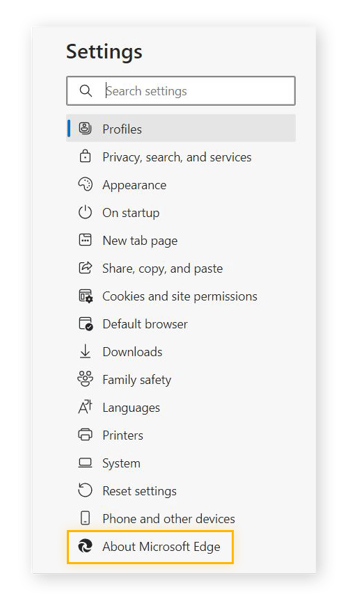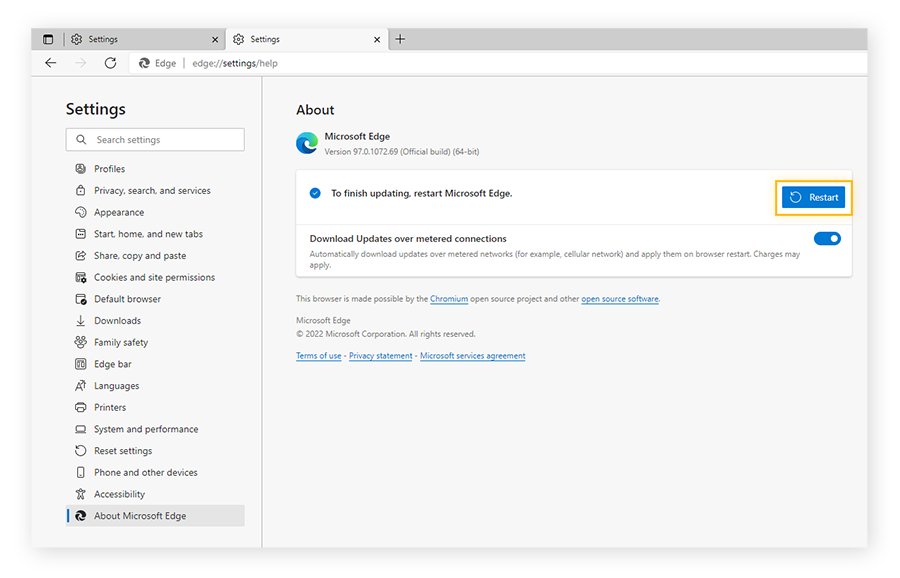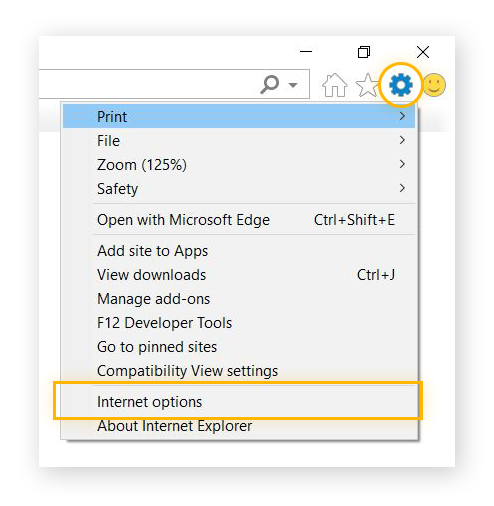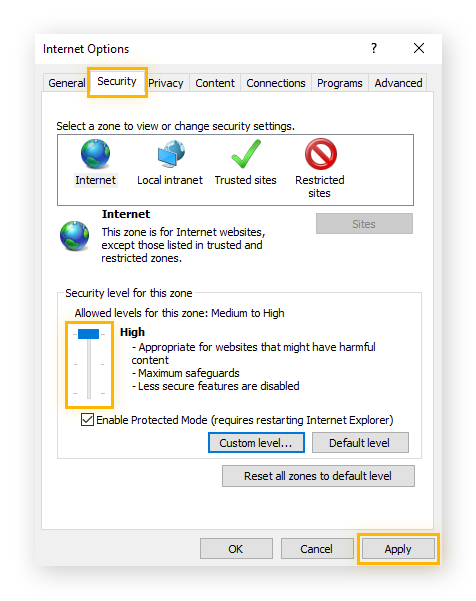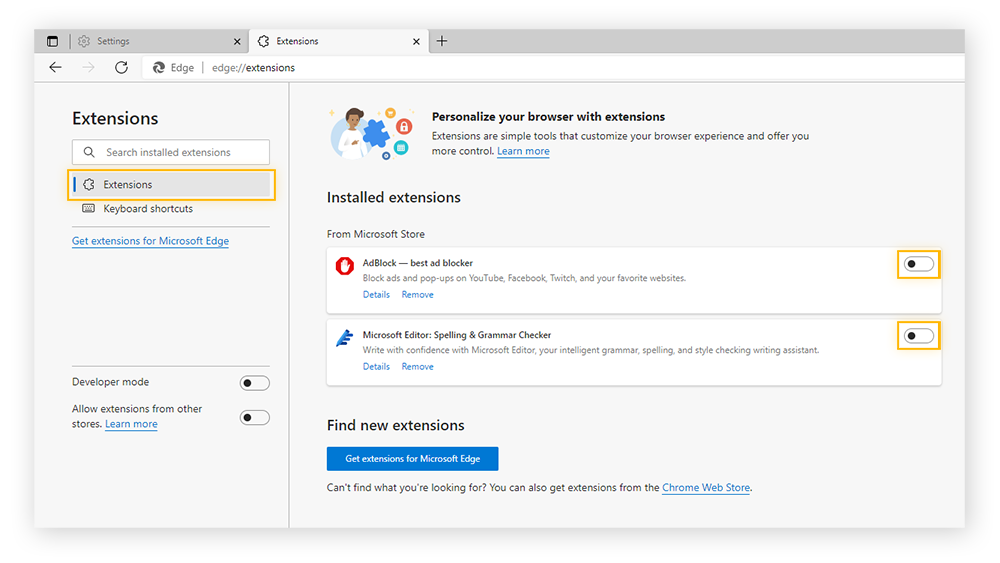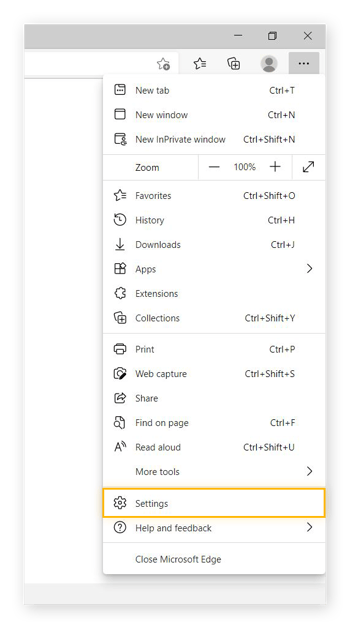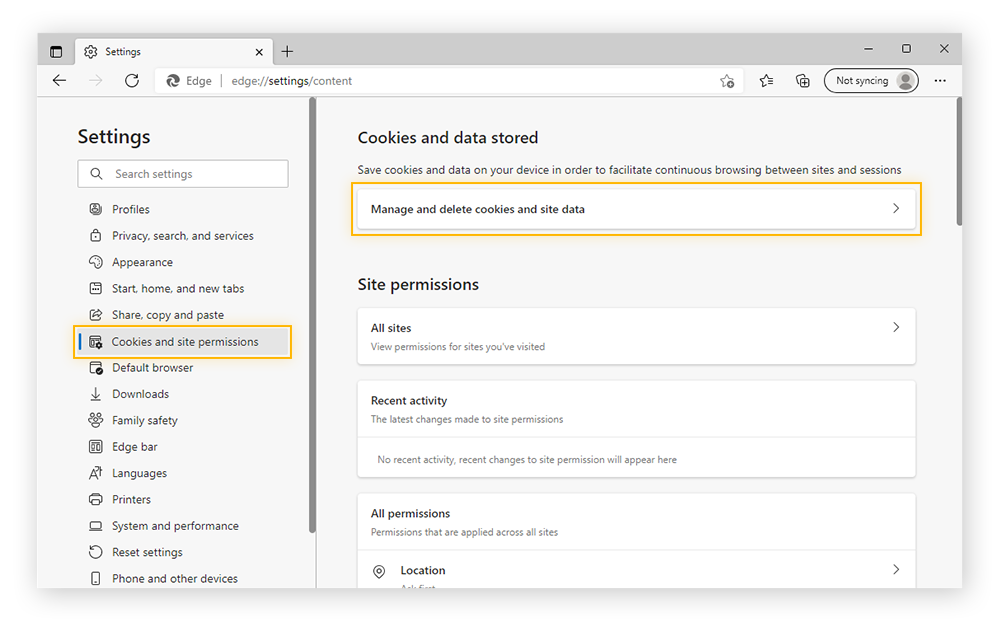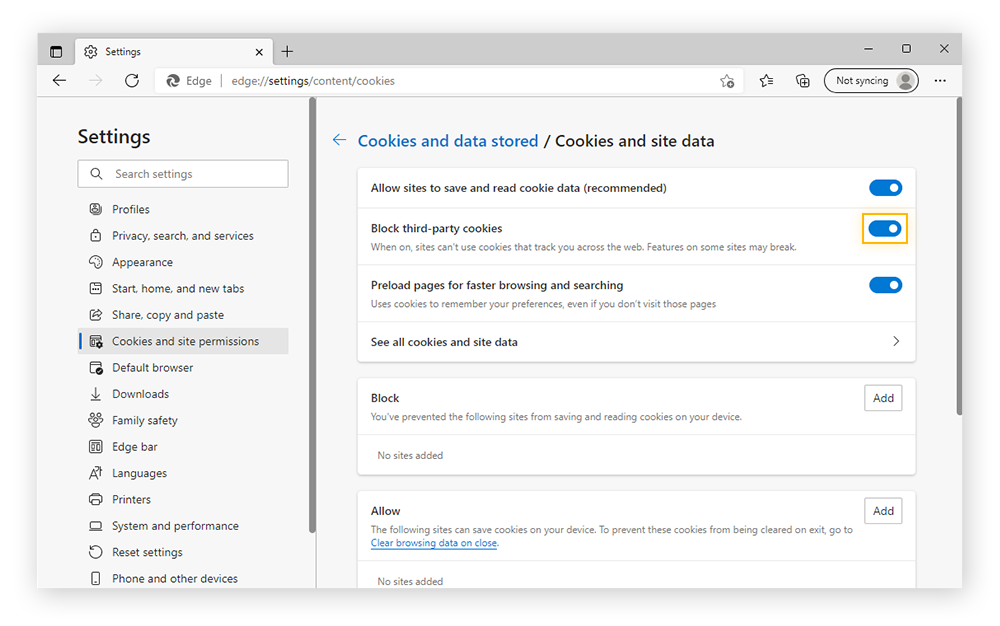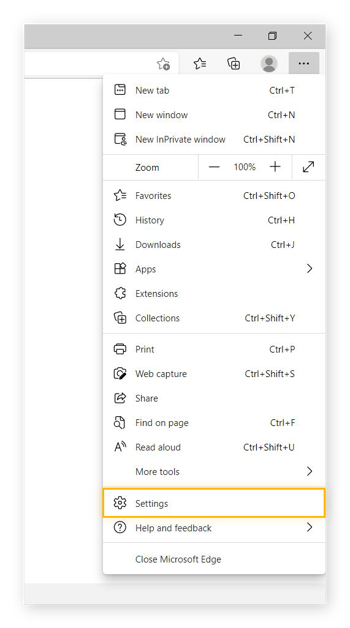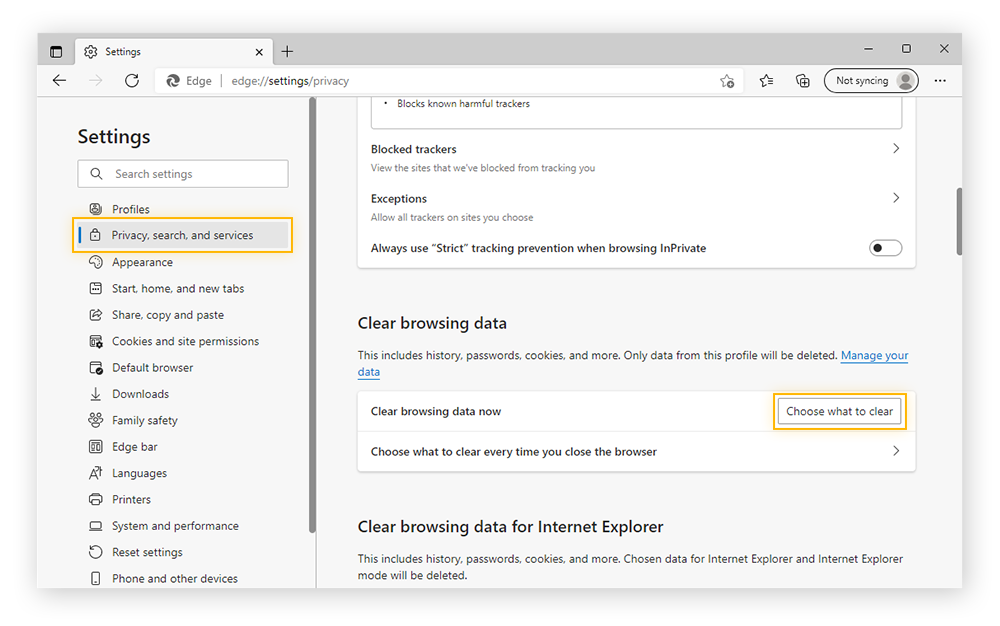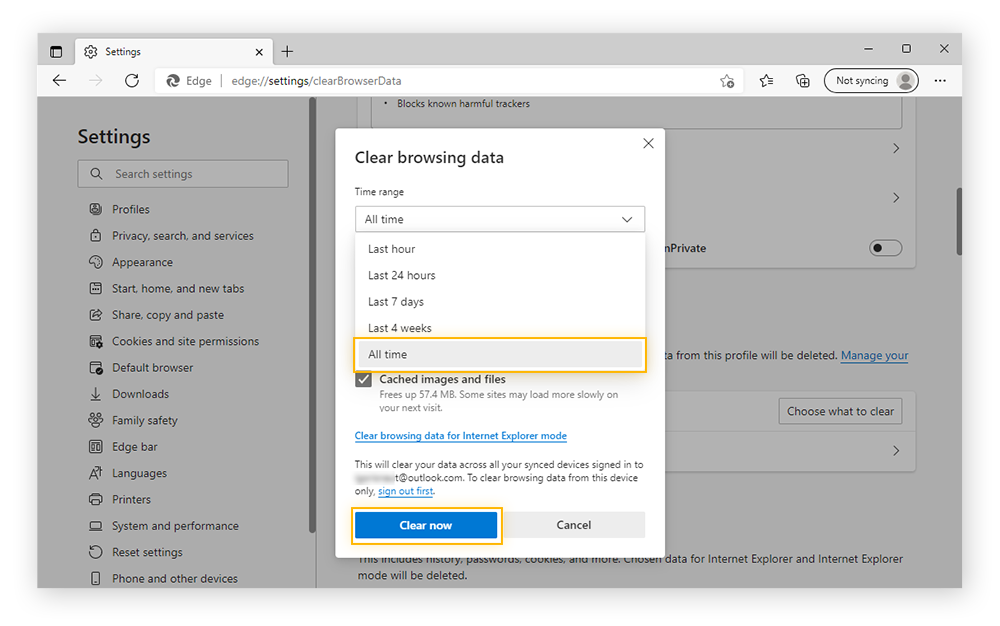Por que eu deveria bloquear pop-ups?
A vantagem de bloquear pop-ups é interromper a exibição de anúncios na tela que tiram o foco do seu trabalho. Mas, além de veicular anúncios, os pop-ups também podem conter malware. Por isso, bloqueá-los pode ajudar a manter a privacidade das suas atividades e o bom funcionamento do computador.
É claro que alguns pop-ups ajudam os sites a funcionar como pretendido. Por exemplo, eles podem servir como carrinhos de compras, widgets de mapa, campos de inscrição, etc. Assim, se forem bloqueados totalmente, alguns sites poderão não funcionar de maneira eficaz. Mesmo se você bloquear todos os pop-ups, alguns anúncios provavelmente escaparão.
Tanto o Microsoft Edge quanto o Internet Explorer têm ferramentas de bloqueio de pop-up que permitem desabilitá-los ou habilitá-los completamente ou bloquear pop-ups em alguns sites e permitir em outros. O bloqueador de pop-up do Edge está ativado por padrão em algumas versões do navegado e desativado em outras. Mas em todas as versões do Edge e do IE, o bloqueador de pop-up do navegador integrado pode ser totalmente personalizado.
Como bloquear pop-ups no Microsoft Edge no Windows 10
Veja como habilitar o bloqueador de pop-up do Microsoft Edge no Windows 10:
-
Abra o Microsoft Edge e clique nos três pontos horizontais no canto superior direito da janela do navegador.
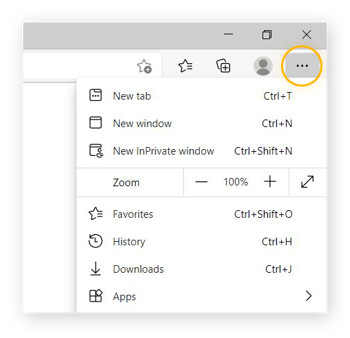
-
Clique em Configurações.
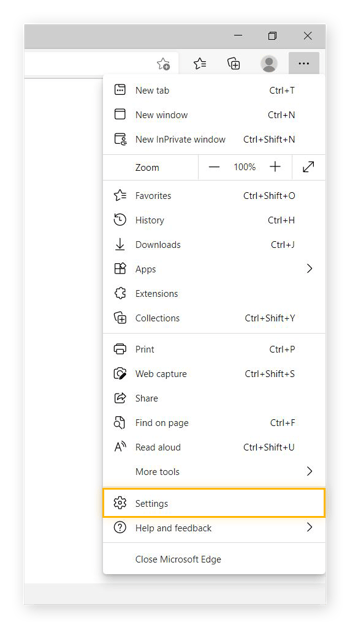
-
Clique em Cookies e permissões do site.
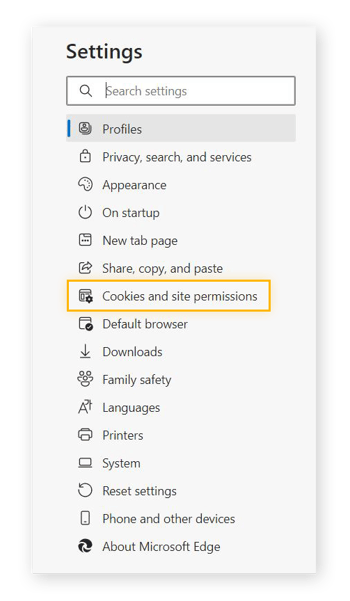
-
Role a tela para baixo e clique em Pop-ups e redirecionamentos.
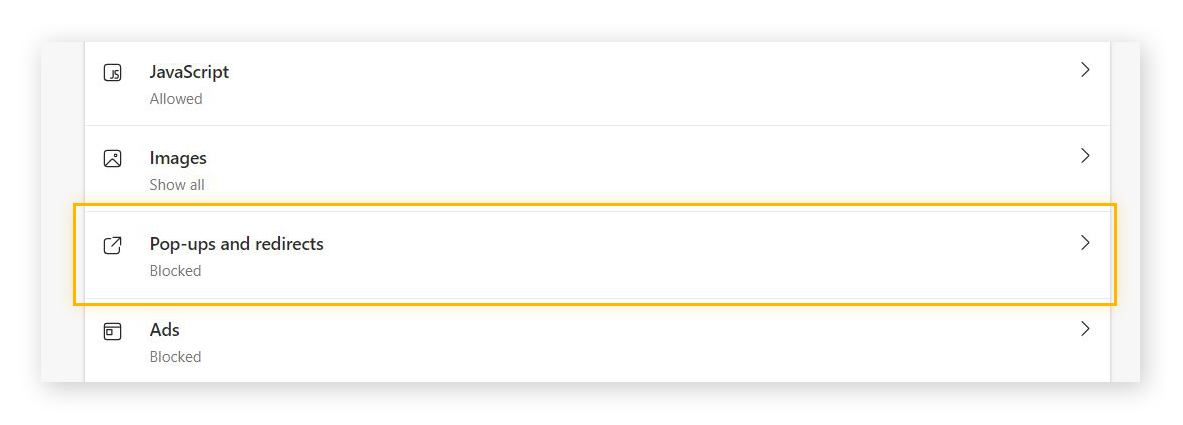
-
Coloque a configuração Bloquear (recomendado) na posição ativado.
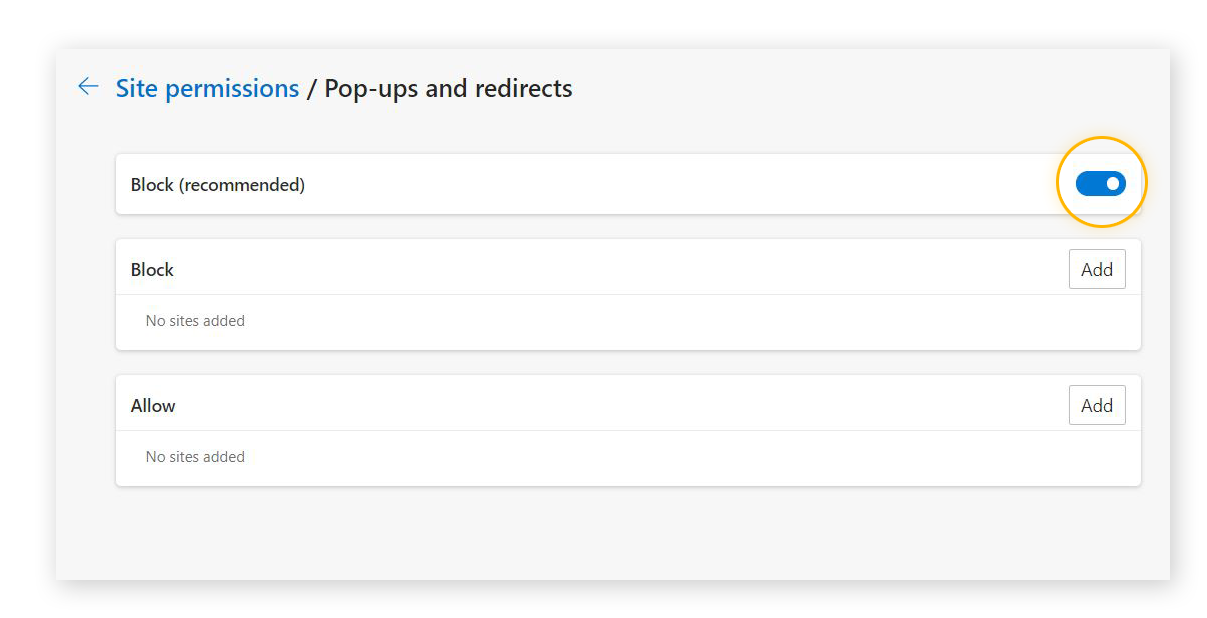
Com Bloquear ativado, o navegador bloqueará automaticamente os pop-ups no Edge. Se você está se perguntando como desativar completamente o bloqueador de pop-up no Microsoft Edge, basta colocar Bloquear (recomendado) na posição desativado.
Como permitir pop-ups em sites específicos
Alguns pop-ups são úteis, especialmente aqueles usados para mapas, carrinhos de compras, pesquisas, jogos, vídeos, formulários de inscrição etc. Se determinadas janelas não estiverem abrindo em um site, pode ser porque você está bloqueando pop-ups.
Veja como permitir pop-ups no Edge em sites específicos e bloquear outros:
-
Abra o navegador Edge e clique nos três pontos horizontais no canto superior direito.
-
Clique em Configurações e, em seguida, clique em Cookies e permissões do site.
-
Role a tela para baixo e clique em Pop-ups e redirecionamentos.
-
Com a configuração de Bloquear (recomendado) ativada, clique em Adicionar ao lado de Permitir.
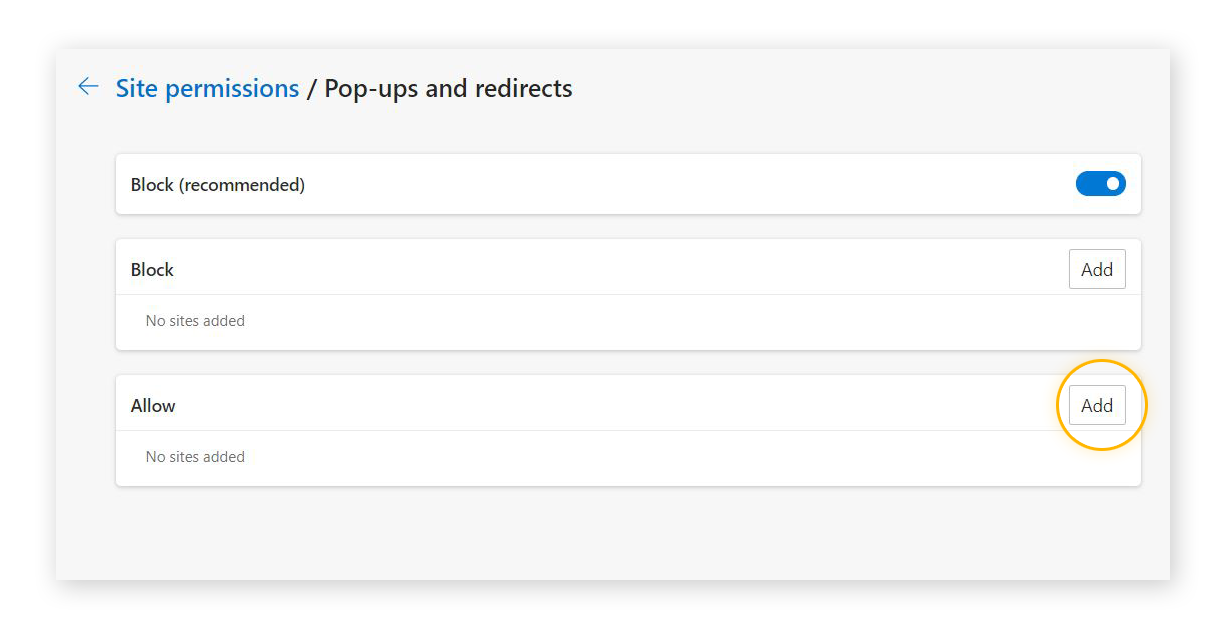
-
Digite o endereço do site no qual você deseja permitir pop-ups e clique em Adicionar.
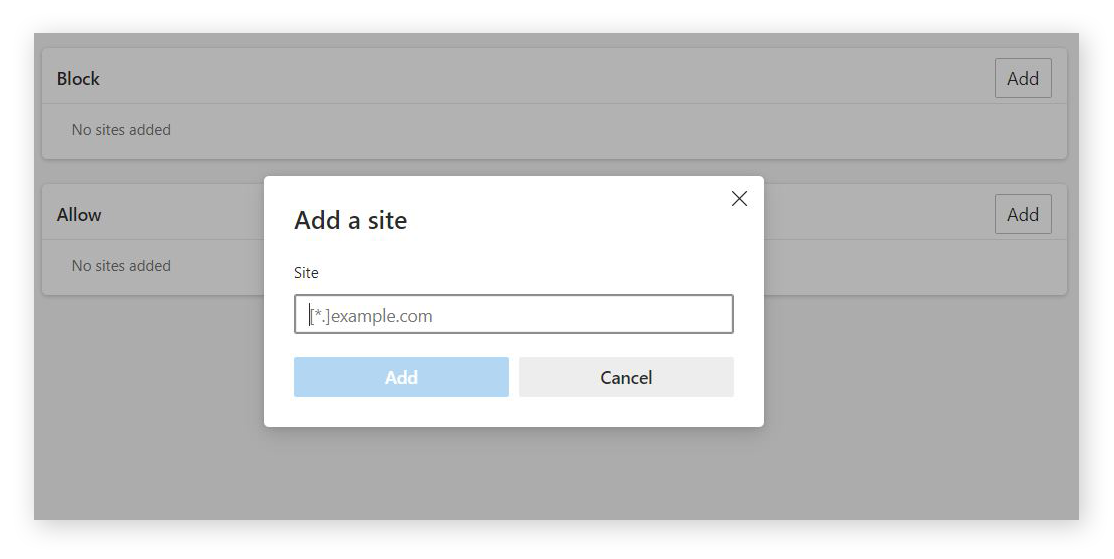
Alguns pop-ups também são anúncios que ajudam os sites a gerar receita. Por isso, se você quiser usar os sites de que gosta, poderá desbloquear anúncios para os seus sites favoritos se adicioná-los à lista de permissão.
Além de permitir pop-ups para certos sites, você também pode bloquear sites específicos adicionando-os à janela Bloquear no menu Pop-ups e redirecionamentos. Siga as mesmas etapas acima, mas em vez de adicionar sites à lista de permissões, adicione-os à lista de exclusão.
Como bloquear pop-ups do sistema no Windows 10
Gerenciar as configurações do bloqueador de pop-up Edge ou IE é um bom ponto de partida, mas não são apenas páginas da Web que podem causar uma sobrecarga de pop-ups. Sabe-se bem que os sistemas operacionais Windows em si são culpados por isso.
Os pop-ups do Windows 10 podem solicitar que você compre o Office ou outros programas da Microsoft, anuncie novos produtos ou “lembre-se” de notícias e ofertas relacionadas à Microsoft.
Veja como bloquear pop-ups no Windows 10:
Como bloquear pop-ups no Windows 10 para notificações do Office ou do OneDrive
-
Abra qualquer pasta.
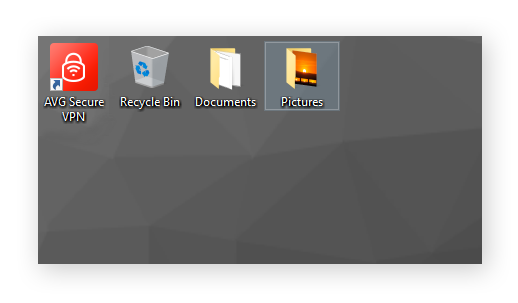
-
Clique na guia Exibir na parte superior da janela.
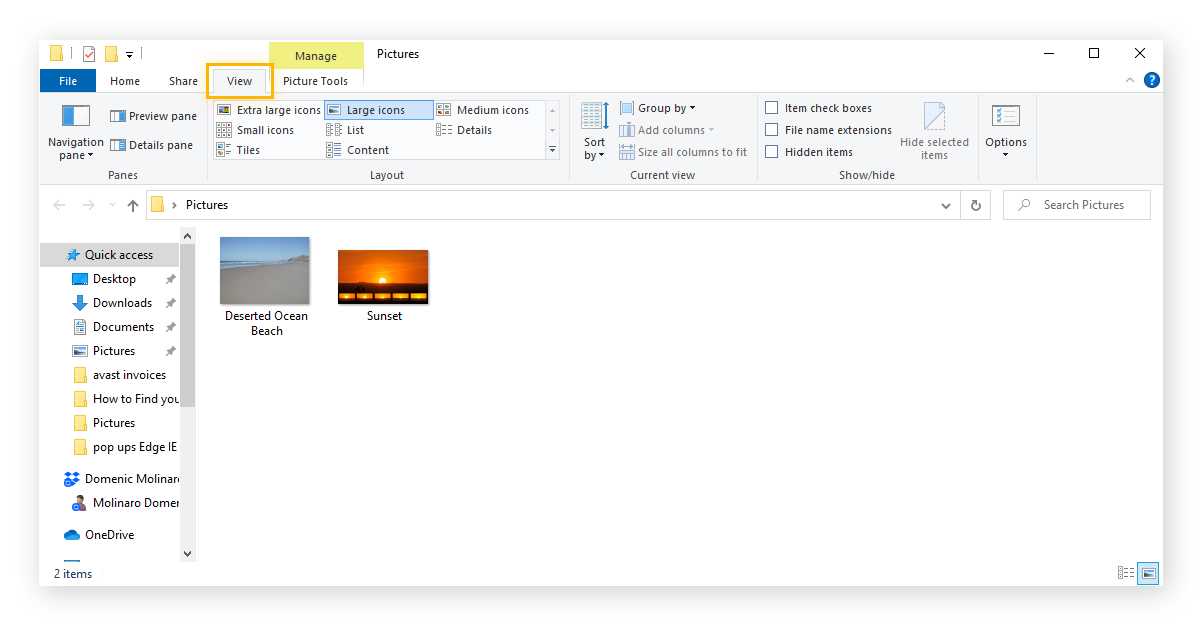
-
Clique em Opções no lado direito. Isso abrirá uma nova janela.
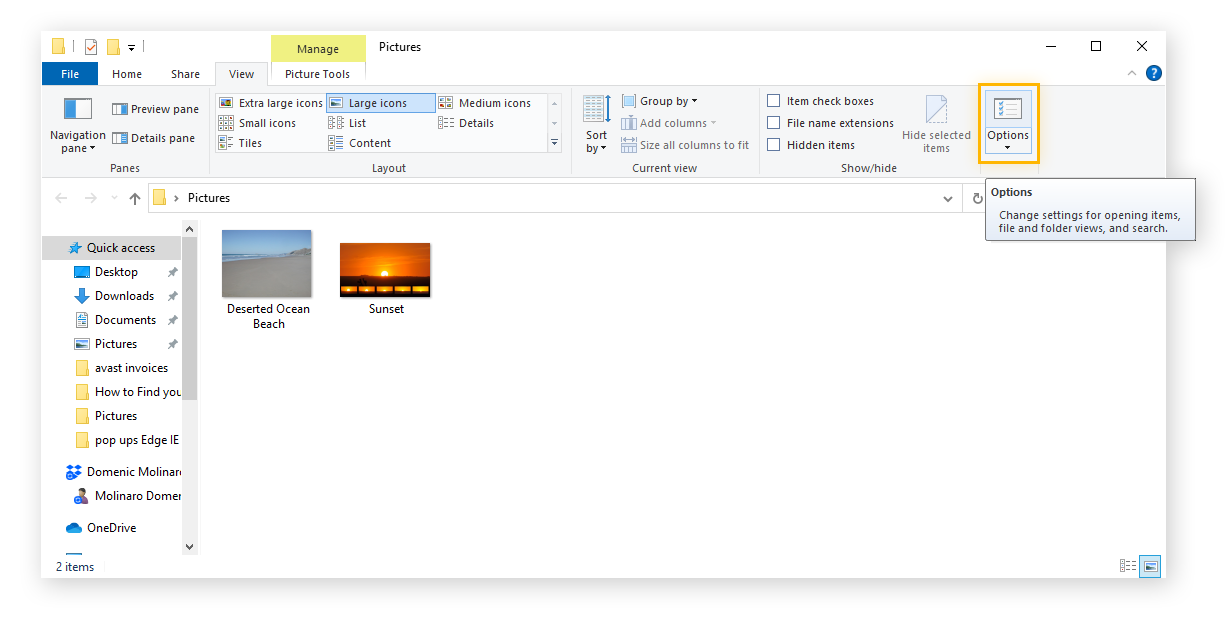
-
Na nova janela, clique na guia Exibir.
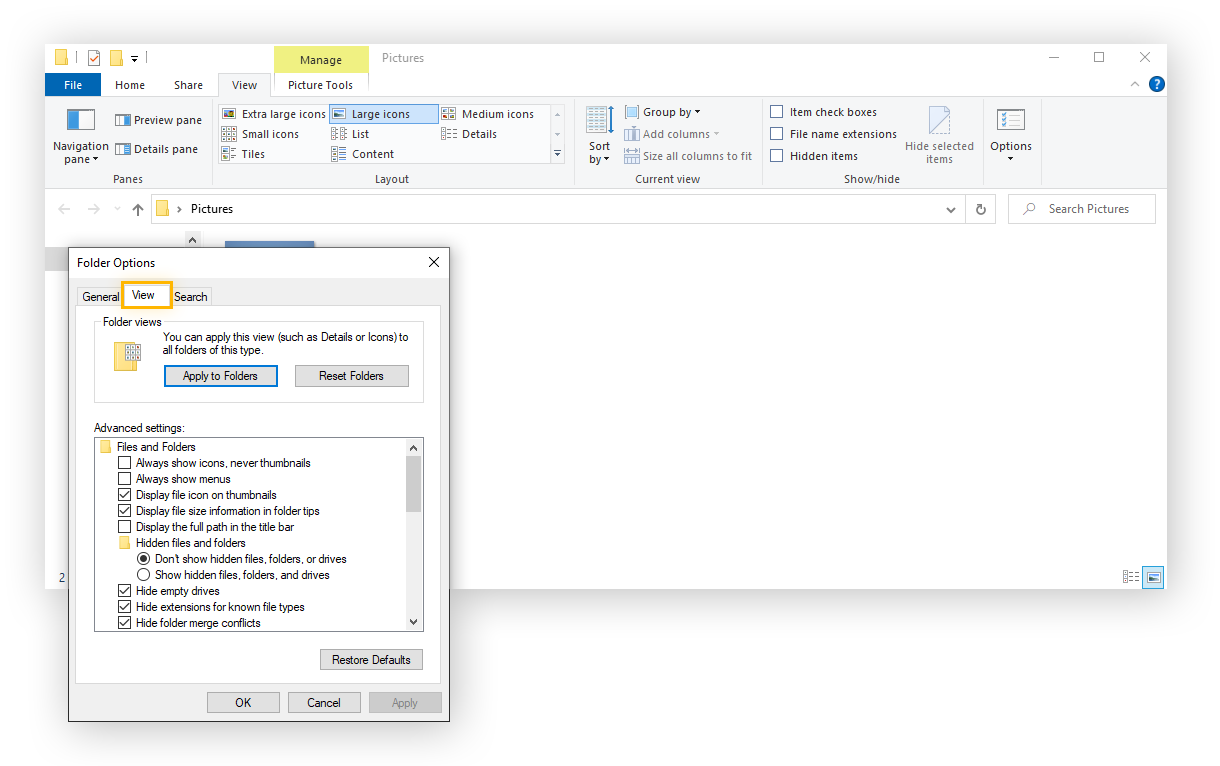
-
Role para baixo para Mostrar notificações do provedor de sincronização. Desmarque a caixa e depois clique em Aplicar.
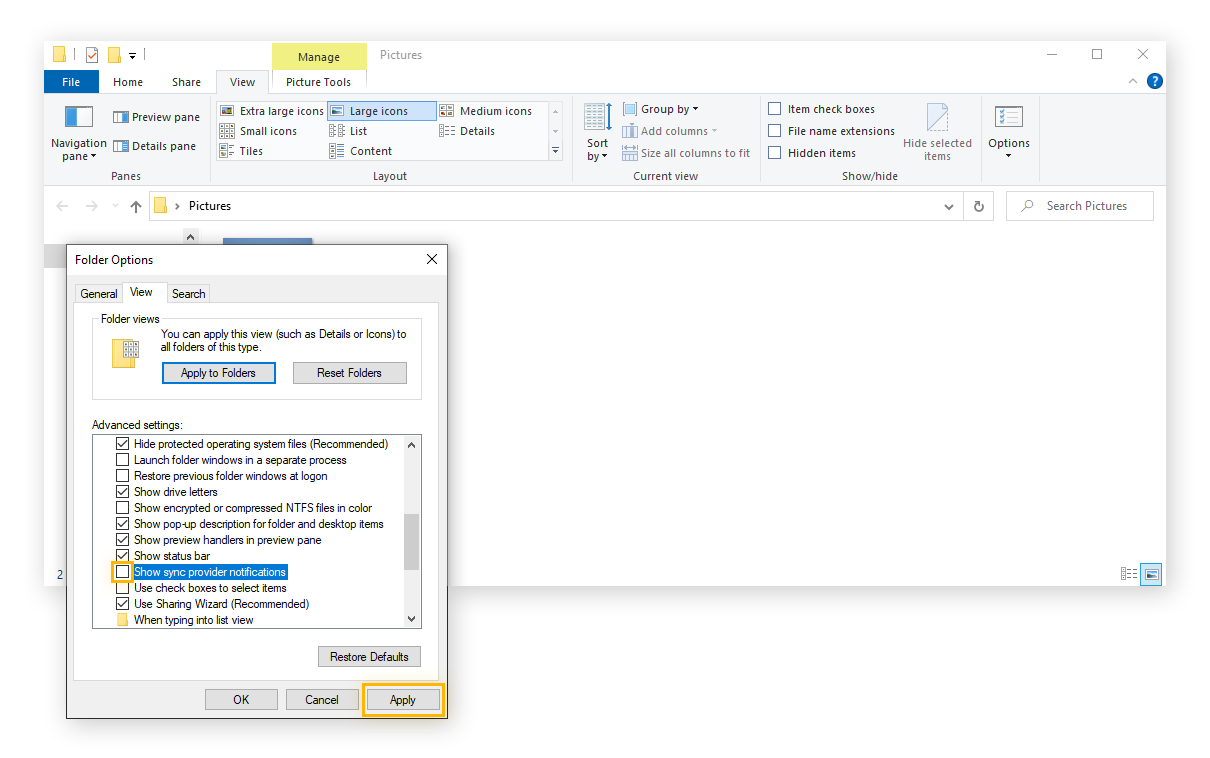
É assim que você bloqueia pop-ups no Windows 10 para Office e no OneDrive.
Como parar pop-ups e notificações de programas do Windows 10
Também é possível bloquear pop-ups de programas do Windows 10 que você usa com frequência, bem como de notificações de dicas e sugestões da Microsoft.
-
Comece a digitar “Notificações” na barra de pesquisa do Windows 10. Clique em Configurações de notificação e ações.
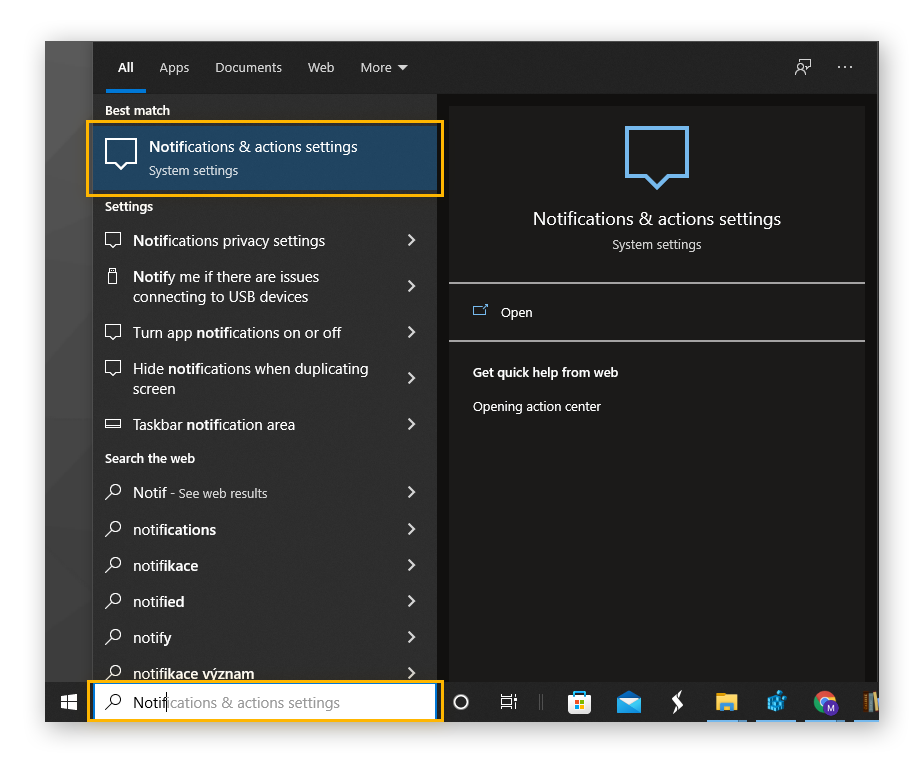
-
Em Notificações, coloque a configuração de Obter notificações de aplicativos e outros remetentes para a posição desativada. Desmarque as três últimas caixas.
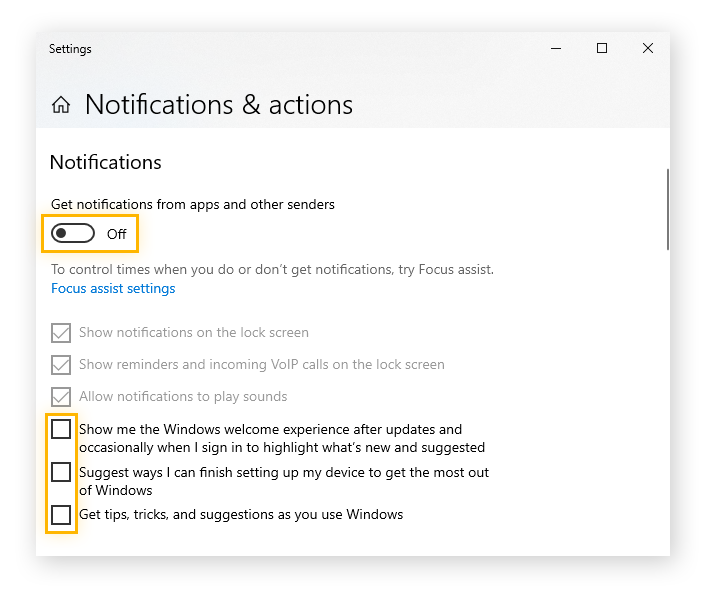
Se você não quiser bloquear completamente os pop-ups dos programas do Windows 10, poderá permitir que determinados aplicativos, como Skype ou Zoom, enviem notificações ativando o botão novamente e marcar a opção mostrar lembretes sobre chamadas de VoIP recebidas na tela de bloqueio. Você pode personalizar ainda mais as notificações se marcar ou desmarcar as caixas listadas no menu.
Como ativar ou desativar pop-ups no Internet Explorer
As configurações do bloqueador de pop-ups no Internet Explorer também podem ser personalizadas para permitir todos os pop-ups, bloquear todos os pop-ups ou permitir ou bloquear apenas alguns pop-ups.
Veja como ativar ou desativar pop-ups no Internet Explorer:
-
Inicie o Internet Explorer e abra o menu Ferramentas clicando no ícone de engrenagem. Selecione Opções de internet.
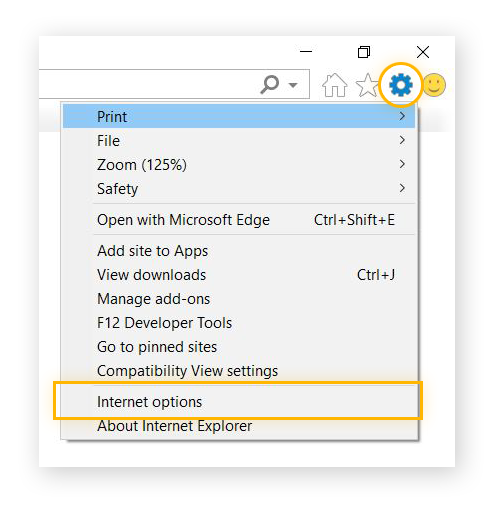
-
Clique na guia Privacidade na nova janela.
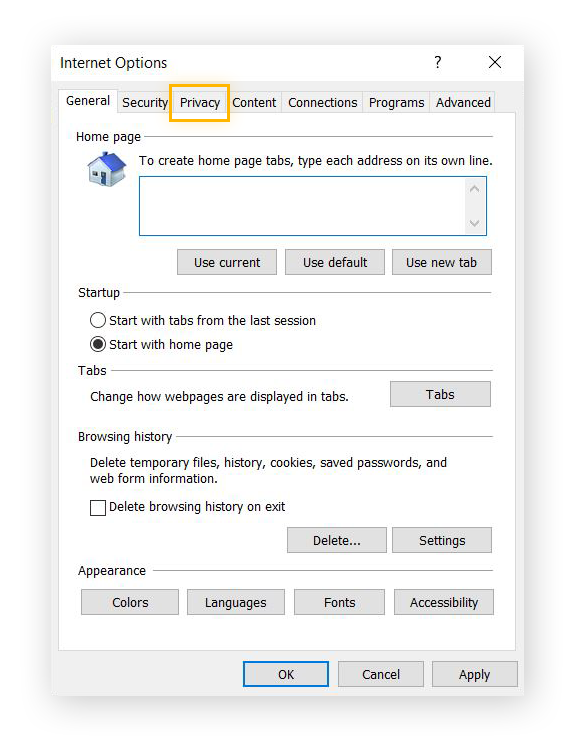
-
Marque ou desmarque Ativar bloqueador de pop-ups para desativar ou permitir todos os pop-ups no IE. Para permitir pop-ups no IE apenas para certos sites, clique em Configurações depois de ativar o bloqueador de pop-ups.
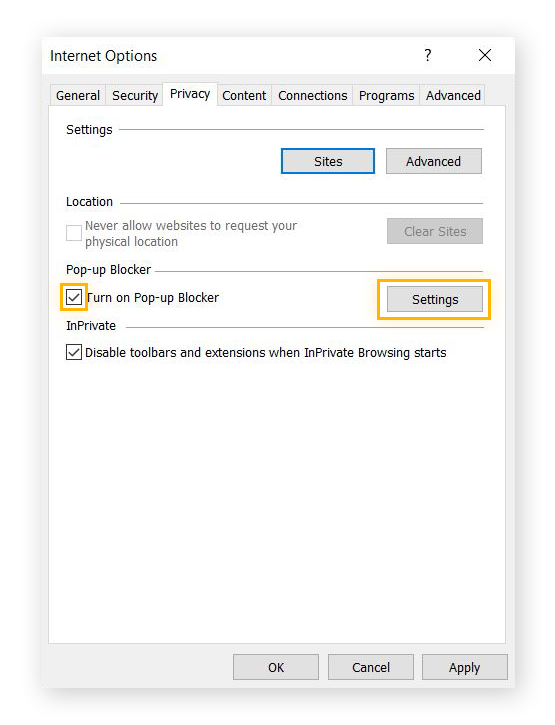
-
Em Endereço do site a ser permitido, insira a URL da página da Web para a qual deseja ativar os pop-ups e clique em Adicionar. Sua lista de sites permitidos aparecerá em Sites permitidos. Continue para qualquer outro site que você queira adicionar.
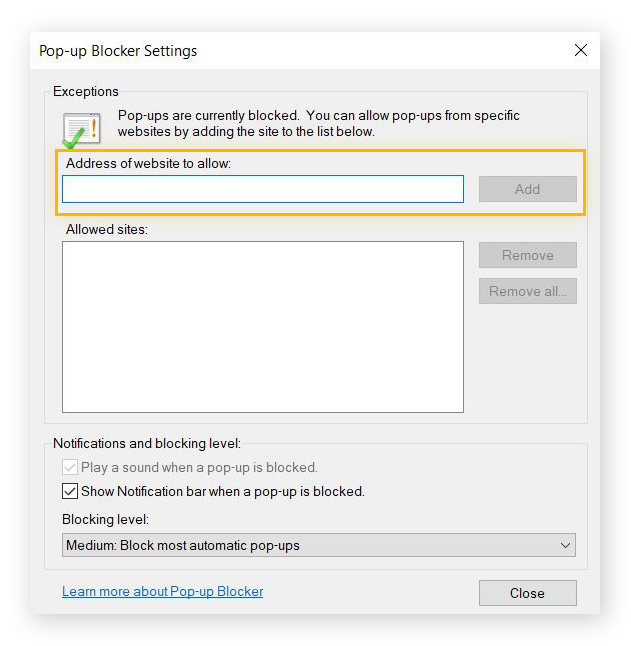
O bloqueador de pop-up no Internet Explorer 11, ou IE11, pode ser configurado da mesma forma na mesma janela de Configurações do bloqueador de pop-up.
Gerenciar pop-ups em outros navegadores no Windows 10
Se o Chrome for seu navegador preferido no Windows 10, confira nosso guia para bloquear ou permitir pop-ups no Chrome. Se você usar Firefox, você pode permitir e bloquear pop-ups aqui também.
Os pop-ups também podem distrair o trabalho em um Mac, então saiba como bloquear e permitir pop-ups do Safari se você for usuário da Apple. E não deixe de conferir nossos guias dedicados aos melhores navegadores para privacidade e segurança.
O que fazer se o bloqueador de pop-up não funcionar
Se você ainda estiver recebendo pop-ups mesmo com o bloqueador de pop-ups ativado, seu dispositivo pode estar infectado com adware (uma forma particularmente invasiva de malware que pode fazer com que o navegador fique lento) ou um sequestrador de navegador pode ter mudado as configurações padrão do navegador.
Se este for o caso, faça um escaneamento de malware para se livrar da infecção. Também considere atualizar o navegador, desabilitar extensões, bloquear cookies de terceiros e limpar seu PC de forma mais geral para manter o sistema em bom funcionamento e resolver vulnerabilidades exploráveis no seu software.
Procurar novas atualizações
Verifique se há atualizações oficiais do Microsoft Edge, IE10 e IE11. Se houver atualizações disponíveis, aplique-as imediatamente para obter os patches de segurança mais recentes.
Como baixar atualizações do Microsoft Edge
O Edge normalmente é atualizado automaticamente quando você reinicia o navegador, mas às vezes pode ser necessário baixar uma atualização manualmente.
Você pode digitar: edge://settings/help na barra de endereços do Edge para pular ao menu de atualizações. Você também pode chegar lá pelas configurações do navegador. Saiba como:
-
No Microsoft Edge, clique nos três pontos horizontais no canto superior direito.
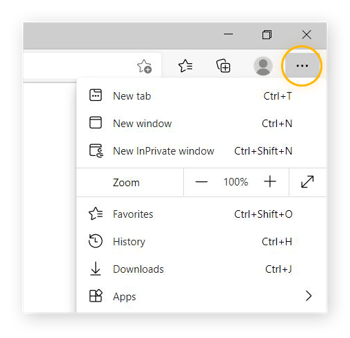
-
Clique em Configurações.
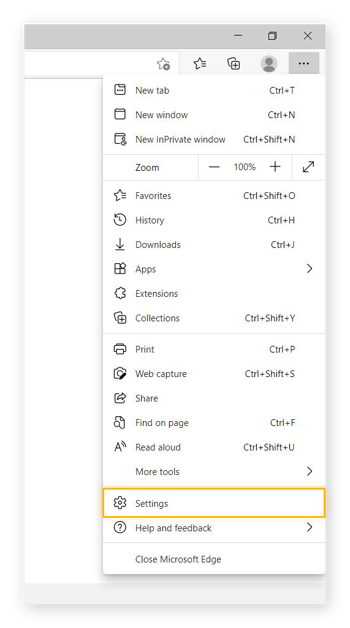
-
Clique em Sobre o Microsoft Edge.
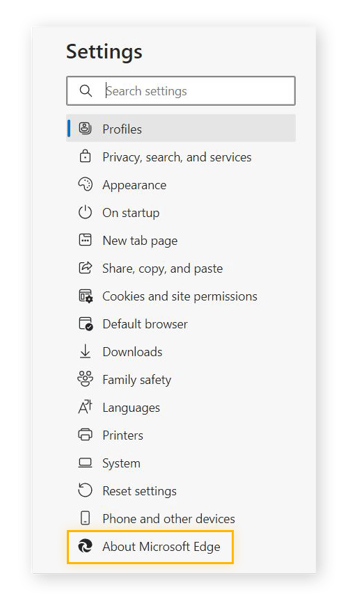
-
Se houver uma atualização disponível, selecione Baixar e instalar e clique no botão Reiniciar para iniciar o navegador atualizado.
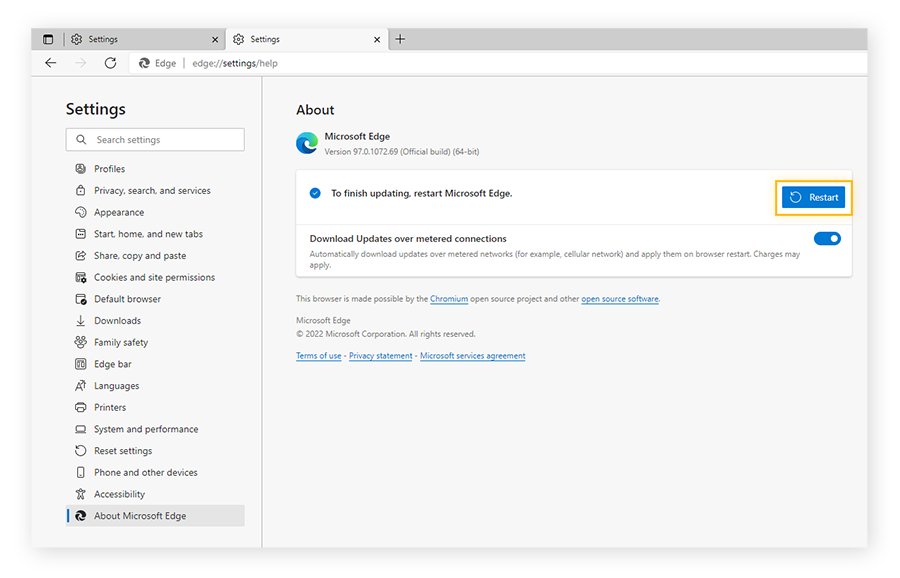
Como alterar as configurações de segurança do Internet Explorer
O Internet Explorer não oferece mais atualizações (você deve mudar para o Edge), mas você ainda pode melhorar suas configurações de segurança para filtrar sites que estão contornando o bloqueador de pop-up do IE. Veja como atualizar as configurações de segurança no IE:
-
Abra o Internet Explorer, clique em Ferramentas (o ícone de engrenagem) e selecione Opções da Internet.
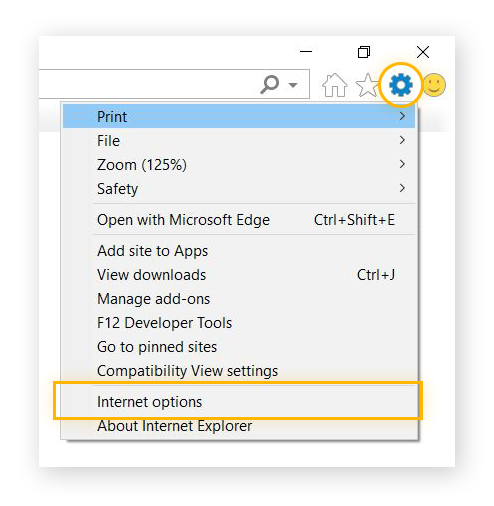
-
Clique na guia Segurança, deslize o nível de segurança para Alto e clique em Aplicar.
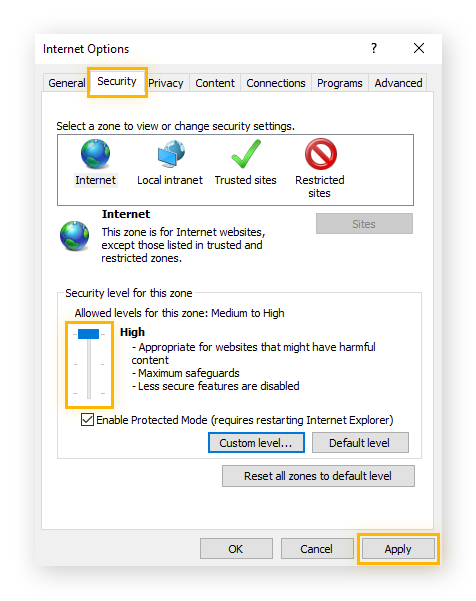
Um vírus de computador pop-up do Internet Explorer pode infectar todo o seu sistema, portanto, independentemente da versão do seu navegador ou do sistema operacional, faça um escaneamento de malware para detectar e remover ameaças que já tenham escapado.
Escanear se há malware
Pode ser complicado de se livrar de malware, especialmente adware. Por isso, é importante usar um dos melhores aplicativos de software antivírus para limpar adwares do Internet Explorer e Edge.
O AVG AntiVirus FREE encontra todos os tipos de malware automaticamente, coloca ameaças em quarentena e avisa em tempo real se há algum vírus tentando se infiltrar. Tenha proteção de primeira classe, 24 horas por dia e navegue sem medo e de graça.
Desativar extensões
As extensões podem cancelar sorrateiramente as configurações do navegador e permitir anúncios. Desative todas as extensões suspeitas e você poderá descobrir que seu problema de pop-up foi corrigido.
Veja como desativar extensões no Edge.
-
Abra o Microsoft Edge. Clique nos três pontos horizontais e clique em Configurações seguido por Extensões.
-
Em Extensões, desative cada extensão.
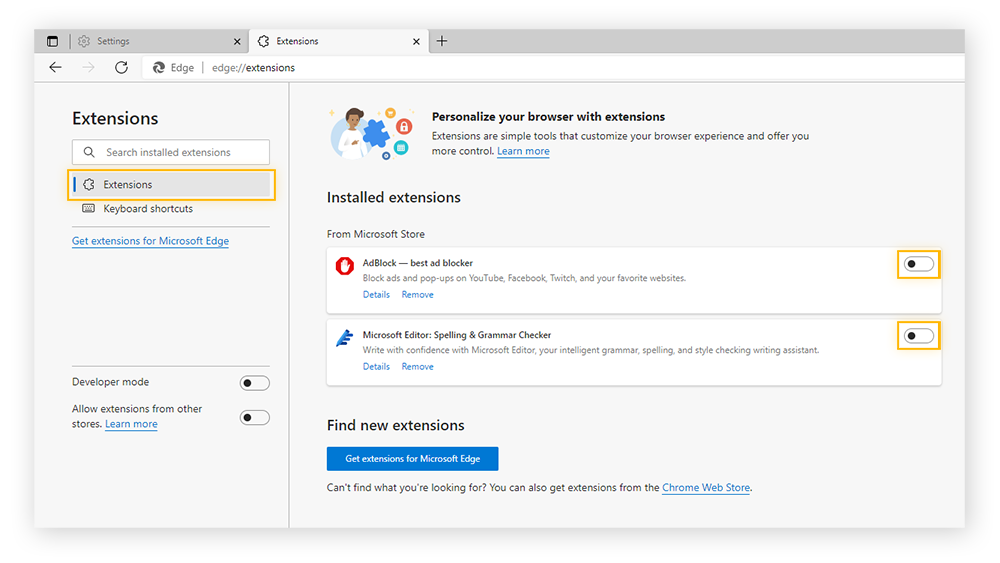
Bloquear cookies de terceiros
Os cookies ajudam a criar uma experiência de navegação melhor, mas também são usados para coletar informações sobre você e segmentar anúncios, às vezes, anúncios pop-up. A exclusão de cookies do navegador pode acelerar o navegador temporariamente e eliminar pop-ups, mas você também pode bloquear os cookies completamente para oferecer uma solução de longo prazo.
Veja como bloquear cookies de terceiros no Edge:
-
Abra o Microsoft Edge. Clique nos três pontos horizontais e selecione Configurações.
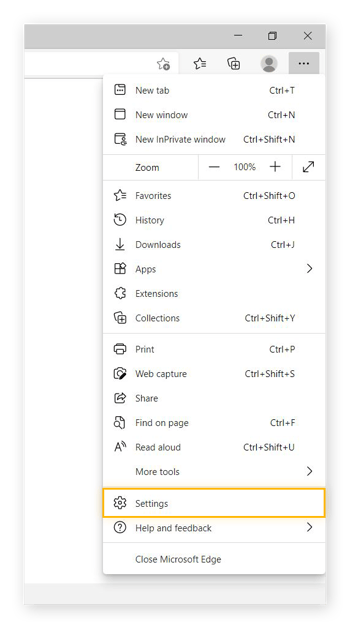
-
Clique em Cookies e permissões do site. Clique depois em Gerenciar e excluir cookies e dados de site.
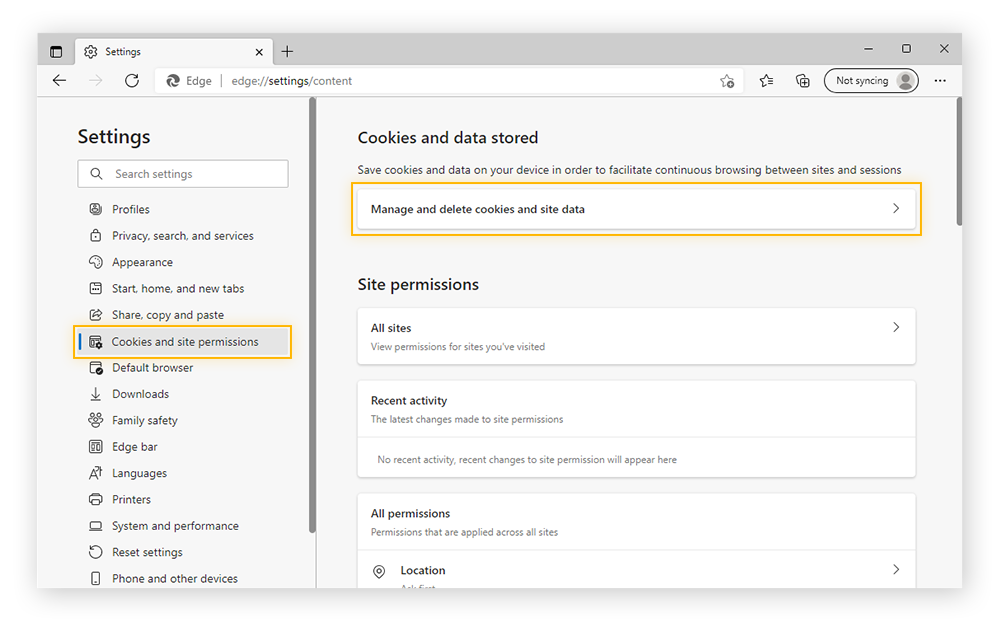
-
Ative a configuração Bloquear cookies de terceiros ao configurar a posição ligado.
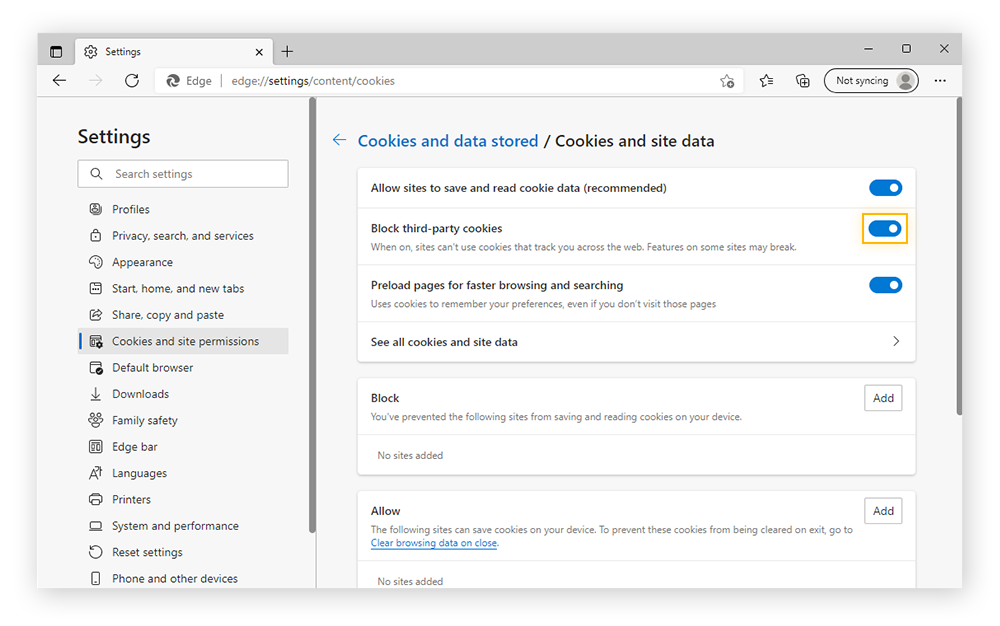
Limpar cache do navegador web
Cookies e arquivos temporários no cache não só obstruem o navegador, eles também podem atrapalhar seu trabalho e aumentar os riscos de segurança. Assim, limpar seu navegador o torna mais seguro e rápido.
Veja como limpar o cache do navegador no Microsoft Edge.
-
Abra o Edge, clique nos três pontos horizontais e clique Configurações.
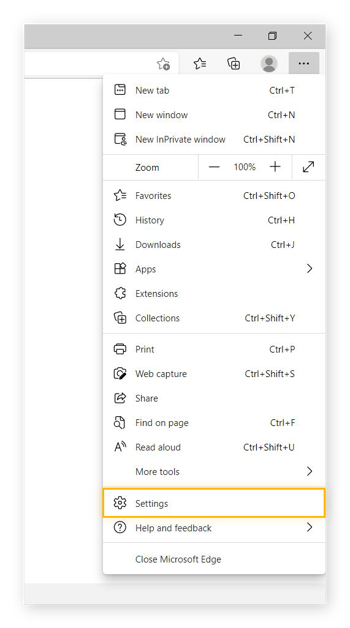
-
Clique em Privacidade, pesquisa e serviços. Role para baixo até a seção “Excluir dados de navegação”. Clique em Escolher o que limpar ao lado de “Limpar dados de navegação agora”.
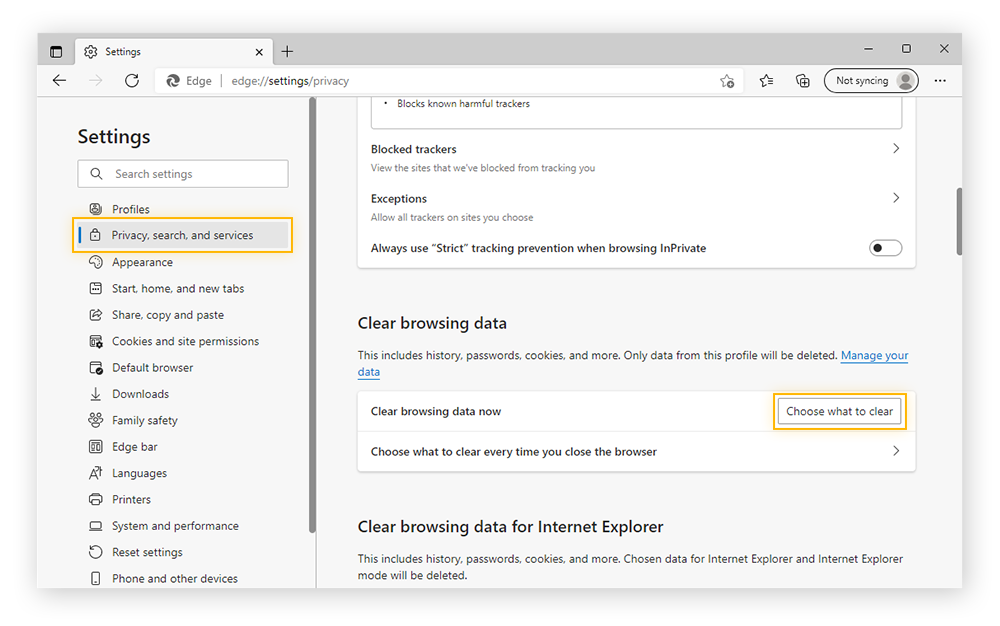
-
Clique na caixa em “Intervalo de tempo” para abrir o menu suspenso. Selecione Desde o começo e depois clique em Limpar agora.
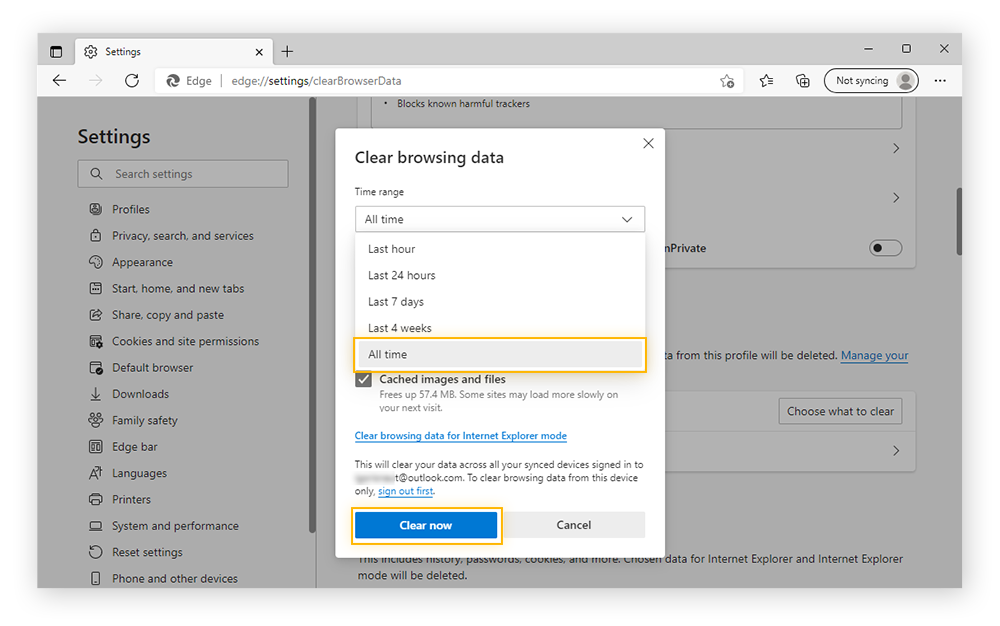
Arquivos temporários também podem atolar seu sistema. Portanto, saiba como limpar arquivos temporários no computador e no navegador.
Navegar sem pop-ups com um navegador seguro
Gerenciar pop-ups pode ser uma tarefa árdua. E essa é apenas uma das questões que nossos dedicados especialistas em privacidade consideraram ao criar o AVG Secure Browser. Projetado desde o início com privacidade e segurança em primeiro plano, o AVG Secure Browser pode ajudar a eliminar problemas de pop-up automaticamente.
Ao forçar os sites a criptografar a conexão, ocultar a atividade de rastreadores da Web e bloquear anúncios, o AVG Secure Browser oferece navegação privada, segura e tranquila.