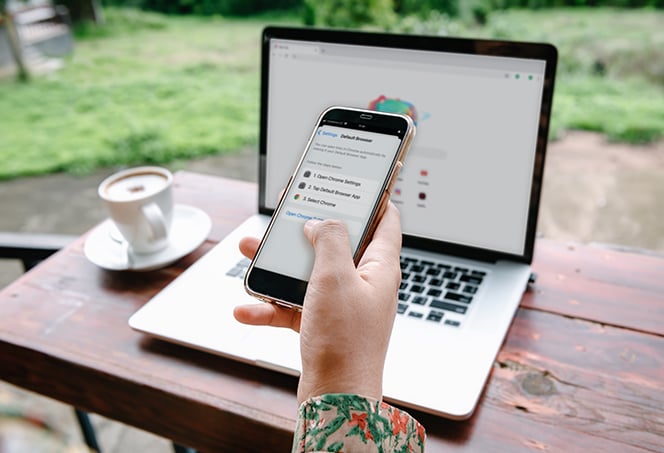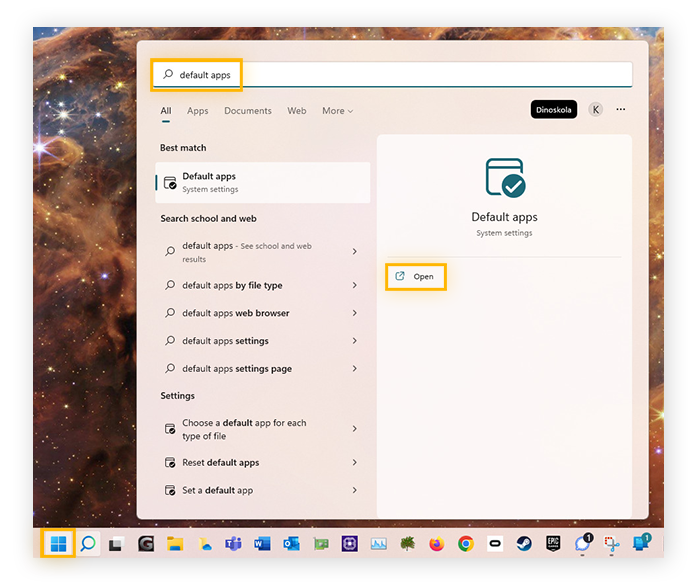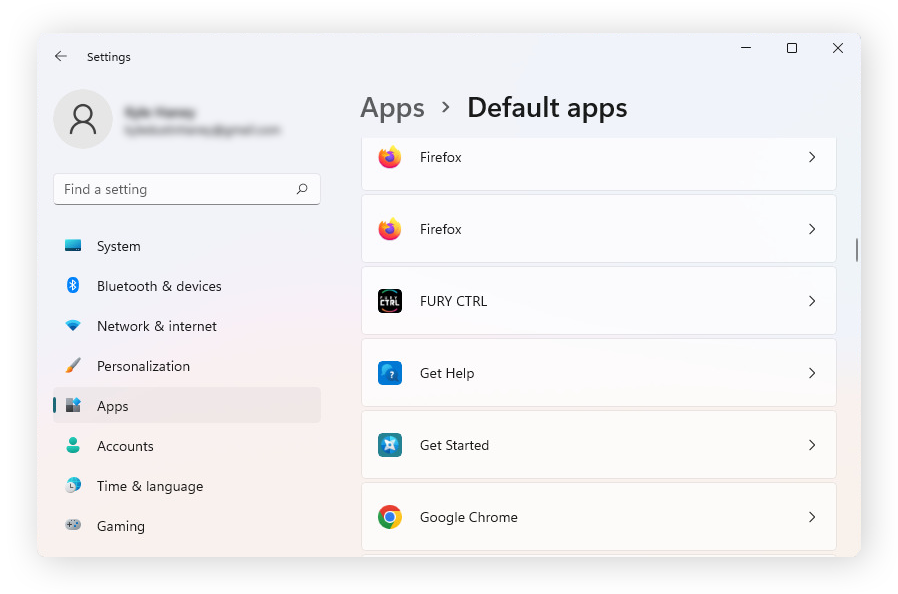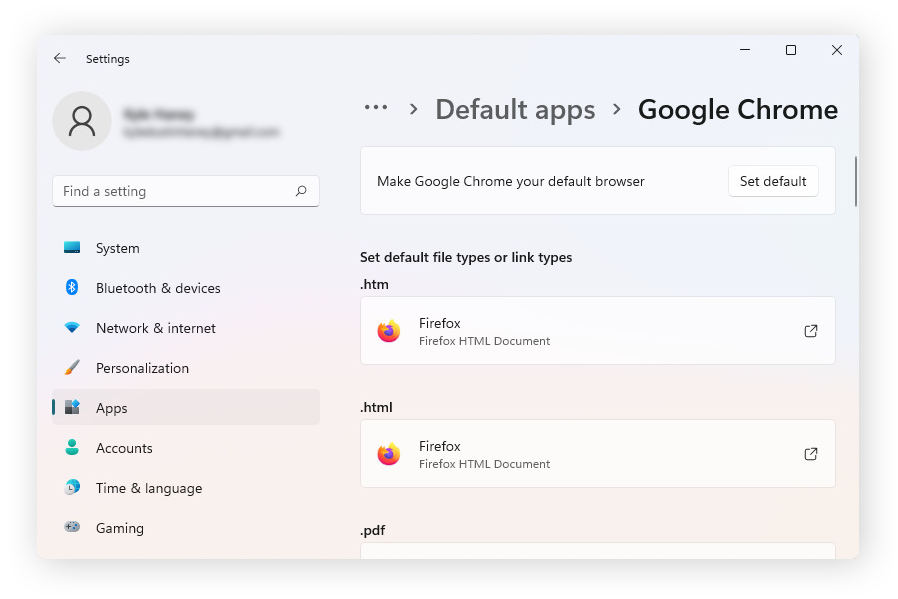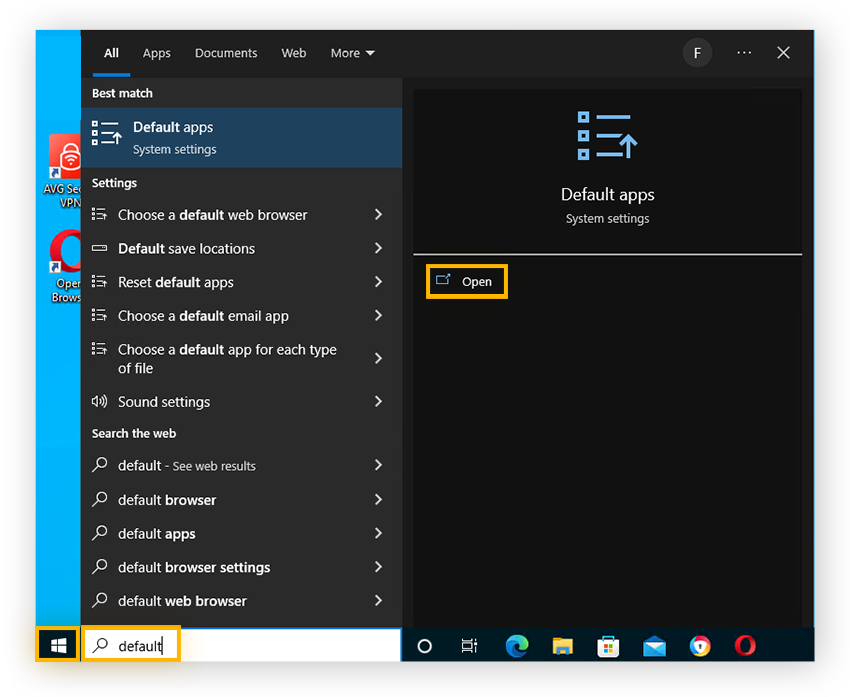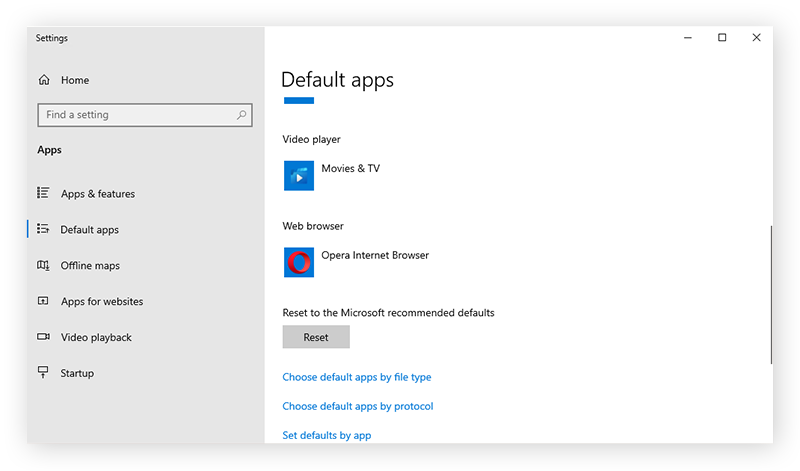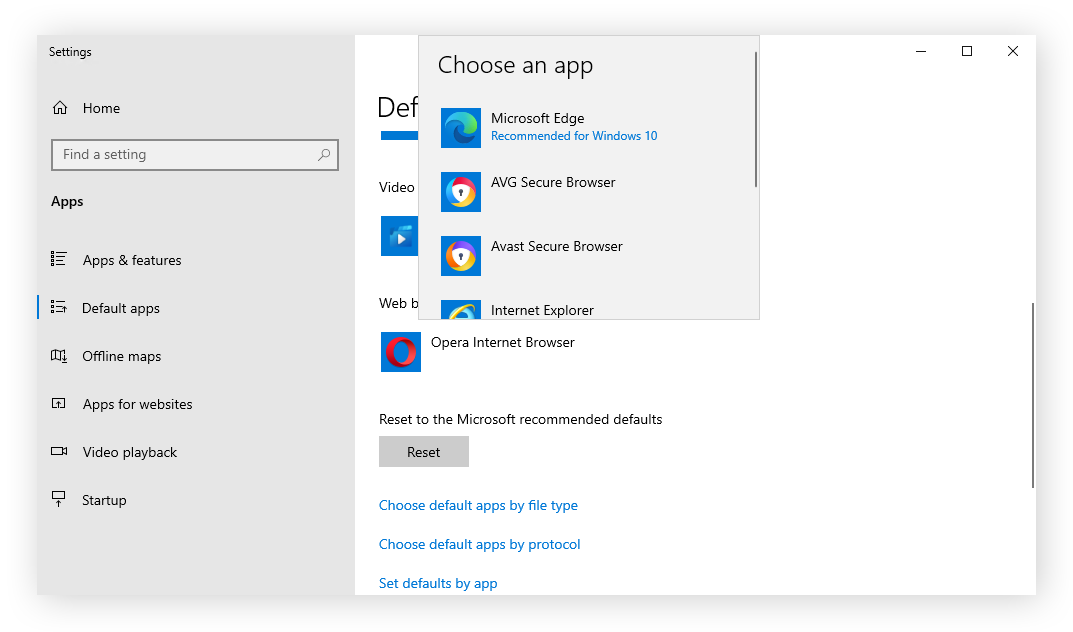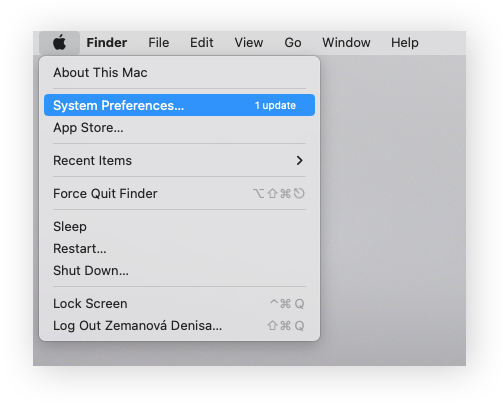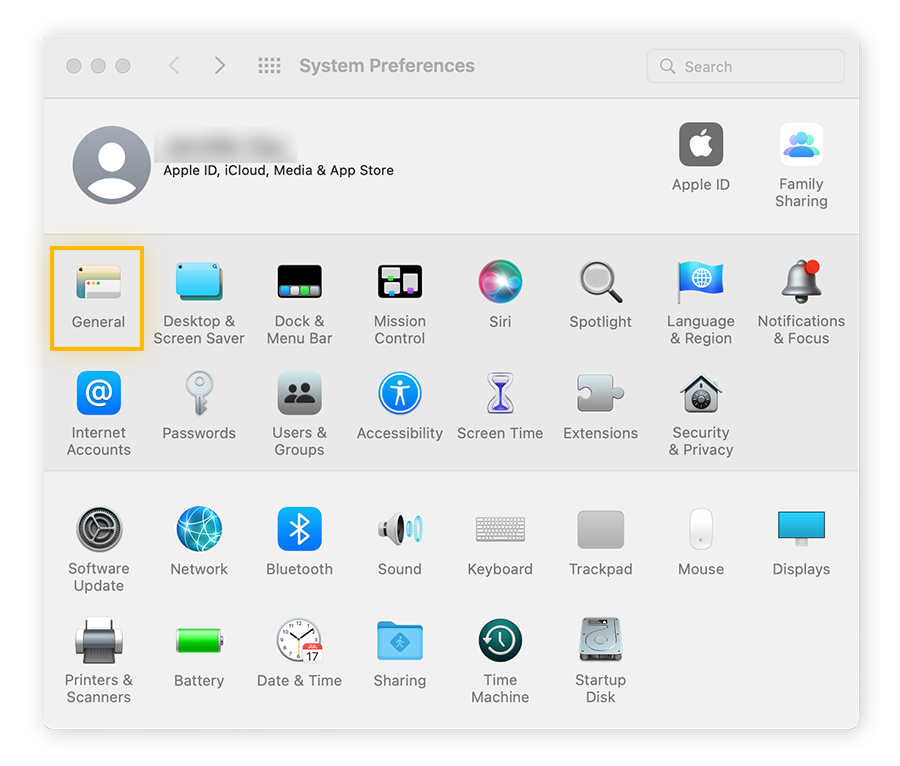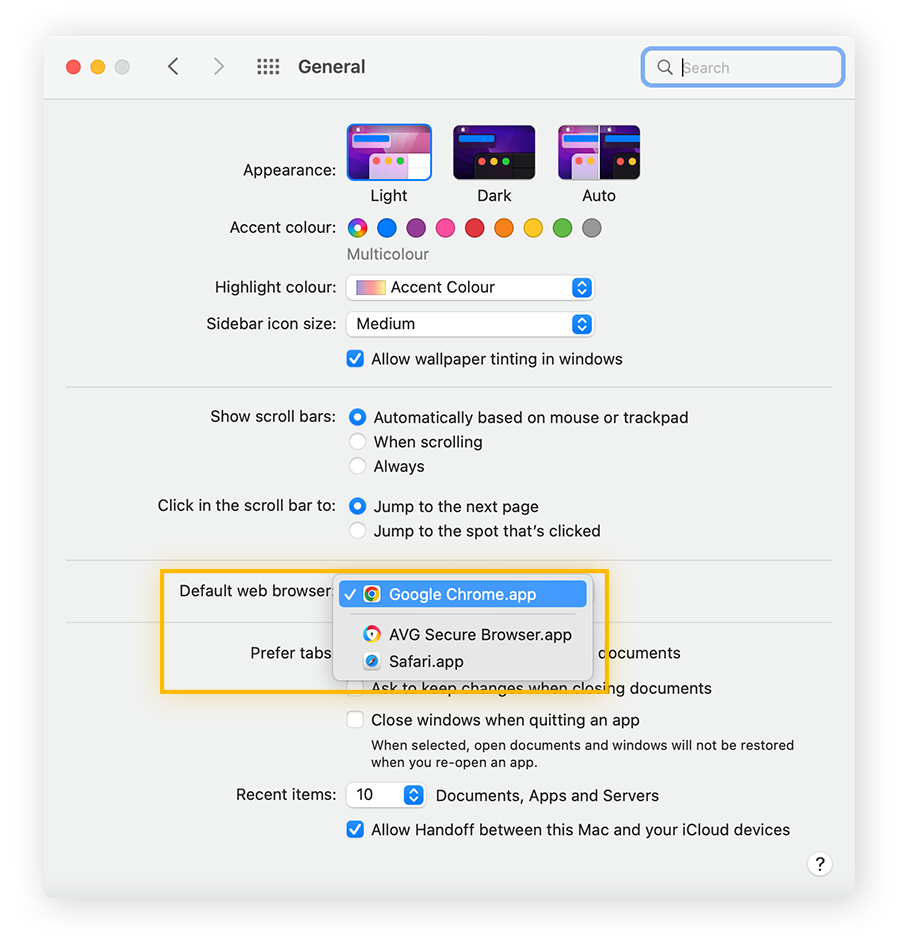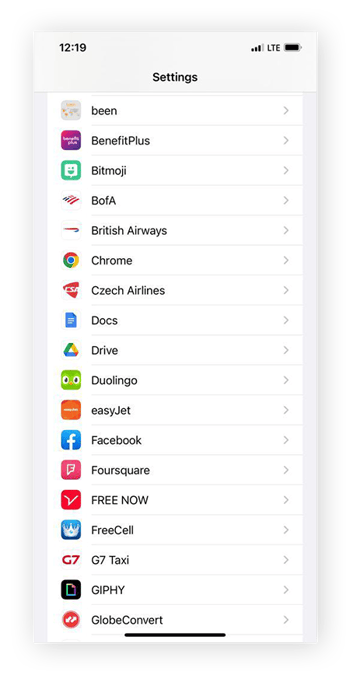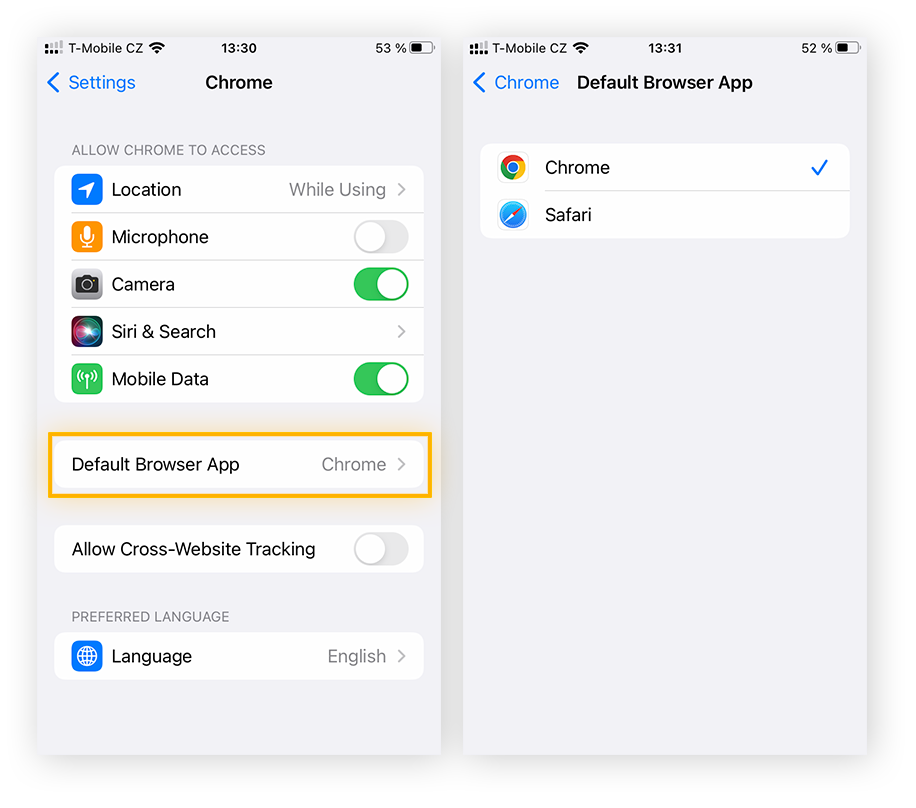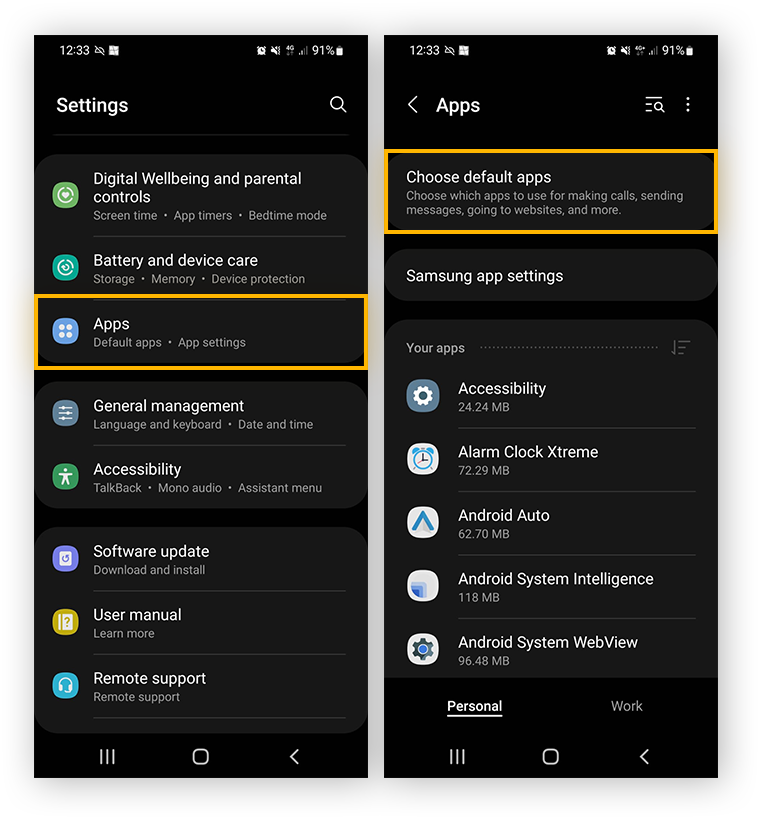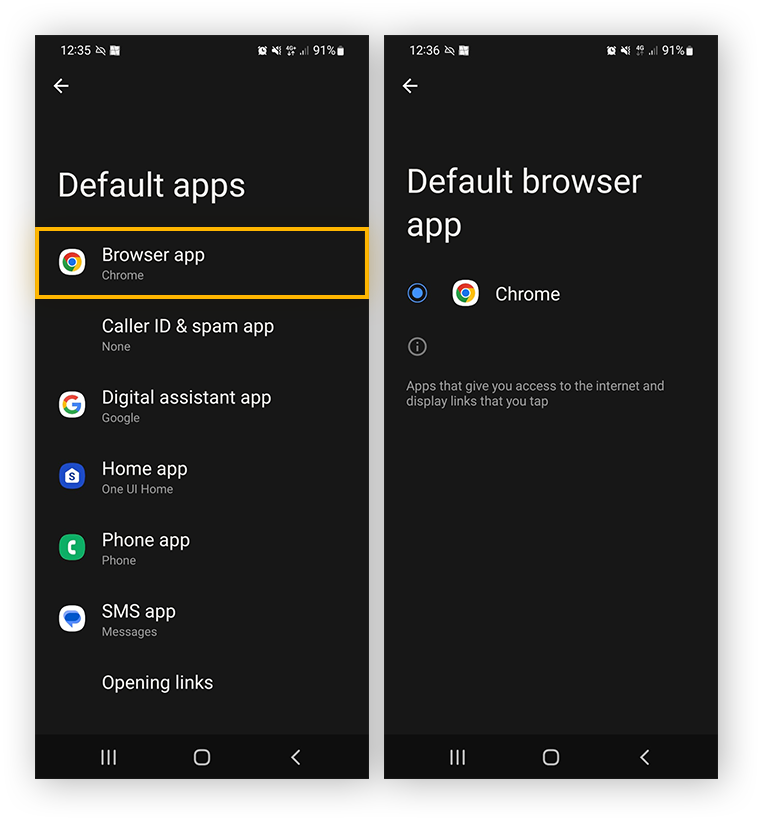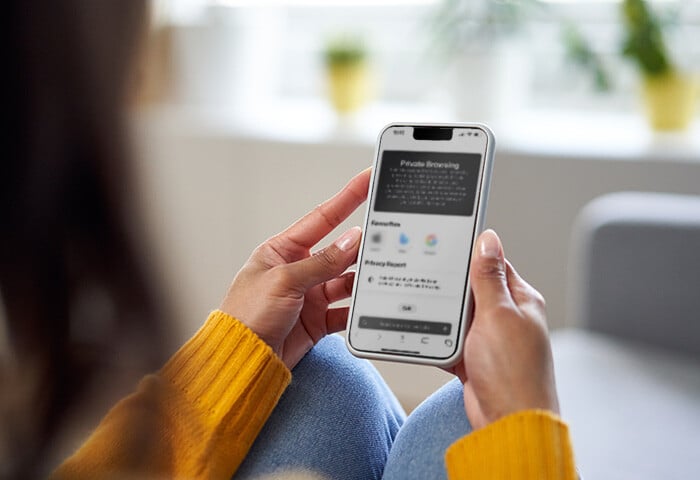Een standaardbrowser instellen in Windows
U kunt uw standaardbrowser wijzigen in de instellingen van uw standaard-app of -browser. Klik in Windows 10 op Start > Instellingen > Apps > Standaard-apps, klik vervolgens op Webbrowser en kies uw voorkeursbrowser. Klik in Windows 11 op Start > Instellingen > Apps > Standaard-apps en selecteer uw voorkeursbrowser voordat u op de knop Standaard instellen klikt.
Als u Windows 10 of 11 gebruikt, is Microsoft Edge op uw computer waarschijnlijk als standaard internetbrowser ingesteld. Lees verder voor stapsgewijze instructies over hoe u Edge kunt verwijderen als uw standaardbrowser in Windows 10 en 11 en deze kunt wijzigen in een andere optie zoals Google Chrome, Mozilla Firefox, Internet Explorer of Opera.
De standaardbrowser veranderen in Windows 11
Chrome of een andere browser instellen als standaardbrowser in Windows 11 is vrij eenvoudig. Vergeet niet om Chrome, of welke browser dan ook, te downloaden voordat u begint.
Dit is het stapsgewijze proces voor het wijzigen van uw standaardbrowser in Windows 11:
-
Klik op Start en typ Standaard-apps. Klik op Open.
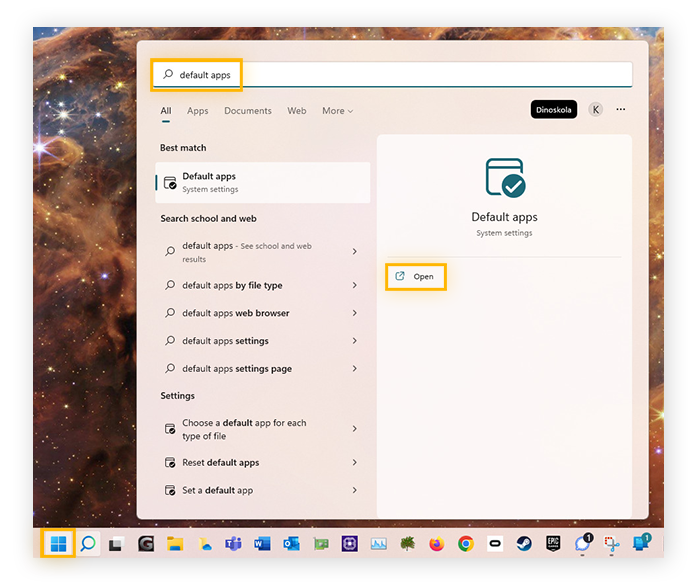
-
Schuif omlaag in de lijst en selecteer de browser die u als standaardbrowser wilt gebruiken.
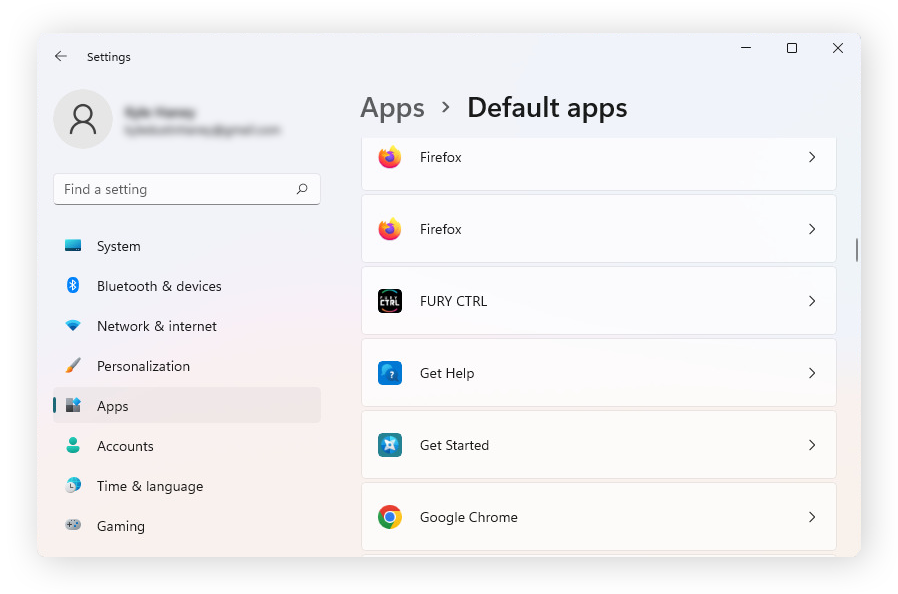
-
Klik op Standaard instellen om van deze browser uw standaard te maken voor elk type bestand en link. Of blader door de opties om een specifieke standaardbrowser in te stellen voor elk bestand- en linktype afzonderlijk.
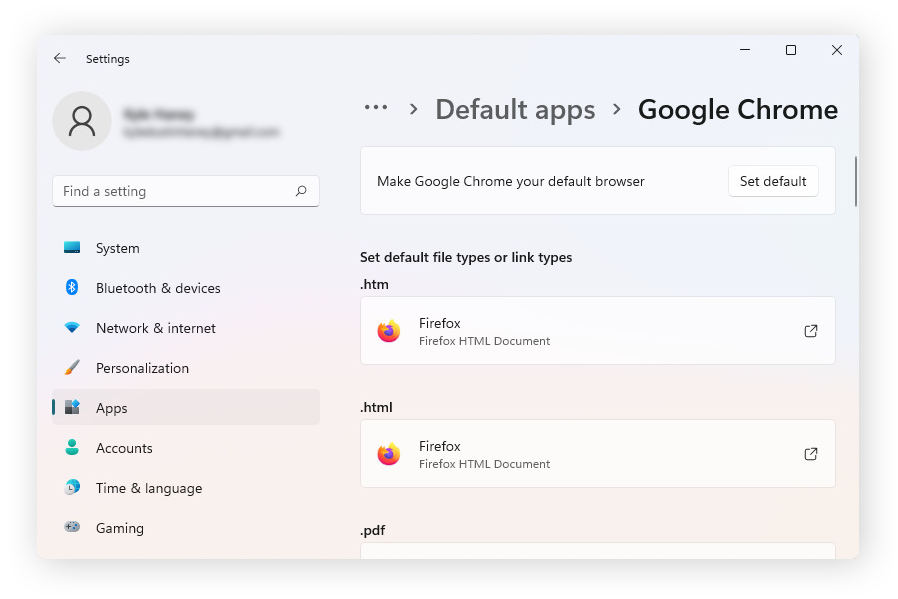
Welke standaardbrowser u ook kiest voor individuele bestandstypen, garandeer extra webbeveiliging door een gratis, speciaal antivirusprogramma voor Windows 11te installeren.
De standaardbrowser veranderen in Windows 10
Het wijzigen van uw standaardbrowser in Windows 10 gebeurt op bijna dezelfde manier als in Windows 11. Maar als u op een oudere laptop werkt, controleer dan eerst welke browser de meeste batterij gebruikt voordat u deze verandert, zodat u uw computer niet vertraagt.
De standaardbrowser veranderen in Windows 10:
-
Klik op Start en typ Standaard-apps. Klik op Open.
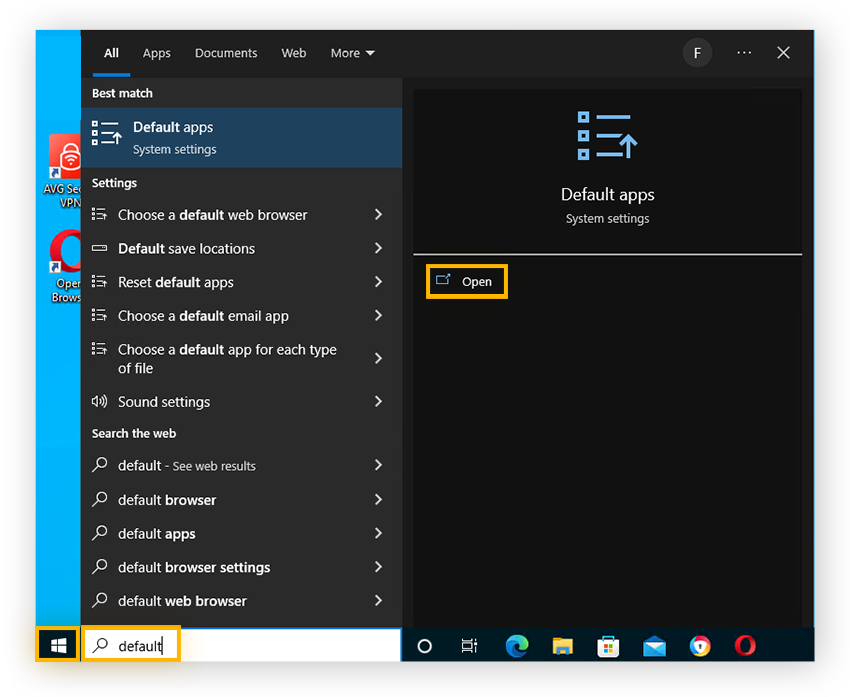
-
Schuif naar Webbrowser en klik op de browser die momenteel in de lijst staat. Er verschijnt een lijst met andere browseropties.
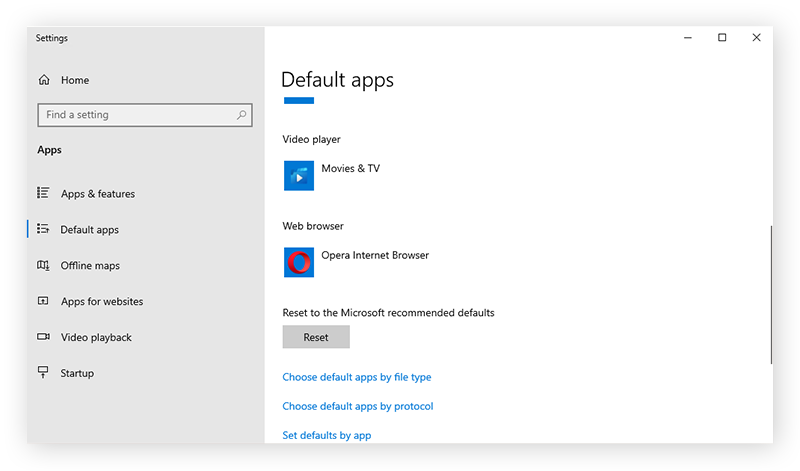
-
Selecteer een andere browser uit de lijst.
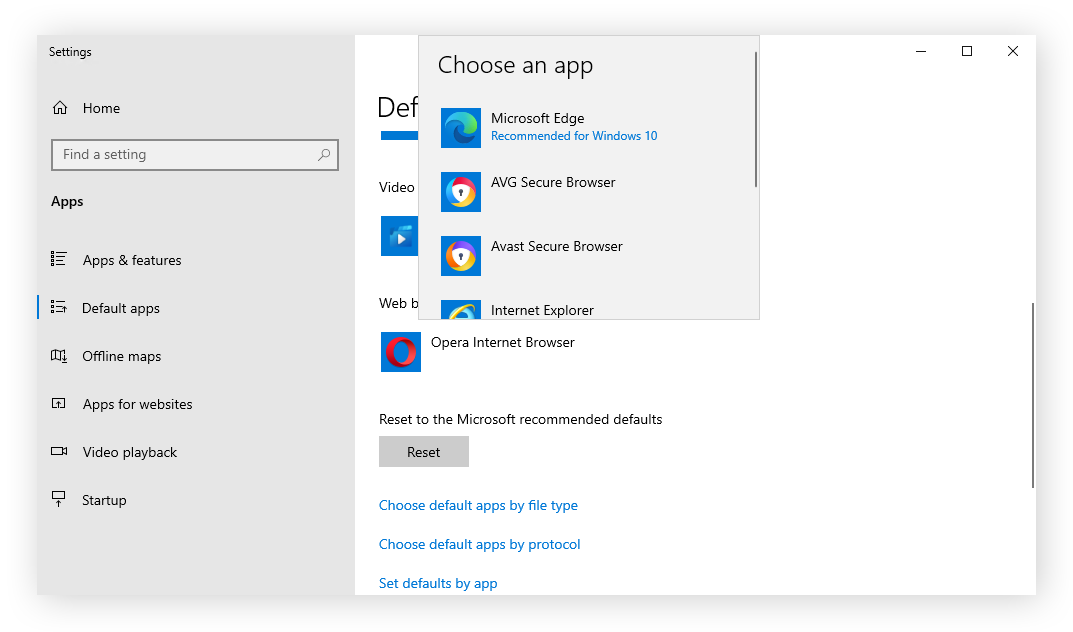
Als u besluit om Edge als standaardbrowser te gebruiken, zorg er dan voor dat u regelmatig uw cache leegmaakt en pop-ups op Edge blokkeert voor een onverstoorde surfervaring.
De standaardbrowser veranderen op een Mac
Om uw standaardbrowser te wijzigen van de ingebouwde Safari van de Mac in een andere browser, zoals Chrome, opent u het Apple-menu > Systeemvoorkeuren > Algemeen. Selecteer vervolgens uw voorkeursbrowser in de vervolgkeuzelijst van de Standaardwebbrowser. Voor meer gedetailleerde instructies over hoe u uw standaardbrowser op een Mac kunt wijzigen, volgt u de onderstaande stappen:
-
Zorg ervoor dat de webbrowser van uw voorkeur is geïnstalleerd.
-
Klik op het Apple-menu in de linkerbovenhoek van het scherm en selecteer Systeemvoorkeuren.
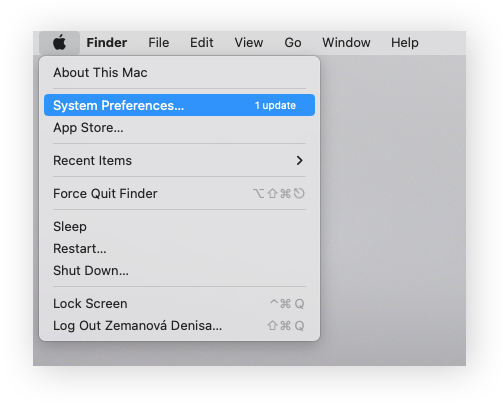
-
Selecteer Algemeen.
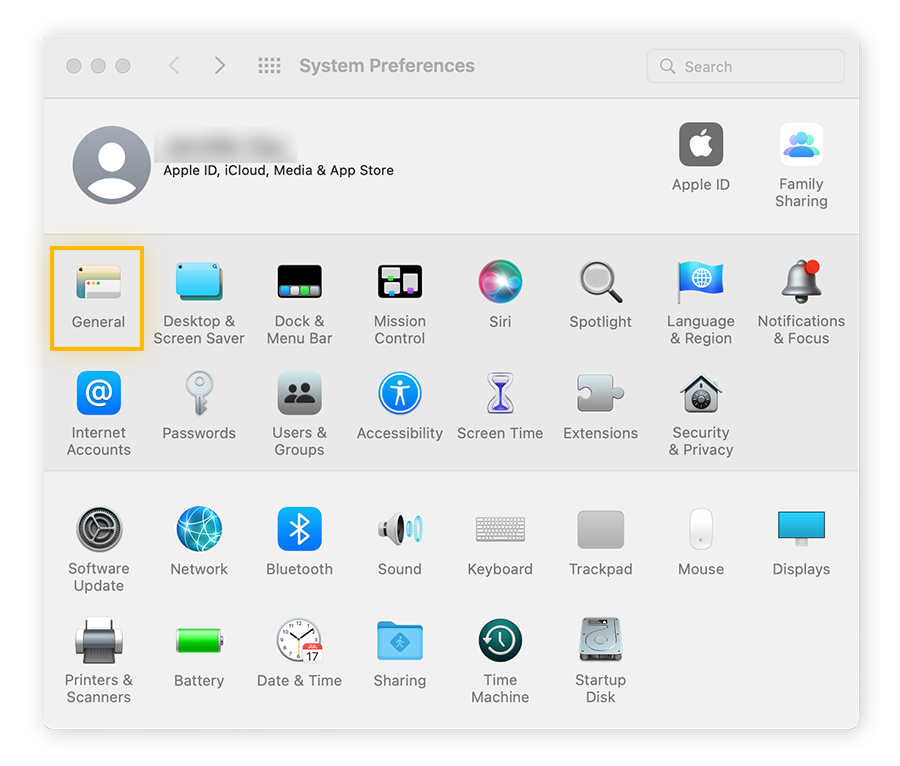
-
Kies een webbrowser in de vervolgkeuzelijst van de Standaardwebbrowser.
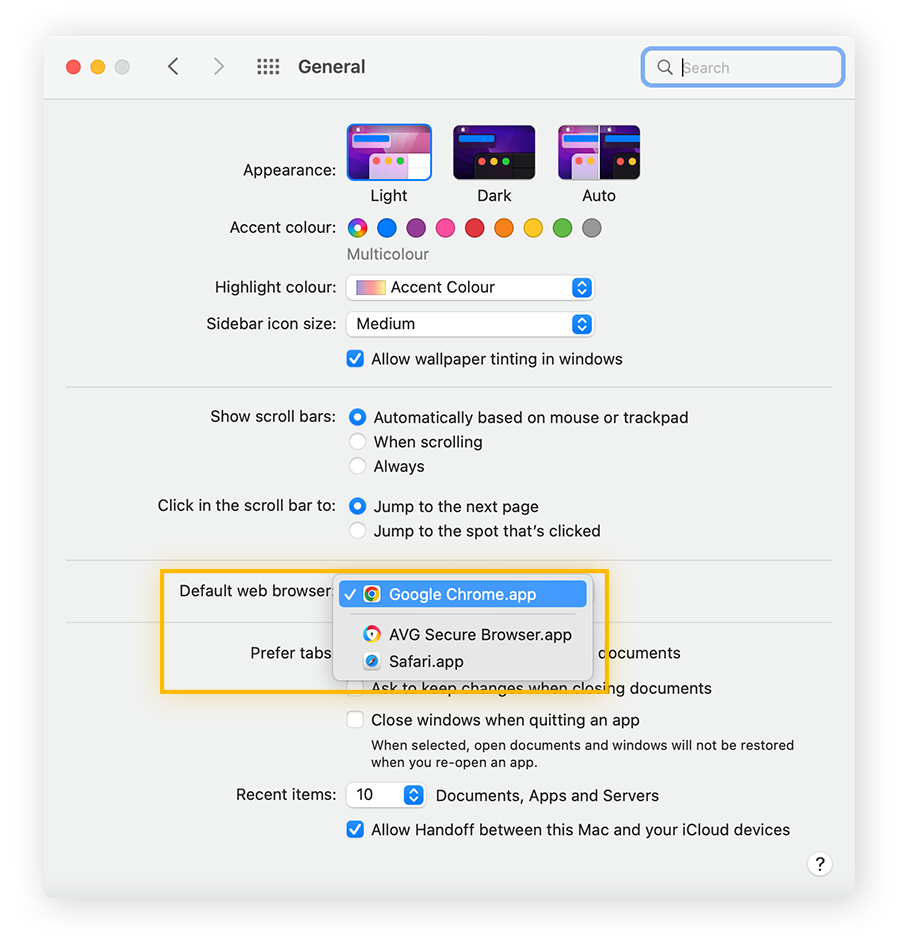
Als u hebt gekozen voor Firefox op uw Mac, kunt u uw ervaring verder upgraden door vervelende Firefox-pop-ups te verwijderen. Als u besluit uw standaardbrowser toch niet te veranderen, lees dan in onze gids hoe u pop-ups kunt blokkeren in Safari.
De standaardbrowser veranderen op een iPad of iPhone
Om de standaardbrowser zo in te stellen dat iets anders dan Safari wordt geopend wanneer u op een koppeling op uw iPhone of iPad tikt, opent u de Instellingenvan uw telefoon, schuift u omlaag en tikt u op uw favoriete browser-app. Tik vervolgens op Standaardbrowser-app en kies de gewenste browser.
Dit is het stapsgewijze proces voor het wijzigen van de standaardbrowser op uw iPad of iPhone:
-
Zorg ervoor dat de browser-app van uw voorkeur is geïnstalleerd.
-
Ga naar Instellingen en schuif omlaag tot u de browser-app van uw voorkeur vindt (bijvoorbeeld Chrome), tik er dan op.
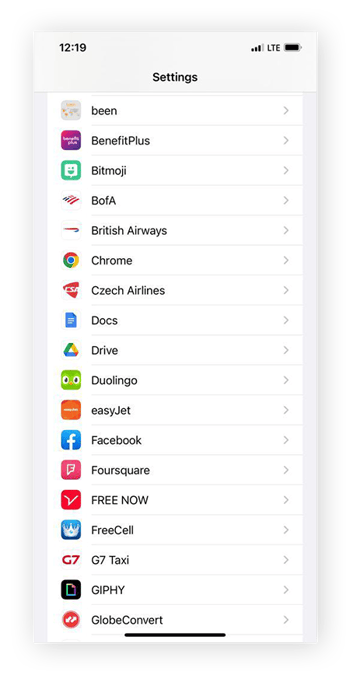
-
Tik op Standaardbrowser-app. Kies vervolgens de browser-app die u als standaard wilt instellen.
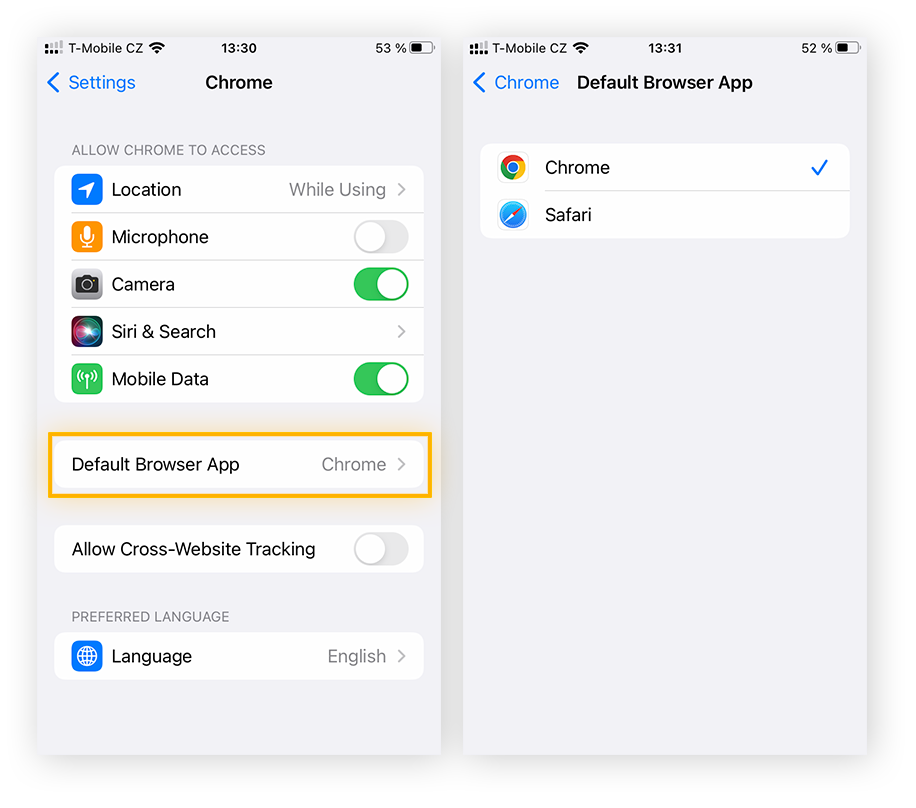
De standaardbrowser veranderen in Android
U kunt uw standaardbrowser in Android wijzigen van de vooraf geïnstalleerde mobiele browser Google Chrome (of Samsung Internet Browser voor Samsung-apparaten) door naar Instellingen > Apps > Standaard-apps te gaan.
-
Zorg ervoor dat de browser-app van uw voorkeur is geïnstalleerd.
-
Open Instellingen > Apps. Selecteer vervolgens Standaard-apps kiezen.
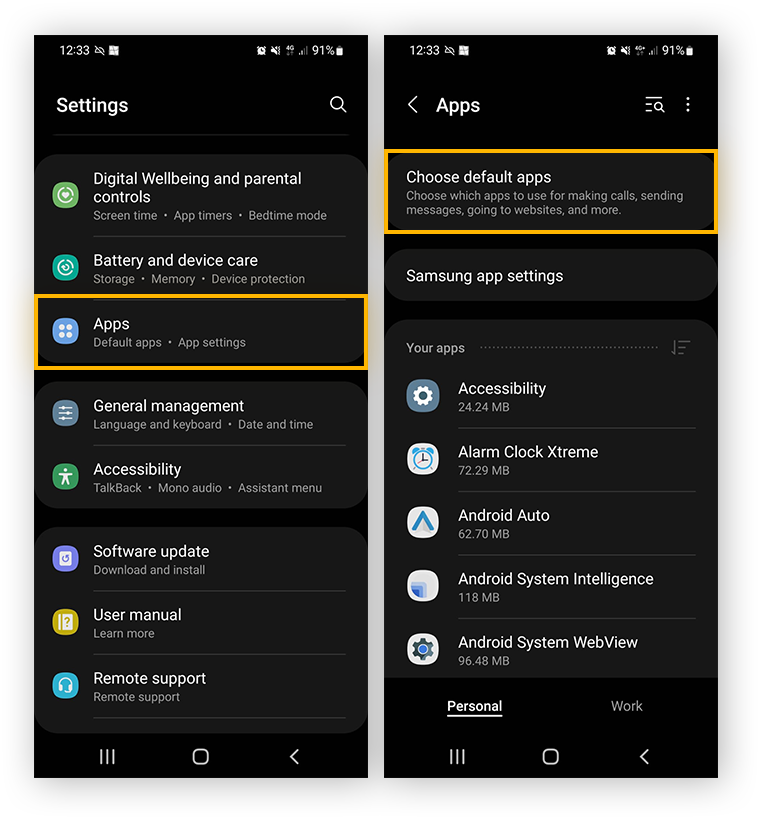
-
Tik op Browser-app en selecteer de standaardbrowser-app van uw voorkeur.
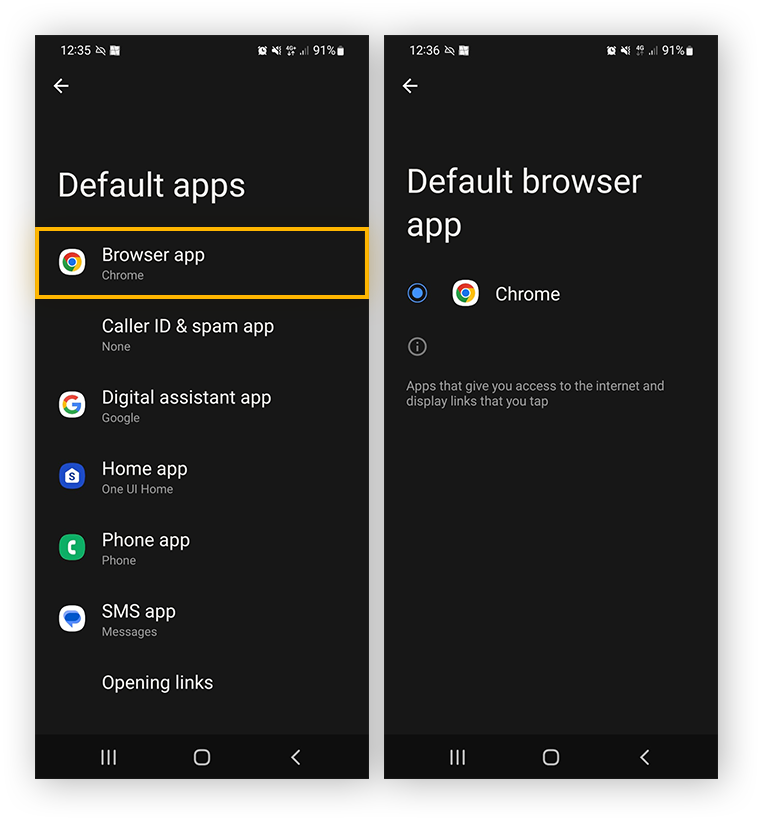
Bekijk onze beoordeling van de beste beveiligingsapps voor Android-telefoons om uw algehele Android-veiligheid te optimaliseren.
De standaardbrowser instellen in de browserinstellingen
U kunt de standaardbrowser wijzigen in de instellingen van uw computer, maar ook rechtstreeks in uw browser. Nadat u een nieuwe browser hebt geïnstalleerd, wordt u meestal gevraagd deze onmiddellijk als standaardbrowser in te stellen. Zo niet, dan kan deze ook worden ingesteld via de individuele browserinstellingen op zowel Mac als Windows.
Ga als volgt te werk om de meest gangbare browsers in te stellen als standaard via de browserinstellingen:
-
Google Chrome
Klik op het symbool met drie puntjes in de rechterbovenhoek en ga naar Instellingen. Klik op Standaardbrowser en klik op de knop Instellen als standaard.
-
Safari
Klik op Safari in het menu bovenaan het bureaublad en klik op Voorkeuren > Algemeen. Klik vervolgens op Standaard instellen en volg de vraag om uw standaardbrowser te kiezen.
-
Firefox
Klik op het menusymbool met drie streepjes in de rechterbovenhoek en selecteer Instellingen > Algemeen > Standaard maken.
-
Microsoft Edge
Klik op het symbool met drie puntjes in de rechterbovenhoek en klik op Instellingen > Standaardbrowser en kies Als standaard instellen.
-
AVG Secure Browser
Klik op de drie puntjes in de rechterbovenhoek en selecteer Instellingen. Schuif naar het gedeelte Standaardbrowser en selecteer Instellen als standaard.
Het grootste voordeel van AVG Secure Browser als standaardbrowser is dat deze een geoptimaliseerd pakket ingebouwde privacy- en beveiligingsfuncties bevat — zoals een geïntegreerd VPN en automatische advertentieblokkering — om u en uw gegevens veilig te houden terwijl u surft.
-
Avast Beveiligde Browser
Installeer Avast Secure Browser en open de instellingen door op het menu in de rechterbovenhoek (drie puntjes) te klikken en Instellingen te selecteren. Schuif naar het gedeelte Standaardbrowser en klik op Instellen als standaard.
Avast Secure Browser bevat naadloze integratie met de unieke Bank Mode — een ingebouwd veilig virtueel bureaublad dat keyloggers en andere vormen van browserkaping voorkomt. Voeg automatisch een extra beveiligingslaag toe aan uw gevoelige online accounts met Avast Secure Browser.
-
Opera
Klik op het menusymbool met drie streepjes in de rechterbovenhoek en selecteer Ga naar volledige browserinstellingen. Schuif dan omlaag naar het gedeelte Standaardbrowser en klik op Standaard maken.
-
Brave
Klik op het pictogram met drie streepjes en klik op Instellingen > Aan de slag. Selecteer vervolgens Instellen als standaard.
-
Vivaldi
Klik op het Instellingen-tandwiel linksonder op het scherm en vervolgens op Als standaard instellen in het onderdeel Algemeen.
Welke browser u ook kiest, de meeste houden uw activiteiten bij met behulp van internetcookies. Als u merkt dat uw cookies zich opstapelen en u ze wilt verwijderen, gebruik dan een hulpprogramma voor het opschonen van uw browser om uw cache en cookies te wissen — het kan zelfs helpen om uw browser te versnellen.
Een standaardbrowser kiezen
Deze gids heeft u laten zien hoe u uw browserinstellingen op elk besturingssysteem kunt wijzigen. Nu zullen we u helpen de beste browser voor veiligheid en privacy te kiezen. Een goede browser is snel en gebruiksvriendelijk. Maar de beste browsers hebben ook beveiligings- en privacyfuncties zoals deze:
Welke browser u ook kiest, het regelmatig verwijderen van browsercookies en het wissen van uw zoekgeschiedenis zal uw browser veiliger maken en vlot laten werken.
Verbeter uw privacy en beveiliging met AVG Secure Browser
Een gespecialiseerde veilige browser instellen als standaard is de eenvoudigste manier om online veilig te blijven. Geniet van uw gemoedsrust en installeer AVG Secure Browser met het volledige spectrum aan beveiligingsfuncties — van automatische HTTPs-versleuteling tot anti-fingerprinting — om uw surfervaring soepel, anoniem en veilig te houden.