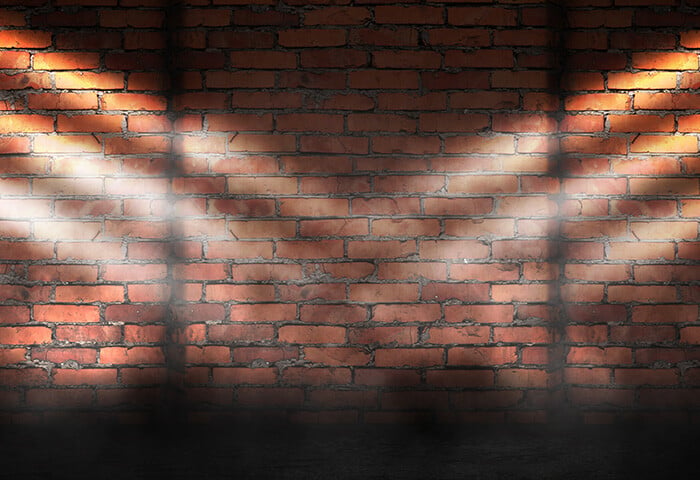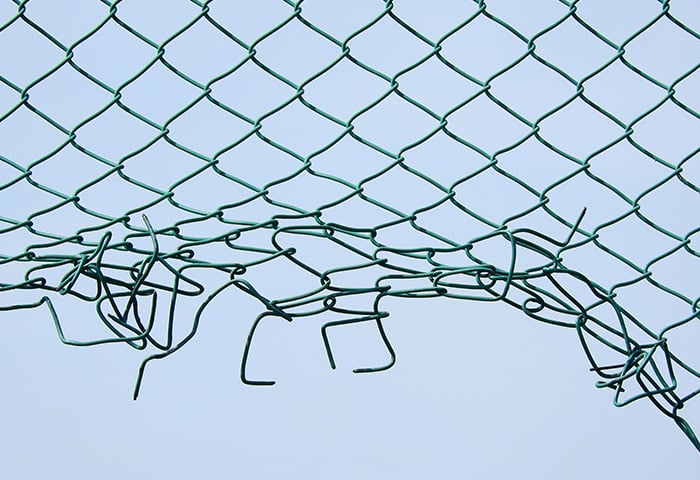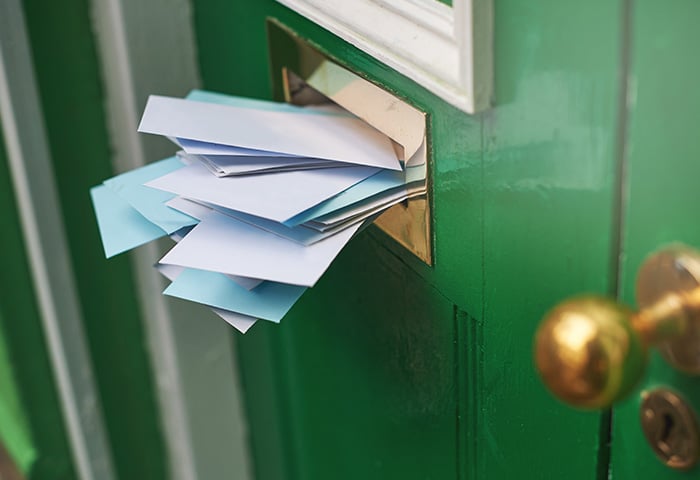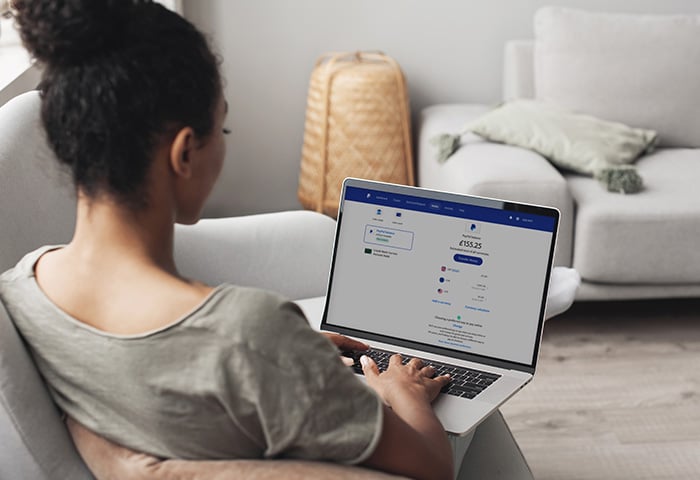Wat is een RAR-bestand?
De bestandsextensie .rar wijst op een gecomprimeerd archiefbestand dat een of meer bestanden en mappen in hoge kwaliteit opslaat en waarmee belangrijke informatie snel kan worden uitgepakt. RAR staat voor Roshal Archive, genoemd naar de uitvinder van de bestandsextensie, Eugene Roshal.
Waar worden RAR-bestanden voor gebruikt?
Met gecomprimeerde RAR-bestanden kunnen gebruikers meerdere bestanden downloaden, uitpakken of opslaan met snelle overdrachts- en downloadtijden. RAR-bestanden worden gebruikt voor taken zoals het downloaden van uw gegevens van Google of Facebook en het opslaan van video-, audio- of fotobestanden.
Met RAR kunt u ook grote, complexe bestandsmappen verzenden door de gecomprimeerde gegevens op te splitsen in meerdere RAR-bestanden, ook wel volumes genoemd.
RAR versus ZIP: wat is het verschil?
Het grootste verschil tussen RAR- en ZIP-bestanden is dat ZIP gebruikelijker is. Dit komt omdat het maken van ZIP door de meeste besturingssystemen wordt ondersteund, terwijl u een RAR-bestand alleen kunt maken met WinRAR, een softwaretool van derden.
Van de twee archiefbestandstypen biedt RAR meestal een betere compressie, hoewel de compressieverhoudingen voor RAR en ZIP variëren, afhankelijk van de bestandstypen in het archief.
Hier zijn nog enkele verschillen tussen de twee soorten gecomprimeerde bestanden:
|
ZIP-bestand
|
RAR-bestand
|
|
Ontwikkeld in 1983 door Phil Katz.
|
Ontwikkeld in 1993 door Eugene Roshal.
|
|
Een archiefindeling die ondersteuning biedt voor gegevenscompressie zonder kwaliteitsverlies.
|
Een archiefindeling van een bedrijfseigen archieftype.
|
|
ZIP-bestanden kunnen door de meeste besturingssystemen worden gemaakt en uitgepakt.
|
RAR-bestanden kunnen alleen worden gemaakt met de WinRAR-software. Veel gratis toepassingen kunnen RAR-bestanden uitpakken en converteren naar andere archiefindelingen.
|
|
Verschillende bestanden kunnen worden gecomprimeerd met oudere programma's, zoals DEFLATE en BZIP2.
|
Bestanden kunnen worden gecomprimeerd met moderne compressiealgoritmen.
|
|
ZIP-bestanden zijn meestal versleuteld met AES-128-bits versleuteling. Sommige programma's, zoals 7-Zip, gebruiken AES-256.
|
RAR-bestanden worden versleuteld met AES-128-bits versleuteling.
|
|
Bestandsnaamextensies: .zipx en .zip
|
Bestandsnaamextensies: r01, .r00, .rev, .rar
|
RAR-bestanden openen
Als u een RAR-bestand niet kunt openen, komt dat waarschijnlijk omdat u niet de juiste software hebt. Windows, macOS en andere standaardbesturingssystemen hebben geen geïntegreerd extractieprogramma voor RAR. Om een RAR-bestand te openen, moet u een app downloaden.
Hieronder vindt u de meest gangbare toepassingen die u kunt gebruiken om de bestandsextensie .rar te openen:
-
7-Zip: een gratis opensource-archiveringsprogramma voor Windows waarmee bestanden van max. 16 miljard GB snel en veilig kunnen worden gecomprimeerd. Het programma heeft zijn eigen archiefindeling, bekend als 7z, en is beschikbaar voor Windows-pc's. Download het op 7-Zip.
-
WinRAR: een betaalde app die archieven kan opsplitsen in afzonderlijke volumes, waardoor ze eenvoudig kunnen worden opgeslagen. De app is beschikbaar voor Windows, Mac, iOS en Android en gebruikers kunnen een gratis proefversie krijgen om RAR-bestanden uit te pakken en te maken. Download de app van WinRAR.
-
iZip: een gratis app voor het beheren van gecomprimeerde bestanden. De app kan worden gedownload van iZip of de App Store en is compatibel met Windows-pc's, Macs en iOS-apparaten.
-
WinZip: een betaalde app voor grote RAR- en ZIP-bestanden op Windows, Mac, iOS en Android-apparaten. De app kan worden gedownload van WinZip, de App Store of Google Play. Voor een gratis proefversie kiest u de optie 'Evaluatieversie gebruiken'.
-
The Unarchiver: een gratis app voor het uitpakken van gearchiveerde bestanden voor Macs en iPads. U kunt de app downloaden van The Unarchiver of de App Store.
Een RAR-bestand openen in Windows
Om een RAR-bestand te openen, maken, comprimeren of uit te pakken op een pc met Windows 7, 8, 10 of 11, hebt u speciale software van derden nodig. Windows biedt geen geïntegreerde oplossing om RAR-bestanden uit te pakken, omdat het een bedrijfseigen indeling is. Een veelgebruikte tool om RAR-bestanden uit te pakken is WinRAR.
Volg deze stappen om te leren hoe u een RAR-bestand opent met WinRAR:
-
Download en installeer WinRAR.

-
Klik met de rechtermuisknop op het RAR-bestand dat u wilt uitpakken en selecteer Openen met WinRAR.

-
Klik op Uitpakken naar en kies vervolgens een locatie voor de uitgepakte bestanden.

Een RAR-bestand openen op een Mac
Om .rar-bestanden uit te pakken op een Mac-apparaat, moet u een compatibele app downloaden en installeren, zoals The Unarchiver.
Een .rar-bestand uitpakken met The Unarchiver:
-
Download en installeer The Unarchiver.
-
Open de app en ga naar Voorkeuren.
-
Zorg ervoor dat RAR-archief is geselecteerd op het tabblad Archiefindelingen.

-
Selecteer vervolgens het tabblad Extractie en kies hoe u de uitgepakte map wilt opslaan: in dezelfde map als het archief of in een nieuwe map. U kunt nu het venster Voorkeuren sluiten.

-
Klik met de rechtermuisknop op het .rar-bestand dat u wilt openen en selecteer Openen met>The Unarchiver.

-
Kies of bevestig de bestemmingsmap voor uw uitgepakte RAR-bestanden. Klik op Uitpakken.

Het RAR-bestand is nu geopend en u hebt toegang tot de uitgepakte bestanden in de door u gekozen Mac-map.
Een RAR-bestand openen op een iPhone
Als u een .rar-bestand wilt openen op uw iPhone, moet u een gratis app installeren, zoals iZip, uit de App Store.
Volg de onderstaande stappen om een RAR-bestand te openen op een iPhone.
-
Download en installeer iZip.
-
Zoek het RAR-bestand dat u wilt openen en tik op het pictogram iOS share. Selecteer iZip in de opties.

-
Wanneer u wordt gevraagd of u alle bestanden wilt uitpakken, selecteert u OK.

U hebt nu uw RAR-bestandsarchief geopend. Het staat in een nieuwe map met dezelfde naam als uw originele bestand.
Een RAR-bestand openen op Android
Als u een RAR-bestand wilt openen op uw Android, zijn er veel apps die u hierbij kunnen helpen. De populairste is WinZip.
Hier leest u hoe u WinZip gebruikt om een RAR-bestand te openen op een Android-apparaat:
-
Download en installeer WinZip.
-
Open WinZip door op het pictogram op uw startscherm te tikken. Tik op Start en selecteer de optie voor een gratis proefversie.

-
Zoek het RAR-bestand dat u wilt openen. Tik op het pictogram met drie puntjes en selecteer Uitpakken naar in de lijst met opties.

-
Kies een bestemmingsmap voor uw uitgepakte bestanden en tik vervolgens op Hier uitpakken.

Uw bestanden zijn nu uitgepakt. U vindt ze in een nieuwe map met dezelfde naam als het oorspronkelijke RAR-bestand.
Een RAR-bestand converteren
Als u een RAR-bestand niet kunt openen of wilt delen met iemand die niet over de juiste software beschikt, kunt u het bestand converteren naar een gangbaarder archieftype. Er zijn meerdere apps die u kunt gebruiken om uw RAR-bestand te converteren naar een ZIP-bestand.
Een RAR-bestand converteren met WinZip:
-
Download en installeer WinZip.
-
Klik met de rechtermuisknop op het RAR-bestand dat u wilt converteren en selecteer Openen met>WinZip.

-
Klik onder Acties op de pijl omlaag naast Uitpakken naar. Kies een locatie om uw geconverteerde bestand op te slaan en klik op Uitpakken.

-
Open WinZip. Sleep de uitgepakte bestanden naar het WinZip-venster.

-
Klik op Bestand>Opslaan als en selecteer de locatie waar u het geconverteerde bestand wilt opslaan. Klik op Opslaan.

U hebt nu uw RAR-bestand omgezet in een ZIP-bestand.
Een RAR-bestand maken
Om een RAR-bestand op Windows te maken, moet u WinRAR downloaden en hiervoor betalen. Volg deze stappen na de installatie.
-
Open WinRAR en gebruik het vervolgkeuzemenu om de map te selecteren met de bestanden die u wilt comprimeren.
-
Houd de Ctrl-toets ingedrukt en selecteer de bestanden en mappen die u in uw RAR-archief wilt opnemen.

-
Klik op Toevoegen. Zorg ervoor dat de Archiefindeling is ingesteld op RAR en pas de instellingen voor compressie en grootte aan zoals vereist. U kunt ook een naam geven aan uw RAR-bestand en een bestemmingsmap selecteren.
-
Klik op OK. Als u uw pc wilt blijven gebruiken terwijl het RAR-bestand wordt gemaakt, selecteert u Achtergrond.

-
Zodra uw bestand is gemaakt, wordt het gemarkeerd in het WinRAR-venster.

U hebt nu een RAR-bestand gemaakt.
Zijn RAR-bestanden veilig?
RAR-bestanden zijn over het algemeen veilig. RAR-bestanden kunnen echter malware of schadelijke virussen bevatten. Dit geldt voor elk bestandstype. Schadelijke code kan uw apparaat alleen infecteren als de bestanden met succes worden uitgepakt. Pak dus alleen gegevens uit een RAR-bestand uit dat u ontvangt van een vertrouwde bron.
Het installeren van een gratis antivirusoplossing kan een extra beschermingslaag toevoegen door bestanden te scannen voordat u ze opent. Bij het verzenden van een RAR-bestand kan een antivirusprogramma u ook helpen om uw bestanden te beschermen tegen pottenkijkers en stiekeme aanvallen, zoals man-in-the-middle-aanvallen. En vergeet niet om uw bestand te beveiligen met een sterk, uniek wachtwoord voor extra privacy.
Een wachtwoord toevoegen aan uw RAR-bestand
Het is mogelijk om een wachtwoord toe te voegen aan uw RAR-bestand terwijl u het maakt. Wanneer de RAR eenmaal is gemaakt, kunt u geen wachtwoord meer toevoegen, tenzij u het bestand opnieuw maakt. Zo voegt u een wachtwoord toe aan een nieuw RAR-bestand:
-
Selecteer de bestanden die u wilt comprimeren in WinRAR en klik op Toevoegen. Klik vervolgens op Wachtwoord instellen.

-
Typ uw gekozen wachtwoord twee keer, één keer in elk tekstvak. Schakel het selectievakje Bestandsnamen versleutelen in en klik op OK.

-
Klik op OK om uw RAR-bestand met wachtwoordbeveiliging te maken.

Bescherm uw apparaat tegen schadelijke bestanden en andere dreigingen
Met welk type bestand u ook werkt, er is altijd een kans dat er een virus of andere schadelijke dreiging in verstopt zit. AVG AntiVirus Free kan u helpen uw apparaat tegen deze gevaren te beschermen door bestanden te scannen op verborgen dreigingen, of ze nu zijn bijgevoegd bij e-mails, gedownload van websites of uitgepakt uit een gecomprimeerd bestand. Ontvang vandaag nog bekroonde online beveiliging met AVG.
.png)
.png)