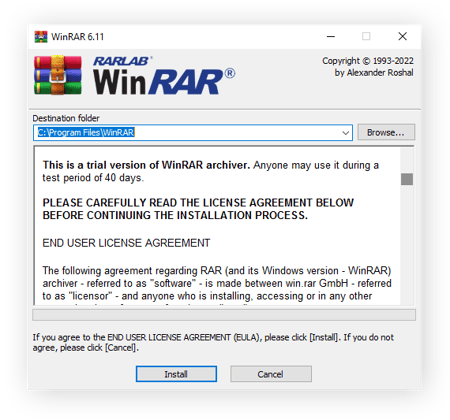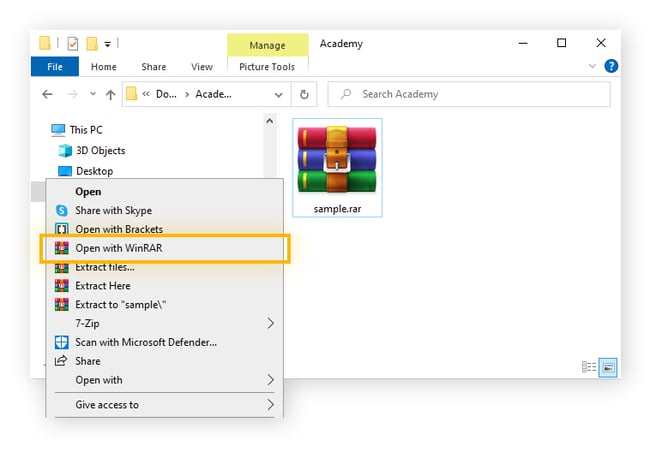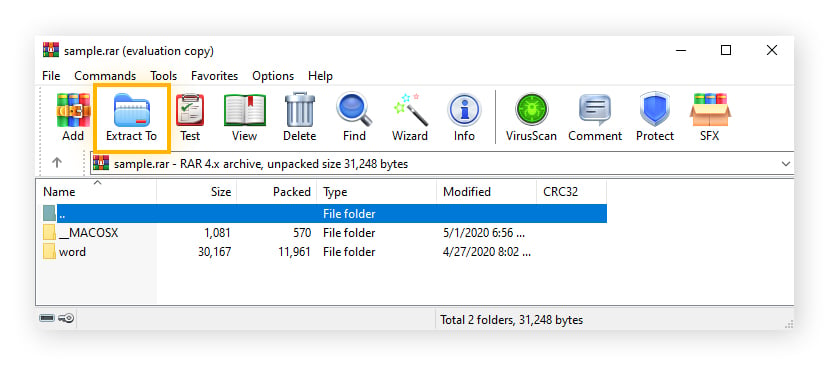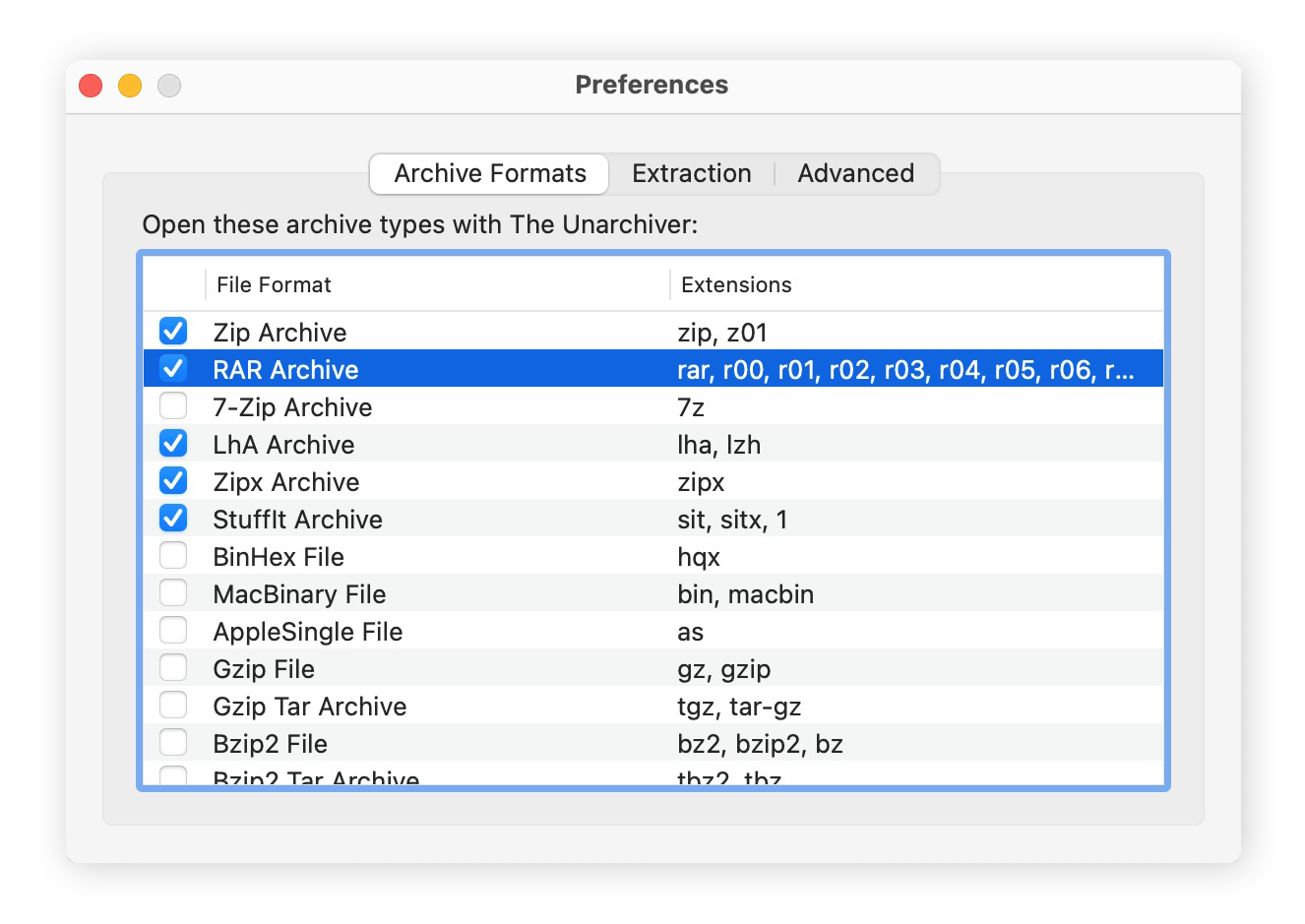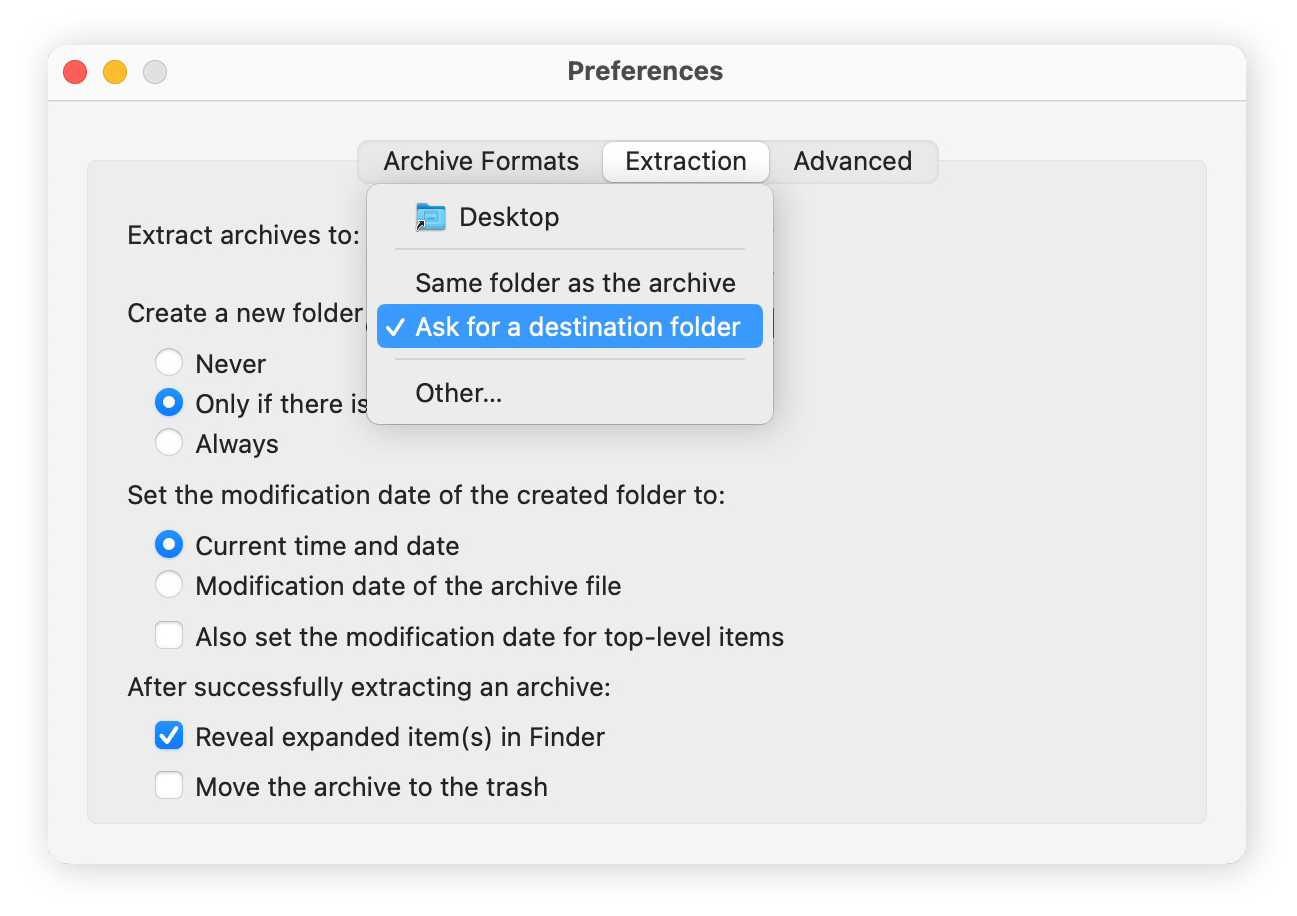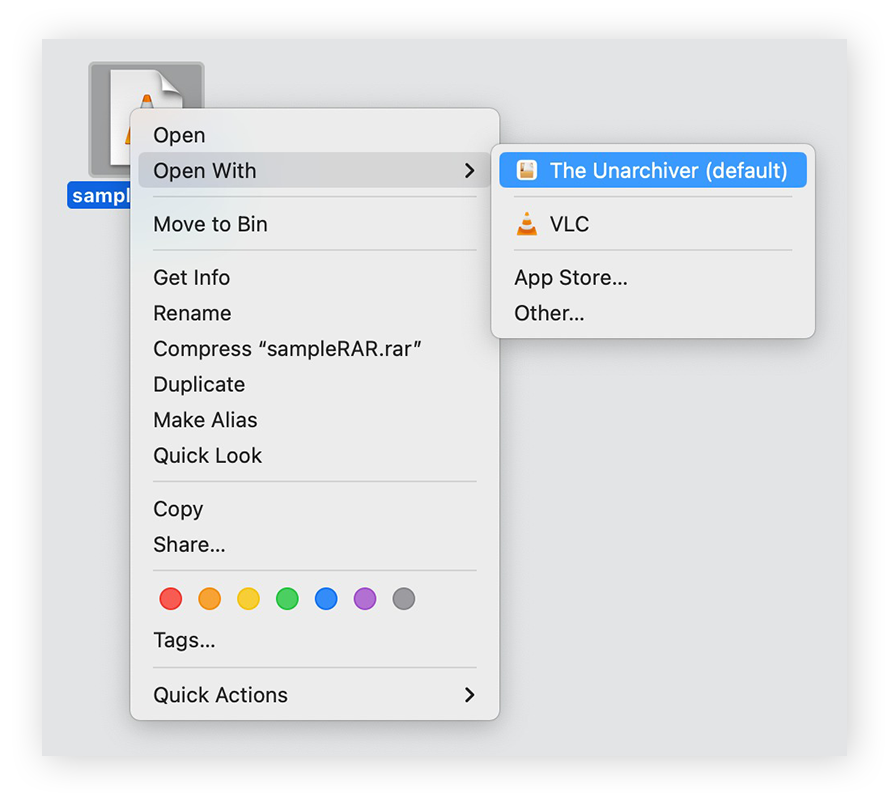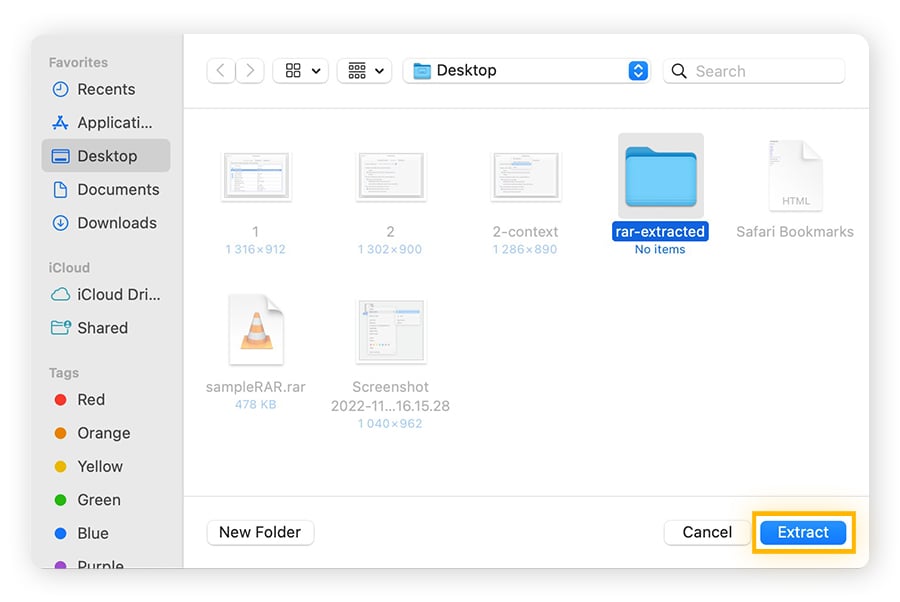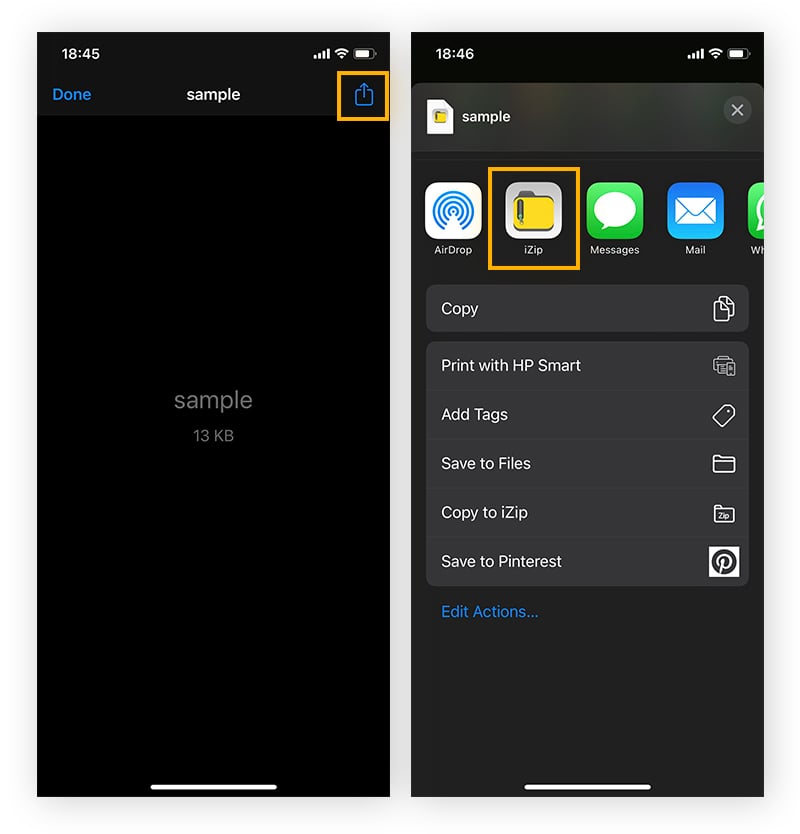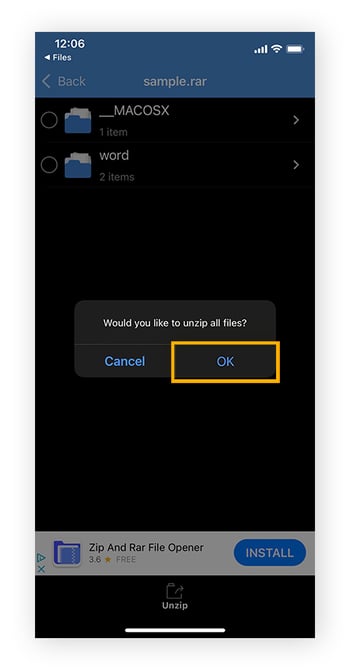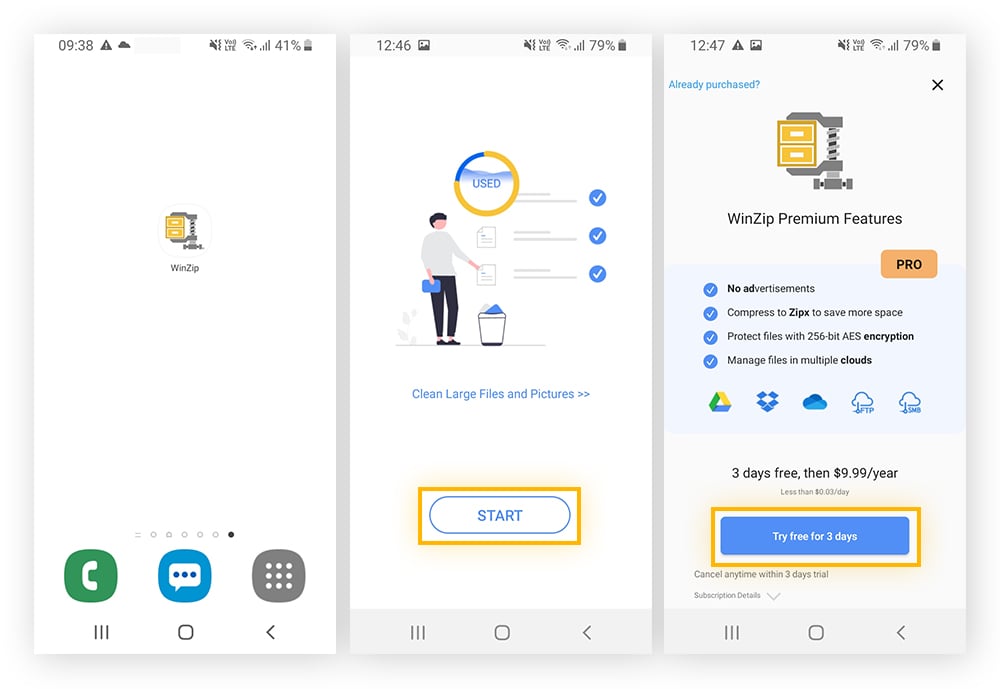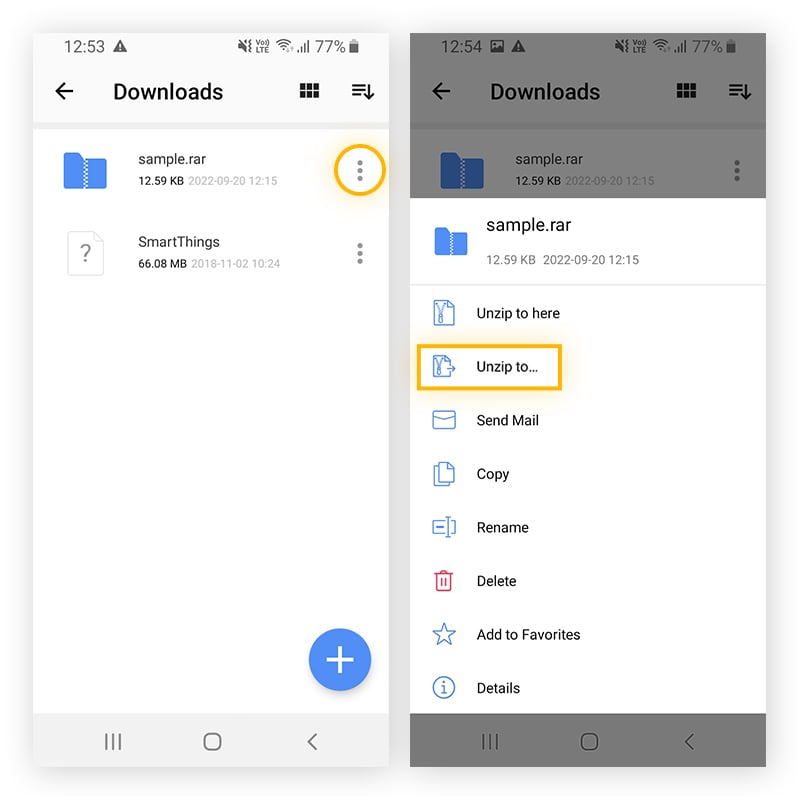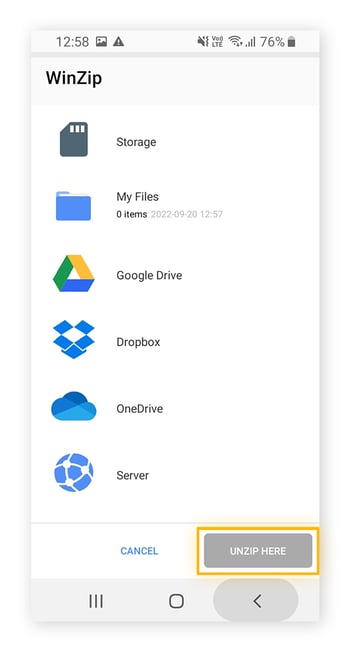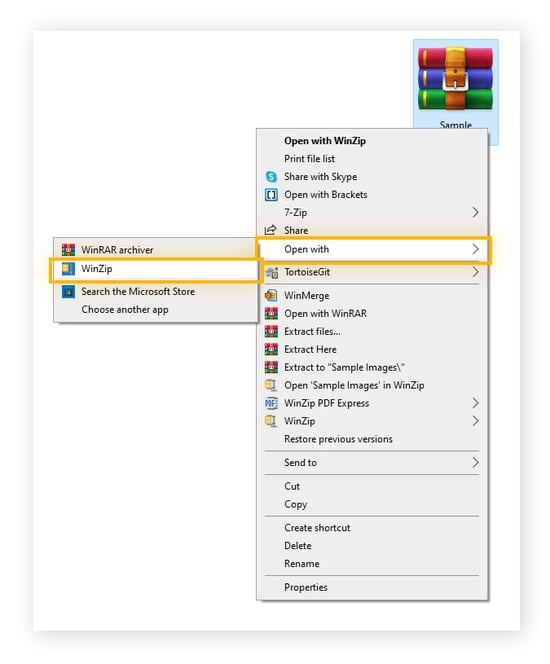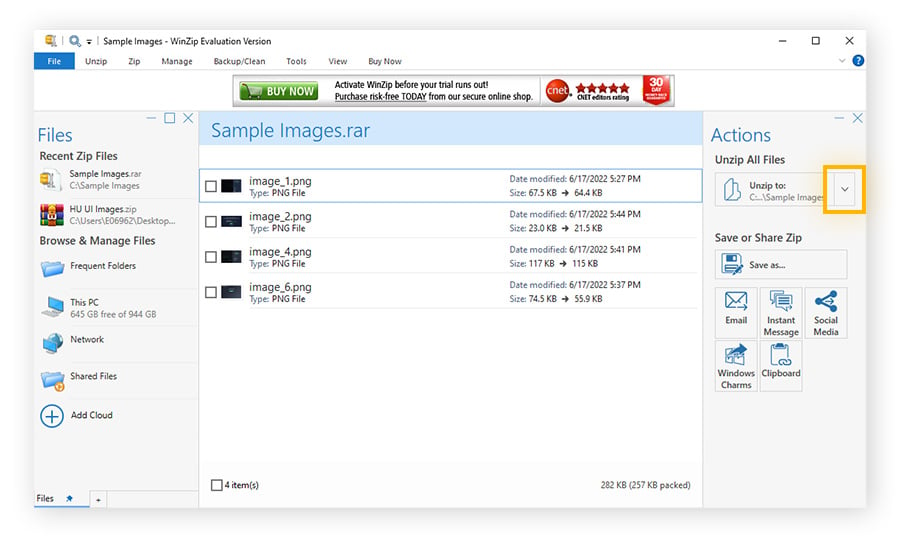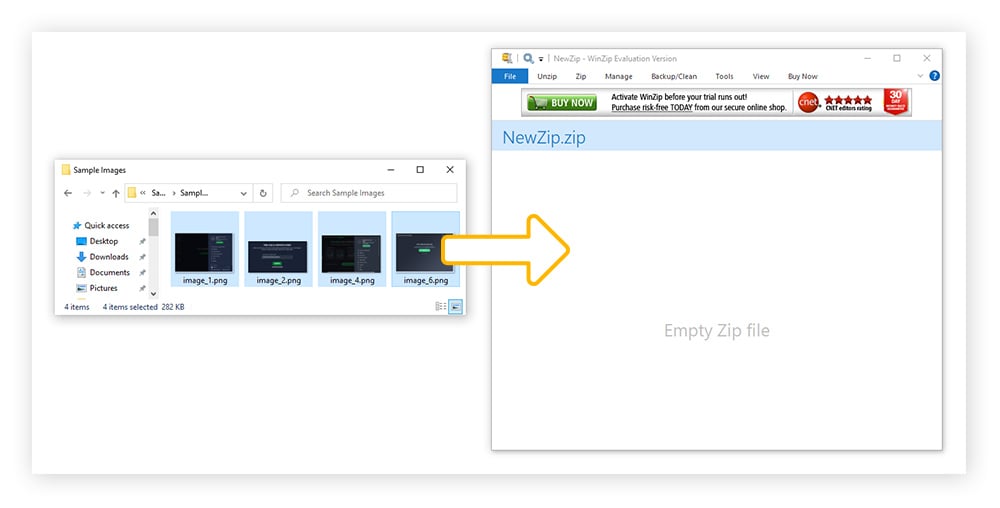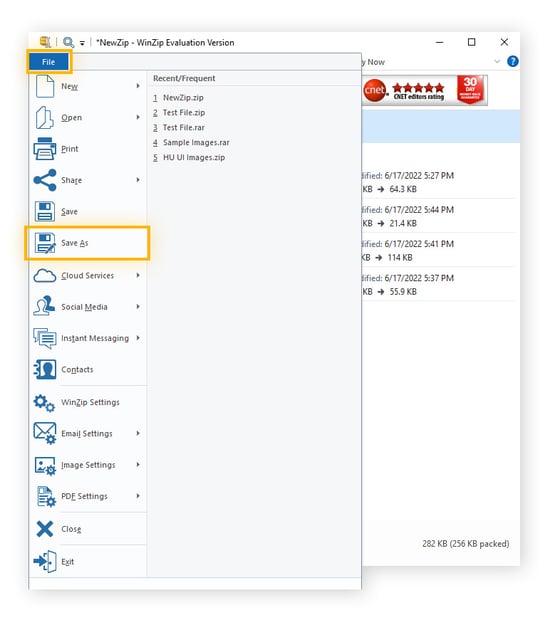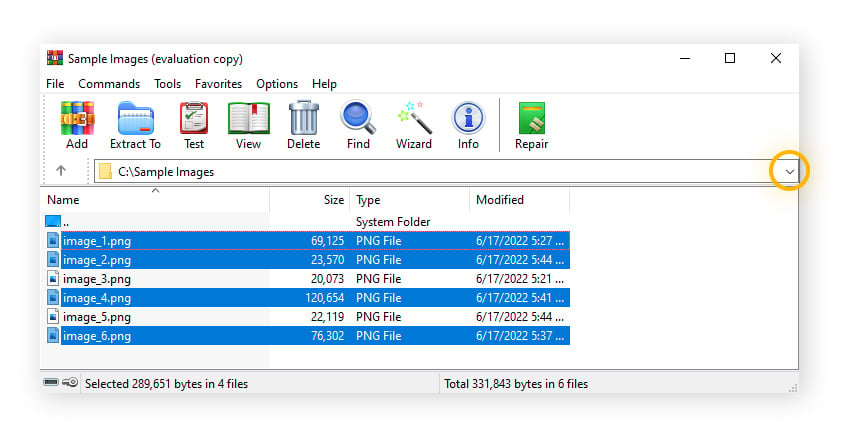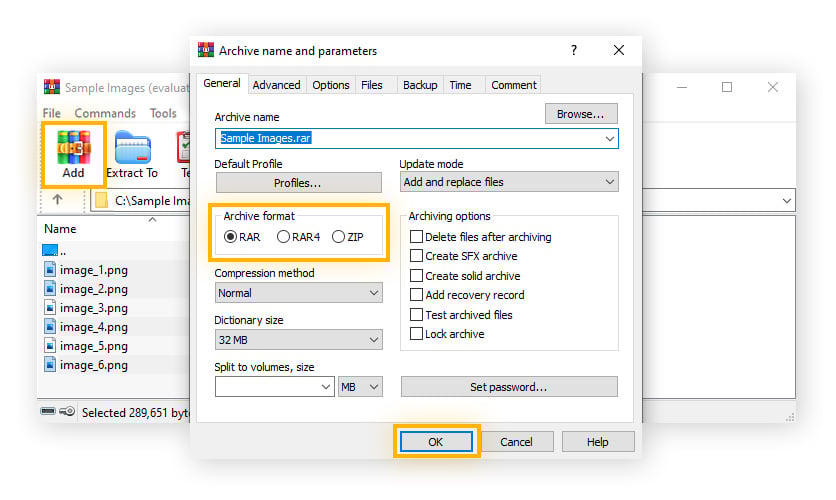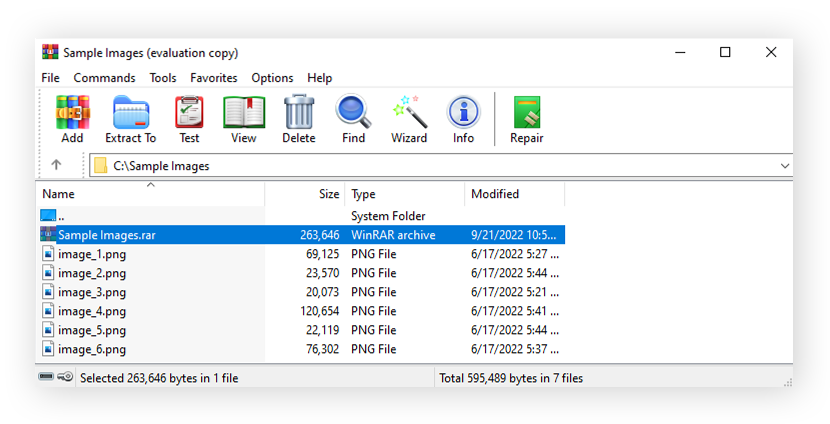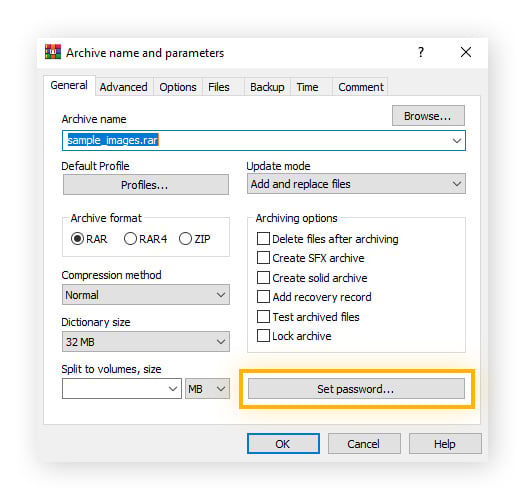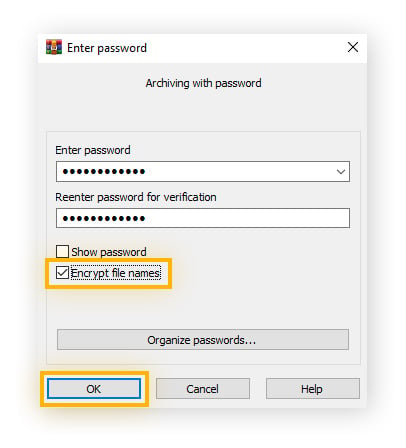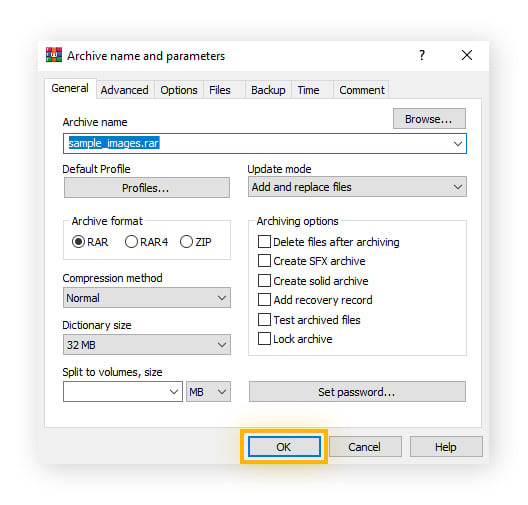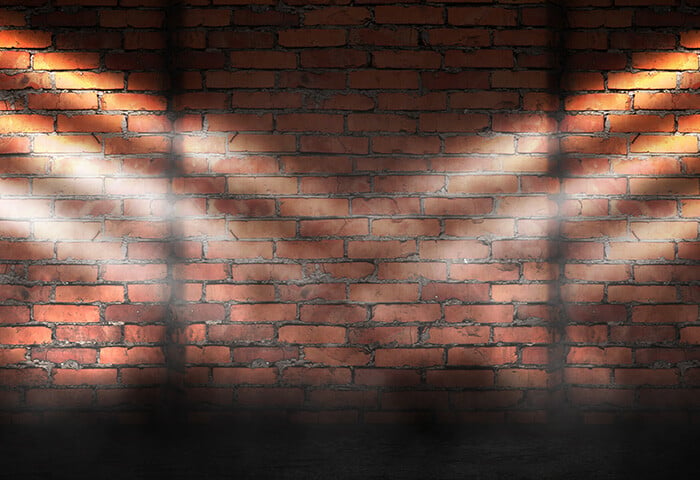What is a RAR file?
A .rar file extension indicates a compressed archive file that stores one or more files and folders at a high quality and allows important information to be quickly extracted. RAR is short for Roshal Archive — named after the inventor of the file extension, Eugene Roshal.
What are RAR files used for?
RAR compressed files allow users to download, extract, or store multiple files with speedy transfer and download times. RAR files are used for tasks such as downloading your data from Google or Facebook and storing video, audio, or image files.
RAR also allows you to send vast, complex file directories by splitting the compressed data into multiple RAR files known as volumes.
RAR vs. ZIP: What's the difference?
The main difference between RAR and ZIP files is that ZIP is more common. This is because ZIP creation is supported by most operating systems, while you can create a RAR file only using WinRAR, a proprietary third-party software.
Of the two archive file types, RAR typically offers better compression, although compression ratios vary for RAR and ZIP depending on the file types contained in the archive.
Here are some more differences between the two types of compressed files:
|
ZIP file
|
RAR file
|
|
Developed in 1983 by Phil Katz.
|
Developed in 1993 by Eugene Roshal.
|
|
An archive file format that enables support for lossless data compression.
|
An archive file format of proprietary archive type.
|
|
ZIP files can be both created and extracted by most operating systems.
|
RAR files can be created only with WinRAR software. Many free applications can extract RAR files and convert them into other archive formats.
|
|
Several files can be compressed with older programs, such as DEFLATE and BZIP2.
|
Files can be compressed with modern compression algorithms.
|
|
ZIP files are usually encrypted with AES-128-bit encryption. Some programs, such as 7-Zip, use AES-256.
|
RAR files are encrypted with AES-128-bit encryption.
|
|
Filename extensions: .zipx and .zip
|
Filename extensions: r01, .r00, .rev, .rar
|
How to open RAR files
If you can’t open a RAR file, it’s probably because you don’t have the right software. Windows, macOS, and other standard operating systems do not have an integrated RAR extraction tool. To open a RAR file, you need to download an app.
Here are the most common applications that you can use to open a .rar file extension:
-
7-Zip: a free, open-source file archiver for Windows that allows files up to 16 billion GB to be compressed quickly and securely. The program has its own archive format, known as 7z, and is available for Windows PC. Download it at 7-Zip.
-
WinRAR: a paid app that can split archives into individual volumes, allowing for easy storage. Available for Windows, Mac, iOS, and Android devices, users can also get a free trial to extract and create RAR files. Download it from WinRAR.
-
iZip: a free app for managing compressed files. It’s available to download from iZip or the App Store, and it’s compatible with Windows PCs, Macs, and iOS devices.
-
WinZip: a paid app for large RAR and ZIP files on Windows, Mac, iOS, and Android devices. It can be downloaded from WinZip, the App Store, or Google Play. For a free trial, choose the “Use Evaluation Version” option.
-
The Unarchiver: a free app for unpacking archived files for Macs and iPads. You can download it from The Unarchiver or the App Store.
How to open a RAR file on Windows
To open, create, compress, or extract a RAR file on a PC with Windows 7, 8, 10, or 11, you need special third-party software. Windows does not provide an integrated solution to “unRAR” a file, as it is a proprietary format. A common piece of software to unpack a RAR file is WinRAR.
Follow these steps to learn how to access a RAR file with WinRAR:
-
Download and install WinRAR.
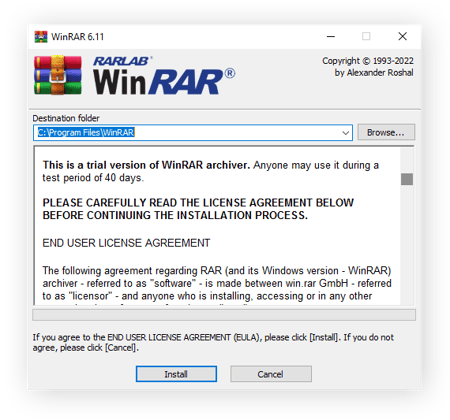
-
Right-click the RAR file you want to unpack and select Open with WinRAR.
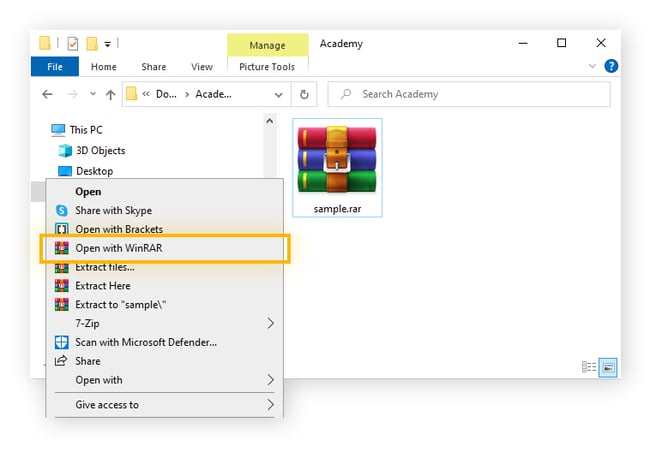
-
Click Extract To, then choose a location for the unpacked files.
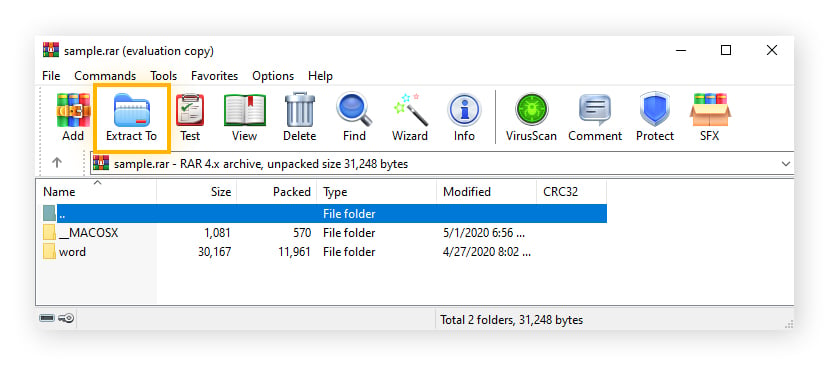
How to open a RAR file on a Mac
To extract .rar files on a Mac device, you need to download and install a compatible app, like The Unarchiver.
Here’s how to unzip a .rar file using The Unarchiver:
-
Download and install The Unarchiver.
-
Open the app and go to Preferences.
-
Make sure RAR Archive is selected in the Archive Formats tab.
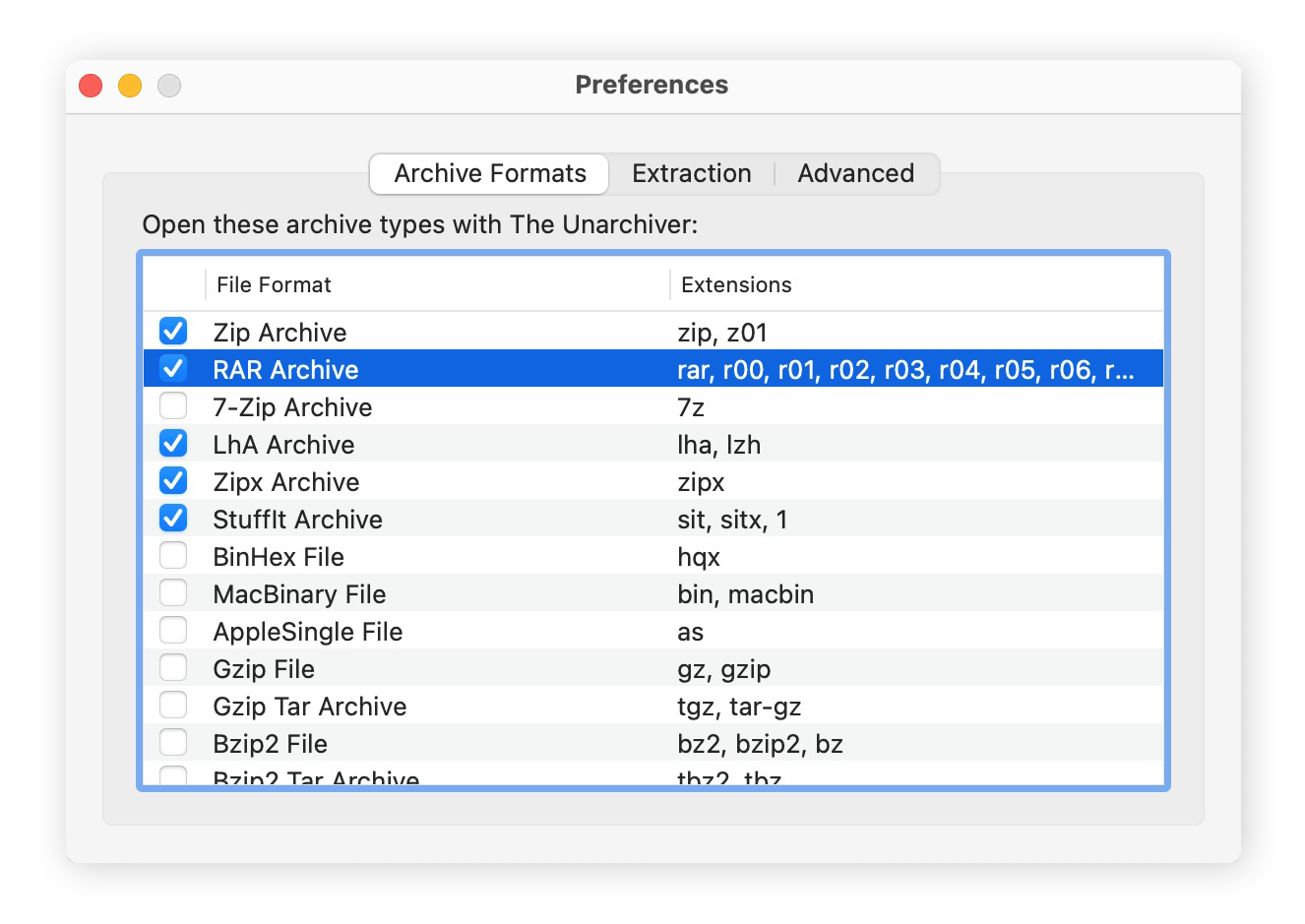
-
Next, select the Extraction tab and choose how you want the extracted folder to be saved: in the same folder as the archive or in a new folder. You can now close the Preferences window.
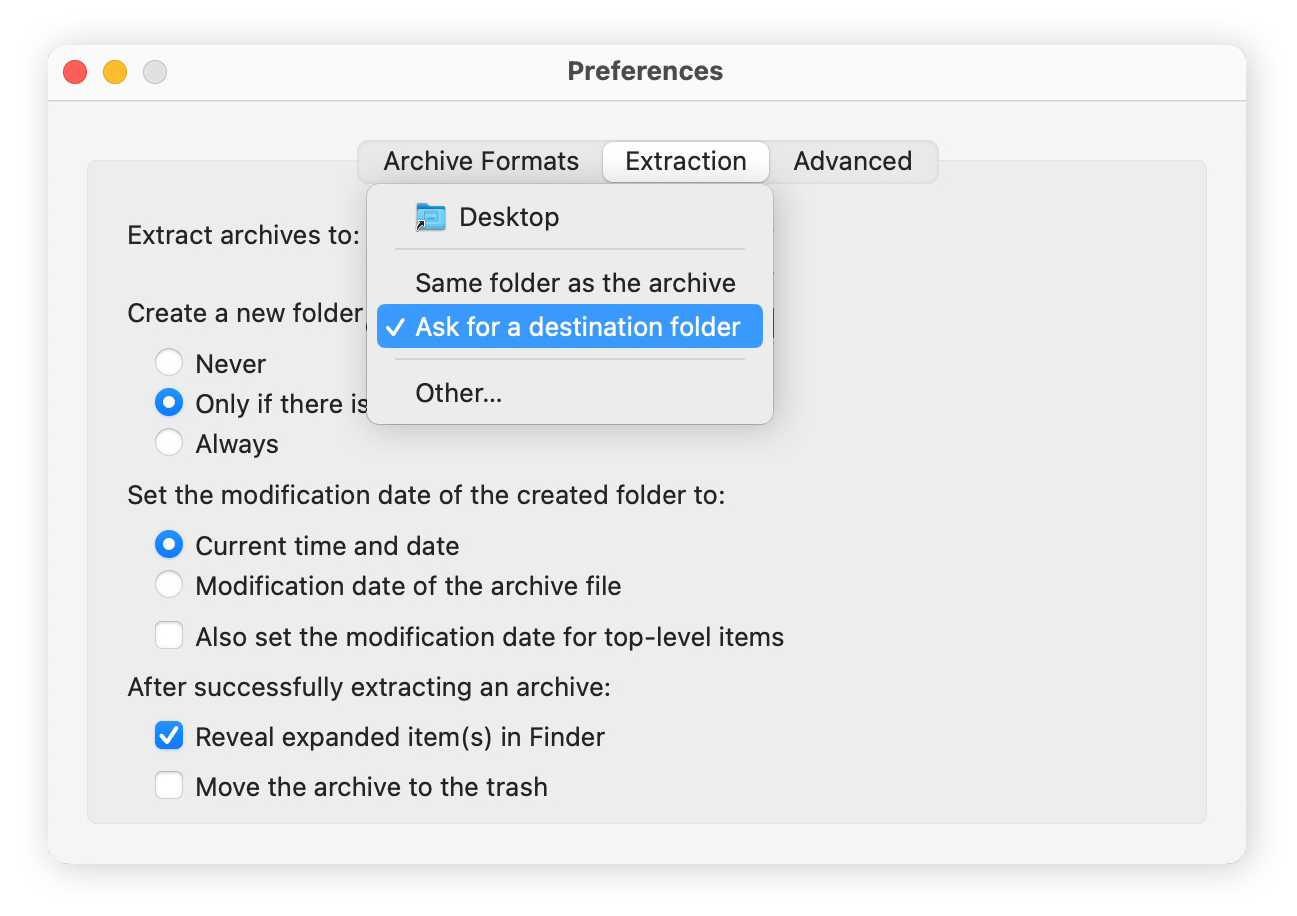
-
Right-click the .rar file you want to open and select Open With>The Unarchiver.
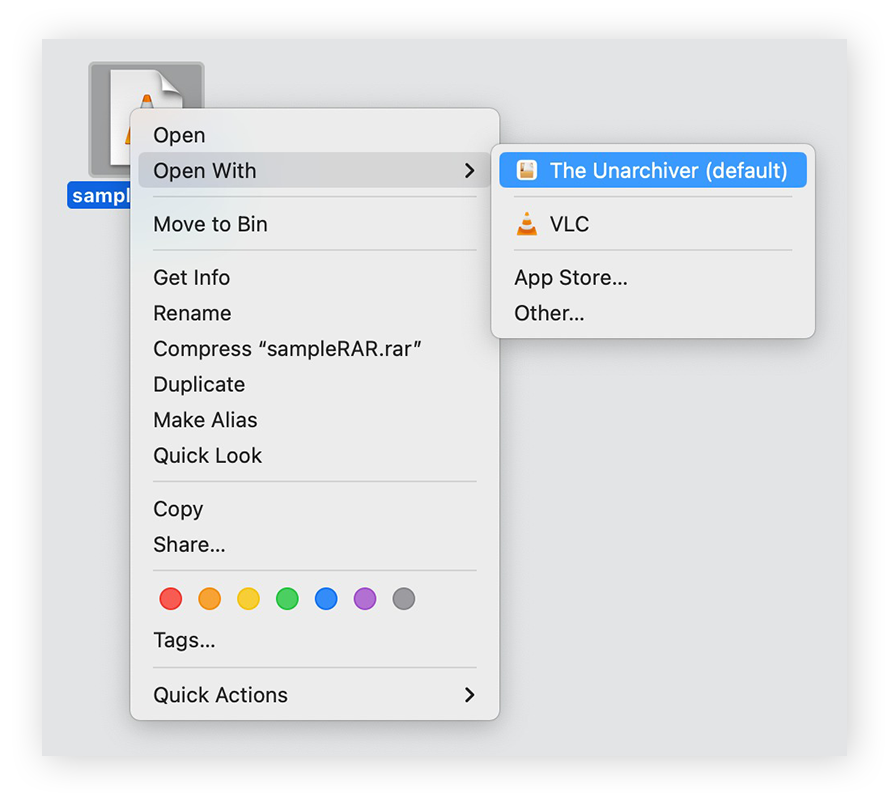
-
Choose or confirm the destination folder for your unpacked RAR files. Click Extract.
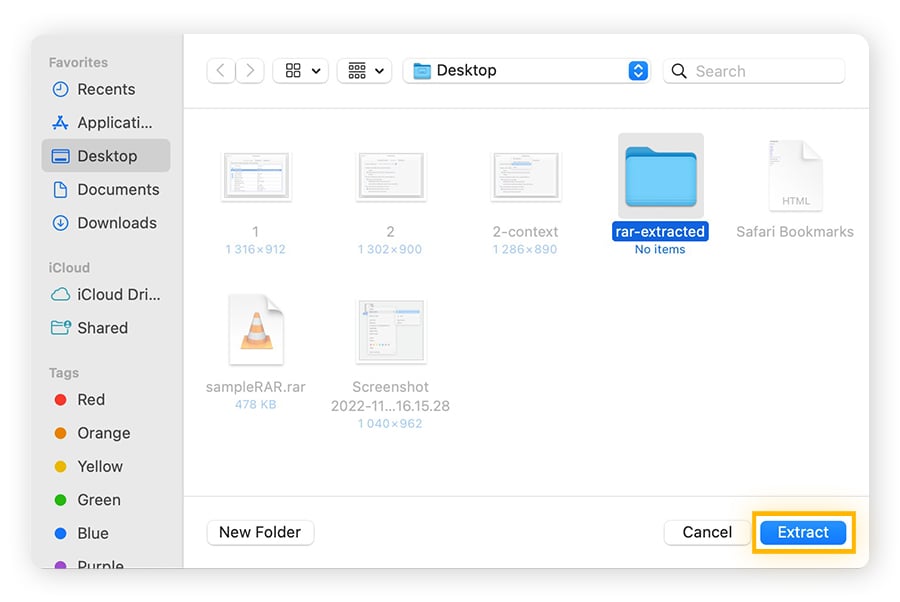
The RAR file has now been opened and you can access the extracted files in your chosen Mac folder.
How to open a RAR file on iPhone
If you wish to open a .rar file on your iPhone, you’ll need to install a free app, such as iZip, from the App Store.
Follow the steps below to open a RAR file on an iPhone.
-
Download and install iZip.
-
Find the RAR file you want to open and tap the iOS share icon. Select iZip from the options.
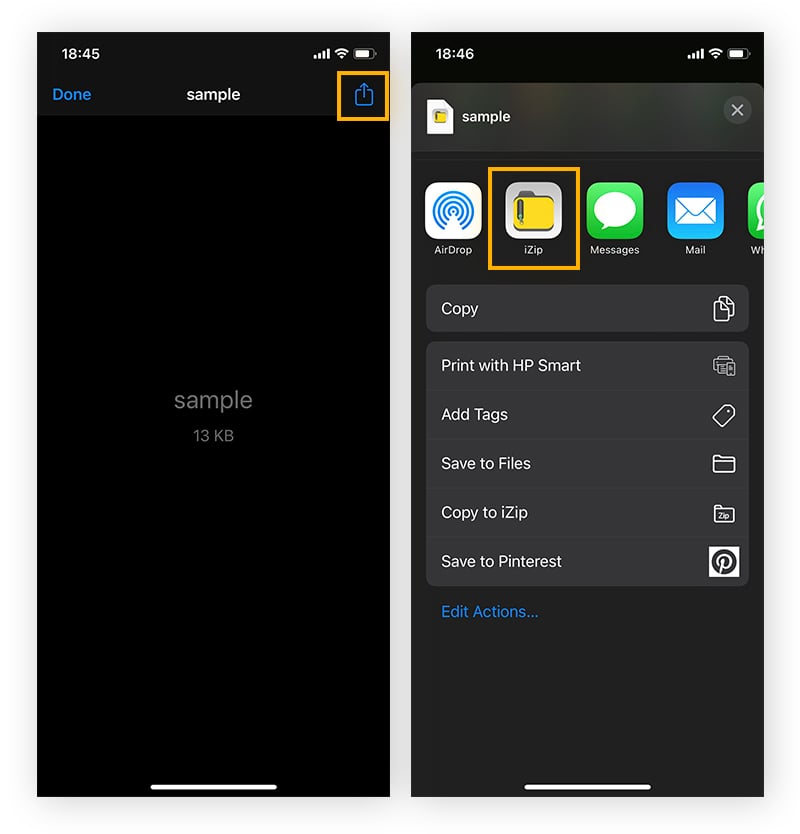
-
When asked if you wish to unzip all files, select OK.
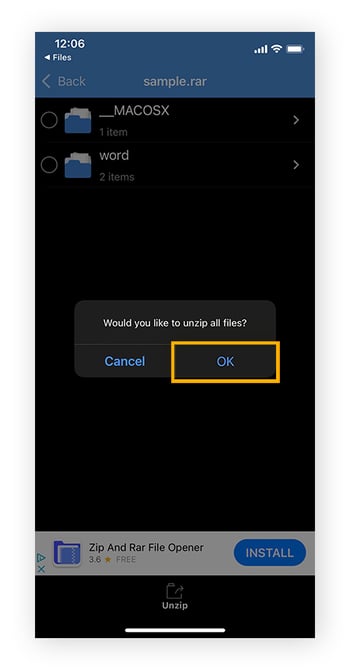
You have now opened your RAR file archive. It will be in a new folder with the same name as your original file.
How to open a RAR file on Android
If you want to open a RAR file on your Android, there are many apps that can help you to do this. The most popular is WinZip.
Here’s how to use WinZip to open a RAR file on an Android device:
-
Download and install WinZip.
-
Open WinZip by tapping the icon on your home screen. Tap Start and select the free trial option.
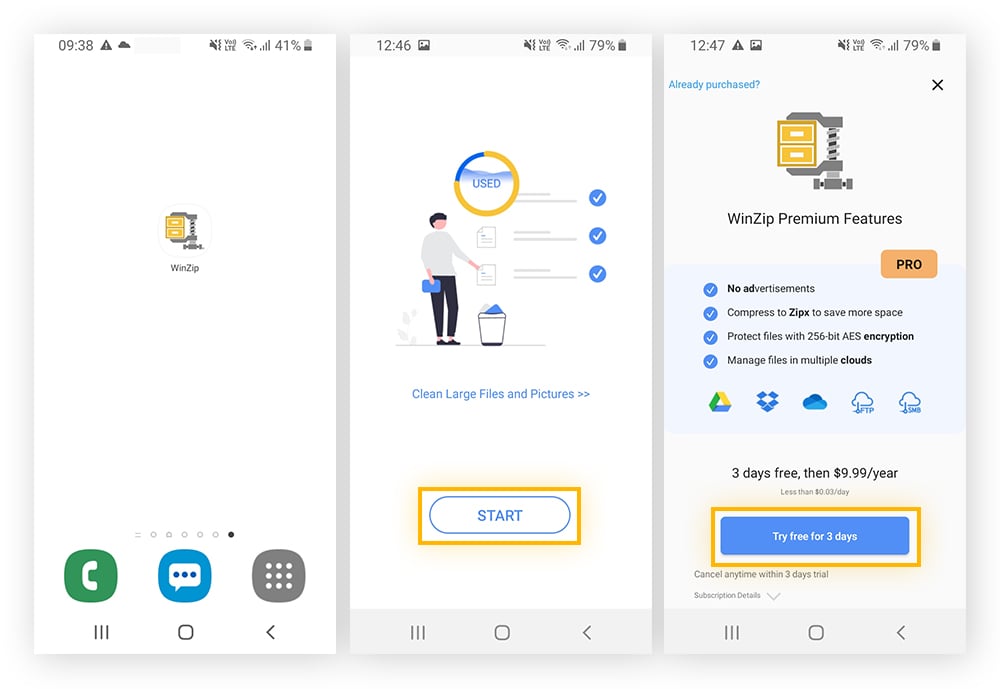
-
Find the RAR file you want to open. Tap the three dots icon and select Unzip to from the list of options.
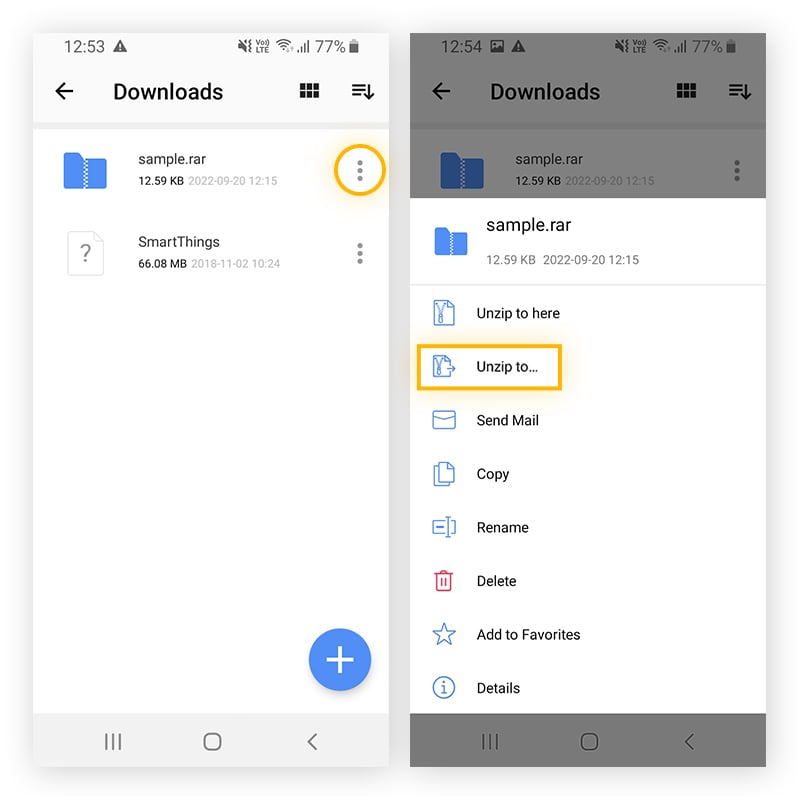
-
Choose a destination folder for your extracted files then tap Unzip Here.
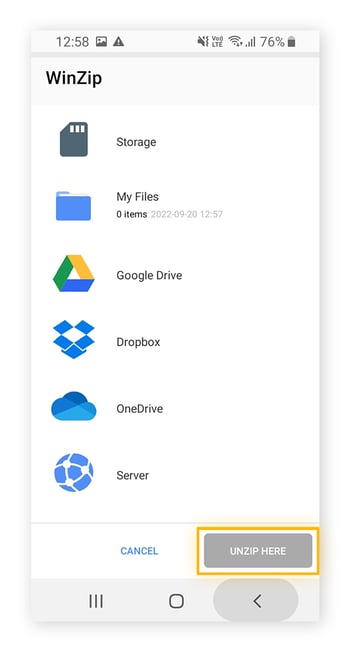
Your files have now been extracted. You will find them in a new folder with the same name as the original RAR file.
How to convert a RAR file
If you can’t open a RAR file or want to share one with someone who doesn’t have the right software, you can convert the file to a more common archive type. There are multiple apps that you can use to convert your RAR file to a ZIP file.
Here’s how to convert a RAR file using WinZip:
-
Download and install WinZip.
-
Right-click the RAR file you want to convert and select Open with>WinZip.
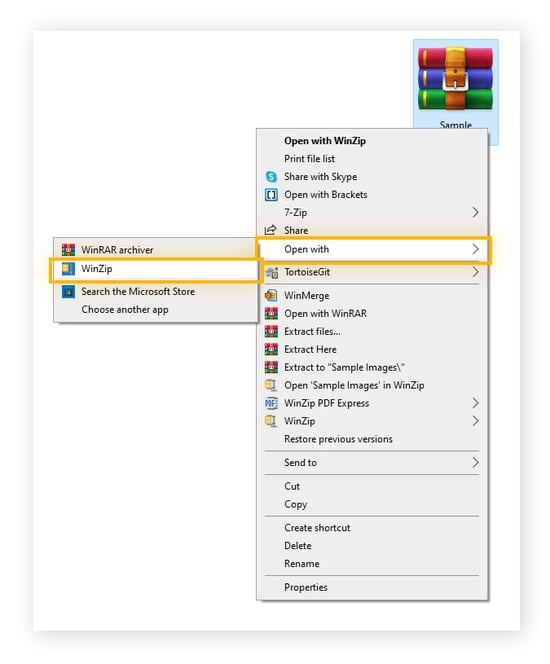
-
Under Actions, click the down arrow next to Unzip to. Choose a location to save your converted file and click Unzip.
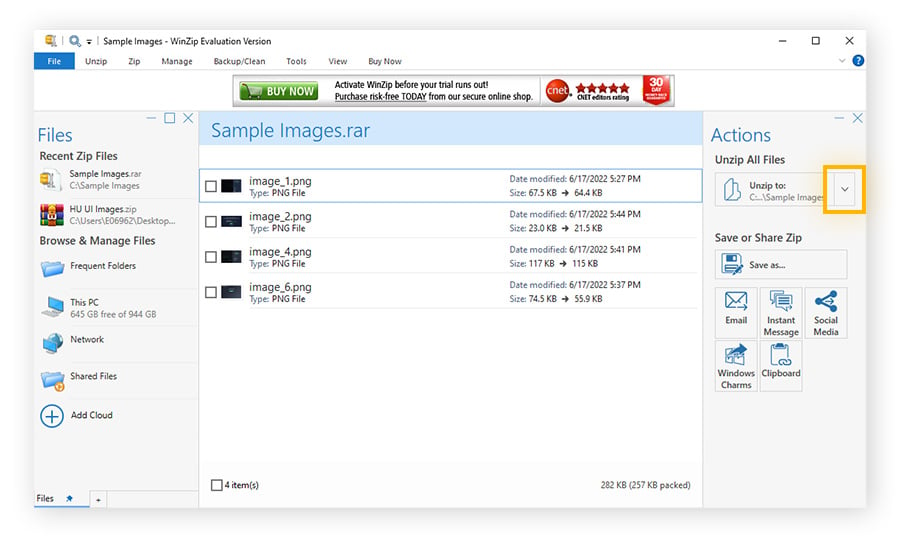
-
Open WinZip. Drag and drop the extracted files into the WinZip window.
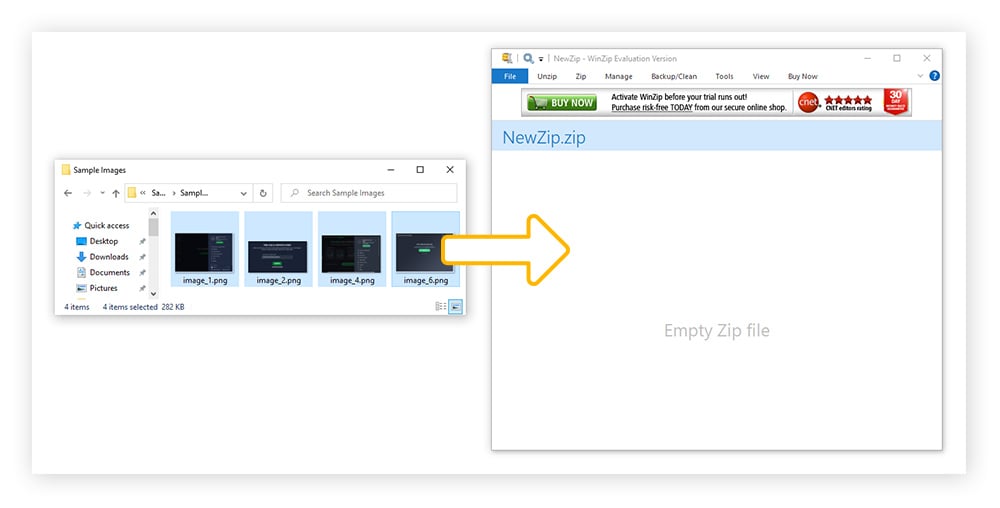
-
Click File>Save As and select the location where you want your converted file to be saved. Click Save.
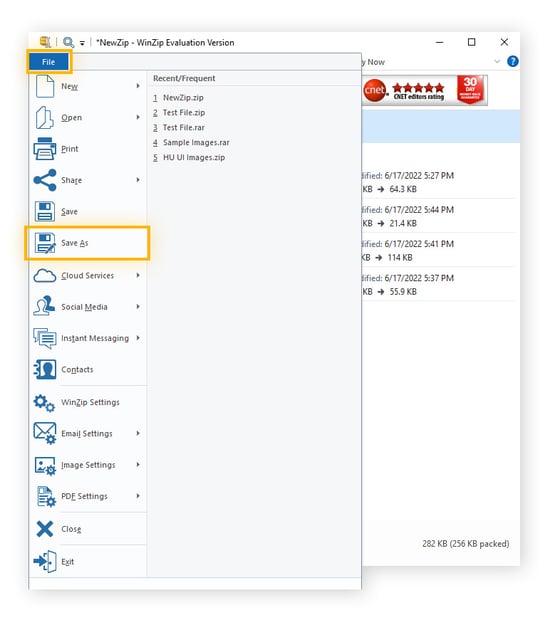
You have now converted your RAR file into a ZIP file.
How to create a RAR file
To make a RAR file on Windows, you’ll need to download and pay for WinRAR. Once installed, follow these steps.
-
Open WinRAR, then use the drop-down menu to select the folder containing the files you want to compress.
-
Hold down the Ctrl key and select the files and folders you want to include in your RAR archive.
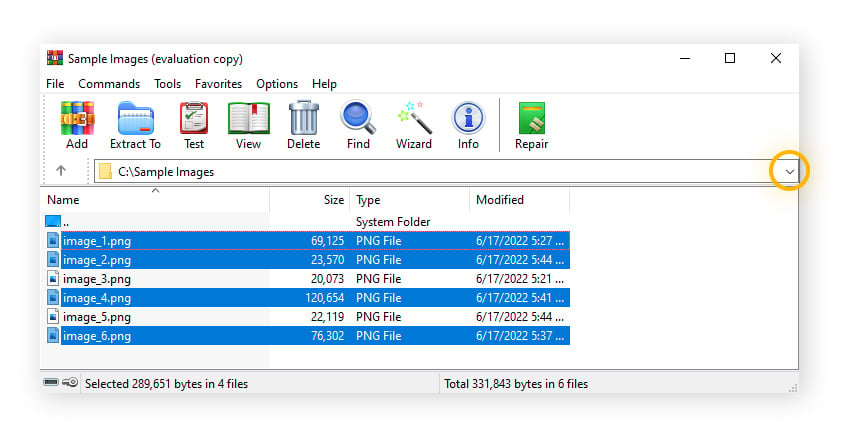
-
Click Add. Ensure that the Archive format is set to RAR and adjust any compression and size settings as required. You can also type in a name for your RAR file and select a destination folder.
-
Click OK. To continue using your PC while you wait for the RAR file to be created, select Background.
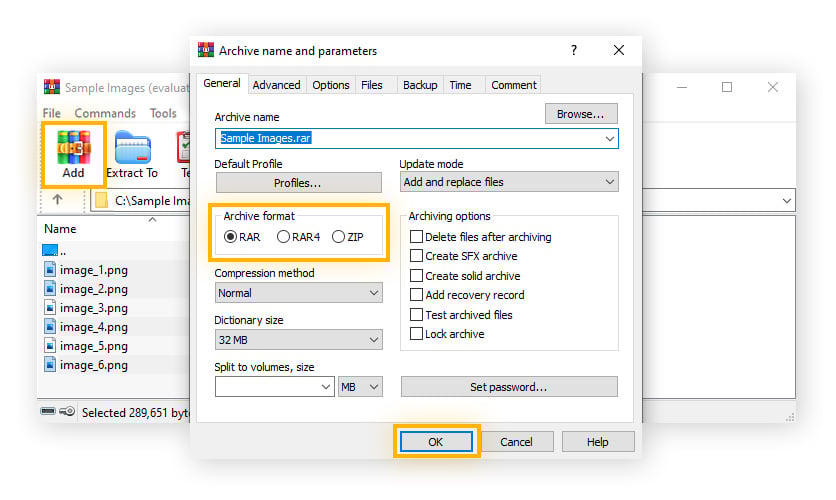
-
Once your file has been created, it’ll be highlighted in the WinRAR window.
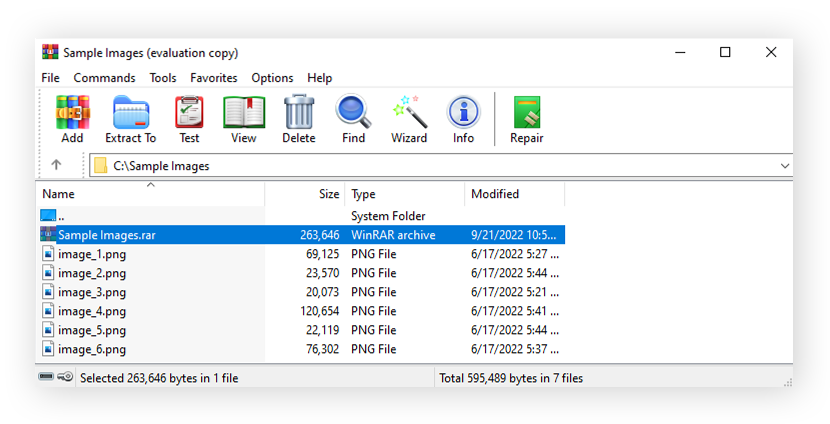
You have now created a RAR file.
Are RAR files safe?
RAR files are generally safe. However, RAR files could contain malware or harmful viruses — the same is true for any file type. Malicious code can only infect your device if the files are successfully extracted, so only extract data from a RAR file that you receive from a trusted source.
Installing a free antivirus solution can add another layer of protection by scanning files before you access them. When sending a RAR file, an antivirus tool can also help you protect your files from prying eyes and stealthy attacks, such as man-in-the-middle attacks. And, don’t forget to password protect your file with a strong, unique password for added privacy.
How to add a password to your RAR file
It’s possible to add a password to your RAR file as you create it. But once the RAR is created, you can’t add a password unless you create the file again. Here’s how to add a password to a new RAR file:
-
Select the files you want to compress in WinRAR and click Add. Then click Set password.
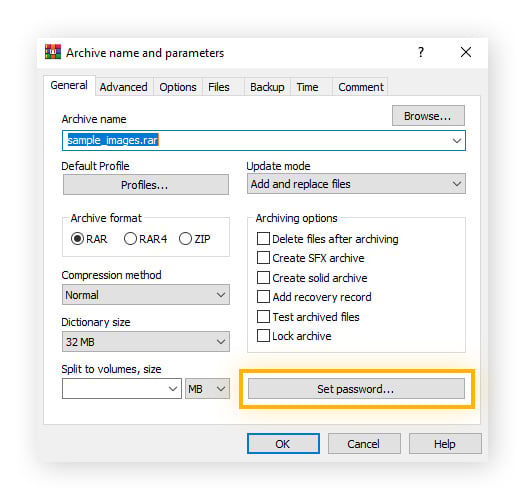
-
Type your chosen password twice, once in each text box. Check the box named Encrypt file names and click OK.
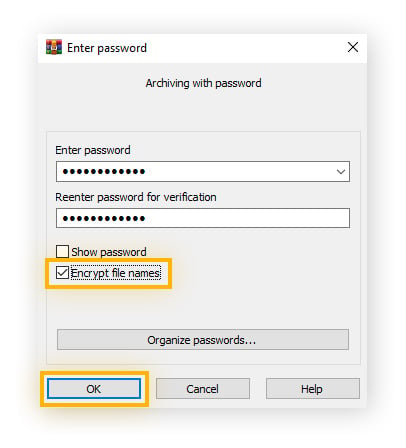
-
Click OK to create your password-protected RAR file.
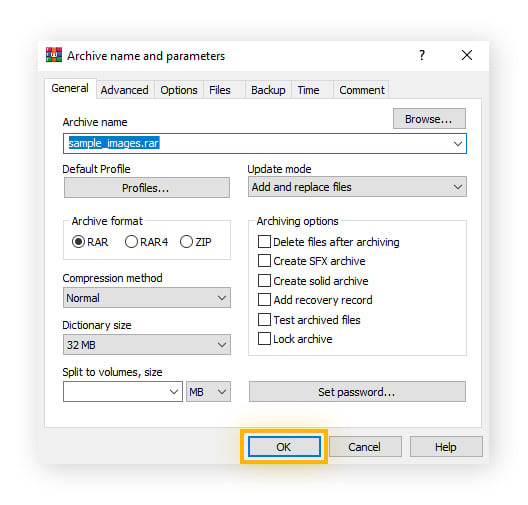
Protect your device from malicious files and other threats
No matter what type of file you’re working with, there’s always a chance that a virus or other malicious threat is hiding inside. AVG AntiVirus Free can help protect your device from these dangers by scanning files for hidden threats, whether they’re attached to emails, downloaded from websites, or unpacked from a compressed file. Get award-winning online security today with AVG.