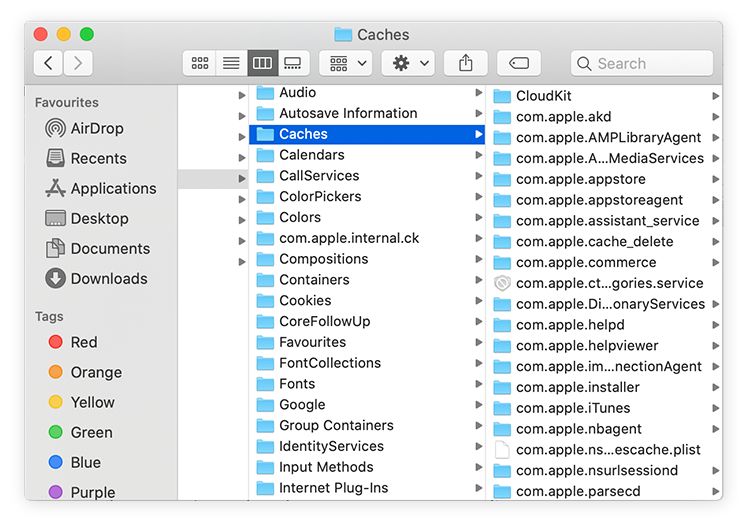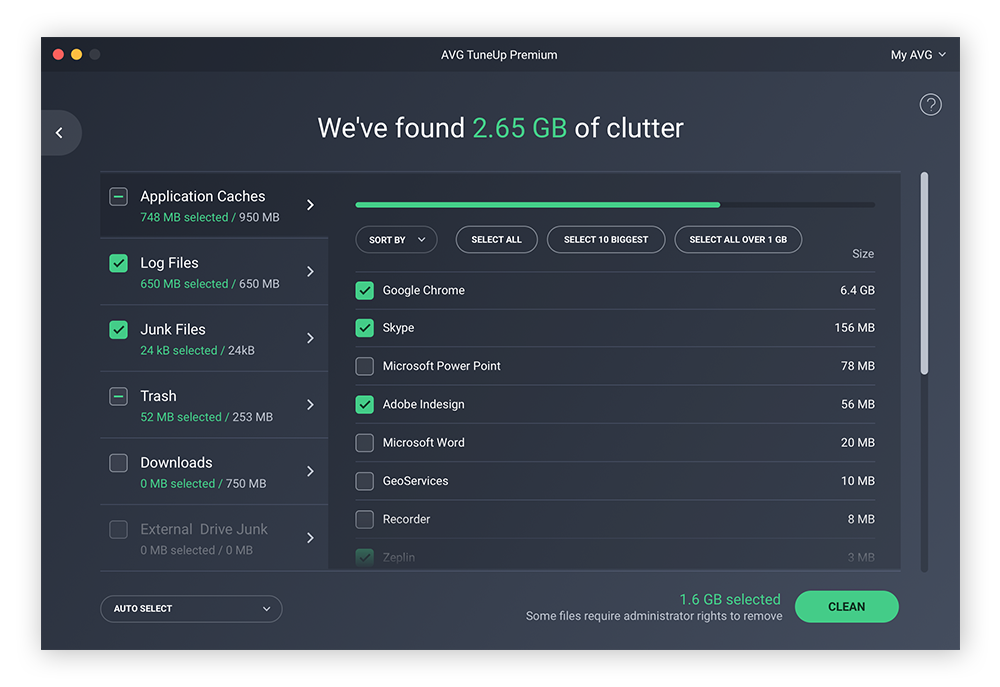De browsercache opruimen op de Mac of MacBook
De cache van uw Mac-browser legen kan snel en eenvoudig — net als het verwijderen van cookies of het wissen van uw browsergeschiedenis op de Mac. En als u eenmaal weet hoe u de cache van uw browser kunt opruimen in één webbrowser, zult u merken dat het proces in principe hetzelfde is in andere browsers.
In de browsercache komen gegevens terecht van alle websites die u bezoekt. Deze gegevens hopen zich snel op, en daarom moet u de browsercache op de Mac geregeld opruimen om uw browser sneller te maken en de computer soepel te laten werken. We laten u zien hoe u de browsercache in Safari kunt opruimen, evenals de stappen voor het opruimen van de cache in Google Chrome en het verwijderen van cachebestanden in Firefox.
De browsercache opruimen in Safari
Ga als volg te werk om de browsercache op te ruimen in Safari:
-
Ga naar het vervolgkeuzemenu Safari en selecteer Voorkeuren.
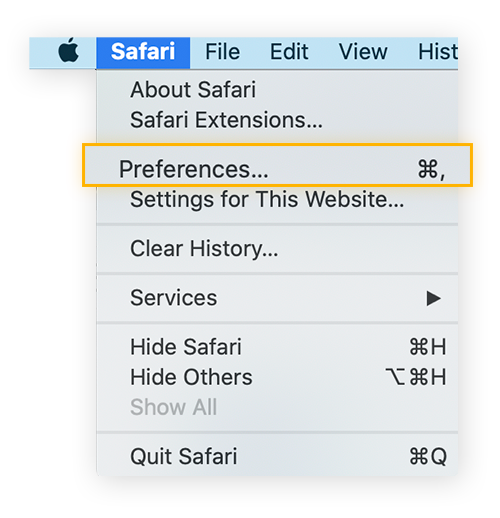
-
Klik op Geavanceerd en schakel vervolgens onderaan het vakje "Toon Ontwikkel-menu in menubalk" in.
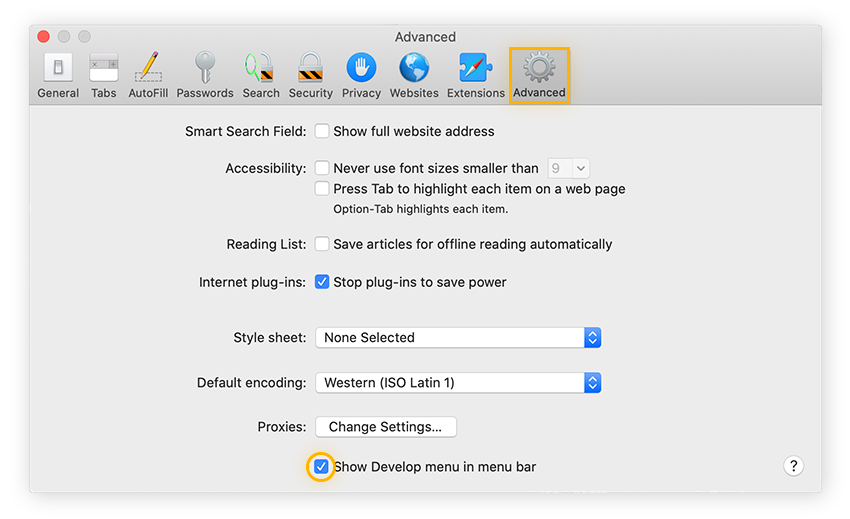
-
Selecteer het Ontwikkel-menu en klik op Leeg caches.
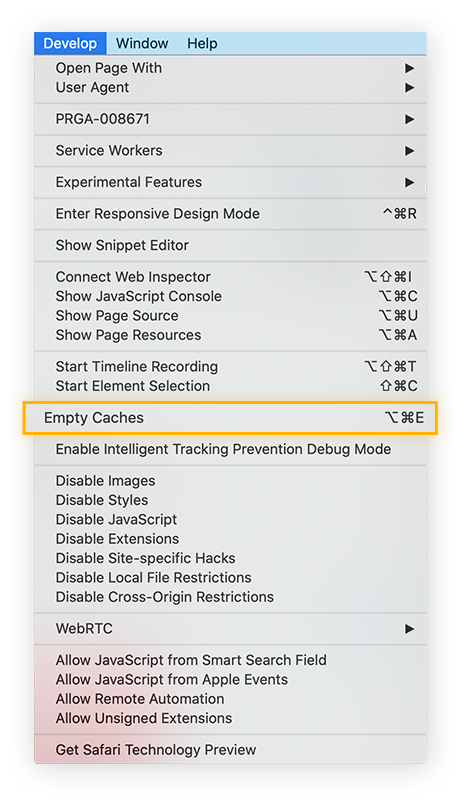
Er is ook een toetscombinatie om de cache in Safari leeg te maken: Command + Option + E. Hiermee leegt u de Safari-cache automatisch en hoeft u er niet naar op zoek.
De browsercache opruimen in Google Chrome
Ga als volgt te werk om de browsercache van Google Chrome op te ruimen op de Mac:
-
Klik op de drie puntjes in de rechterbovenhoek van uw Chrome-browservenster en selecteer Instellingen.
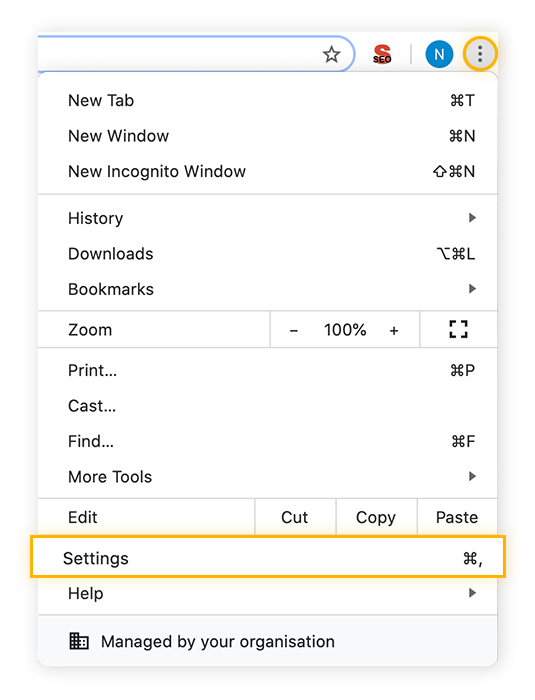
-
Selecteer aan de linkerkant Privacy en beveiliging en selecteer vervolgens Browsegegevens wissen.
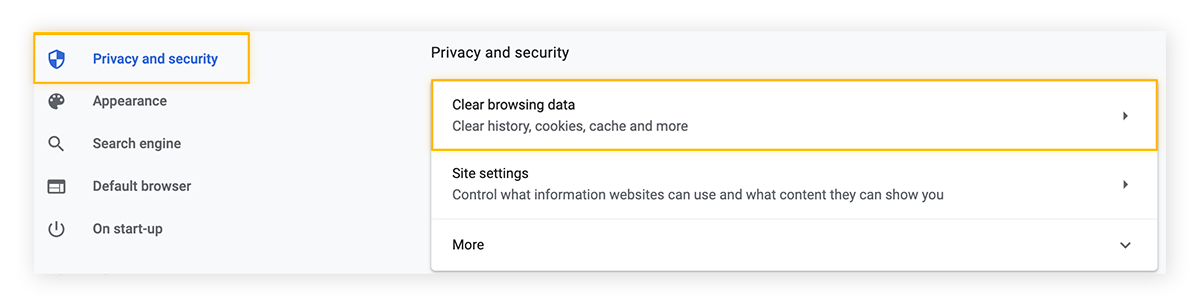
-
Kies onder Tijdsbereik tot hoever in het verleden u gegevens wilt verwijderen. Met de optie Altijd verwijdert u alle cachegegevens.
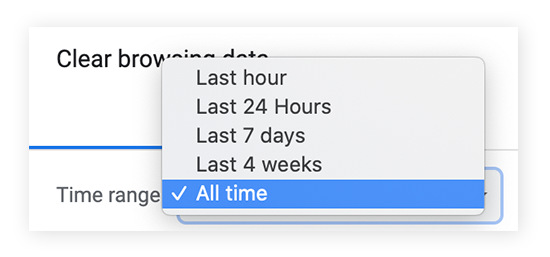
-
Schakel het selectievakje Gegevens en bestanden in de cache in en klik op Gegevens wissen.
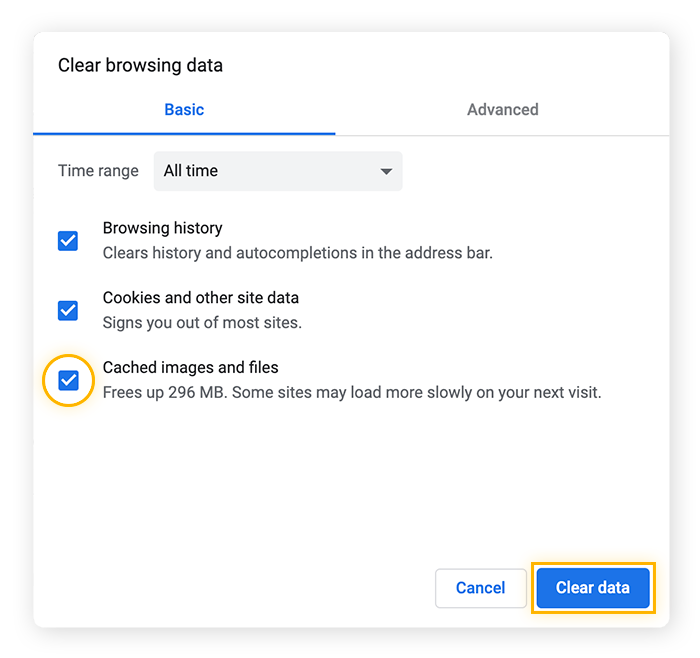
Om de cache van uw Mac Chrome sneller op te ruimen, gebruikt u de toetscombinatie Command + Shift + Delete.
De browsercache opruimen in Firefox
Ga als volgt te werk om de browsercache voor Firefox op te ruimen op de Mac:
-
Kies Geschiedenis in de menubalk bovenaan en selecteer Recente geschiedenis wissen.

-
Selecteer onder Te wissen tijdsperiode de optie Alles. Of kies een andere optie om alleen recente cachebestanden op te ruimen.
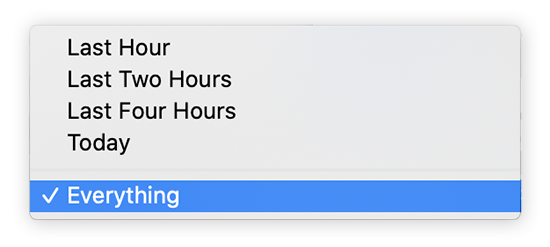
-
Schakel het vakje Cache in en klik op OK.
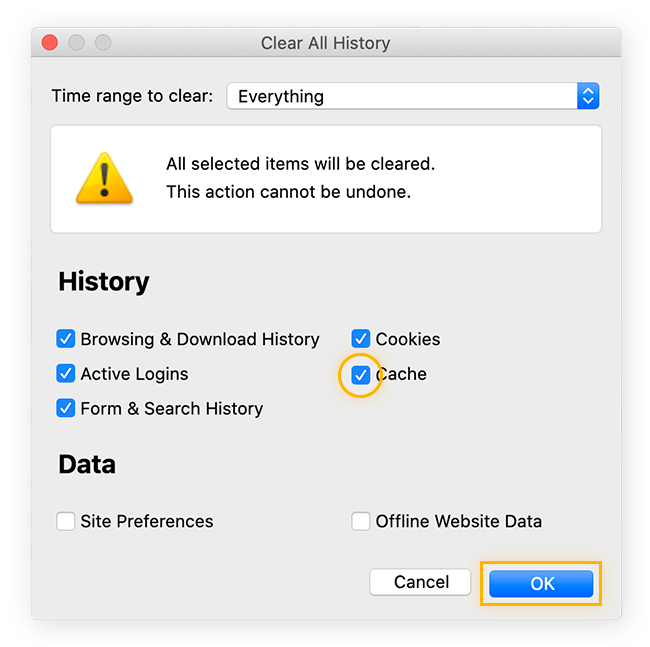
U kunt ook de Firefox-toetscombinatie Command + Shift + Delete gebruiken om het menu “Alle geschiedenis wissen” te openen.
U gebruikt meerdere browsers? Dan kun u het proces vereenvoudigen en een hulpprogramma voor het opschonen van browsers gebruiken om al uw browsers automatisch op te ruimen. Of gebruik om te beginnen een van de beste beveiligde en afgeschermde browsers om het aantal bestanden dat uw computer in de cache plaatst, te beperken.
De systeemcache opruimen op de Mac
Maak eerst een back-up van de bestanden voordat u de systeemcache op uw Mac opruimt, want als u de verkeerde systeembestanden verwijdert, kan er iets fout gaan. Veel van de in de cache opgeslagen systeembestanden (en toepassingsbestanden) zorgen ervoor dat het apparaat naar behoren werkt. Deze bestanden hoeft u niet te op te ruimen. Wilt u van overbodige systeembestanden af, dan kunt u de systeemcache op de Mac als volgt opruimen:
-
Open Finder en kies Ga naar map in het menu Ga.
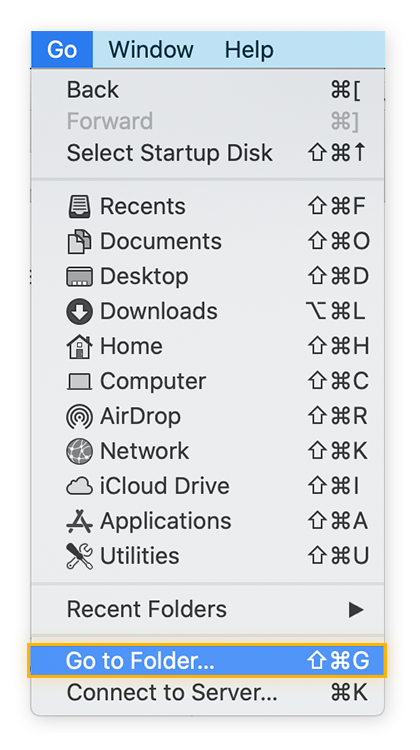
-
Typ: ~/Library/Caches/ in het zoekvak en klik op Ga.
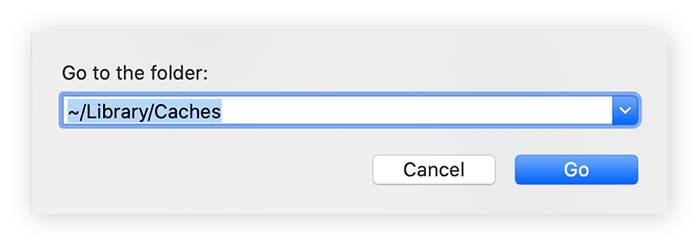
-
Selecteer systeemcaches of bibliotheekcaches, afhankelijk van wat u zoekt.
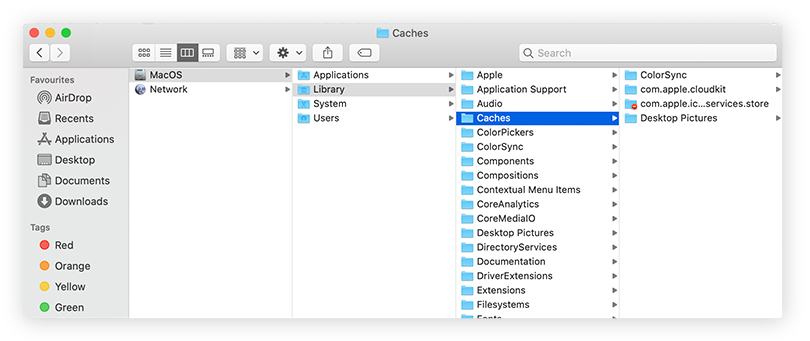
-
Klik nu en bekijk elke map. Verwijder onnodige cachebestanden door ze naar de prullenmand te slepen en die te legen.
Als u niet zeker weet of u de bestanden nodig hebt, zoekt u in Google naar de naam van de map of de bestanden. Bij twijfel kunt u de bestanden het beste laten staan.
Het doorspitten van lijsten met mappen om caches te wissen is vervelend, en het risico dat u het verkeerde bestand verwijdert, ligt altijd op de loer. Voorkom dergelijke kopzorgen met AVG TuneUp voor Mac. Dit gespecialiseerde opschoonprogramma verwijdert veilig en efficiënt onnodige cachebestanden, evenals andere ongewenste bestanden, foto's van slechte kwaliteit en meer.
De cache wissen op uw Mac met behulp van snelkoppelingen
U kunt de cache op uw Mac snel en gemakkelijk opruimen met behulp van snelkoppelingen. Dit is hoe u met een paar toetsaanslagen de cache op een MacBook Air of MacBook Pro kunt opruimen:
-
Open het Finder-venster en druk op shift + command + G.
-
Tik ~/Library/Caches in het zoekvak en klik op Ga.
-
Druk op command + A om alle mappen te selecteren, of selecteer handmatig individuele items.
-
Houd command + delete ingedrukt om de geselecteerde bestanden uit de cache van uw Mac te verwijderen.
-
Klik desgevraagd op Ja of OK om te bevestigen dat u alle geselecteerde bestanden wilt verwijderen.
Om nog meer tijd te besparen, gebruikt u een van de beste opschoonprogramma's van Mac om automatisch voor uw cache te zorgen. U krijgt regelmatig geplande, automatische opschoning en onderhoud, waardoor de solid state drivevan uw MacBook en de rest van uw systeem volledig geoptimaliseerd blijven.
De toepassingscache opruimen op de Mac
Net als bij de systeemcache is het niet nodig om de toepassingscache op de Mac op te ruimen. Veel van deze bestanden helpen de apps sneller te laden. Maar andere bestanden in de map met de toepassingscache moeten mogelijk worden opgeruimd als er problemen met de app zijn.
Weet u niet zeker wat u moet verwijderen, doe dan eerst wat onderzoek of gebruik een hulpprogramma voor het opruimen en verwijderen van bloatware om u te helpen.
Ga als volgt te werk om de toepassingscache op uw Mac op te ruimen:
-
Open Finder, selecteer het menu Ga en klik op Ga naar map.
-
Typ: /Users/[gebruikersnaam]/Library/Caches.
![“Ga naar map" op een Mac met de tekst: /Users/[gebruikersnaam]/Library/Caches](https://signal.avg.com/hs-fs/hubfs/Blog_Content/Avg/Signal/AVG%20Signal%20Images/how_to_clear_your_cache_on_a_mac_signal_refresh/img-14.png?width=650&height=225&name=img-14.png)
-
Hier ziet u de gebruikerscaches voor al uw apps.
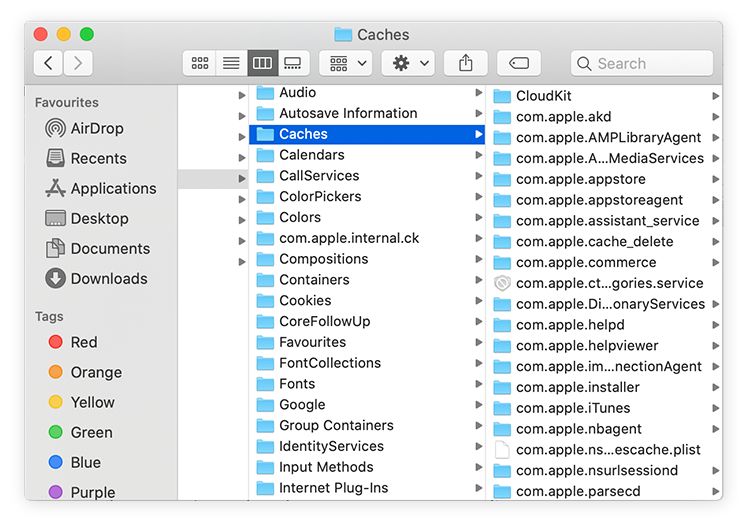
Open elke map die u wilt verwijderen, selecteer de bestanden in de map en sleep ze naar de Prullenmand. Vergeet niet de Prullenmand te legen om de bestanden volledig te verwijderen.
Wat is een cache op de Mac?
Een cache is een plek waar bestanden worden opgeslagen die op uw computer worden verzameld terwijl u websites bezoekt. Deze tijdelijke cachebestanden worden opgeslagen en vervolgens gebruikt om de laadtijden te versnellen wanneer u de pagina opnieuw bezoekt. Cachebestanden laten uw computer gegevens uit zijn cache laden in plaats van ze opnieuw te moeten downloaden van het internet.
Wanneer u in uw browser bijvoorbeeld een bezoekje brengt aan Facebook of YouTube, worden er gegevens (afbeeldingen, video's en meer) opgeslagen in de cache. Wanneer u zich de volgende keer aanmeldt, zitten die afbeeldingen en video's al in de cache van uw browser, zodat uw computer ze snel kan laden.
Maar is het echt nodig om al die foto's van uw schoolvrienden, kooklessen, enz., te bewaren? Grote cachebestanden (afbeeldingen, video's, andere multimediabestanden en scripts) kunnen ertoe leiden dat uw opslagruimte vol raakt als u de cache nooit opruimt.
Caches zijn er in allerlei soorten en maten, waarvan de belangrijkste zijn: systeemcache, browsercache en toepassingscache (ook wel de gebruikerscache genoemd). Elk type cache gebruikt verschillende cachebestanden om u de best mogelijke gebruikerservaring te bieden. Op de Mac worden cachegegevens gebruikt voor zowel de ingebouwde apps van Apple als apps van derden. Daarnaast worden in MacOS gegevens ook in de cache geplaatst om snel en efficiënt te kunnen werken.
Naast het fysiek opschonen van de computer is ook intern onderhoud, zoals het opruimen van de caches, van groot belang om de Mac soepel te laten werken.
Hoewel uw apps en uw browser sneller worden door het gebruik van cachebestanden, kost dit wel ruimte en gaat het ten koste van de systeemsnelheid. Dat is dan ook een uitgelezen moment om de cache op te ruimen en een nieuwe start te maken. Hieronder worden manieren beschreven waarop u de verschillende caches kunt opruimen om de snelheid van uw Mac te optimaliseren. En als u thuis ook een Windows-computer hebt, leest u hier hoe u uw pc kunt opschonen en sneller maken.
Wat gebeurt er als u de cachegegevens opruimt op de Mac?
Als u de cachegegevens op uw Mac opruimt, maakt u opslagruimte vrij door bestanden te verwijderen die u niet meer nodig hebt.
Doordat op uw Mac gegevens in de caches worden opgeslagen voor alle websites die u bezoekt, kan de browsercache heel snel vol raken. Ook de systeem- en toepassingencaches kunnen vol raken met overbodige bestanden die meerdere gigabytes in beslag nemen. Al die cachegegevens kunnen het systeem aanzienlijk trager maken.
Door de cache van de Mac op te schonen, maakt u meer schijfruimte vrij. Het is een van de vele manieren om uw Mac sneller en efficiënter te laten werken.
Andere voordelen van het wissen van de cache-gegevens zijn onder andere:
-
Bescherming van uw privacy
Door de caches te legen verwijdert u persoonlijke gegevens die zijn gekoppeld aan websites en apps. Wanneer u deze gegevens in de caches laat staan, kunnen hackers en nieuwsgierige snuffelaars deze inzien en u bespioneren.
-
Verversen van online inhoud
De in caches geplaatste elementen van websites verouderen uiteindelijk. Wanneer u de cache opruimt, krijgt u de nieuwste versies van uw favoriete websites te zien.
-
Oplossing van app-problemen
Soms raken gegevens in de caches in het ongerede als gevolg van toepassingsupdates. En door niet-geteste wijzigingen op de server kan het zijn dat apps niet meer werken. Door de cache op te schonen, zorgt u ervoor dat de app weer als nieuw werkt.
Houd er rekening mee dat met het opruimen van de cache de gegevenscyclus in de cache weer van voor af aan begint. Terwijl u websites bezoekt en apps gebruikt, worden er opnieuw gegevens opgeslagen in de cache. Als uw Mac traag wordt, kan het zijn dat u alleen de caches moet opschonen. Maar de cache wissen op de Mac is niet de enige oplossing voor prestatieproblemen. Als u de limiet van uw geheugen hebt bereikt, moet u misschien uw RAM upgraden.
En hoewel de beveiliging van Mac over het algemeen strenger is dan die van Windows, mag u niet vergeten dat Macs nog steeds malware kunnen krijgen. Het verwijderen van spyware en andere Mac-malware komt trouwens niet alleen uw privacy en veiligheid ten goede — het verbetert ook de prestaties.
Is het veilig om de cache op te ruimen op de Mac?
Het opruimen van de browsercache is een veilige en eenvoudige procedure. Daarnaast komt het ten goede aan privacy online, net als het wissen van de zoekgeschiedenis en de browsergeschiedenis en het verwijderen van browsercookies. Een schonere browser is een veiligere browser.
Bij het opschonen van de systeem- en gebruikerscaches moet u voorzichtiger zijn. Om ervoor te zorgen dat u geen belangrijke bestanden verwijdert, leest u best de bovenstaande stappen om uw systeemcaches en gebruikerscaches correct op te ruimen — zoals bij het opruimen van uw Photoshop scratch disk.
Gelukkig is er gespecialiseerde opschoningssoftware voor de Mac waarmee u zich de moeite kunt besparen. AVG TuneUp voor Mac scant uw apparaat grondig op onnodige programma's en ongewenste bestanden. Het programma filtert de bestanden die direct verwijderd kunnen worden uit en laat de bestanden die nodig zijn voor een goede werking van uw apparaat ongemoeid.
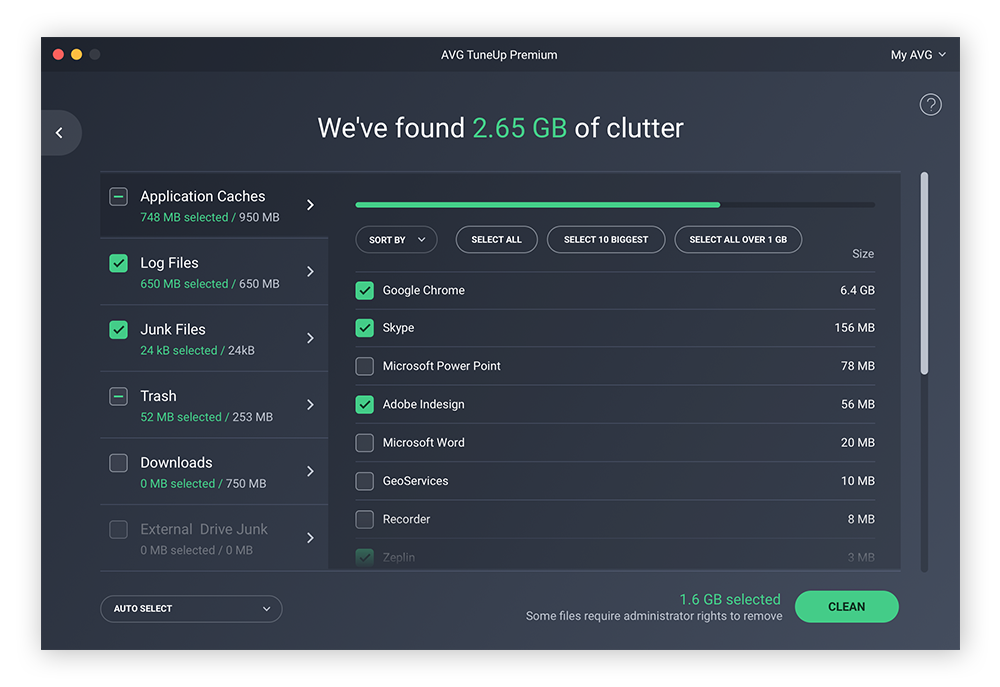
Moet ik alle cachebestanden op een Mac verwijderen?
Het is meestal geen goed idee om de cache van uw Mac volledig te legen. Hoewel het opruimen van uw Safari-cache samen met uw browsercookies en -geschiedenis geen nadelige gevolgen heeft, kan het verwijderen van bepaalde bestanden binnen het systeem of de gebruikerscache ervoor zorgen dat apps of diensten crashen of vastlopen.
Als u de prestaties wilt verbeteren of ruimte wilt vrijmaken op uw SSD of HDD, denk er dan aan dat cachebestanden er zijn om uw systeem sneller en soepeler te laten werken, in plaats van snel de "Overige" Mac-opslag te verwijderen. Wees selectief in wat u weggooit, of gebruik een speciaal optimalisatieprogramma van Mac om onnodige bestanden te verwijderen en te behouden wat u nodig hebt. Speciale optimalisatiesoftware kan ook onderhoudstaken uitvoeren, zoals het defragmenteren van uw schijf.
Gebruik AVG TuneUp voor Mac om de caches moeiteloos te legen
Het wissen van caches en andere opschoningstechnieken voor de Mac komen de prestaties en de levensduur van de Mac ten goede. Maar het proces kan tijdrovend zijn, omdat u veel verschillende mappen moet doorzoeken. En rommelen in de systeem- en gebruikerscaches kan riskant zijn.
AVG TuneUp voor Mac schoont niet alleen de Mac-cache op, maar is een meerlaags optimalisatiesysteem dat is bedoeld om het hele opschoningsproces te stroomlijnen. Met deze grondige cachecleaner voor de Mac kunt u alle cachebestanden snel opsporen en opruimen.
AVG TuneUp helpt u ook andere overbodige bestanden en gegevens in het systeem te verwijderen, zoals dubbele bestanden en wazige foto's of foto's van slechte kwaliteit. Besteed minder tijd aan het doorspitten van uw systeem en meer tijd aan wat u graag doet. Installeer AVG TuneUp vandaag nog en laat uw Mac weer presteren als nieuw.
/AVG-How-to-clear-cache-on-your-Mac-Hero.jpg?width=1200&name=AVG-How-to-clear-cache-on-your-Mac-Hero.jpg)
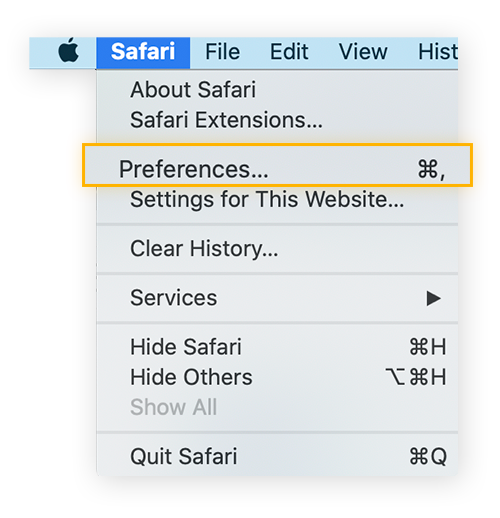
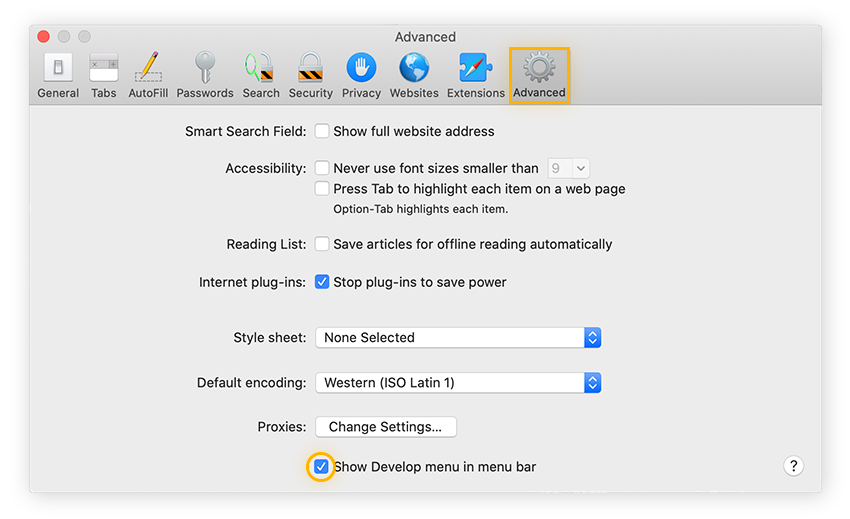
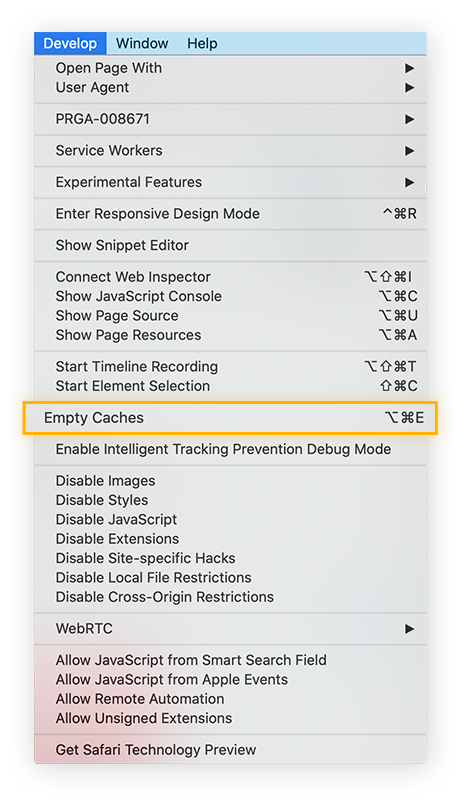
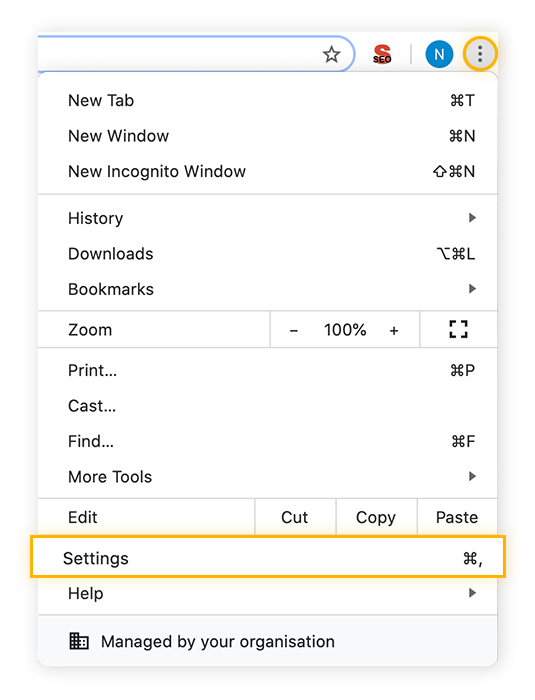
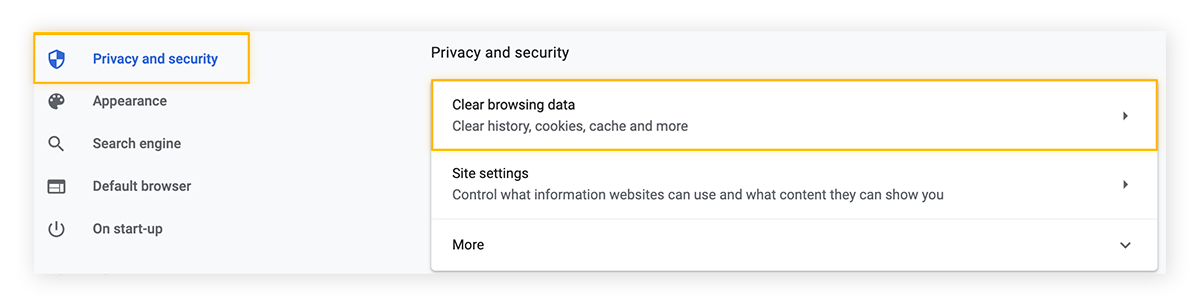
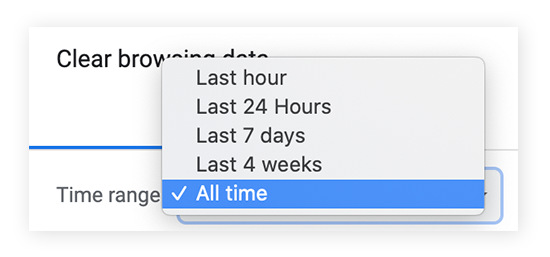
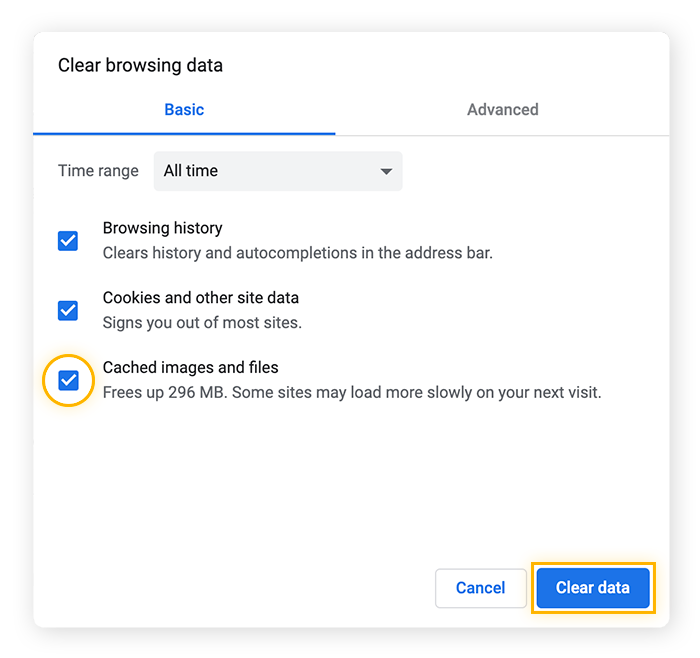

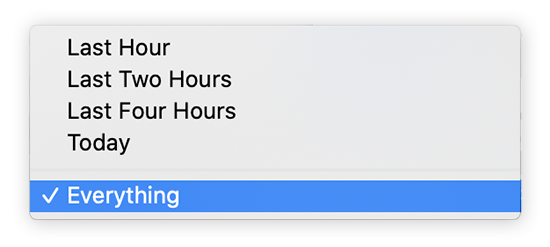
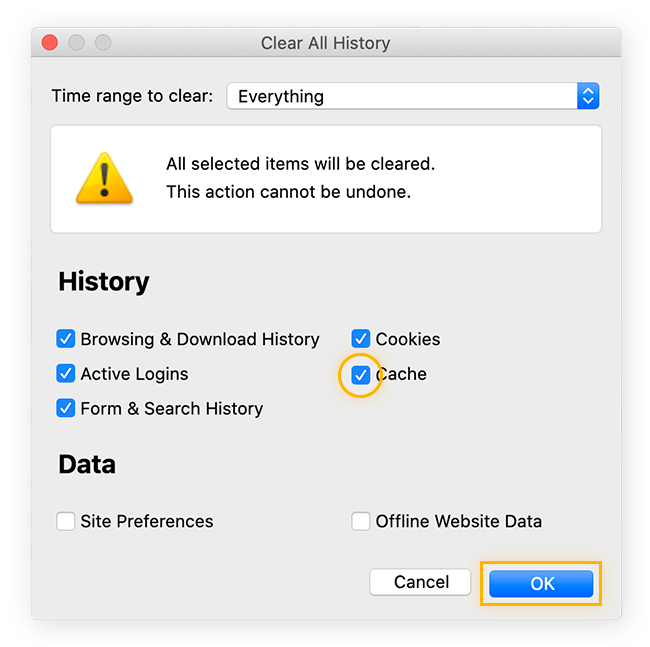
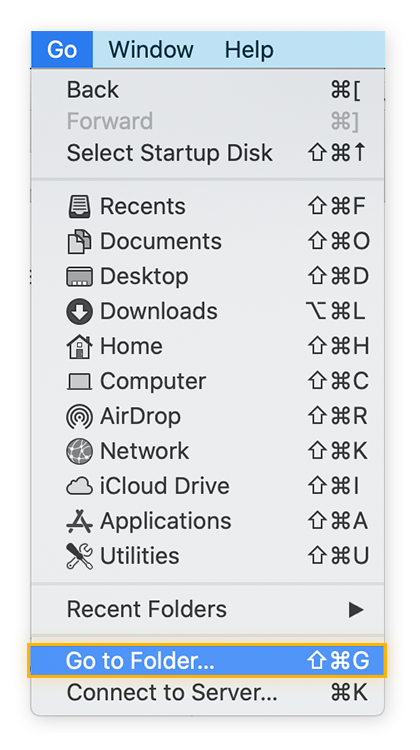
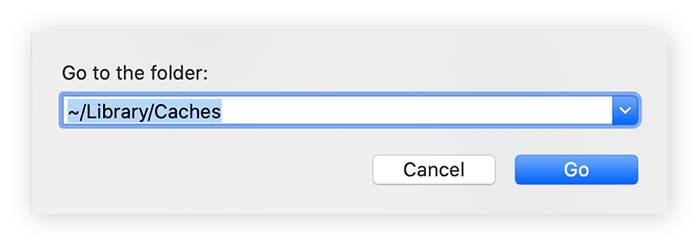
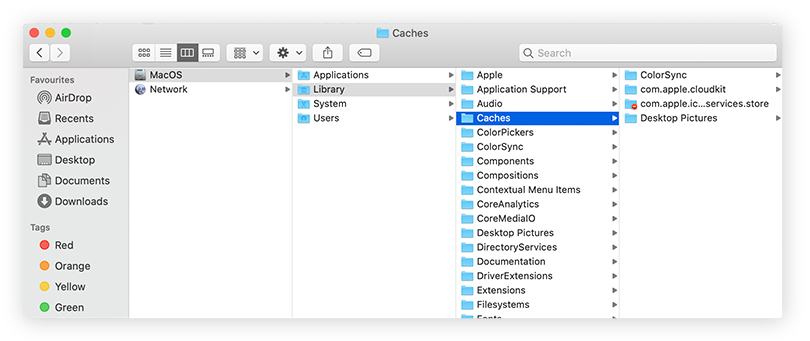
![“Ga naar map" op een Mac met de tekst: /Users/[gebruikersnaam]/Library/Caches](https://signal.avg.com/hs-fs/hubfs/Blog_Content/Avg/Signal/AVG%20Signal%20Images/how_to_clear_your_cache_on_a_mac_signal_refresh/img-14.png?width=650&height=225&name=img-14.png)