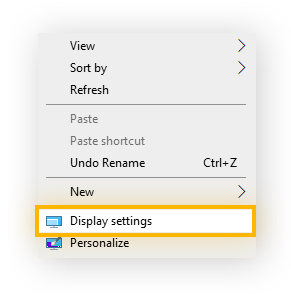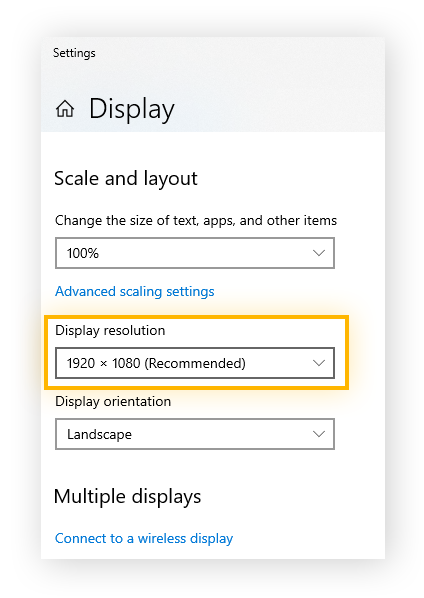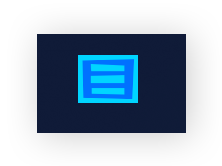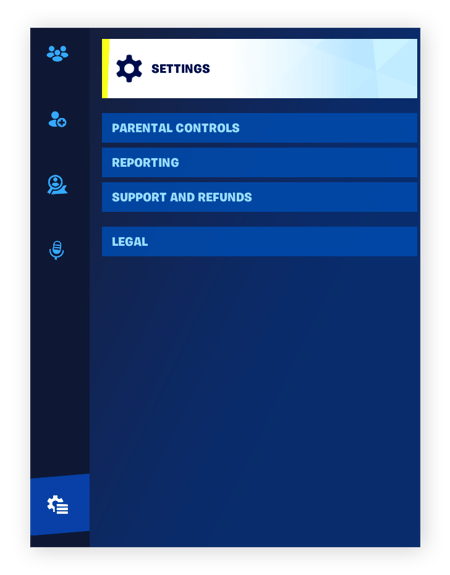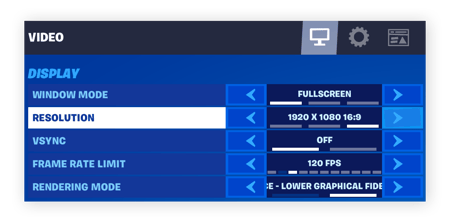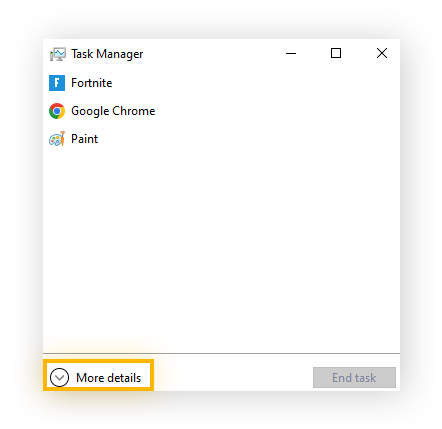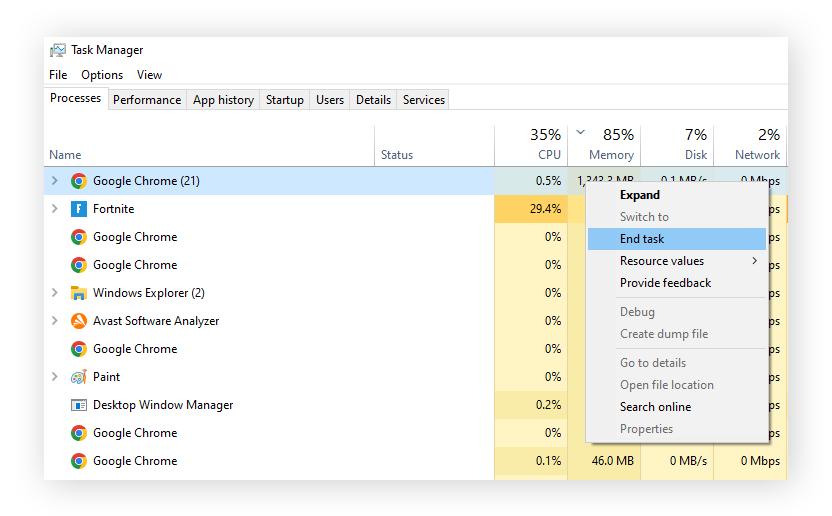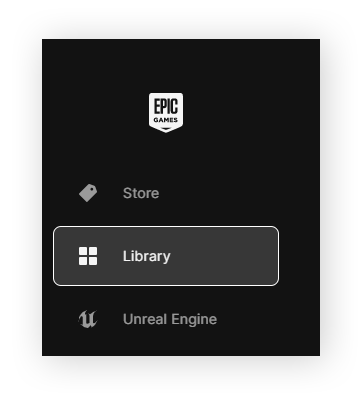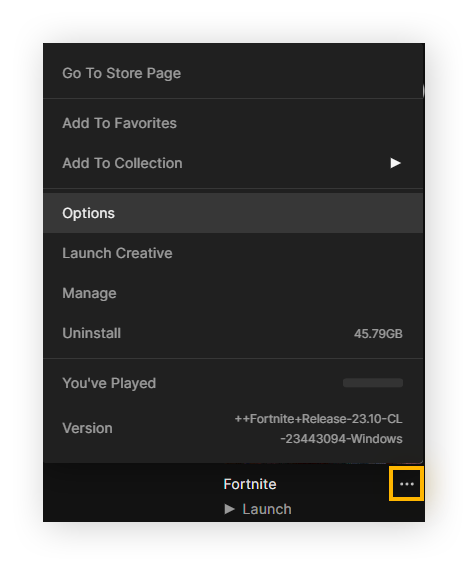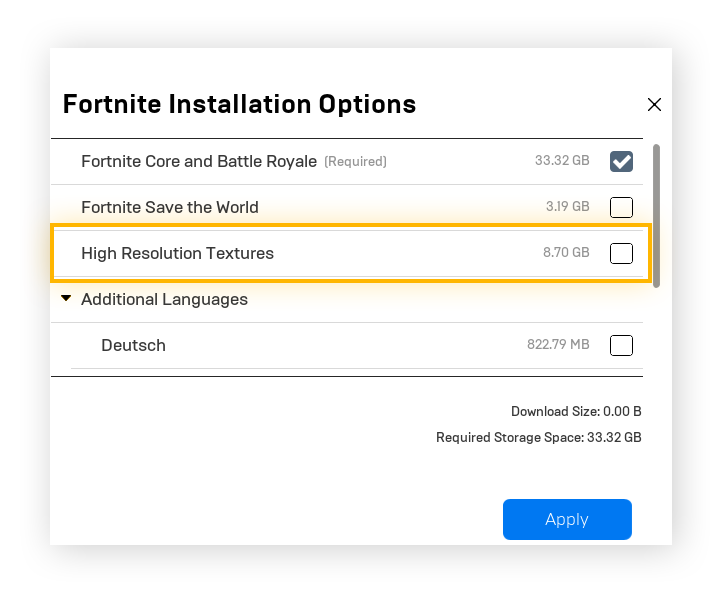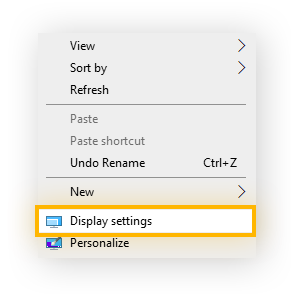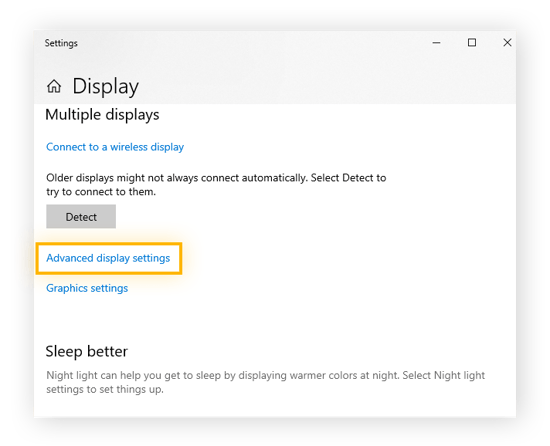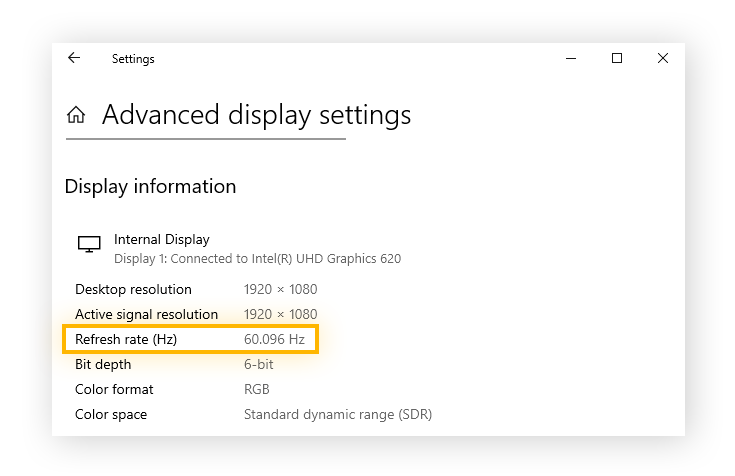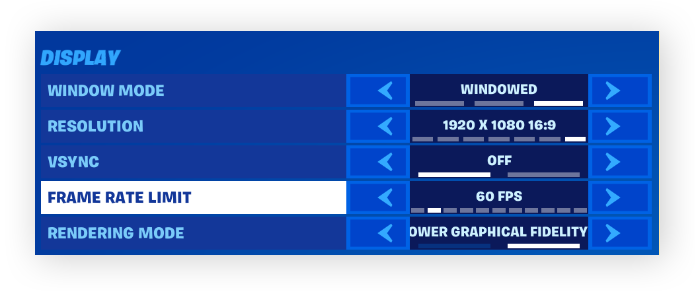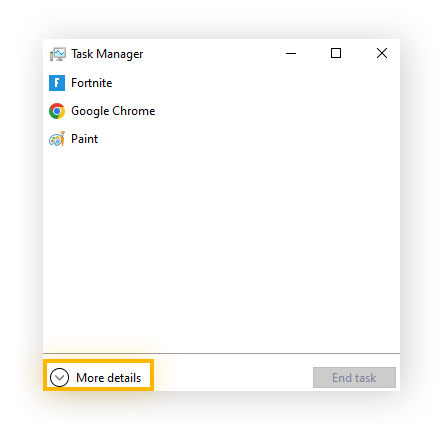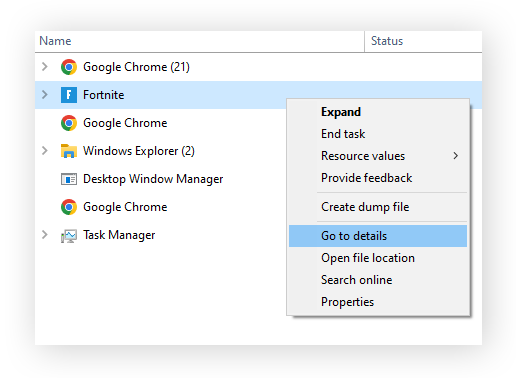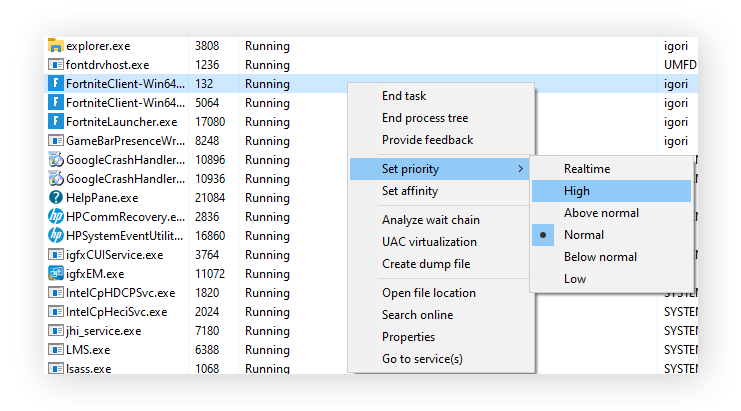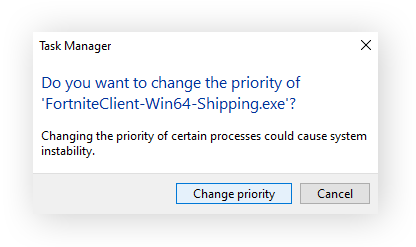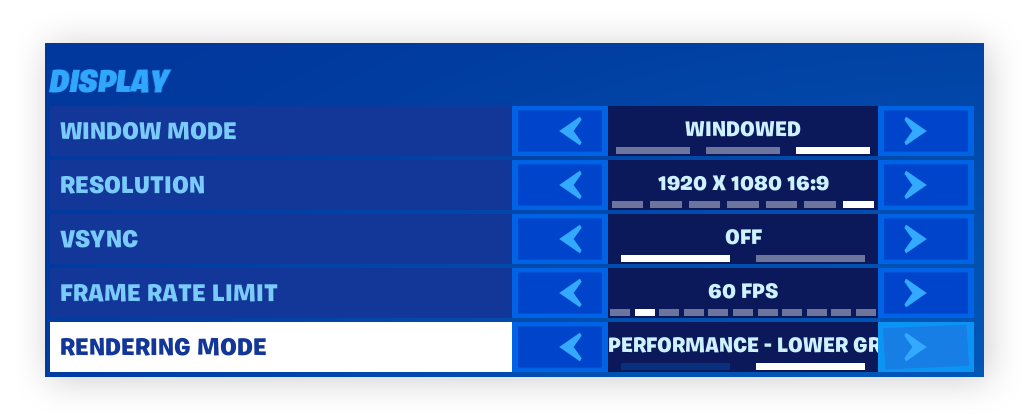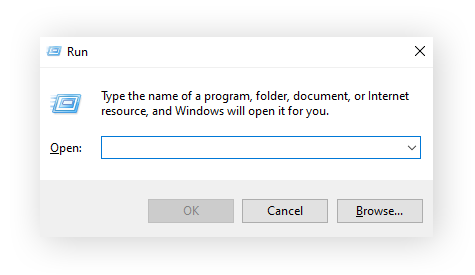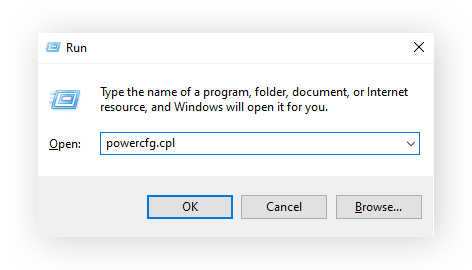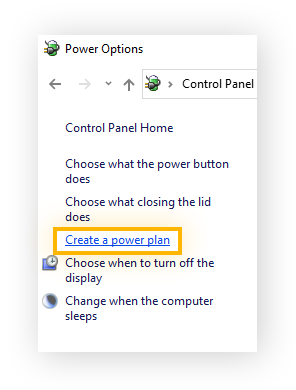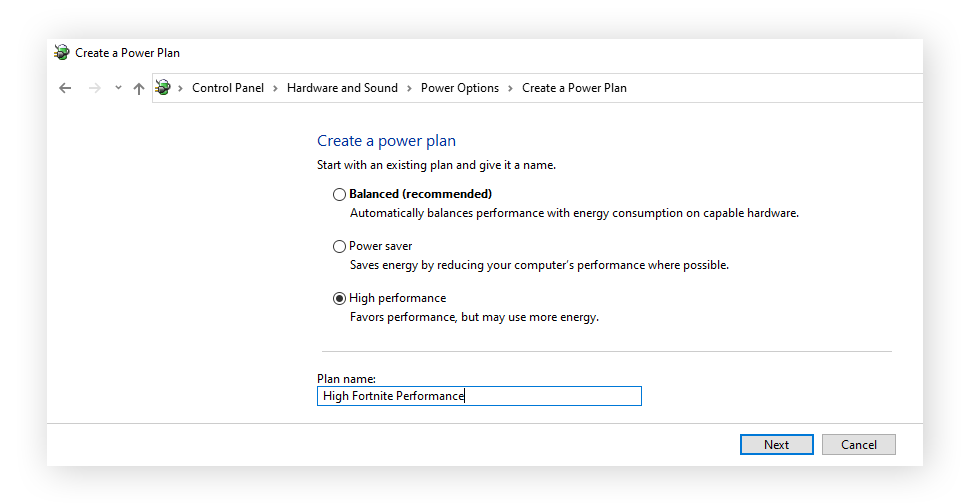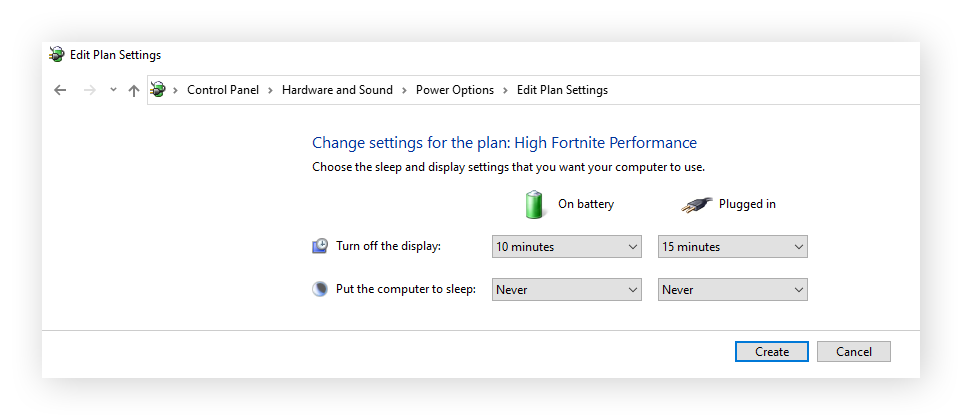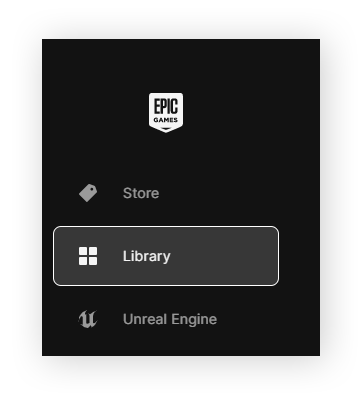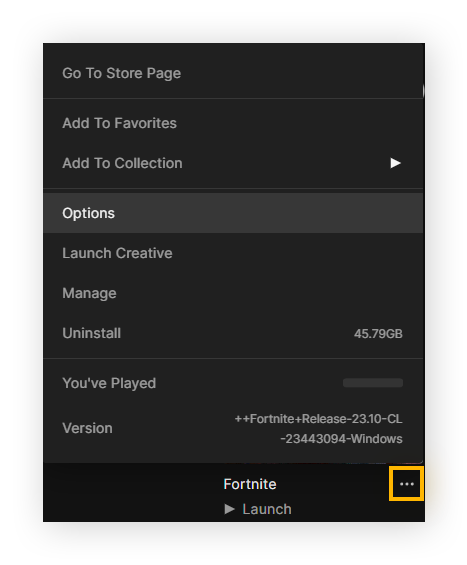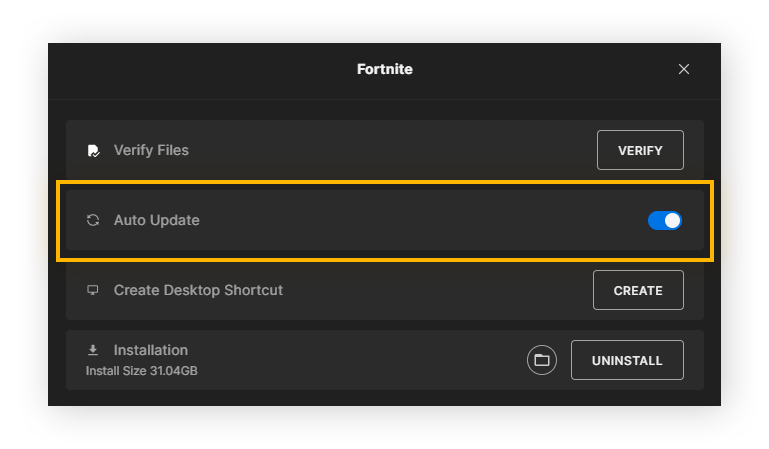Uiteindelijk hangen de beste Fortnite-instellingen voor graphics af van het systeem waarop het draait. Minderwaardige hardware met zwakkere processoren en minder geheugen vereist een andere aanpak dan hoogwaardige gamingset-ups. Maar welke hardware u ook gebruikt, het is nog steeds mogelijk om instellingen te configureren om de spelervaring te verbeteren.
Na het verfijnen van uw Fortnite-instellingen, past u uw andere favoriete games aan. Bekijk onze prestatiegidsen voor GTA V, Ark: Survival Evolved en Dark Souls.
Beste Fortnite-instellingen voor graphics bij low-end hardware
Het belangrijkste doel bij het optimaliseren van Fortnite-instellingen voor low-end hardware is om de hoogst mogelijke FPS (frames per seconde) te krijgen zonder vertraging. Een FPS van 60 is optimaal en een FPS van 30 wordt over het algemeen beschouwd als het absolute minimum voor aanvaardbare prestaties.
Als u speelt op een computer met een low-end CPU zoals een Ryzen 3 of i3, of een processor met minder dan 8 GB RAM, zijn dit de beste Fortnite-instellingen voor graphics voor u:
Weergave
De weergavemodus 'Prestatie' selecteren is de meest efficiënte FPS-booster voor low-end hardware. Nadat u de weergavemodus hebt aangepast, moet u Fortnite opnieuw opstarten om het effect door te voeren.
Grafische kwaliteit
-
Kwaliteitsvoorinstellingen: Prestatiemodus
-
Anti-Aliasing: Uit
-
3D-resolutie: 100%
-
Kijkafstand: Dichtbij of Gemiddeld
-
Schaduwen: Uit
-
Texturen: Laag
-
Automatisch downloaden van texturen met hoge resolutie: Uit
-
Herinneringen voor texturen met hoge resolutie: Uit
-
Effecten: Laag
-
Post-verwerking: Laag
De instelling voor Kijkafstand heeft invloed op objecten, niet op personages van spelers, dus u hoeft zich geen zorgen te maken dat u andere spelers niet kunt zien. Lagere instellingen voor Kijkafstand besparen u ongeveer 5-7 FPS, en minder afleidende objecten maken sluipschieten makkelijker!
Geavanceerde graphics
Het voordeel van het weergeven van uw FPS op het scherm is dat u kunt zien hoe uw keuzes in het spel de FPS beïnvloeden. Zo kan het kiezen van bepaalde skins met animaties de FPS verlagen.
Low-end hardware is duidelijk niet de beste voor gaming, maar met de juiste configuraties kan het wel werken. Bekijk hoe krachtig uw computer werkelijk moet zijn voordat u een nieuwe computer koopt om een nieuwe game te kunnen spelen.
Beste Fortnite-instellingen voor graphics bij high-end hardware
Met krachtige gamingcomputers kunt u veel liberaler omgaan met de instellingen in de game, zodat u kunt genieten van ongelooflijke graphics zonder afbreuk te doen aan de vloeiendheid, stabiliteit en reactiesnelheid.
Dit zijn de beste Fortnite-instellingen voor graphics op een high-end computer:
Weergave
-
Venstermodus: Volledig scherm
-
Resolutie: 1920 x 1080 (of de native resolutie van uw scherm)
-
Maximale framesnelheid: Eén instelling boven de vernieuwingsfrequentie van uw monitor
Het heeft geen zin om uw grafische kaart frames veel sneller te laten produceren dan uw monitor ze kan weergeven. Door de framesnelheid te beperken tot één instelling boven uw vernieuwingsfrequentie, krijgt u enige flexibiliteit en wordt de stabiliteit vergroot en screen-tearing geminimaliseerd.
Grafische kwaliteit
-
Kwaliteitsvoorinstellingen: Aangepast
-
Anti-aliasing en superresolutie: Uit
-
3D-resolutie: 100%
-
Kijkafstand: Gemiddeld
-
Schaduwen: Uit
-
Texturen: Laag of Gemiddeld
-
Automatisch downloaden van texturen met hoge resolutie: Uit
-
Herinneringen voor texturen met hoge resolutie: Uit
-
Effecten: Laag of Gemiddeld
-
Post-verwerking: Laag of Gemiddeld
De visuele boost die u krijgt van 'hoge' textuur- en effectkwaliteit is niet genoeg om de verlaging van de FPS te rechtvaardigen, zelfs niet op een high-end gamingset-up. Vooral omdat de zeer gestileerde esthetiek van Fortnite er goed uitziet op high-end hardware, ongeacht de textuurinstelling.
Geavanceerde graphics
-
V-Sync: Uit
-
Bewegingsonscherpte: Uit
-
Lage Latentie Nvidia Reflex: Aan + Boost
-
Raytracing: Uit
-
FPS weergeven: Aan
-
Weergavemodus: DirectX 12
-
Meerdere weergaves toestaan: Aan
-
GPU Crash Debugging gebruiken: Uit
-
Latentiemetingen: Uit
Als uw grafische kaart of besturingssysteem DirectX 12 niet ondersteunt, stel dan de weergavemodus in op DirectX 11. U moet ook controleren of u een multi-core CPU hebt door te kijken onder het tabblad Prestaties in uw Taakbeheer. Als u geen meerdere cores hebt, schakel dan Meerdere weergaves uit.
Wat betekent FPS in gaming?
FPS staat voor 'frames per seconde' en verwijst naar het aantal afzonderlijke beelden dat per seconde op het scherm wordt weergegeven. Een hogere framesnelheid resulteert in soepelere gameplay, omdat er meer frames zijn die de reis van een object van punt A naar punt B invullen.
Naast minder schokkerige bewegingen vermindert een hogere FPS ook de vertraging tussen de invoer van de speler en de actie op het scherm. Door op de 'schiet'-knop te drukken bij een FPS van 60, verschijnt er bijvoorbeeld een mondingsvlam met tweemaal de snelheid van een FPS van 30. De beste Fortnite-instellingen geven u meer reactietijd, zonder uw computer te hard te laten werken.
Eén manier om de FPS te verhogen zonder afbreuk te doen aan de grafische kwaliteit is de GPU te overklokken, maar dit kan leiden tot oververhitting van uw computer, dus ga hier voorzichtig mee om en controleer de temperatuur van uw GPU om te zien of hij het aankan.
Hoe krijgt u betere FPS in Fortnite?
FPS wordt niet alleen bepaald door uw Fortnite-instellingen voor graphics. Om de FPS te optimaliseren en de beste Fortnite-instellingen mogelijk te maken, moet u ook de beeldscherminstellingen, achtergrondtoepassingen, vernieuwingsfrequentie van de monitor, grafische stuurprogramma's en het energieschema van uw computer optimaliseren.
Hier leest u hoe u uw gamingset-up verbetert en van de beste Fortnite-instellingen op uw computer kunt profiteren:
Instellingen van display wijzigen
Zorg er eerst voor dat de native beeldschermresolutie van uw monitor overeenkomt met de beeldschermresolutie van Fortnite. Als die twee niet overeenkomen, kan de game er slecht uitzien, hoe goed de rest van uw Fortnite-instellingen ook zijn.
Zo vindt u de beeldscherminstellingen van uw monitor:
-
Klik met de rechtermuisknop op het bureaublad om het contextmenu te openen. Klik op Beeldscherminstellingen.
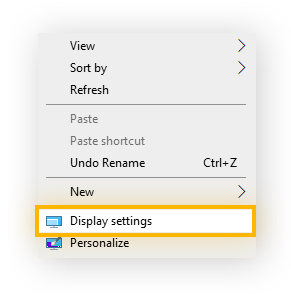
-
Ga onder 'Schaal en indeling' naar Resolutie beeldscherm. De (aanbevolen) optie is de native resolutie van uw monitor.
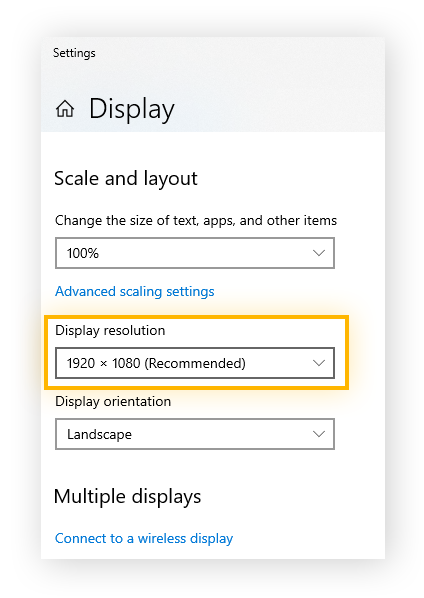
Zo zorgt u ervoor dat uw Fortnite-beeldscherminstellingen overeenkomen:
-
Open Fortnite en klik in het hoofdscherm linksboven op het pictogram met drie horizontale lijnen.
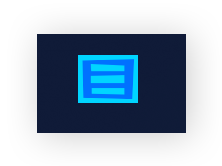
-
Klik op het pictogram met het tandwiel en de drie horizontale lijnen en klik vervolgens op Instellingen.
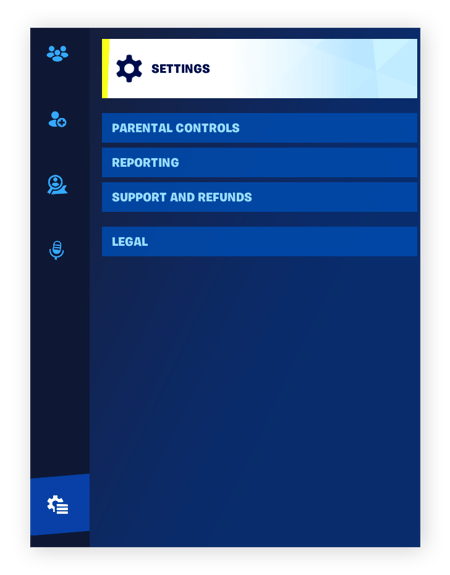
-
Stel onder Beeldscherm de Resolutie in die bij uw monitor past.
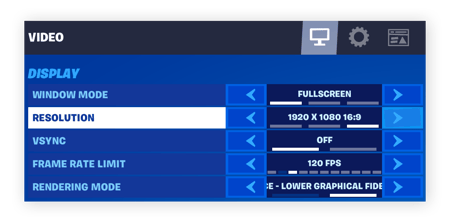
Venstermodus op Volledig scherm zetten kan ook helpen de FPS te verhogen en te stabiliseren door Fortnite volledige controle te geven over de output van uw monitor, maar dit betekent ook dat u geen interactie kunt hebben met andere toepassingen tijdens het spelen.
De resolutie van de game verlagen tot onder de resolutie van uw monitor maakt het spel sneller, maar ziet er wel veel slechter uit en zou alleen als laatste redmiddel moeten worden gebruikt.
Ongebruikte achtergrondtoepassingen uitschakelen
De eenvoudigste manier om de systeembronnen die Fortnite kan gebruiken te vergroten, is het afsluiten van programma's die u niet gebruikt tijdens het spelen van Fortnite. Maar er kunnen nog steeds toepassingen zijn die stilletjes op de achtergrond draaien en uw CPU opslokken.
Dit is hoe u ongebruikte achtergrondtoepassingen uitschakelt en meer RAM-geheugen bespaart voor Fortnite:
-
Druk op Ctrl + Shift + Esc om Taakbeheer te openen. Klik op Meer details.
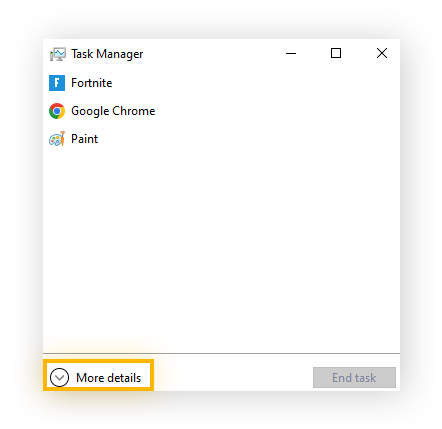
-
Sorteer op Geheugen om de toepassingen te zien die uw FPS het meest beïnvloeden. Klik met de rechtermuisknop en druk op Taak beëindigen.
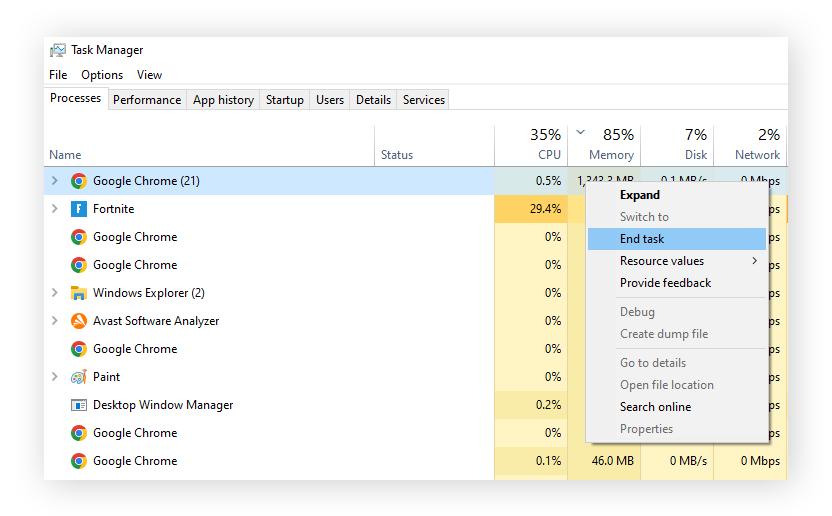
Voor hoge FPS is rekenkracht en geheugencapaciteit nodig. Herstel hoog CPU-gebruik en beperk achtergrondgegevens om de FPS sneller te verwerken. Onze gids voor het versnellen en opschonen van uw pc begeleidt u bij de stappen.
Texturen met hoge resolutie uitschakelen
Hoe hoger de Fortnite-resolutieinstellingen voor texturen, hoe meer middelen nodig zijn voor het weergeven ervan. En op een gegeven moment is het de moeite niet meer waard. De beste visuele instellingen voor Fortnite bereiken een balans tussen FPS en grafische kwaliteit, dus zorg ervoor dat u texturen met een hoge resolutie uitschakelt.
Dit is hoe u FPS in Fortnite optimaliseert door texturen met hoge resolutie uit te schakelen:
-
Open Epic Games Launcher en klik op Bibliotheek.
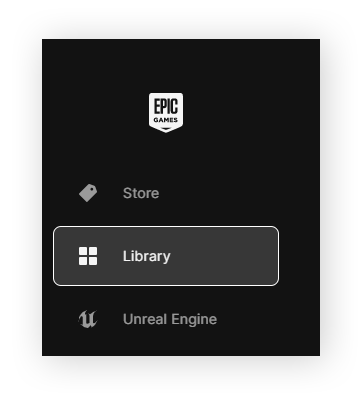
-
Zoek naar Fortnite en klik op de drie puntjes, gevolgd door Opties.
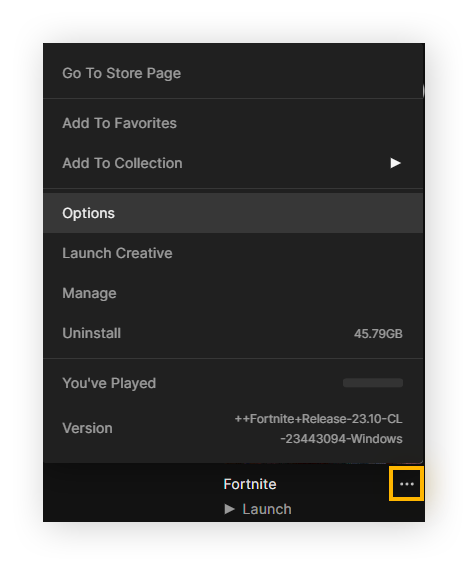
-
Schakel het selectievakje uit van Texturen met hoge resolutie en klik op Toepassen.
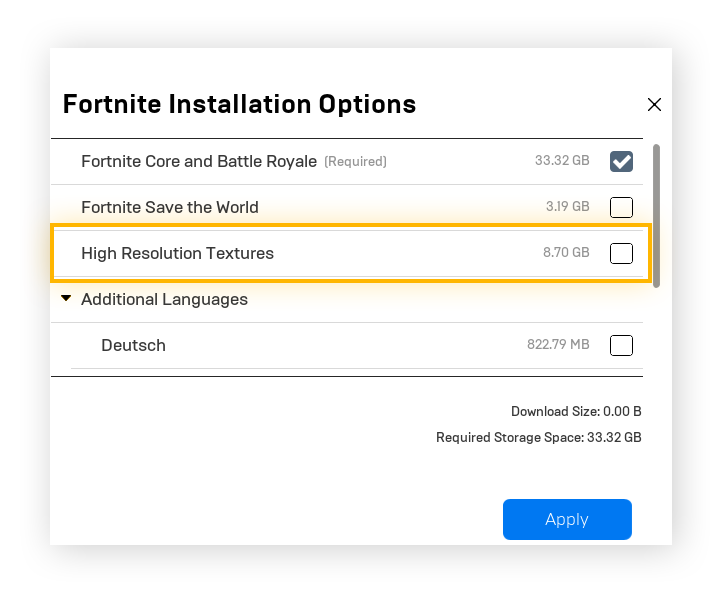
De juiste framesnelheid voor uw monitor instellen
Het heeft geen zin om uit te zoeken hoe u betere FPS krijgt in Fortnite als de vernieuwingsfrequentie van uw monitor niet overeenkomt. Om te voorkomen dat de game naar frames grijpt die er niet zijn, beperkt u de FPS van de game tot de vernieuwingsfrequentie van uw beeldscherm, of net iets meer als u een high-end gamingcomputer hebt.
-
Klik met de rechtermuisknop op het bureaublad om het contextmenu te openen en klik op Beeldscherminstellingen.
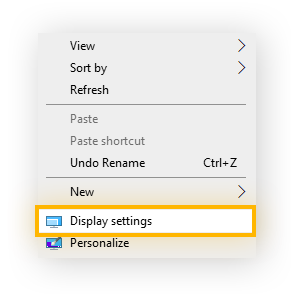
-
Klik onder Meerdere beeldschermen op Geavanceerde beeldscherminstellingen.
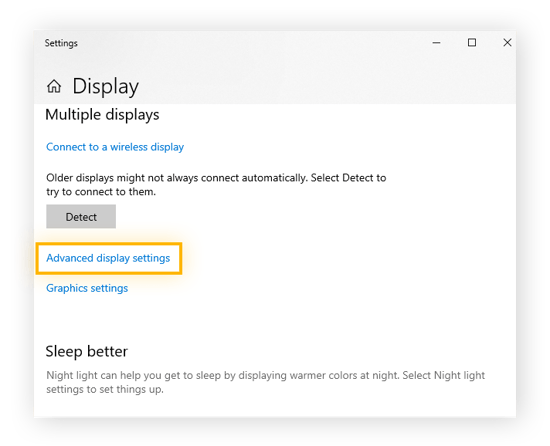
-
Noteer het getal naast Vernieuwingsfrequentie (Hz).
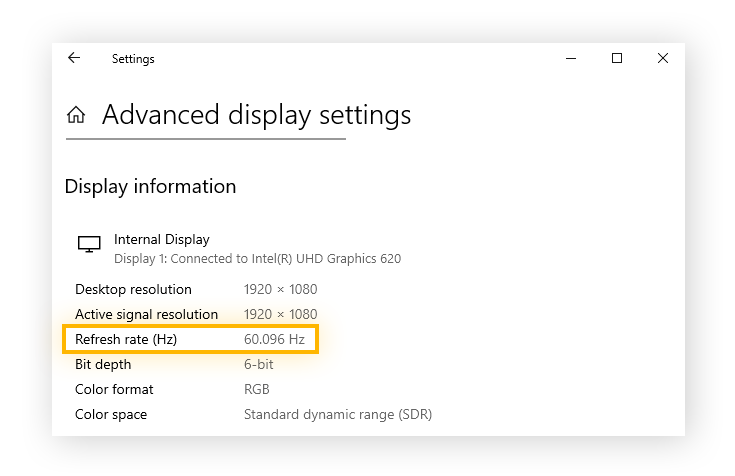
-
Stel de maximale framesnelheid in op de vernieuwingsfrequentie van uw monitor in de beeldscherminstellingen van Fortnite.
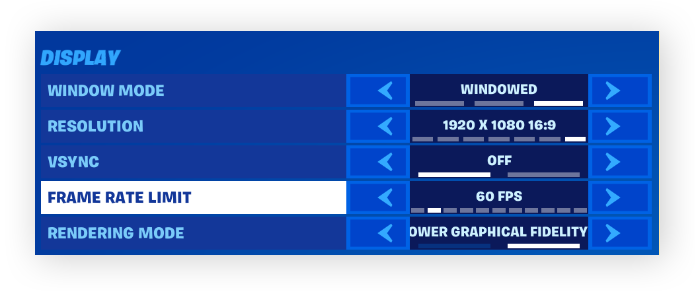
Gelukkig komen vernieuwingsfrequenties van monitors in hertz (Hz) rechtstreeks overeen met FPS. Dus in het bovenstaande voorbeeld is de maximale framesnelheid in de game ingesteld op een FPS van 60 om deze af te stemmen op de vernieuwingsfrequentie van de monitor van 60,096 Hz.
Fortnite op hoge prioriteit zetten
Om ervoor te zorgen dat de beste instellingen voor Fortnite altijd worden toegepast en niet door Windows worden gesmoord, moet u de systeemprioriteit van Fortnite wijzigen. Volg deze stappen om Fortnite-instellingen de hoogste prioriteit te geven op uw computer:
-
Houd Fortnite open en druk op Ctrl + Shift + Esc om Taakbeheer te openen. Klik op Meer details om Taakbeheer uit te klappen.
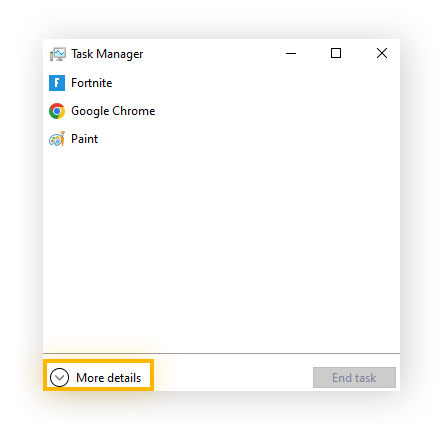
-
Klik met de rechtermuisknop op Fortnite. Klik op Naar details.
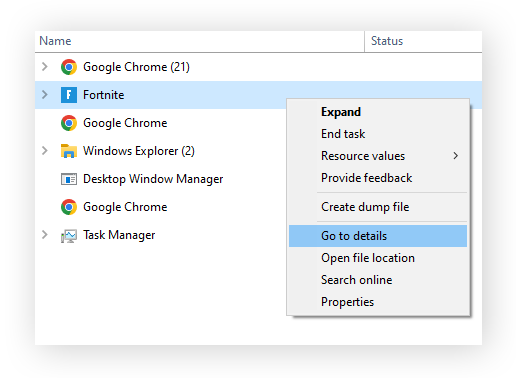
-
Zet voor FortniteClient-Win64-Shipping.exe, FortniteClient-Win64-Shipping_EAC.exe en FortniteLauncher.exe de prioriteit op Hoog.
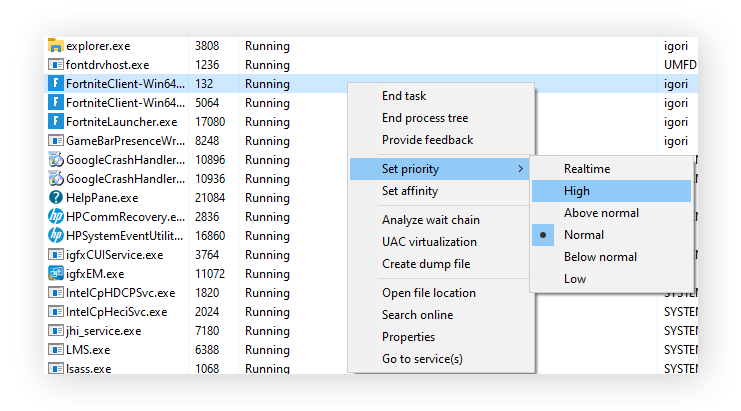
-
Klik in het bevestigingsvenster op Prioriteit wijzigen.
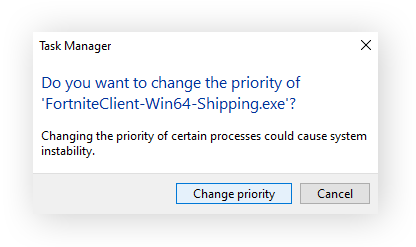
Uw grafische stuurprogramma bijwerken
Als de grafische stuurprogramma's die de verbinding vormen tussen uw GPU en uw besturingssysteem niet zijn bijgewerkt, kan dat leiden tot vertraging, haperingen en andere prestatieproblemen. Om ervoor te zorgen dat u het meeste haalt uit uw grafische instellingen voor Fortnite, moet u weten hoe u grafische stuurprogramma's handmatig bijwerkt zodat uw games er op hun best uitzien. Ook is het handig om te weten hoe u stuurprogramma's vindt om de stabiliteit en prestaties van uw computer te verbeteren voor al uw andere favoriete programma's.
U kunt ook altijd AVG Driver Updater proberen, dat automatisch al uw belangrijkste stuurprogramma's controleert en ze bijwerkt zodra er nieuwe software beschikbaar is.
Prestatiemodus inschakelen in Fortnite
Prestatiemodus configureert automatisch de beste Fortnite-instellingen op basis van uw set-up. Als u geen zin hebt om handmatig individuele instellingen aan te passen om de perfecte balans tussen grafische kwaliteit en FPS te krijgen, is de Prestatiemodus de beste instelling voor de algehele optimalisatie van Fortnite.
Volg de onderstaande stappen om de Prestatiemodus in Fortnite te activeren:
-
Ga naar de Beeldscherminstellingen van Fortnite en wijzig onder Weergavemodus de instelling naar Prestatie.
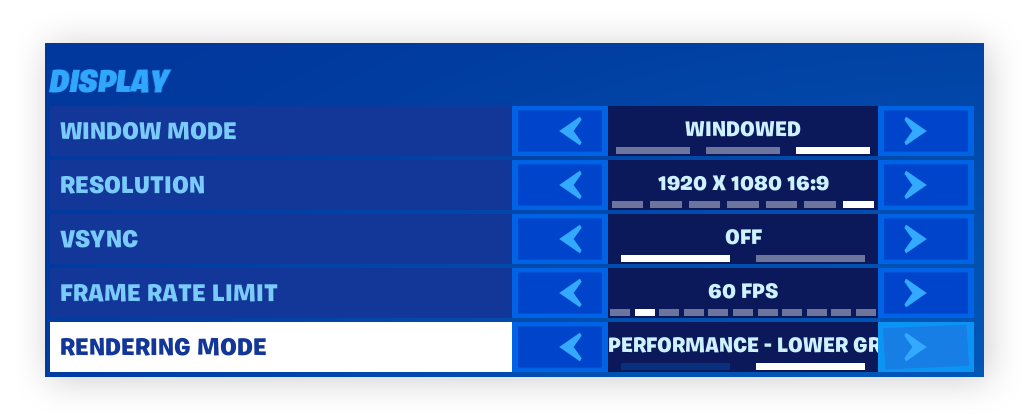
-
Start Fortnite dan opnieuw op om de nieuwe weergavemodus in te schakelen.
Prestatiemodus kalibreert de beste instellingen voor Fortnite op basis van uw huidige computerinstellingen, zoals uw energieschema. De modus kan echter geen wijzigingen aanbrengen in systeemconfiguraties die u zouden kunnen terughouden; dat moet u zelf doen.
Het energieschema van uw computer wijzigen
Als u Fortnite speelt met een energieschemabeperking op uw computer, vecht u met één hand op de rug gebonden. Uw systeem loskoppelen kan extra prestaties van uw CPU en grafische kaart vrijmaken en een paar extra FPS opleveren zonder dat dit ten koste gaat van de grafische kwaliteit.
Volg deze stappen om uw energieschema aan te passen:
-
Druk op Windows + R om het venster Uitvoeren te openen.
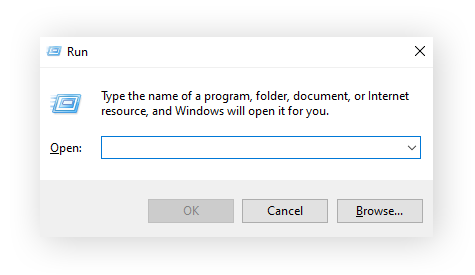
-
Typ powercfg.cpl in en druk op OK.
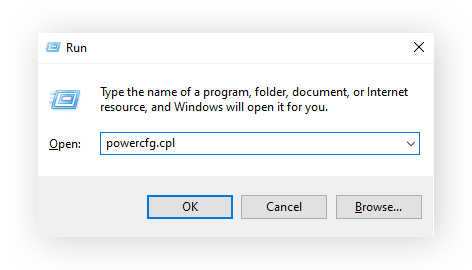
-
Klik in het linkerpaneel op Een energieschema maken.
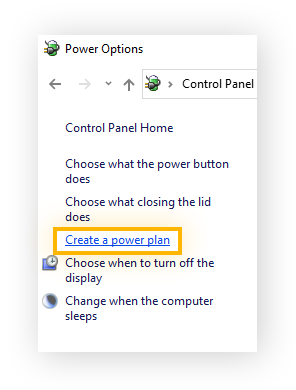
-
Selecteer Hoge prestaties, geef het energieschema een naam en klik op Volgende.
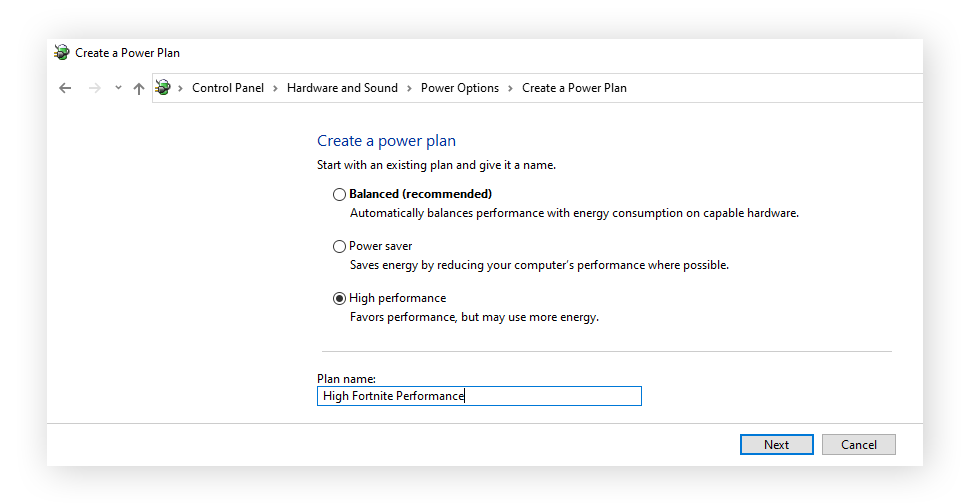
-
Configureer uw gewenste energieschemavoorkeuren en klik vervolgens op Maken.
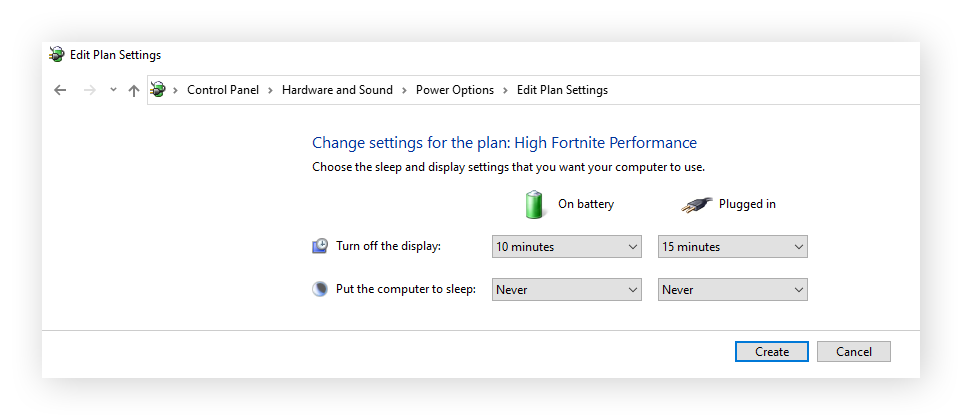
De nieuwste Fortnite-patch installeren
Updaten naar de nieuwste Fortnite-patch lost alle momenteel bekende FPS-problemen op die zijn gemeld door gamers over de hele wereld. Met meer dan 350 miljoen spelers is het optimaliseren van Fortnite teamwerk. Epic Games werkt samen met gamers om ervoor te zorgen dat elke Fortnite-speler de best mogelijke Fortnite-instellingen voor hun set-up heeft.
Volg de onderstaande stappen om de nieuwste Fortnite-patch op uw computer te installeren:
-
Open Epic Games Launcher en klik op Bibliotheek.
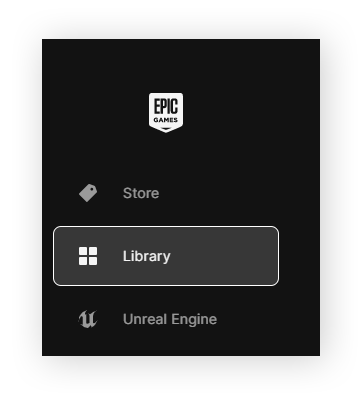
-
Zoek naar Fortnite en klik op de drie puntjes en vervolgens op Beheren.
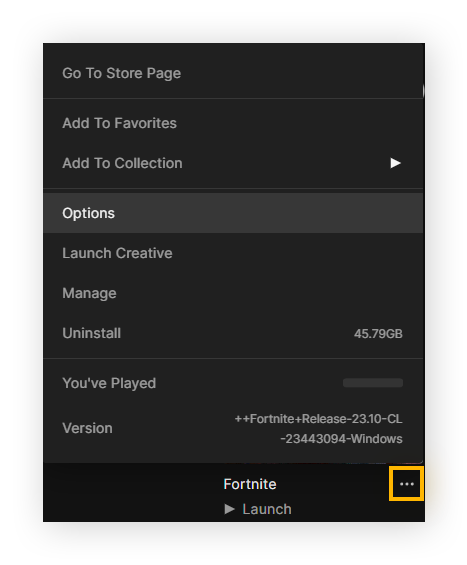
-
Schakel Automatisch bijwerken in.
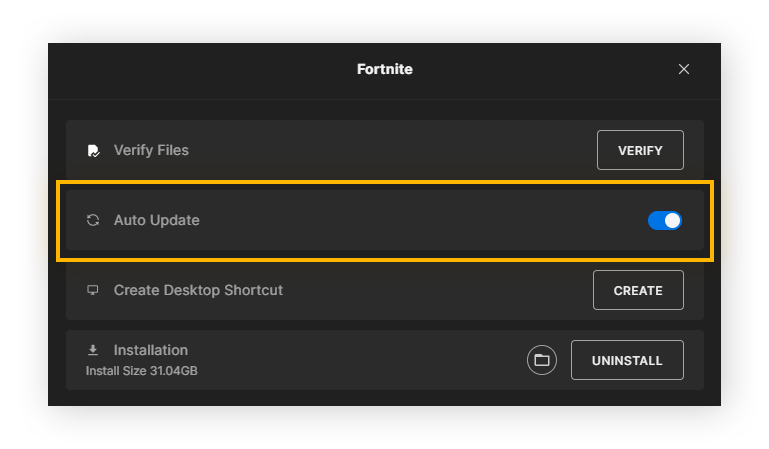
-
Start Epic Games Launcher opnieuw op.
Dat is alles! Vanaf nu zal Epic Games Launcher, als er een nieuwe patch beschikbaar is, deze automatisch detecteren, downloaden en installeren.
Profiteren van de beste Fortnite-prestaties
Nu u uw Fortnite-instellingen zorgvuldig hebt samengesteld en uw computer hebt geconfigureerd voor optimale gameprestaties, kunt u de snelheid en prestaties van uw computer verbeteren (en ze zo houden) met AVG TuneUp.
Met diepgaande systeemopschoning en -optimalisatie, gepatenteerde Slaapstand-technologie die uw CPU-werklast beheert en automatische software-updates die al uw programma's en stuurprogramma's volledig up-to-date houden, profiteert u van verbeterde FPS, soepelere gameplay en algehele snellere en soepelere prestaties. Start vandaag nog met uw gratis proefversie.
Veelgestelde vragen
Welke instellingen gebruiken professionele Fortnite-spelers?
Professionele Fortnite-spelers kalibreren over het algemeen hun Fortnite-instellingen voor maximale FPS en minimale vertraging. Dit betekent meestal dat texturen, effecten en andere grafische instellingen zijn ingesteld op Laag en dat geavanceerde grafische instellingen zoals Bewegingsonscherpte, Raytracing en VSync volledig zijn uitgeschakeld. Veel professionele Fortnite-spelers spelen zelfs op Kijkafstand 'Dichtbij', omdat ze door de verminderde overbodige rommel op het scherm andere personages van spelers gemakkelijker kunnen zien.
Is een FPS van 60 goed voor Fortnite?
Een stabiele FPS van 60 is geweldig voor Fortnite. Het is belangrijker de FPS constant te houden dan inconsequent hogere snelheden te bereiken. Een FPS tussen de 30 en 60 is goed voor computers aan de onderkant van het spectrum. Serieuze, high-end set-ups kunnen mogelijk zelfs een FPS van 120 tot 240 aan. Voor de casual gamer is een FPS van 60 optimaal, aangezien de overgrote meerderheid van de monitoren een verversingssnelheid van 60 Hz heeft.
Verhoogt meer RAM-geheugen de FPS in Fortnite?
Over het algemeen geldt: hoe meer RAM uw computer heeft, hoe hoger de FPS u aankunt in Fortnite. Hoewel 4 GB RAM wordt beschouwd als het absolute minimum, wordt 8 GB of meer aanbevolen voor een soepele en stabiele gameplay, en 16 GB zal de FPS nog veel meer verbeteren. Maar hoeveel RAM u ook hebt, u wordt nog steeds tegengehouden door andere hardwarebeperkingen, zoals uw GPU en de vernieuwingsfrequentie van uw monitor.
Wat is de beste Kijkgevoeligheid voor Fortnite?
Het is een kwestie van vallen en opstaan om precies te vinden welke controllerinstellingen voor Kijkgevoeligheid voor Fortnite het beste bij u passen. Wij raden u aan te beginnen met 50% kijkgevoeligheid, 60% richtgevoeligheid en 38-45% kijksnelheid horizontaal en verticaal. Voor een maximale respons stelt u uw Tijd tot boost in op 0,00 seconden.
Hoe kan ik beter richten in de Fortnite-instellingen?
Richtassistentie werkt alleen als de rechterjoystick constant wordt gebruikt. Constante ondiepe bewegingen zijn het gemakkelijkst vol te houden. Het vergt enige oefening voordat u kunt leren in een vuurgevecht te blijven zonder de rechterjoystick los te laten. Sommige randapparatuur van derden, zoals uitbreidingen voor joysticks of paddles waarmee u de knoppen op de voorkant naar de achterkant kunt verplaatsen, kan helpen om de richtassistentie ingeschakeld te houden.
Hoe krijgt u 0 ping in Fortnite?
Het is onmogelijk om een echte 0 ping te krijgen in Fortnite, maar elke ping van 0,01-0,99 wordt weergegeven als 0. Een ping is simpelweg een meting voor de latentie die u ondervindt. Met andere woorden: hoe lang het duurt voor gegevens om tussen uw computer en de server worden uitgewisseld. Hoe hoger de ping, hoe meer tijd de game nodig heeft om uw invoer te registreren.
De grootste factor bij het bepalen van de ping is hoe dicht u bij een Fortnite-server bent (Amerikaanse Fortnite-servers staan in Ohio, Virginia, Oregon en Californië), maar ook de sterkte en stabiliteit van uw internetverbinding spelen een grote rol. Als u worstelt met een hoge ping, bekijk dan hoe u het wifi-signaal in huis kunt versterken en enkele andere mogelijke redenen waarom uw internet traag is.