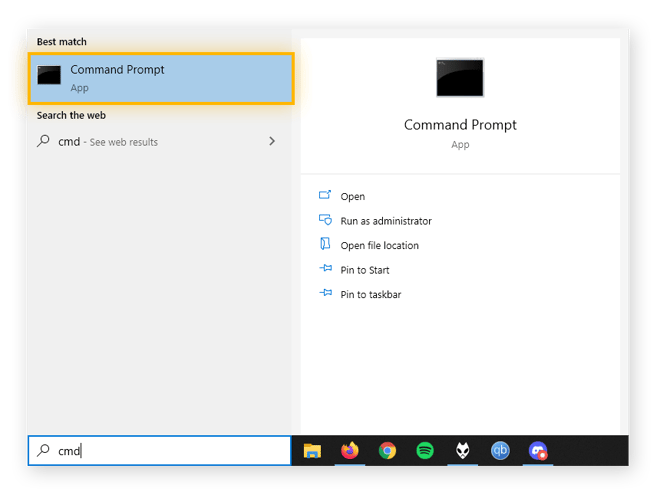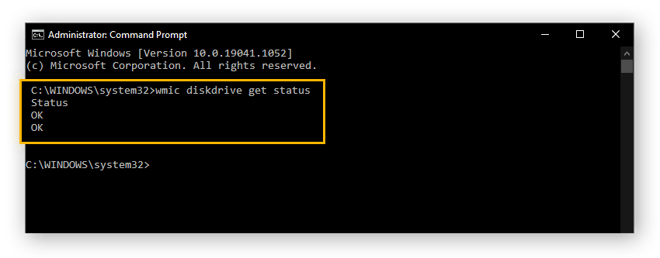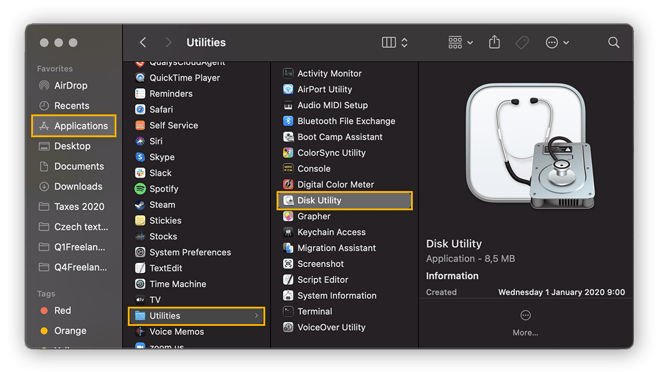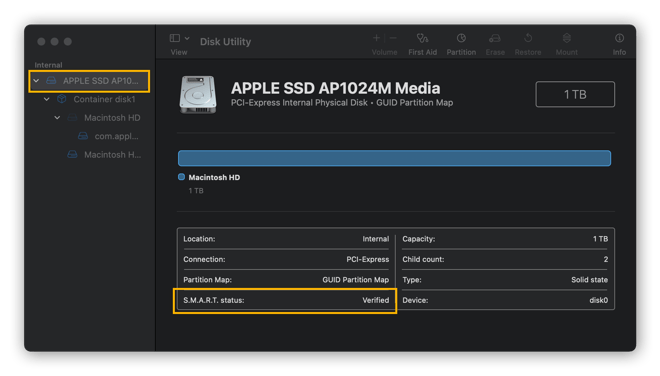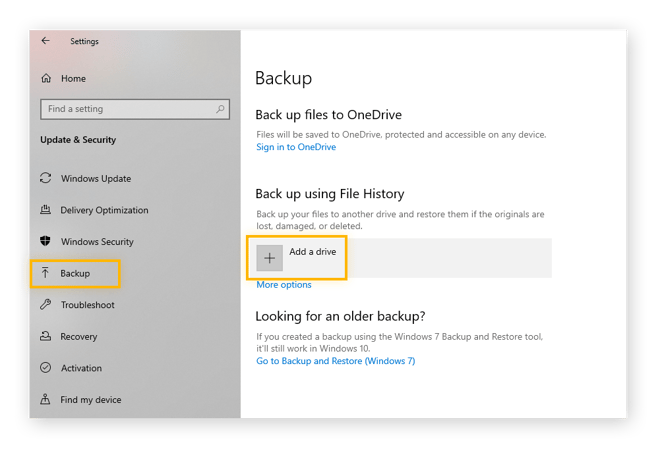Quels sont les signes d’une défaillance du disque dur ?
Les signes les plus courants d’un disque dur défaillant sont une surchauffe de l’ordinateur, des bruits étranges (comme des cliquetis ou des ronflements) et une corruption des données ou des fichiers. Les symptômes d’une défaillance du disque dur peuvent rapidement conduire à des problèmes majeurs. Vous devez donc agir immédiatement pour sauver vos fichiers et éviter toute perte de données.
Tout comme lorsque vous tombez malade, les symptômes d’une défaillance du disque dur peuvent d’abord sembler minimes avant de devenir un gros problème. Les signes de défaillance du disque dur peuvent être simplement gênants au début, mais s’ils ne sont pas traités, ils détruiront rapidement votre ordinateur Windows ou Mac. Veillez à tester votre disque dur pour localiser la source de tout problème.
Voici les signes les plus courants de défaillance du disque dur :
-
Surchauffe
-
Sons étranges
-
Données, fichiers et dossiers corrompus
-
Ralentissement significatif
-
Moteur à broche coincé
-
Messages d’erreur fréquents
-
Incidents système
-
Écran bleu de la mort
-
Secteurs défectueux empêchant l’accès aux données
-
Panne de démarrage du système
La lenteur, le dysfonctionnement des applications et tout autre comportement erratique de votre ordinateur ne sont pas forcément le signe d’une défaillance de votre disque dur. Apprenez à corriger l’utilisation à 100 % du disque dans Windows et voyez si les symptômes disparaissent. Vous pouvez également consulter notre guide complet pour accélérer et nettoyer votre PC afin de faire l’inventaire complet de ce qui peut être à l’origine de mauvaises performances.
La fragmentation des disques touche également les disques durs. Si vous disposez d’un disque dur, essayez d’exécuter un outil de défragmentation qui vous aidera à éliminer les fichiers inutiles (comme si vous nettoyiez le placard de votre disque dur). Si vos problèmes persistent, les symptômes de défaillance de votre disque dur peuvent signaler de vrais dysfonctionnements.
Il est parfois difficile de savoir si les signes d’un disque dur défaillant apparaissent en raison de l’usure normale, mais si vous attendez, il peut être trop tard. Si votre système signale un disque dur défectueux, vérifiez-le immédiatement en effectuant un test S.M.A.R.T.
Tester votre disque dur : qu’est-ce qu’un test de disque dur S.M.A.R.T. ?
S.M.A.R.T. est l’abréviation de Self-Monitoring, Analysis and Reporting Technology (technologie d’autosurveillance, d’analyse et de rapport). Ce test surveille différents aspects de votre disque dur en analysant la menace de défaillance du disque dur et en rapportant les résultats. Un test de disque dur S.M.A.R.T. est fourni avec la plupart des disques durs modernes, des disques SSD (Solide-State Drive) et des disques eMMC (disques MultiMediaCard intégrés).
Un test de disque dur S.M.A.R.T. (test HDD S.M.A.R.T. en abrégé) peut empêcher les problèmes mineurs d’un disque dur de se transformer en problèmes majeurs. Exécutez régulièrement un test S.M.A.R.T. sur votre disque dur pour garder un œil dessus. Et pour garantir des performances optimales, apprenez à formater votre disque dur et à repartir de zéro.
Un test S.M.A.R.T. vous avertit d’une défaillance imminente afin que vous puissiez éviter la perte de données et remplacer le disque dur à temps. Les versions modernes de Windows intègrent déjà un test S.M.A.R.T.
Comment vérifier si votre disque dur est défaillant sous Windows
Voici comment vérifier l’état de votre disque dur sous Windows à travers un test HDD ou un test S.M.A.R.T. :
-
Saisissez cmd ou command dans le champ de recherche de la barre des tâches et cliquez sur Invite de commande.
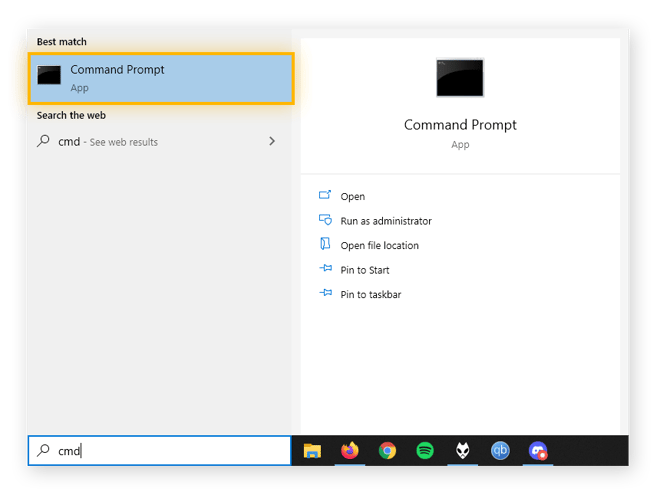
-
Dans l’invite de commandes, saisissez wmic diskdrive get status puis appuyez sur Entrée.
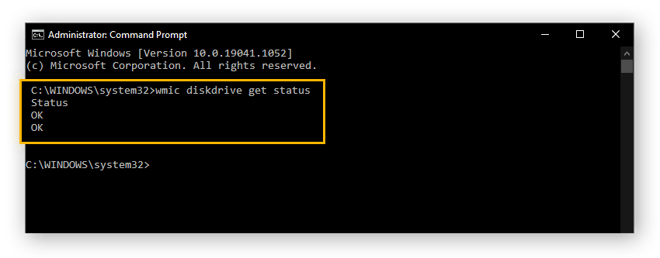
-
Si l’état indique OK, le test du disque dur de Windows 10 est réussi, et votre disque dur est en bon état.
-
Si l’état indique Pred Fail, Windows a trouvé au moins une erreur sur le disque dur, ce qui signifie que celui-ci n’est pas en bon état. Mais avant d’essayer de le réparer, sauvegardez vos fichiers ou clonez immédiatement votre disque dur.
Si votre test Windows a trouvé une erreur, un autre outil Windows appelé CHKDSK peut être en mesure de la résoudre. Consultez notre guide pour savoir comment utiliser CHKDSK sous Windows afin de réparer votre disque, puis effectuez un autre test S.M.A.R.T. pour confirmer son état. Si le problème persiste, il est peut-être temps de remplacer votre disque dur.
Voici comment vérifier votre disque dur sous Windows 10. Le diagnostic du disque dur pour Windows 10 revient à disposer d’un médecin informaticien en interne. Tout comme vous allez faire un bilan de santé chez votre généraliste, vérifiez régulièrement l’état de votre disque dur pour vous assurer que tout fonctionne bien.
Comment vérifier les symptômes de défaillance du disque dur de votre Mac
Un ronronnement ou un bourdonnement étrange, des bruits de cliquetis, une surchauffe et des fichiers corrompus sont autant de signes d’avertissement courants d’une défaillance du disque dur sur les ordinateurs Mac.
Voici les signes de défaillance du disque dur les plus courants sur Mac :
-
Bruits étranges de ronronnement ou de cliquetis
-
Surchauffe
-
Blocage ou images saccadées
-
Performances ralenties
-
Disparition de fichiers ou de dossiers
-
Fichiers ou dossiers inaccessibles
-
Fonctionnement erratique des applications
-
Échec au démarrage
Pour tester le disque dur de votre Mac, exécutez l’outil Utilitaire de disque de Mac, qui comporte un système intégré de test du disque dur S.M.A.R.T.
Voici comment exécuter un test S.M.A.R.T. sur un disque dur sur Mac :
-
Dans Applications, ouvrez le dossier Utilitaires. Cliquez sur Utilitaire de disque.
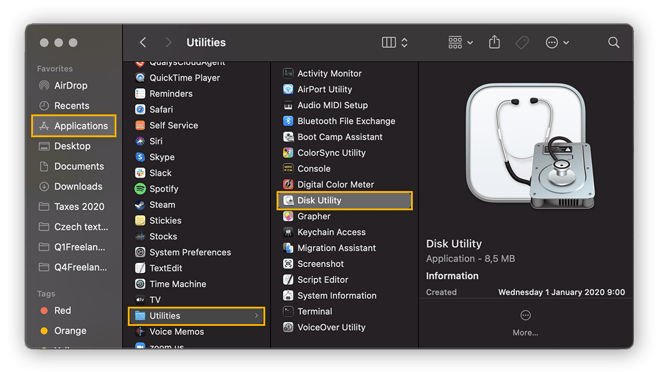
-
Sélectionnez le disque principal dans le panneau de navigation de gauche, qui devrait être la première sélection en haut.
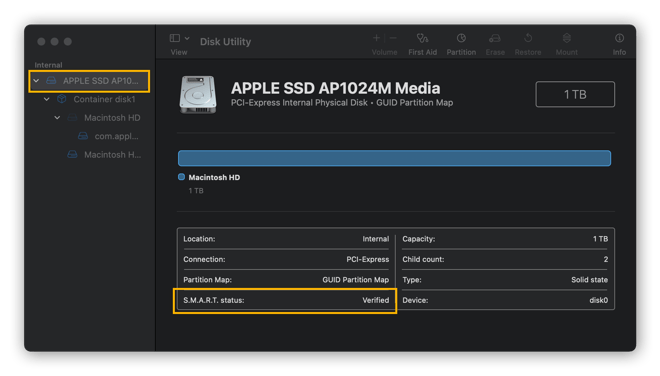
-
Dans la section du statut S.M.A.R.T., vérifiez l’état du disque dur de votre Mac. Vérifié signifie que le disque dur de votre Mac est en bon état. Échec signifie que votre disque dur est défaillant. Dans ce cas, sauvegardez immédiatement vos fichiers et envisagez de remplacer votre disque dur.
Les disques durs sont tout aussi vulnérables sur Mac que sur PC. Vérifiez régulièrement l’absence d’erreurs sur votre disque dur. Si votre Mac est toujours lent après avoir vérifié le disque dur, nettoyez-le.
Outils gratuits de test de disque dur
Un test de disque dur S.M.A.R.T. vous indiquera si votre disque dur est en bon état ou défaillant. Mais si vous voulez un deuxième avis, vous pouvez utiliser un outil gratuit de test de disque dur. Les outils de test de disque dur tiers offrent une série d’options pour tester votre disque dur.
Voici quelques-uns des meilleurs outils gratuits de test de disque dur :
Seagate SeaTools (Windows uniquement)
En plus de diagnostiquer son état, SeaTools by SeaGate peut vous indiquer le numéro de série, la capacité, la taille du cache, l’état du micrologiciel et la vitesse de rotation de votre disque dur. Vous pouvez installer SeaTools sur un PC comme n’importe quel autre programme, et il est compatible avec la plupart des fabricants de disques durs. Voilà un moyen simple d’identifier la raison de la défaillance de votre disque dur.
GSmartControl
GSmartControl analyse votre disque dur à la recherche d’erreurs à travers un test S.M.A.R.T. et vous donne des informations sur les capacités et les attributs de votre disque. Il peut également effectuer un autotest étendu en balayant toute la surface de votre disque, en exécutant diverses routines de test et en enregistrant les performances de votre disque dur dans chaque zone. GsmartControl peut également signaler automatiquement toute anomalie du disque dur.
HDDScan (Windows uniquement)
En plus de l’analyse de votre disque interne, HDDScan peut soumettre tout disque externe connecté à votre ordinateur, tel qu’un disque USB ou FireWire, à un test S.M.A.R.T. HDDScan peut également modifier les paramètres du disque, comme la fonction AAM (gestion acoustique automatique) qui contrôle ses émissions acoustiques et peut le rendre moins bruyant. Avec HDDScan, vous pouvez également démarrer et arrêter le moteur à broche du disque dur à des fins de maintenance.
DiskCheckup (Windows uniquement)
DiskCheckup de PassMark est un outil léger qui utilise le système S.M.A.R.T. pour détecter un disque défectueux et signaler d’autres données pertinentes sur le disque dur. En plus de donner un résultat positif ou négatif à votre disque dur, DiskCheckup peut vous indiquer le « temps de rotation » de votre disque dur, le nombre de fois qu’il démarre et s’arrête, le nombre d’heures pendant lesquelles il est sous tension et la température du disque dur. Grâce à ces outils, vous pouvez localiser la raison précise de la défaillance de votre disque dur.
Ariolic Disk Scanner (Windows uniquement)
Ariolic Disk Scanner est un petit outil qui visualise les parties défectueuses de votre disque dur, ainsi que les fichiers touchés. Ariolic Disk Scanner peut être utilisé pour n’importe quel disque, même les clés USB, les cartes micro SD et les CD ou DVD. Ariolic est en « lecture seule », c’est-à-dire qu’il recherche les erreurs sur votre disque dur sans craindre d’endommager vos données.
Les signes de défaillance du disque dur peuvent également indiquer d’autres problèmes informatiques, comme des fichiers ou des programmes indésirables qui encombrent votre mémoire et votre puissance de calcul, ou un manque d’espace sur votre disque dur.
AVG TuneUp analysera automatiquement votre disque pour vous indiquer son état. Et sa fonction intégrée de Maintenance automatique garantit que votre ordinateur reste toujours ajusté pour des performances optimales.
Disponible aussi sur
PC,
Mac
Principal conseil : sauvegardez votre disque dur
La meilleure façon d’éviter la perte de données due à un disque dur défaillant est de sauvegarder votre disque dur. Et le moyen le plus simple de sauvegarder votre disque dur consiste à le copier sur un disque externe ou à utiliser un service de sauvegarde sur le cloud.
Pour sauvegarder votre disque dur sur un disque externe, branchez celui-ci et allumez votre ordinateur. Votre système d’exploitation devrait identifier le disque externe. (Les disques externes sont disponibles chez n’importe quel détaillant informatique.)
Sous Windows, ouvrez Paramètres, sélectionnez Sauvegarde et choisissez le disque que vous souhaitez sauvegarder. Dans Sauvegarder à l’aide de l’historique des fichiers, sélectionnez l’option Ajouter un lecteur et choisissez le disque externe que vous venez de brancher.
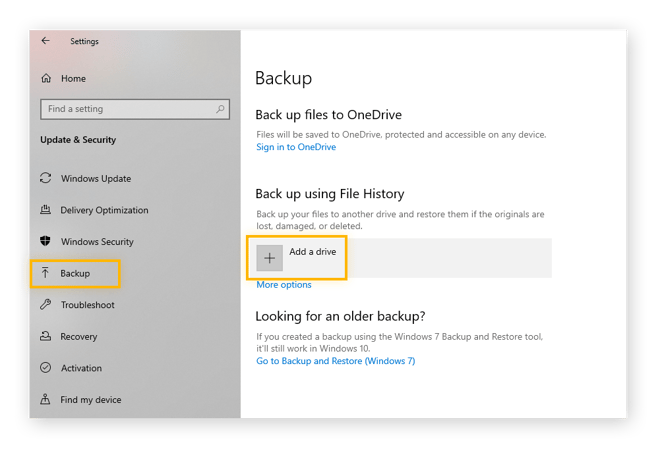
Après avoir sélectionné votre disque de sauvegarde, suivez les instructions pour sauvegarder votre disque dur.
Si vous avez besoin de sauvegarder rapidement votre disque dur avant qu’il ne tombe en panne, vous pouvez également envoyer votre disque dur sur le cloud. Un service cloud vous permet de télécharger votre disque dur sur un serveur externe en cliquant sur un simple bouton. Les services cloud sont payants, mais un disque dur défectueux peut vous faire perdre des années. Le fait de disposer d’un disque de rechange sur le cloud permet non seulement de protéger vos données, mais aussi de gagner en sérénité.
Nettoyez votre disque dur automatiquement avec AVG TuneUp
Comme pour toute machine, un entretien régulier de votre disque dur prolongera sa durée de vie. Nos experts en performances savent à quel point il peut être frustrant de tester et d’entretenir votre disque dur et de résoudre les pannes.
C’est pourquoi nous avons conçu un logiciel personnalisé d’optimisation qui élimine automatiquement les résidus de votre disque dur et garantit le bon fonctionnement de votre ordinateur en permanence, sans aucune corruption des données.
AVG TuneUp est doté d’un nettoyeur de disque intégré qui analyse votre disque, et identifie et supprime les fichiers temporaires, les programmes inutiles et les fichiers en double qui vous encombrent. Nettoyez votre disque dur, protégez vos fichiers et préservez vos données.
Disponible aussi sur
PC,
Mac