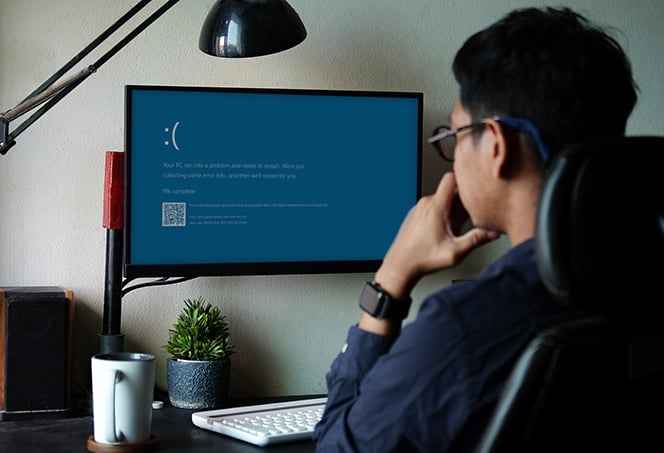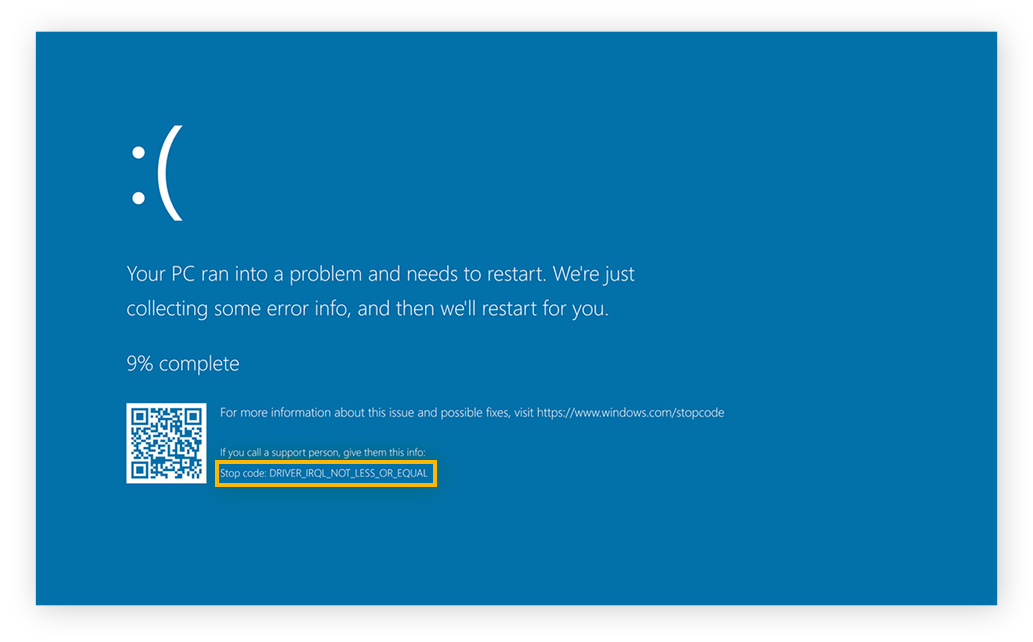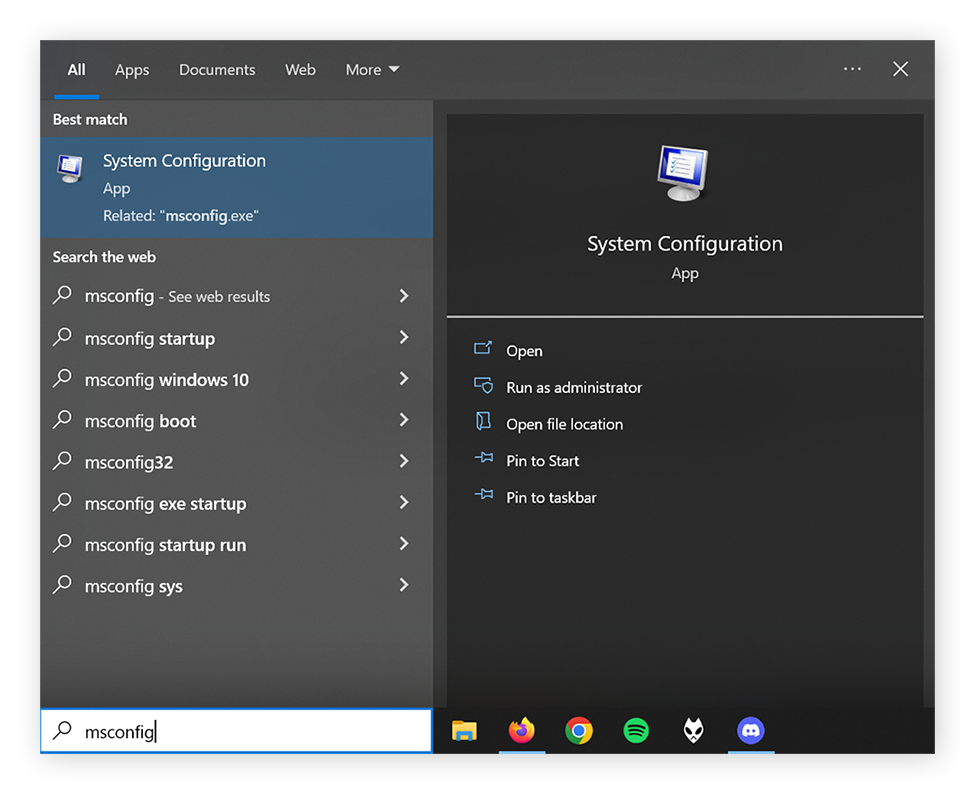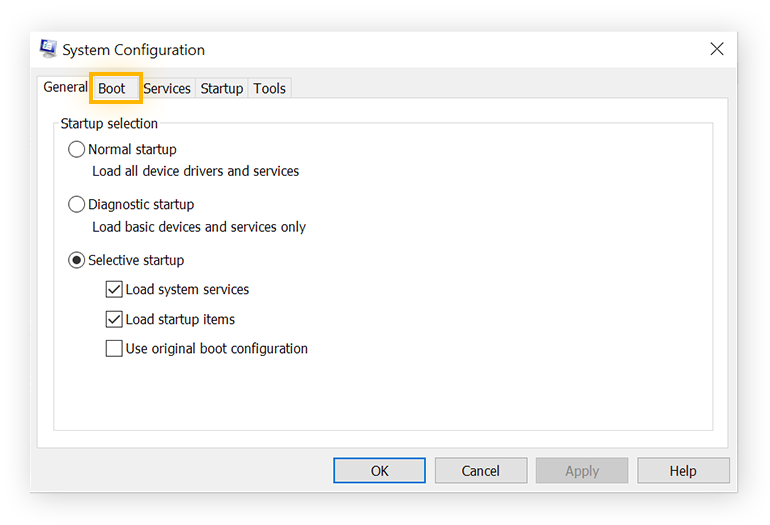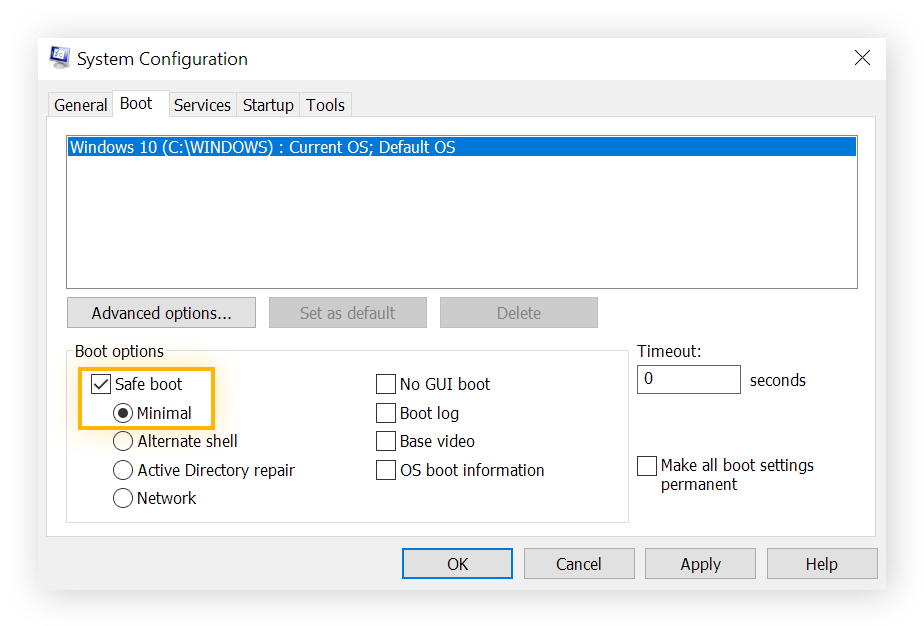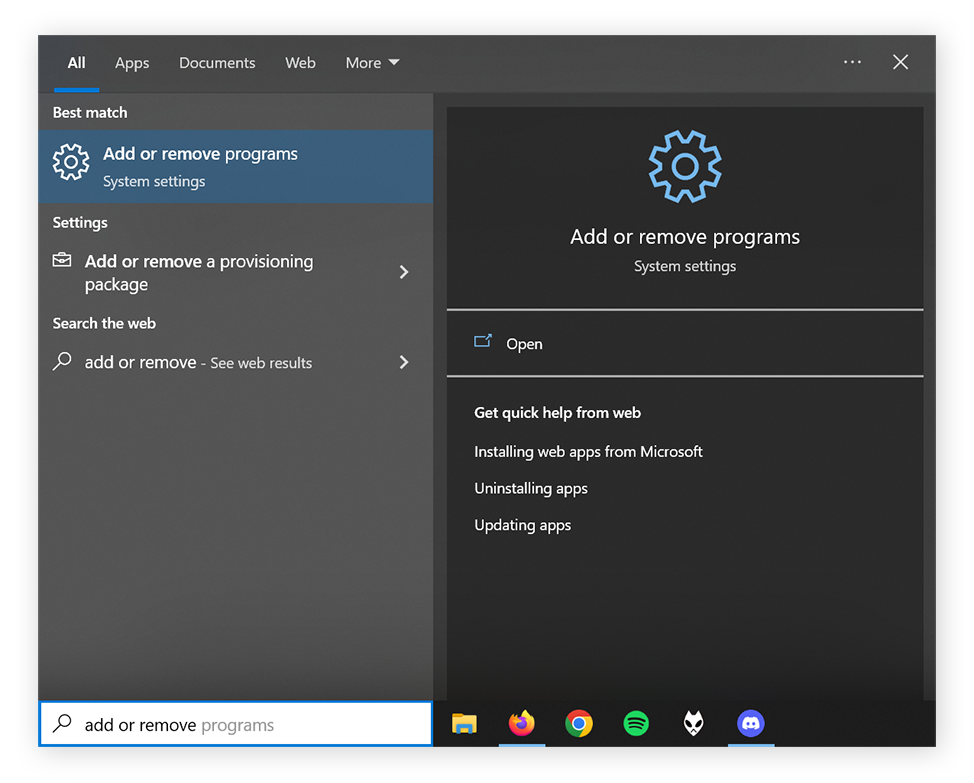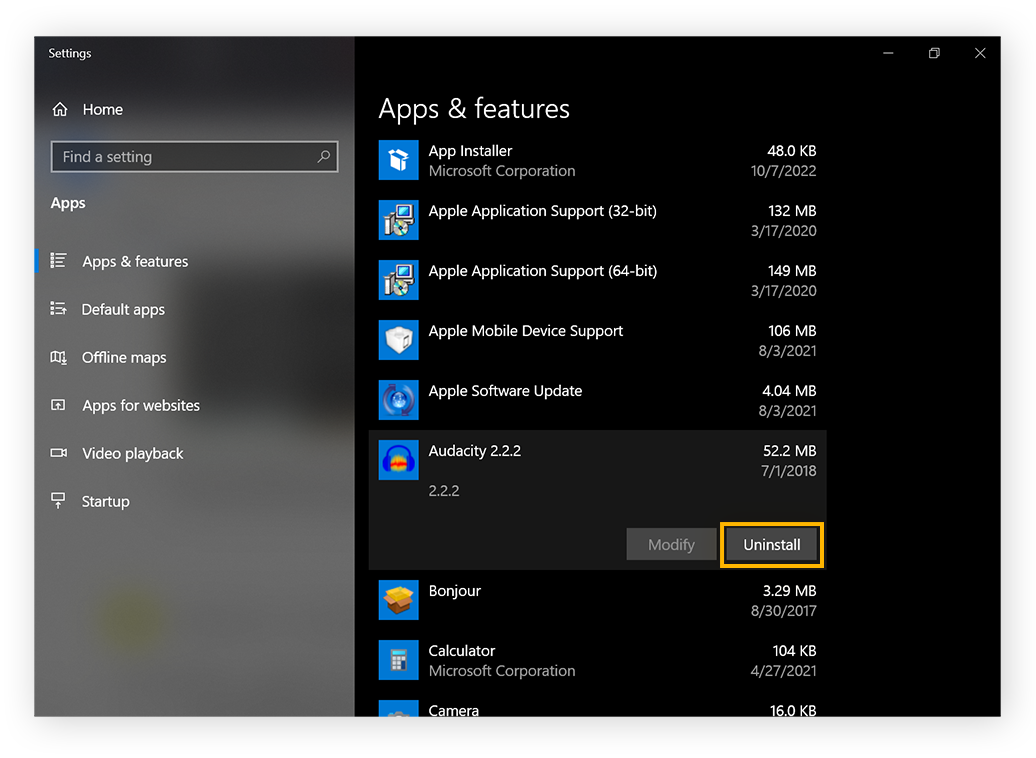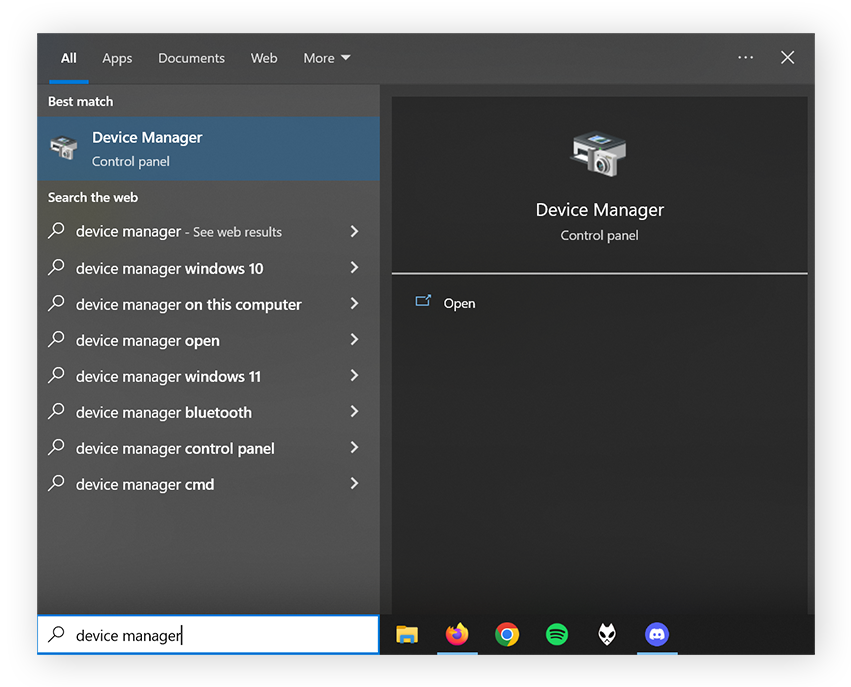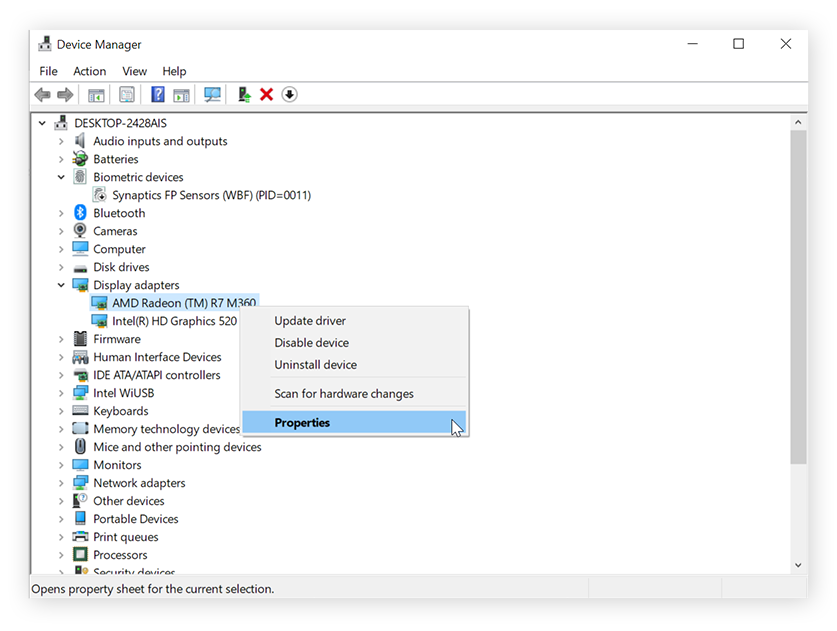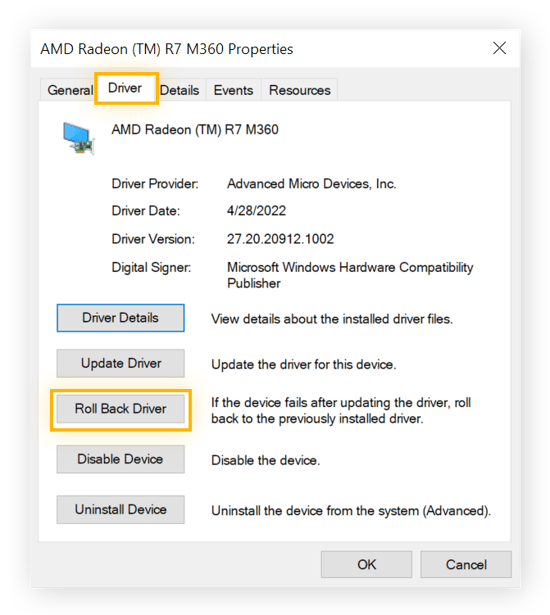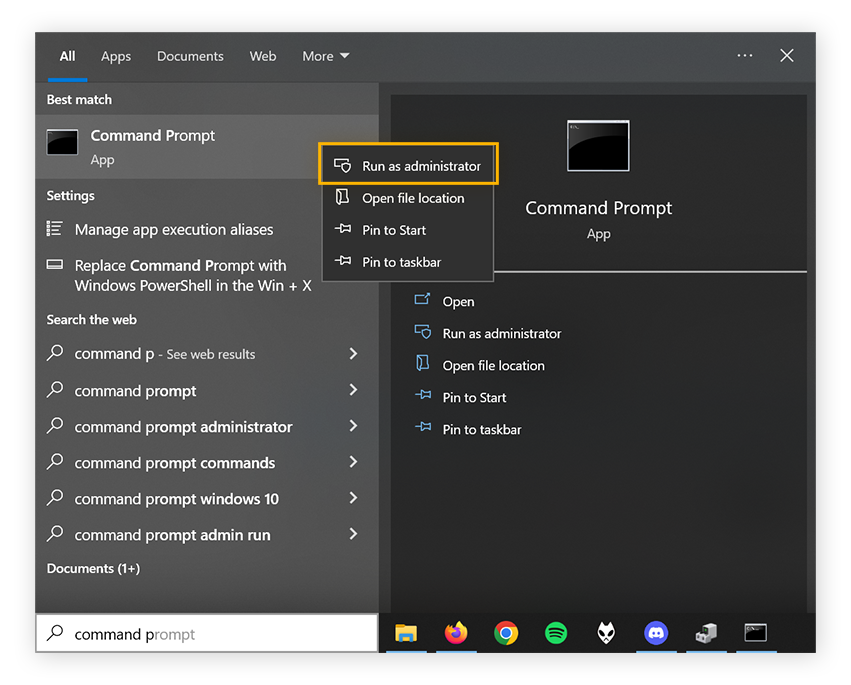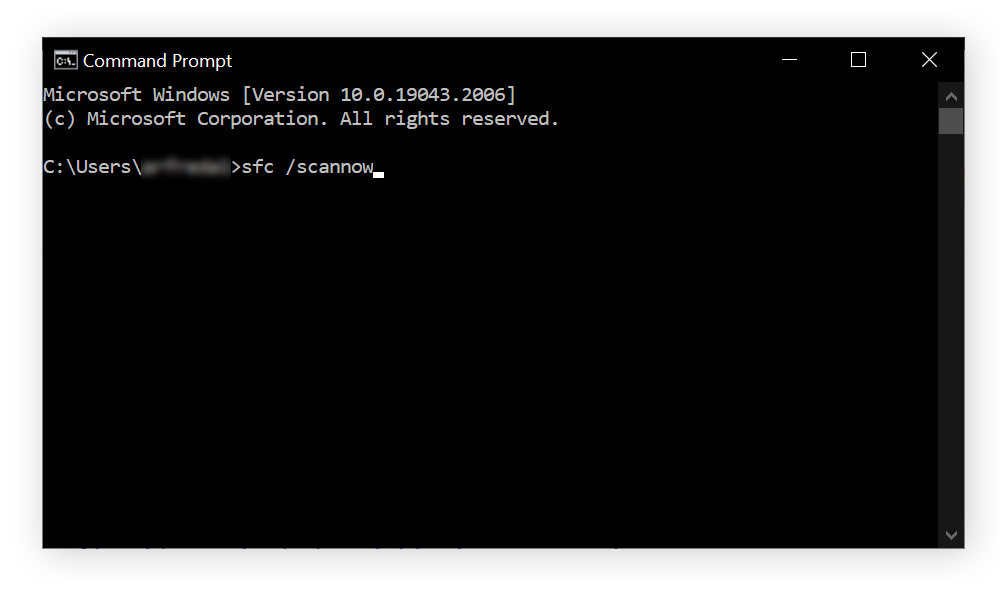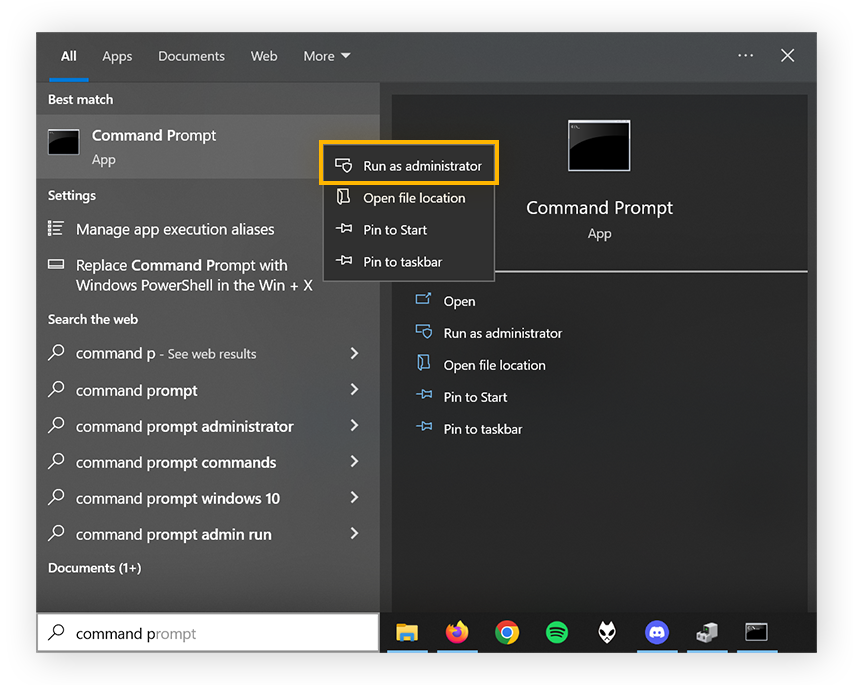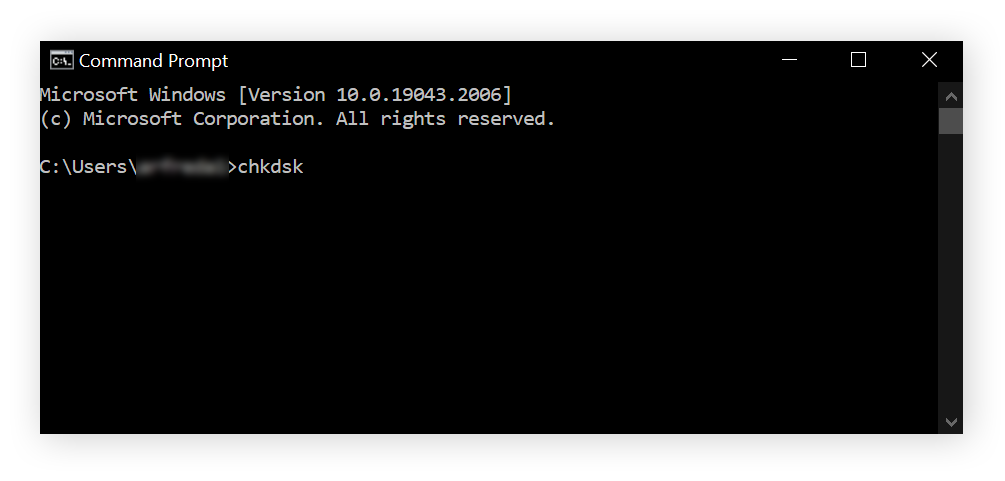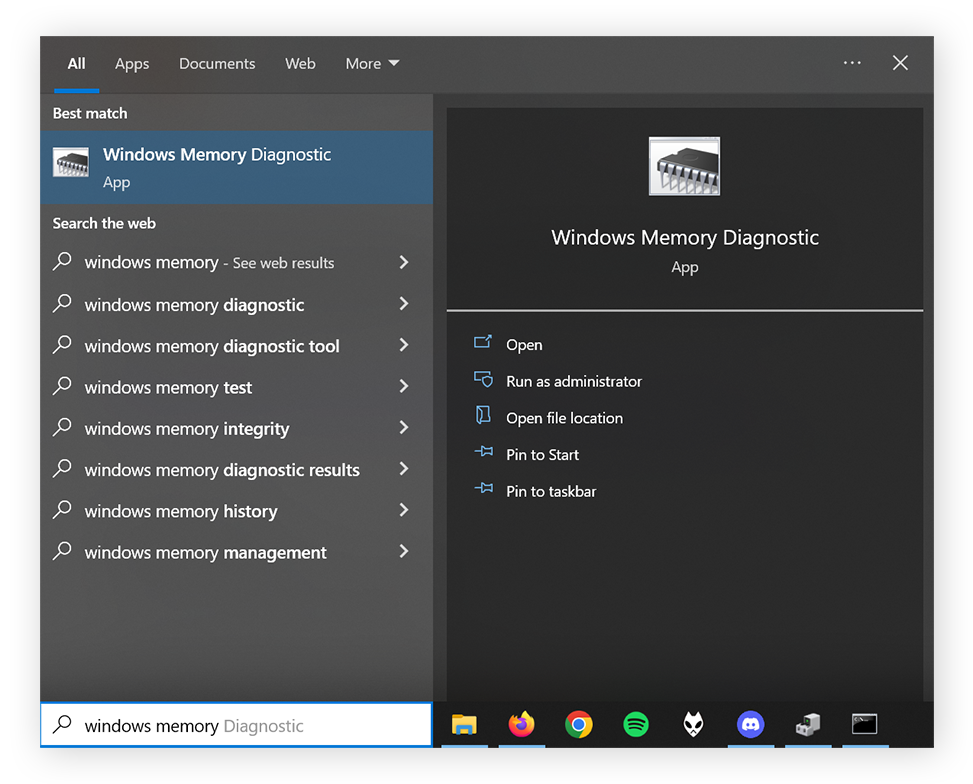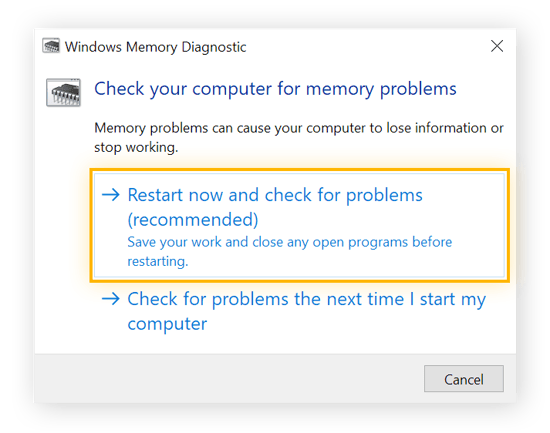Qu’est-ce que « l’écran bleu de la mort » de Windows ?
L’écran bleu de la mort apparaît à l’écran de votre ordinateur lorsque le système d’exploitation Windows tombe en panne en raison d’une erreur système fatale qui entraîne un dysfonctionnement et l’arrêt du système. En général, l’écran bleu de Windows est le résultat d’une défaillance matérielle, de la corruption de fichiers système ou de l’interruption d’un processus essentiel.
L’écran bleu de la mort, devenu célèbre, évoque généralement une erreur irrémédiable. Mais s’il est toujours frustrant de voir apparaître l’écran bleu, l’erreur système « fatale » qui a provoqué le plantage de Windows peut habituellement être corrigée.
Sous Windows 10, l’écran bleu s’accompagne d’un code d’arrêt Windows 10 qui désigne l’erreur exacte qui a provoqué l’arrêt du système. Pour découvrir la cause de l’écran bleu de la mort et apprendre à le réparer et à empêcher qu’il ne se reproduise, vous devez d’abord rechercher la signification du code d’arrêt de Windows.
Dans cet exemple, le code d’arrêt est DRIVER_IRQL_NOT_LESS_OR_EQUAL ; nous l’examinerons de plus près ci-dessous, ainsi que d’autres codes d’arrêt courants de Windows.
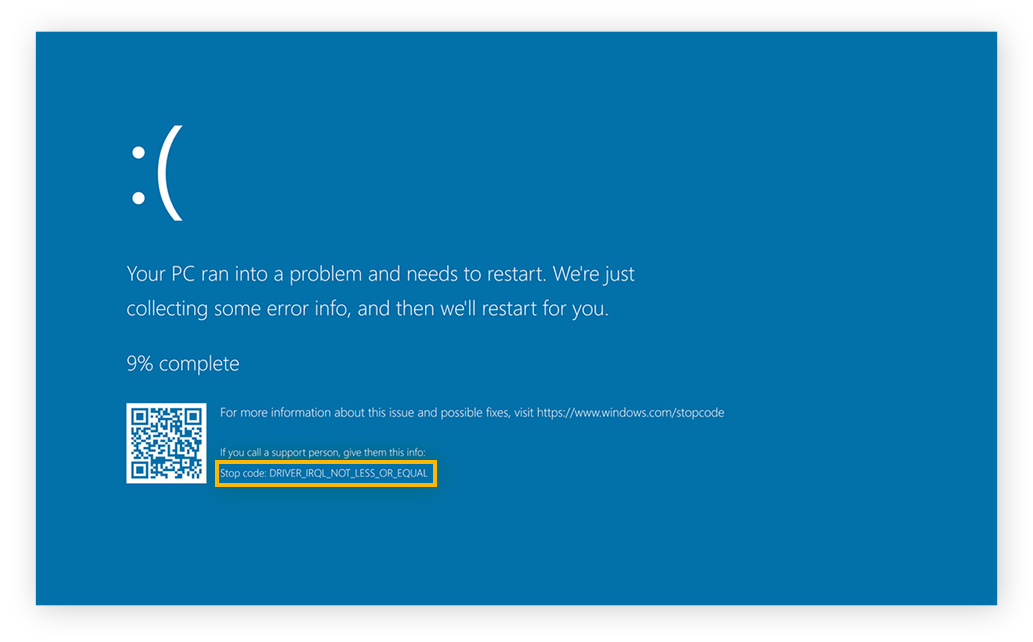
Aussi déconcertant que puisse s’avérer l’écran bleu de la mort, un écran totalement vide se révèle bien plus inquiétant. Sans code d’erreur pour vous aider, il est difficile de savoir par où commencer pour réparer un écran noir dans Windows.
Quelle est la cause de l’écran bleu de la mort ?
L’écran bleu de la mort est généralement causé par un matériel mal installé, endommagé ou vieillissant, ou par un bug ou un logiciel incompatible. Les mises à jour des pilotes de votre carte graphique ou d’autres composants matériels peuvent également provoquer un écran bleu de la mort s’ils ne s’intègrent pas correctement au reste de votre système.
Les erreurs d’écran bleu peuvent aussi résulter d’une surchauffe, en particulier si vous rencontrez d’autres problèmes, comme un ventilateur d’ordinateur bruyant ou un gestionnaire de tâches affichant une utilisation du disque à 100 %. La surchauffe elle-même peut également signaler un problème plus profond sur votre ordinateur, comme une infection par un spyware ou une autre forme de malware.
La cause de votre écran bleu de la mort apparaîtra sur l’écran même. La cause s’affichera soit sous forme de texte, que vous pourrez rechercher sur Google, soit sous forme de code QR que vous pourrez scanner avec votre téléphone. Et même si votre PC fonctionne bien aujourd’hui, il est préférable d’éviter les causes potentielles de l’écran bleu de la mort en nettoyant et en accélérant régulièrement votre ordinateur.
Codes d’arrêt courants de Windows
L’erreur d’écran bleu de Windows 10 s’accompagne d’une chaîne de texte appelée code d’arrêt de Windows qui identifie le problème. Le code d’arrêt peut vous aider à résoudre le problème et à empêcher qu’il ne se reproduise.
Voici une liste de certains des codes d’arrêt les plus courants sur l’écran bleu de Windows 10 ou 11 :
-
CRITICAL_PROCESS_DIED
Ce code indique que l’un des fichiers système importants de Windows, comme svchost.exe, ne fonctionne pas correctement. Peut-être l’avez-vous fermé dans le gestionnaire des tâches. Avant de mettre fin à une tâche inconnue, recherchez d’abord le nom du processus sur Google.
-
SYSTEM_THREAD_EXCEPTION_NOT_HANDLED
Cela se produit souvent lorsque la mise à jour d’un composant n’interagit pas correctement avec le reste de Windows. Il se peut que vous deviez annuler une mise à jour de pilote qui vient d’être installée.
-
IRQL_NOT_LESS_OR_EQUAL
Un fichier système ou un pilote de périphérique demande plus de mémoire que celle dont vous disposez. Utiliser un bon logiciel de mise à jour des pilotes ou effectuer une analyse pour réparer les fichiers système corrompus peut être utile dans ce cas.
-
VIDEO_TDR_TIMEOUT_DETECTED
Cela signifie que votre processeur graphique a atteint son point de rupture et ne peut pas gérer le volume de données qui lui est fourni. Soit parce que vous l’avez surchargé, soit parce que vos pilotes graphiques posent problème.
-
PAGE_FAULT_IN_NONPAGED_AREA
Votre ordinateur sollicite une partie de votre mémoire qui n’existe pas, soit parce qu’une partie de la RAM a cessé de fonctionner, soit parce qu’il y a une erreur dans le processus système en question.
-
SYSTEM_SERVICE_EXCEPTION
Cet écran bleu indique le fichier exact qui a provoqué l’erreur, mais s’il s’agit d’un fichier système et non d’un pilote de périphérique, il peut être impossible de le réparer sans réinstaller Windows.
-
DPC_WATCHDOG_VIOLATION
Ce message d’erreur Windows signifie qu’un fichier essentiel, qu’il soit lié à votre appareil ou au système d’exploitation, a probablement été corrompu.
-
NTFS_FILE_SYSTEM
Ce code d’erreur signale qu’il y a très certainement un problème avec votre disque dur. Vous pouvez réparer ce problème et l’empêcher de conduire à un écran bleu de la mort en exécutant une analyse chkdsk sur votre disque.
-
DATA_BUS_ERROR
Ce code signifie qu’un élément matériel ne communique pas correctement avec votre ordinateur. Cela peut être dû au fait qu’il n’a pas été installé correctement ou que le composant lui-même est endommagé ou défectueux.
Comment résoudre l’écran bleu de la mort de Windows
Maintenant que vous connaissez la cause probable du problème grâce au code d’arrêt de Windows, vous pouvez essayer de réparer l’écran bleu de la mort en suivant les étapes suivantes :
1. Arrêtez votre ordinateur
Utilisez le bouton d’alimentation pour éteindre votre ordinateur.
2. Déconnectez tous les appareils
Les périphériques USB pouvant être en cause, retirez-les tous de votre ordinateur (hormis le clavier et la souris).
3. Redémarrez votre ordinateur en mode sans échec
Si votre ordinateur démarre normalement après le redémarrage, vous pouvez accéder au mode sans échec à partir de Windows. Voici les étapes à suivre :
-
Appuyez sur la touche Windows, saisissez msconfig puis appuyez sur la touche Entrée.
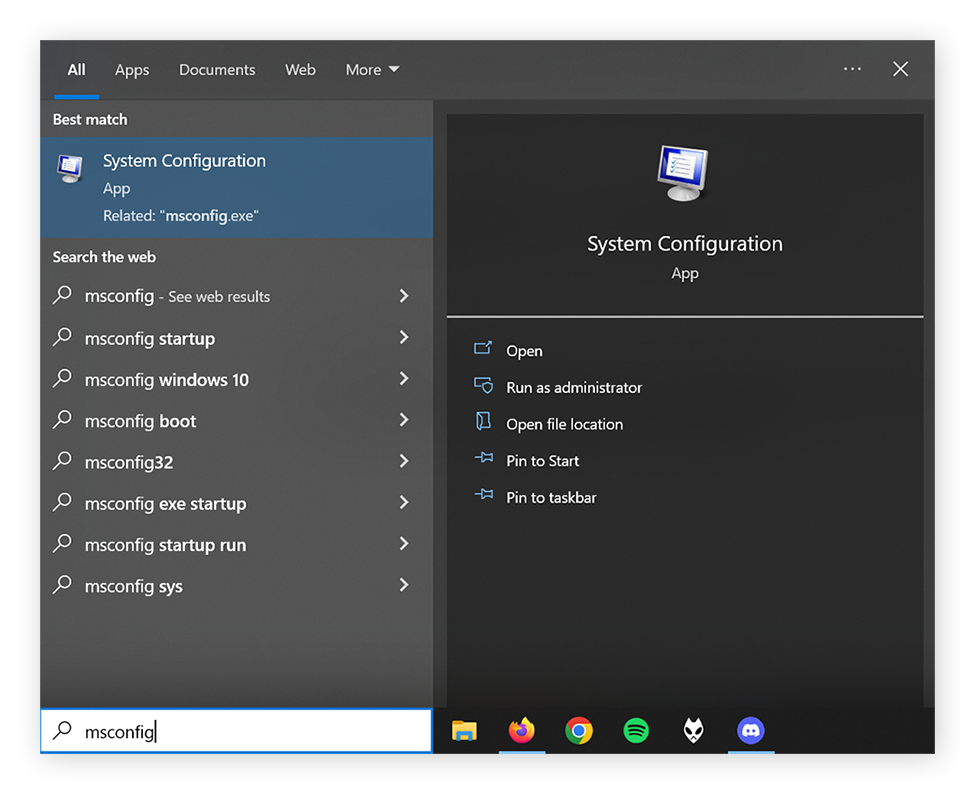
-
Sélectionnez l’onglet Démarrage.
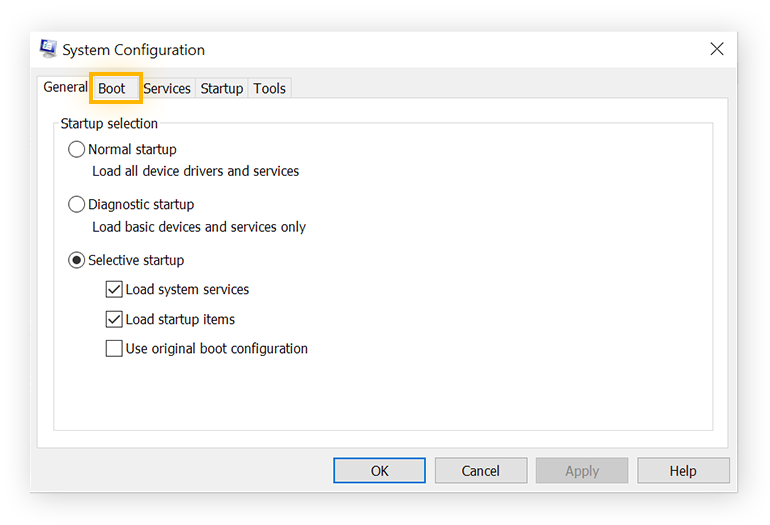
-
Dans les Options de démarrage, cochez l’option Démarrage sécurisé et sélectionnez le paramètre « Minimal ».
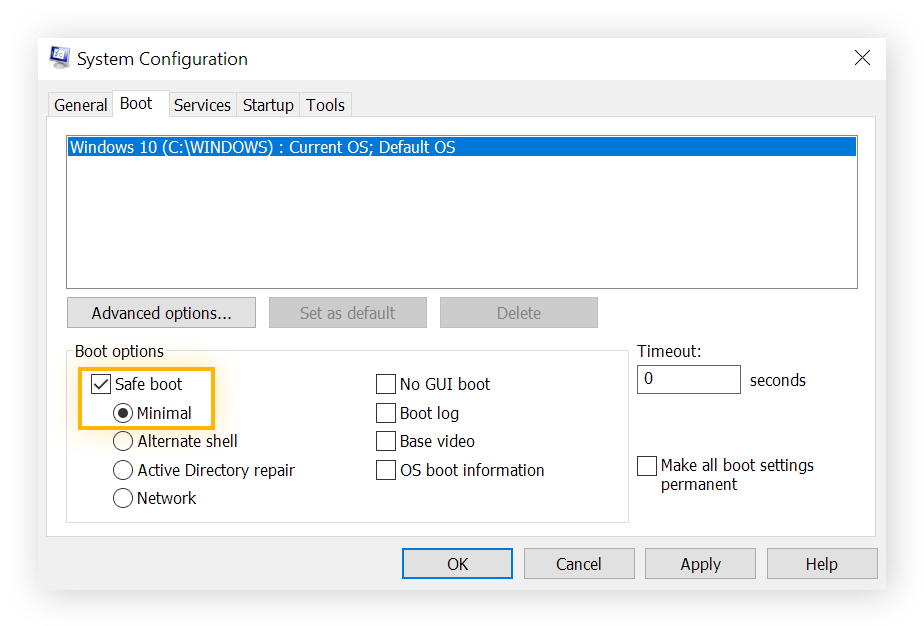
Si l’écran bleu de la mort réapparaît et qu’il vous est impossible de poursuivre, vous devrez éteindre à nouveau votre ordinateur et redémarrer Windows en mode sans échec. Dès que votre PC démarre, appuyez sur la touche F8 et maintenez-la enfoncée, puis suivez les instructions à l’écran pour passer en mode sans échec.
4. Désinstallez les programmes installés récemment
Maintenant que Windows opère en mode sans échec et n’exécute que les processus essentiels, le programme, le pilote de périphérique ou le fichier système qui pose problème a probablement été désactivé, ce qui facilite sa désinstallation. Commencez par supprimer les programmes les plus récemment installés, car ce sont les coupables les plus probables.
Voici comment désinstaller des programmes dans Windows :
-
Appuyez sur la touche Windows. Tapez « ajouter ou supprimer des programmes » et appuyez sur la touche Entrée.
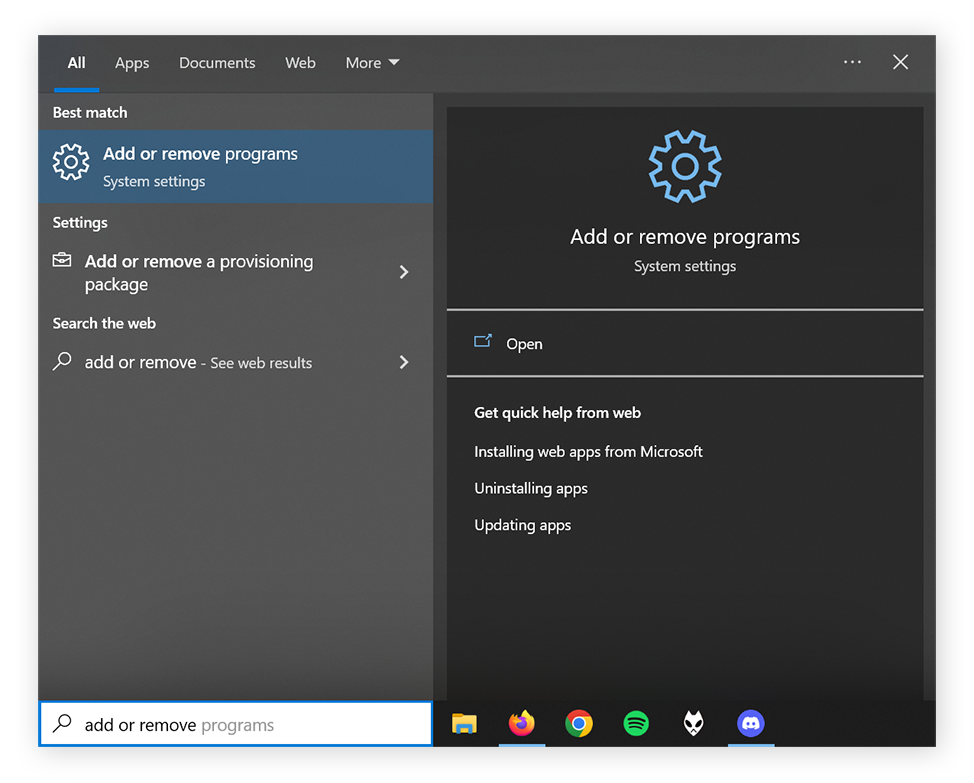
-
Recherchez l’application à supprimer, puis sélectionnez Désinstaller.
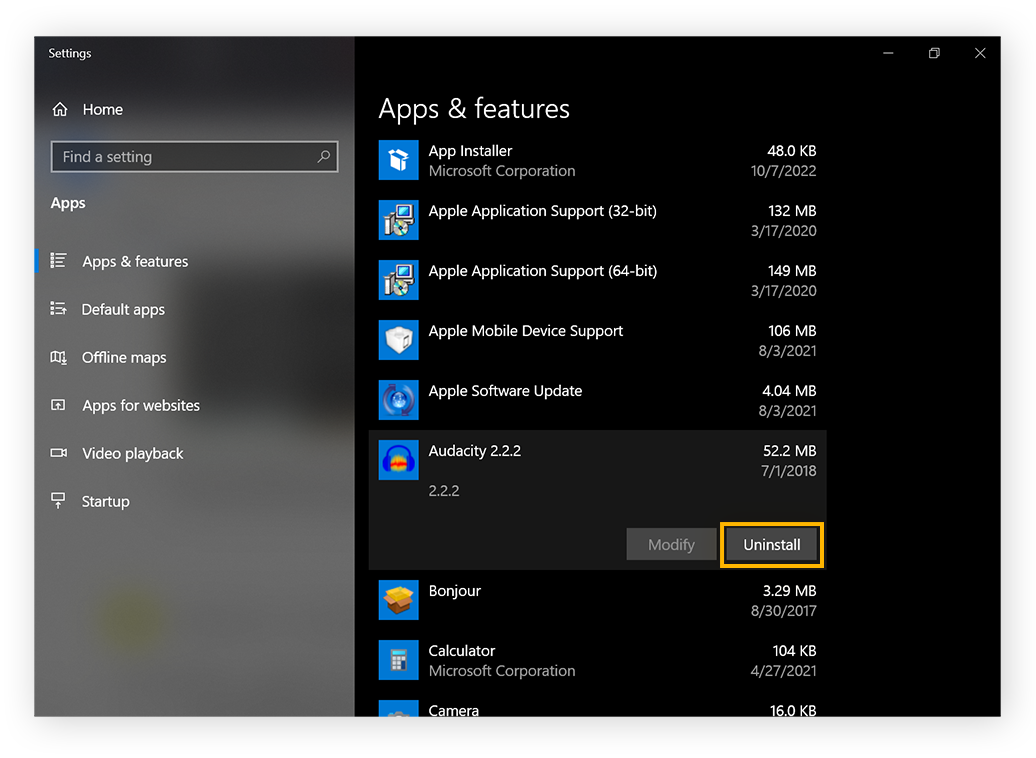
Si vous découvrez des programmes étranges ou inconnus dans votre liste d’applications et de fonctionnalités, vous pouvez également les désinstaller. Mais pensez à chercher leur nom sur Google pour savoir de quoi il s’agit, afin de ne pas désinstaller involontairement un logiciel Microsoft essentiel.
5. Restaurez ou désactivez des pilotes
L’installation des derniers pilotes optimise la vitesse et la sécurité de votre appareil. Mais parfois, des bugs ou des défaillances dans les mises à jour peuvent causer des problèmes. Si le code d’erreur de l’écran bleu indique qu’un pilote spécifique est à l’origine du problème, il suffit de le désactiver ou d’annuler une mise à jour récente pour résoudre le problème.
Il peut être fastidieux de vérifier tous les pilotes et de les réinitialiser séparément, mais vous devrez peut-être le faire si rien d’autre ne fonctionne. Voici comment désactiver des pilotes :
-
Appuyez sur la touche Windows et saisissez Gestionnaire de périphériques. Appuyez ensuite sur Entrée.
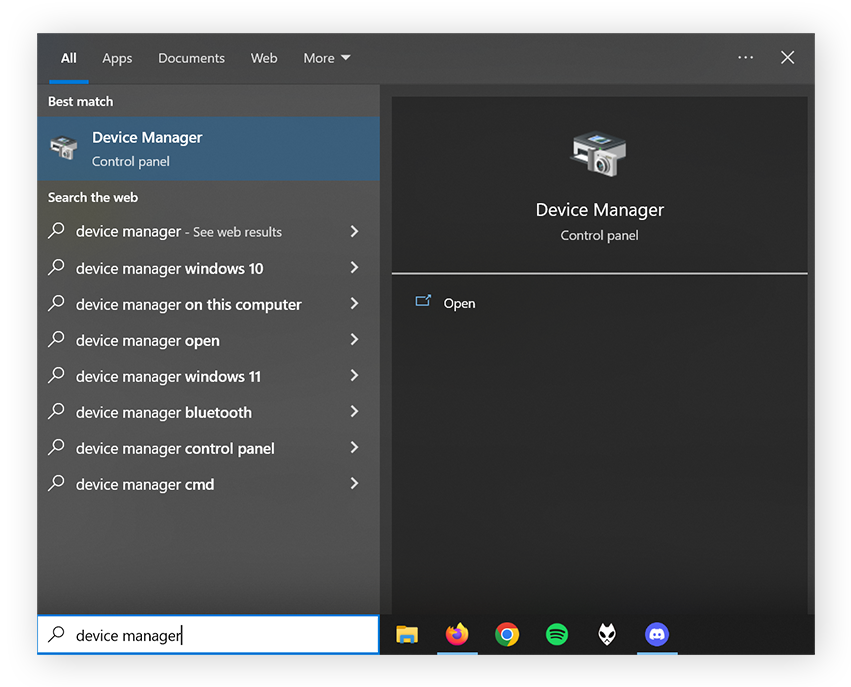
-
Cliquez avec le bouton droit de la souris sur le composant matériel et sélectionnez Propriétés dans le menu contextuel.
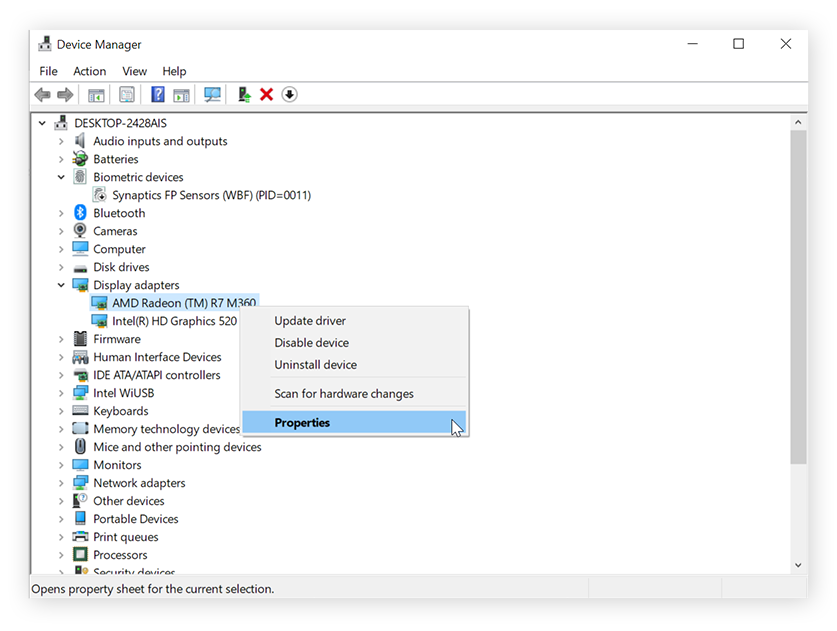
-
Cliquez sur l’onglet Pilote et sélectionnez Restaurer le pilote.
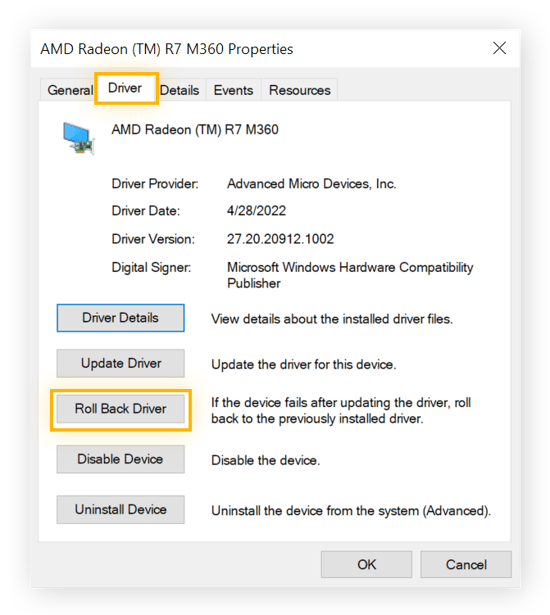
6. Analysez votre ordinateur pour détecter d’éventuels malwares
Il est possible qu’un malware soit à l’origine des fichiers corrompus ou de l’interruption des processus critiques qui ont provoqué la panne de votre système. Dans ce cas, vous devez réparer et sécuriser votre ordinateur à l’aide d’un outil dédié à la suppression des malwares et des virus qui vous permettra d’analyser et de vous débarrasser immédiatement des malwares.
Installez AVG Antivirus Gratuit pour identifier et supprimer les menaces malveillantes de votre système. La technologie avancée de détection des menaces d’AVG élimine rapidement les menaces et protège votre ordinateur des pannes.
7. Exécutez le Vérificateur des fichiers système
Afin de vous assurer que tous vos fichiers système sont correctement configurés pour que Windows fonctionne normalement, vous devez exécuter le Vérificateur des fichiers système. Voici comment procéder :
-
Appuyez sur la touche Windows et saisissez « cmd ». Cliquez avec le bouton droit de la souris sur Invite de commandes et sélectionnez « Exécuter en tant qu’administrateur ». Cliquez sur Oui pour confirmer si vous y êtes invité.
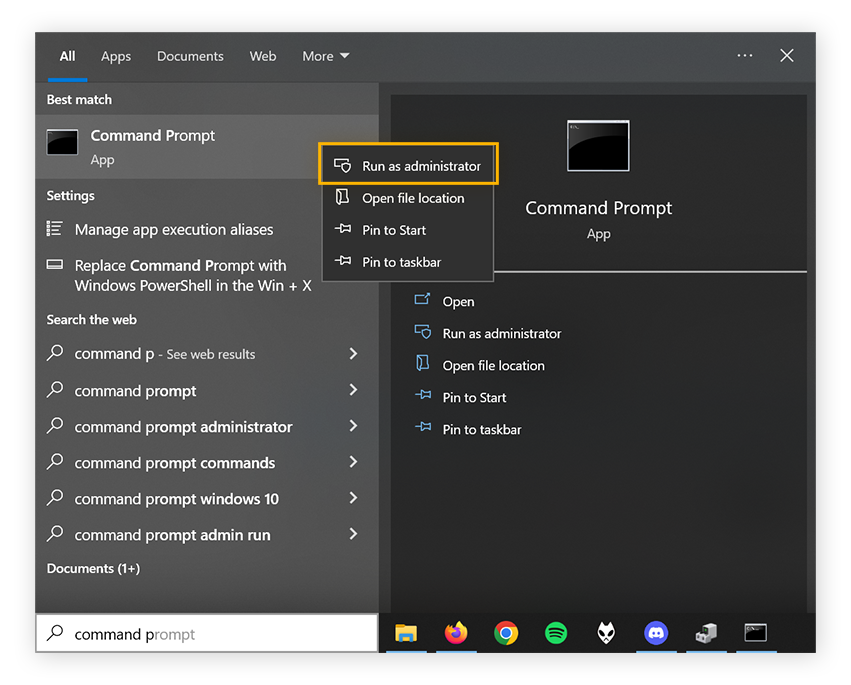
-
Saisissez « sfc /scannow » dans l’invite de commandes et appuyez sur la touche Entrée pour lancer l’analyse.
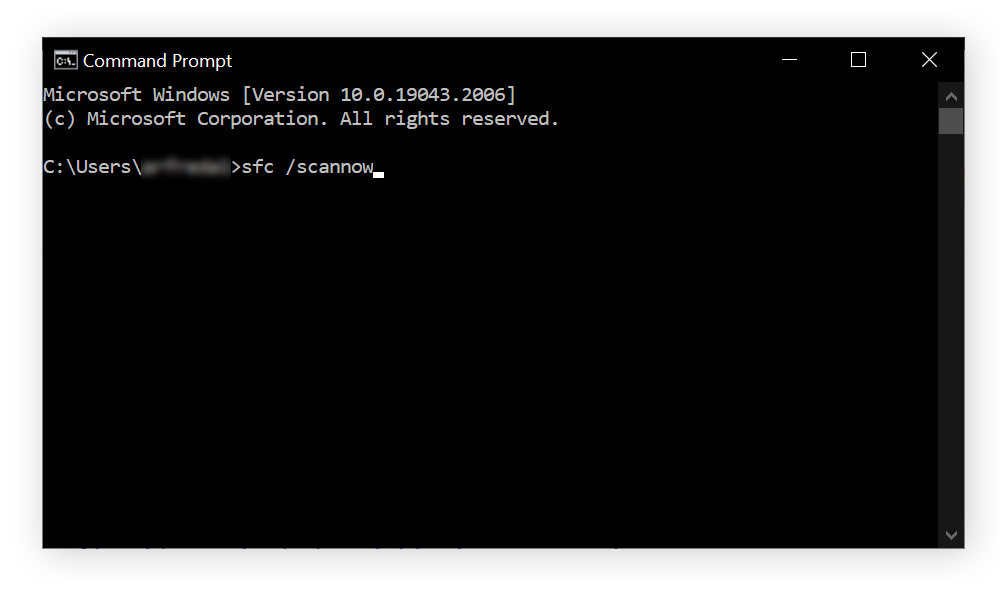
8. Analysez votre disque dur
Une analyse CHKDSK vous permettra d’examiner chaque parcelle de votre disque dur, de signaler toute erreur et de la corriger ou de l’indexer afin d’éviter des problèmes de performance ou des plantages tels que le redoutable écran bleu de la mort.
Voici comment exécuter une analyse CHKDSK.
-
Appuyez sur la touche Windows et saisissez « cmd ». Cliquez ensuite avec le bouton droit de la souris sur Invite de commandes et sélectionnez « Exécuter en tant qu’administrateur ». Cliquez sur Oui pour confirmer si vous y êtes invité.
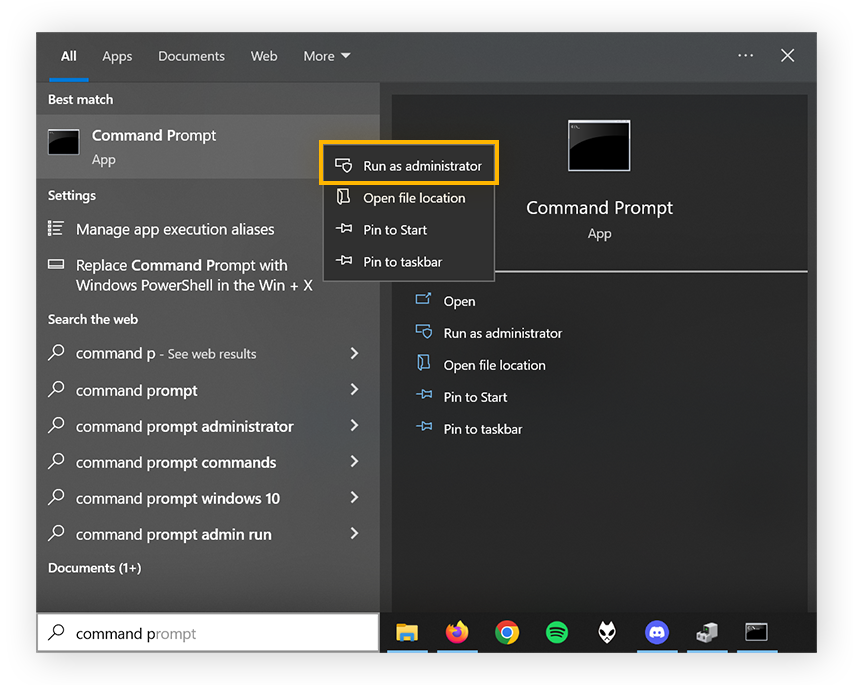
-
Saisissez « chkdsk » dans l’invite de commandes et appuyez sur la touche Entrée pour exécuter l’analyse.
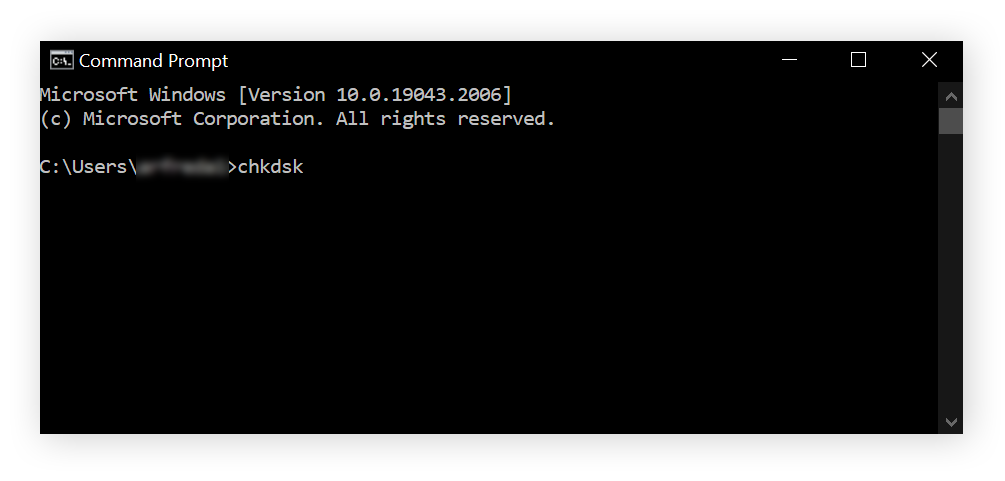
9. Vérifiez la mémoire RAM de votre ordinateur
Si un problème de mémoire RAM est à l’origine d’erreurs d’écran bleu ou d’autres problèmes de performances, vérifiez l’état de votre mémoire RAM à l’aide de l’outil Diagnostics de la mémoire Windows. Le support de la mémoire est particulièrement susceptible de se dégrader avec le temps, et bien que cet outil de diagnostic ne puisse pas le réparer, il peut empêcher votre ordinateur d’essayer de référencer la mémoire endommagée.
Voici comment utiliser l’outil Diagnostics de la mémoire Windows pour vérifier l’état de votre mémoire RAM :
-
Appuyez sur la touche Windows, saisissez « Diagnostics de la mémoire Windows », puis sélectionnez l’option qui s’affiche.
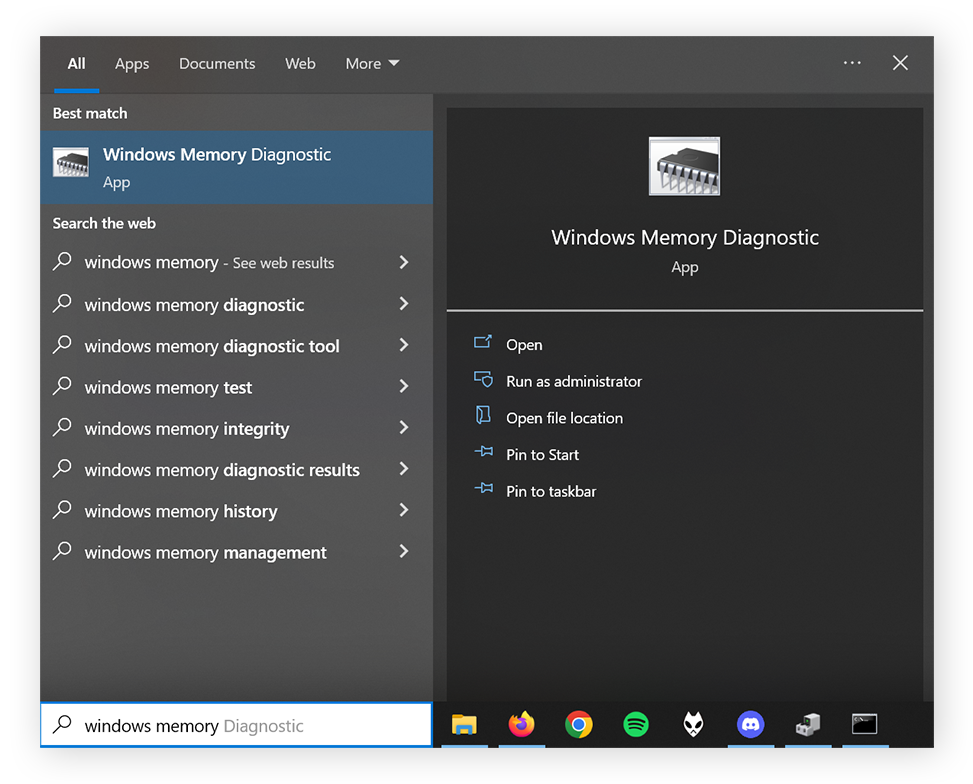
-
Cliquez sur Redémarrer maintenant et rechercher les problèmes éventuels (recommandé).
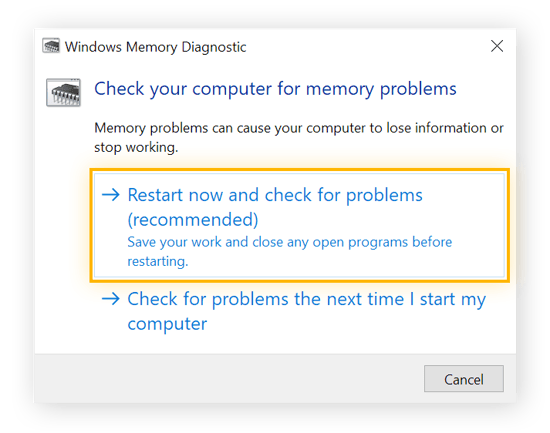
Les résultats du diagnostic apparaîtront dès que vous redémarrerez. Vous pourrez également les consulter à tout moment dans l’Observateur d’événements de Windows. Si vous pensez avoir besoin de plus de RAM, consultez notre guide de mise à niveau de la RAM.
10. Redémarrez votre ordinateur afin de voir si l’écran de la mort réapparaît
Il est maintenant temps de quitter le mode sans échec et de reprendre l’activité qui a provoqué l’écran bleu. Si l’écran bleu de la mort ne réapparaît pas, vous avez probablement réussi à isoler et à résoudre le problème. Vous pouvez maintenant commencer à réinstaller prudemment les périphériques externes, les programmes et les pilotes que vous avez précédemment supprimés.
Outre la résolution du problème, votre ordinateur devrait fonctionner de manière plus fluide après avoir effectué toutes les tâches de diagnostic et de maintenance énumérées ci-dessus. Veillez à ce que votre ordinateur fonctionne correctement en maintenant à jour votre système d’exploitation, vos programmes, vos pilotes et autres logiciels.
11. Dernier recours : réinstallez Windows
Si vous avez suivi toutes les étapes ci-dessus sans parvenir à réparer l’écran bleu, essayez de réinstaller Windows sur un disque dur formaté. Cette mesure est radicale, mais elle permettra de résoudre la cause de tout écran bleu de la mort, à moins que votre matériel ne soit défectueux.
Attention, à moins que vous ne disposiez d’une sauvegarde, la réinstallation de Windows entraînera la perte de tous vos fichiers et données utilisateur. Si vous n’avez pas effectué de sauvegarde récemment, il existe des outils logiciels tiers qui vous aideront à copier votre disque sur un disque dur ou un disque SSD externe.
Pour réinstaller Windows, vous devrez disposer de votre clé de produit Windows 10 ; heureusement, Microsoft a simplifié cette opération sur les dernières versions de Windows.
Évitez les pannes sur votre ordinateur
La meilleure façon d’éviter les erreurs d’écran bleu et autres problèmes de performance est d’utiliser un outil d’optimisation automatisé qui travaille discrètement en arrière-plan pour maintenir votre système en parfait état.
AVG TuneUp vous aidera à libérer de l’espace de stockage en supprimant les logiciels inutiles et les bloatwares, et il exécutera des tâches de maintenance régulières pour garder votre système impeccable. De plus, AVG TuneUp vous permettra de mettre facilement en veille les processus en arrière-plan pour éviter la surchauffe votre système, et il vous aidera même à mettre à jour automatiquement vos logiciels et vos pilotes. Commencez votre essai AVG gratuit dès maintenant.
Disponible aussi sur
PC,
Mac