Comment vérifier la température du processeur de votre PC
Ici, vous allez découvrir comment vérifier la température de votre processeur sous Windows 10 et 11. Si vous utilisez toujours Windows 7 ou 8, la plupart de ces étapes sont les mêmes, mais nous indiquerons les différences. Vous pouvez également accéder à la section expliquant comment vérifier la température du processeur de votre Mac.
Il existe deux façons de vérifier la température du processeur : avec un programme de surveillance dédié (l’option la plus simple) ou manuellement dans les paramètres UEFI/BIOS de votre ordinateur. Nous vous guiderons pour ces deux méthodes.
Et la même chose s’applique à votre téléphone portable. Si votre téléphone devient trop chaud, vous devrez également le dépanner pour éviter une surchauffe.
Vérifier la température d’un processeur avec un outil de diagnostic
Intel et AMD, deux fabricants de processeurs populaires, proposent tous deux un logiciel de surveillance du processeur pour leurs produits. Si vous voulez une solution polyvalente, vous pouvez essayer Core Temp, une option tierce populaire et gratuite pour Windows XP, 7, 8, 10 et 11.
De nombreuses personnes utilisent Core Temp pour tester leur processeur sous contrainte, un processus dans lequel vous faites fonctionner votre ordinateur à pleine vitesse pendant une période prolongée pour évaluer ses performances et vérifier sa fiabilité sous une charge et une température élevées.
Voici comment utiliser Core Temp pour surveiller la température du PC :
-
Téléchargez Core Temp et installez-le. Remarque : si vous ne désélectionnez pas la case pendant l’installation, un raccourci bureau pour le jeu Goodgame Empire se téléchargera.

Après avoir installé Core Temp, vous pouvez lancer un document .txt utile avec des instructions détaillées sur l’utilisation du programme.

-
Ouvrez Core Temp et regardez en bas de la fenêtre, où il est indiqué « Core #0 ». Selon le nombre de cœurs de processeur de votre PC, la fenêtre peut légèrement différer de la nôtre.

Si vous souhaitez afficher vos mesures en Fahrenheit, vous trouverez cette option dans Options > Settings (Paramètres) > Display (Affichage).
-
Core Temp vous fournit 4 éléments relatifs à la température de chacun de vos cœurs de processeur (de gauche à droite) :
-
La température actuelle du processeur
-
La température minimale enregistrée du processeur
-
La température maximale enregistrée du processeur
-
La charge actuelle (en %)
Certains autres outils de surveillance de la température du processeur incluent :
-
CAM de NZXT peut gérer les performances et la température à partir d’une seule application et s’adresse aux joueurs.
-
HWiNFO offre une surveillance système en temps réel du matériel et fournit un graphique de température du processeur pour chaque partie de votre système.
-
SpeedFan d’Almico mesure vos tensions, la vitesse des ventilateurs et la température du disque dur et constitue un moniteur de température du processeur fiable pour Windows 10 et les versions antérieures.
Nous allons maintenant vous montrer comment vérifier la température de votre ordinateur portable ou de bureau via votre UEFI ou votre BIOS.
Vérifier la température d’un processeur dans l’UEFI/BIOS
Le BIOS (Basic Input/Output System) ou UEFI (Unified Extensible Firmware Interface) est une zone en coulisses de votre système d’exploitation qui contient les paramètres de votre micrologiciel.
Sur les ordinateurs plus récents exécutant Windows 10 ou 11, le BIOS a été remplacé par l’UEFI. Techniquement, l’UEFI et le BIOS correspondent à la même chose. Notez que certaines interfaces BIOS/UEFI n’affichent pas les températures du processeur, même si vous suivez les étapes ci-dessous. Si vous ne voyez pas le vôtre, vous devrez utiliser une application tierce.
Voici comment vérifier la température de votre processeur sur les ordinateurs les plus récents :
-
Ouvrez le menu Windows, cliquez sur Marche/arrêt, puis maintenez la touche Maj enfoncée pendant que vous cliquez sur Redémarrer.

-
Votre ordinateur redémarrera et vous verrez un écran bleu avec un menu. Cliquez sur Dépannage > Options avancées > Paramètres du micrologiciel UEFI > Redémarrer. Votre PC redémarrera alors à nouveau pour que vous puissiez enfin accéder à l’UEFI, où vous pourrez vérifier si la température de votre CPU est enregistrée.
Si vous possédez une machine plus ancienne, vous pouvez accéder à votre BIOS en appuyant sur une touche ou une combinaison de touches spécifique au démarrage de votre ordinateur. Faites attention au premier écran qui s’affiche au démarrage de votre ordinateur, qui vous indiquera la ou les touches sur lesquelles vous devez appuyer. Habituellement, il s’agit de F12, F2, Échap ou Suppr.
Pour accéder à votre BIOS de cette manière, redémarrer votre ordinateur et appuyez sur la touche concernée pendant le redémarrage. Après l’ouverture de votre BIOS, vérifiez si votre température est enregistrée.
Voici les touches courantes sur lesquelles appuyer pour accéder au BIOS pour différents fabricants :
-
Acer : F2 ou Suppr
-
Asus : F2 ou Suppr
-
Dell : F2 ou F12
-
Gateway : F1 ou F2
-
HP : Échap ou F10, F2 ou F12 pour les anciens modèles
-
Lenovo : F1 ou F2
-
MSI : Suppr
-
Samsung : F2
-
Sony : F1 ou F2
-
Surface : Maintenez et relâchez le bouton d’alimentation tout en maintenant le bouton d’augmentation du volume
-
Toshiba : F2, F12 ou Échap
Vérifier la température depuis l’UEFI/BIOS n’est pas la meilleure solution, et ce pour plusieurs raisons. D’abord, il faut redémarrer votre ordinateur, et donc arrêter toutes vos tâches en cours. De plus, vous ne pouvez pas surveiller vos températures au fil du temps pour obtenir une plage de températures du processeur dans l’interface UEFI/BIOS : vous ne verrez qu’un instantané unique.
Comment surveiller la température d’un processeur au fil du temps
C’est bien de vérifier sa température une fois, mais cette information n’est pas représentative. Pour avoir une vision globale de l’état de votre PC, vous devez surveiller la température de votre processeur dans le temps.
Ceci est particulièrement important lors de l’exécution de tâches longues et intensives, comme le montage multimédia ou les jeux vidéo gourmands en ressources. Le contact direct avec le soleil peut aussi faire monter sa température (surveillez bien votre ordinateur portable si vous l’utilisez dans votre jardin).
Comme l’UEFI/BIOS ne peut pas évaluer la température de votre PC sur le long terme, vous devez utiliser un logiciel. Encore une fois, nous utiliserons ici Core Temp comme exemple de moniteur de température (les captures d’écran proviennent de Windows 11). Voici comment paramétrer cette fonction :
-
Pendant que Core Temp est en cours d’exécution, cliquez sur la petite flèche pointant vers le haut dans la barre d’état système, qui est la zone à droite de la barre des tâches. La température actuelle de votre processeur sera affichée en chiffres par couleur.

-
Vous pouvez les vérifier ici à tout moment ou les épingler dans la barre d’état système pour les y afficher en permanence, pour ce faire, cliquez sur un numéro et faites-le glisser vers le bas jusqu’à ce que vous voyiez un bouton d’épinglage, puis relâchez. La température de votre processeur est désormais épinglée dans la barre des tâches/barre d’état système.

-
Pour économiser de l’espace dans votre barre des tâches, vous pouvez choisir d’afficher uniquement la température la plus élevée à un moment donné. Dans Core Temp, allez dans Options > Settings (Paramètres) > Notification Area (Zone de notification). Puis, sélectionnez Highest temperature per processor (Température la plus élevée par processeur) et cliquez sur Apply (Appliquer).

Comment surveiller la température du processeur en mode plein écran
Vous ne pouvez pas voir votre barre des tâches lors de la projection en plein écran d’un jeu ou d’un film. Nous aurons donc besoin d’une autre solution si vous souhaitez garder un œil sur les températures de votre PC pendant ces activités. Pour afficher les températures de votre processeur, même en mode plein écran, vous pouvez installer MSI Afterburner (un utilitaire d’overclocking de carte graphique) et RivaTuner.
Vous pouvez aussi télécharger RivaTuner uniquement, mais pour de meilleurs résultats, son développeur vous recommande de l’utiliser avec MSI Afterburner.
Voici comment configurer la surveillance de la température en plein écran :
-
Après avoir installé MSI Afterburner et RivaTuner, ouvrez MSI Afterburner.
-
Ouvrez Settings (Paramètres) (icône d’engrenage) et accédez à l’onglet Monitoring (Surveillance). Faites défiler vers le bas et cliquez sur CPU Temperature (Température du processeur). Cliquez ensuite sur Show in On-Screen Display (Afficher dans l’affichage à l’écran).

-
Basculez vers l’onglet On-Screen Display (Affichage à l’écran) et choisissez une configuration de raccourci clavier que vous utiliserez pour afficher les données de surveillance de la température de votre PC. À chaque fois que vous utiliserez une application en mode plein écran, vous pourrez appuyer sur ce raccourci pour voir les températures de votre processeur.

Comment vérifier la température du processeur de votre Mac
Les Mac n’ont pas d’application dédiée pour surveiller la température du processeur. Pour vérifier la température de votre processeur sur Mac, vous pouvez utiliser le programme Terminal intégré de macOS pour saisir une commande ou utiliser des outils tiers.
Comment vérifier la température du processeur de votre Mac avec Terminal
Sur les Mac à processeur Intel, vous pouvez vérifier la température du processeur de votre Mac avec Terminal :
-
Ouvrez Spotlight en cliquant sur l’icône de loupe, puis tapez Terminal et ouvrez-le.

-
Copiez la commande suivante et collez-la dans le terminal : sudo powermetrics –samplers smc |grep -i "CPU die temperature"
Puis appuyez sur retour, saisissez votre mot de passe, et appuyez encore sur retour.

La température du processeur en temps réel de votre Mac apparaîtra sur votre écran et sera mise à jour toutes les secondes.
Comment vérifier la température du processeur de votre Mac avec des outils tiers
Ces applications tierces vous permettent de vérifier la température du processeur de votre Mac rapidement et facilement :
-
Macs Fan Control est une application gratuite qui vous permet de contrôler la vitesse des ventilateurs et de vérifier la température du processeur. Remarque : Si vous voulez modifier les mesures en Fahrenheit, allez à Preferences (Préférences) > T°Sensors (Capteurs T) et cochez la case en face de Use Fahrenheit Temperature Scale (Utiliser l’échelle de températures Fahrenheit).
 Températures du processeur affichées dans Macs Fan Control.
Températures du processeur affichées dans Macs Fan Control.
-
Fanny est une application gratuite de surveillance des ventilateurs qui vous permet de vérifier la température de votre GPU et de votre processeur.
-
TG Pro est une application payante qui est idéale si vous recherchez une surveillance continue de la température du processeur car elle enregistre les températures maximales atteintes et affiche des chiffres en temps réel.
-
iStat Menus est une application payante qui surveille tout, de la température du processeur à votre connexion Internet.
Quelle doit être la température de mon processeur ?
En règle générale, la plage de température de votre processeur doit être comprise entre 40 et 65 °C (104 et 149 °F) pour une utilisation normale ou entre 65 et 80 °C (149 et 176 °F) pour les jeux ou d’autres tâches intensives telles que le montage vidéo. La plage de température idéale varie également en fonction d’autres facteurs, comme le fait d’avoir un ordinateur de bureau ou un ordinateur portable et le type de système de refroidissement dont il dispose.
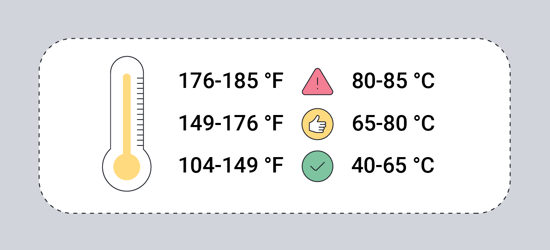 Guide de plage de températures du processeur : pour une utilisation normale, tout ce qui est inférieur à 65 °C (149 °F) est bon.
Guide de plage de températures du processeur : pour une utilisation normale, tout ce qui est inférieur à 65 °C (149 °F) est bon.
Voici d’autres exemples pour vous montrer comment les plages de température du processeur peuvent varier :
-
Dans un PC de jeu haut de gamme, construit sur mesure avec beaucoup d’équipement de refroidissement coûteux, des températures d’environ 50 °C (122 °F) sont courantes lorsque rien n’est exigeant. Mais un ordinateur portable puissant peut fonctionner à environ 75 °C (167 °F) en raison de l’espace limité et des options de refroidissement.
-
Lorsque la température du processeur est proche de ses limites, elle peut dépasser 80 °C (176 °F). Il n’y pas forcément de quoi s’inquiéter, mais évitez de laisser votre ordinateur trop longtemps à cette température, ou vous risquez de perdre en vitesse et performances.
-
Si votre ordinateur fonctionne à plus de 85 °C (185 °F) pendant une période prolongée, des problèmes pourraient survenir. Envisagez de nettoyer votre ordinateur en profondeur et arrêtez de jouer à des jeux à forte intensité graphique ou d’effectuer d’autres activités à forte utilisation du processeur jusqu’à ce qu’il refroidisse.
Mais arrêter ce que vous faites n’est pas une excellente solution à long terme. Découvrez comment corriger une utilisation élevée du processeur si vous rencontrez des problèmes chroniques avec votre processeur qui chauffe. Par exemple, un ventilateur bouché est une cause courante de problèmes informatiques. Voyez pourquoi votre ventilateur est bruyant et comment le réparer si cela s’applique à vous.
Quelle température est trop élevée pour un processeur ?
Tout ce qui dépasse 90 °C (194 °F) est trop chaud pour la plupart des ordinateurs et peut endommager le processeur et d’autres composants physiques. Une surchauffe prolongée peut endommager ou dégrader le processeur lui-même. La limitation thermique se déclenche à environ 90 °C (194 °F) sur la plupart des systèmes pour refroidir et protéger les puces de processeur et de processeur graphique. Si le processeur devient trop chaud, votre ordinateur peut même s’éteindre.
C’est pour cela que vous devez surveiller régulièrement la température de votre processeur. C’est particulièrement utile si vous envisagez d’augmenter les performances de votre ordinateur via l’overclocking du processeur. L’overclocking permet d’augmenter la puissance d’un ordinateur de jeu, mais elle fait aussi augmenter ses températures. Tout le monde voudrait jouer à GTA V avec les meilleurs graphismes et taux d’images par seconde, mais l’informatique a malheureusement ses limites.
Sans mesures de refroidissement suffisantes, vous pourriez avoir des problèmes si vous poussez les choses trop loin. C’est pourquoi tant de PC de jeu sur mesure utilisent le refroidissement à eau pour augmenter les performances. Comme les températures peuvent avoir un impact direct sur les performances, vous devrez contrôler la production de chaleur de votre ordinateur pour accélérer votre ordinateur.
De nombreux types de malwares peuvent accaparer les ressources de votre processeur, ce qui fait augmenter sa température. Utilisez toujours un bon antivirus comme AVG Antivirus Free pour détecter, bloquer et supprimer les malwares de votre PC.
Comment réduire la température d’un processeur
La meilleure façon d’abaisser la température de votre processeur est d’augmenter le flux d’air vers votre ordinateur et de nettoyer la poussière des bouches d’aération. Et si vous utilisez un ordinateur portable, assurez-vous qu’il est sur une surface ferme et plane.
Voici comment abaisser la température de votre processeur plus en détail :
-
Nettoyer la poussière : utilisez une bombe d’air comprimé pour éliminer toute poussière des ventilateurs et des bouches d’aération.
-
Utilisez un support pour ordinateur portable : Procurez-vous un support pour ordinateur portable pour surélever votre appareil et maximiser la circulation de l’air. Au minimum, assurez-vous que votre ordinateur portable se trouve sur une surface lisse et ferme comme une table et non sur une surface molle comme votre lit.
-
Rester au frais : conservez votre ordinateur dans un endroit aussi frais que possible et jamais sous la chaleur directe ou la lumière du soleil. N’oubliez pas non plus d’éteindre votre ordinateur portable ou de le mettre en mode veille ou veille prolongée pendant le transport.
-
Se procurer un nouveau ventilateur de refroidissement : des ventilateurs plus efficaces signifient un meilleur refroidissement. Si votre ventilateur est vieux ou défectueux, vous devrez peut-être le mettre à niveau.
-
Remplacer la pâte thermique : La pâte thermique aide à dissiper la chaleur du processeur. Vous devrez peut-être remplacer la vôtre si elle est vieille et inefficace.
-
Sous-cadencer le processeur : certains utilisateurs overclockent leur processeur pour en tirer plus de puissance, mais vous pouvez aussi faire le contraire. Accédez aux paramètres du plan d’alimentation de votre ordinateur, réglez le processeur pour qu’il fonctionne en dessous du maximum et sous-cadencez l’utilisation du processeur jusqu’à ce que vous résolviez le problème.
-
Supprimer les fichiers inutiles : les malwares peuvent faire travailler votre ordinateur plus qu’il ne le devrait, le charger de déchets ou même endommager directement les pièces de votre ordinateur. Exécuter une application antivirus fiable et utiliser un outil de suppression des bloatwares peut aider à garder les malwares et les fichiers inutiles hors de votre ordinateur et l’empêcher de surchauffer.
-
Supprimer les applications inutiles : se débarrasser des applications indésirables a également le même effet en libérant de l’espace.
-
Optimiser votre PC : plus votre ordinateur fonctionne bien, plus votre processeur dispose de marge de manœuvre pour les tâches qui sont importantes pour vous. Utilisez un logiciel de nettoyage pour surveiller votre PC afin de détecter toute énergie gaspillée afin de maintenir votre processeur à une température optimale.
Empêcher la surchauffe et gagner en performances
Si votre ordinateur est en forme, il ira toujours plus vite et sera toujours plus frais qu’un ordinateur plein de fichiers et de logiciels indésirables. AVG TuneUp aide à éliminer les excédents de bagages afin de libérer votre processeur pour les tâches qui comptent vraiment, en aidant à maintenir les températures à un niveau bas et les performances à un niveau élevé, le tout sans aucune modification de votre matériel.
Disponible aussi sur
PC,
Mac












 Températures du processeur affichées dans Macs Fan Control.
Températures du processeur affichées dans Macs Fan Control.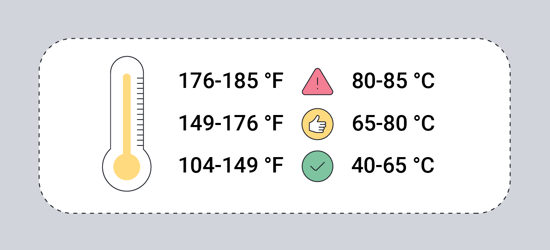 Guide de plage de températures du processeur : pour une utilisation normale, tout ce qui est inférieur à 65 °C (149 °F) est bon.
Guide de plage de températures du processeur : pour une utilisation normale, tout ce qui est inférieur à 65 °C (149 °F) est bon.




