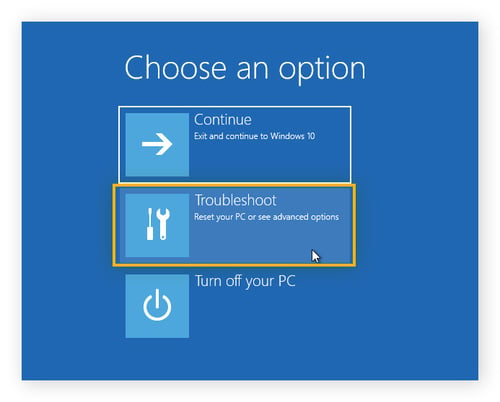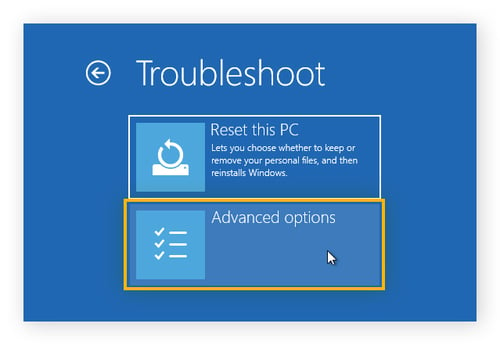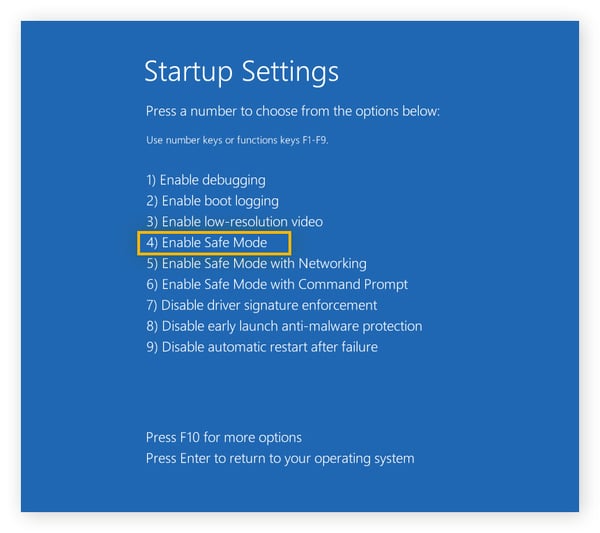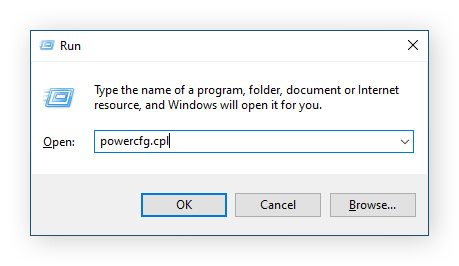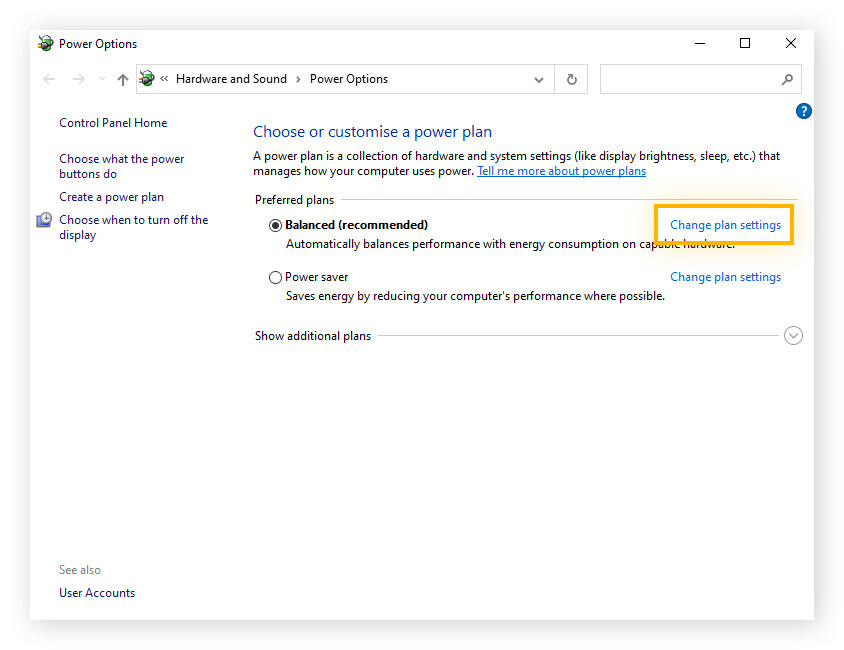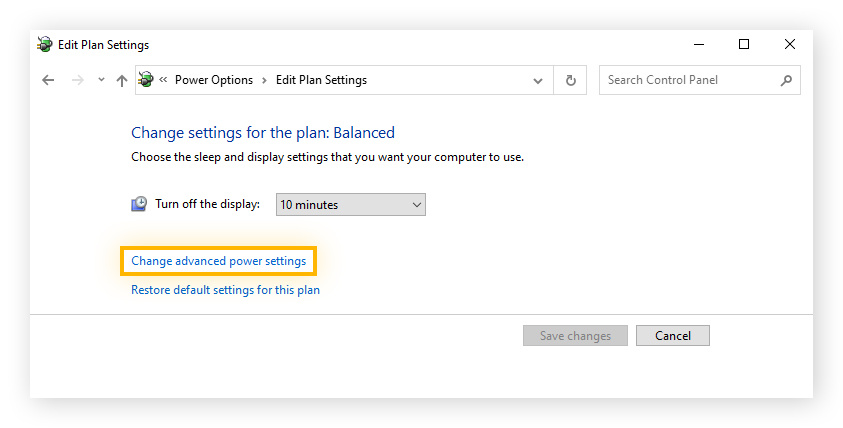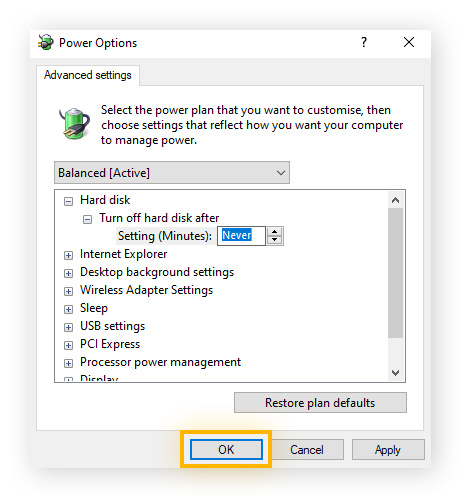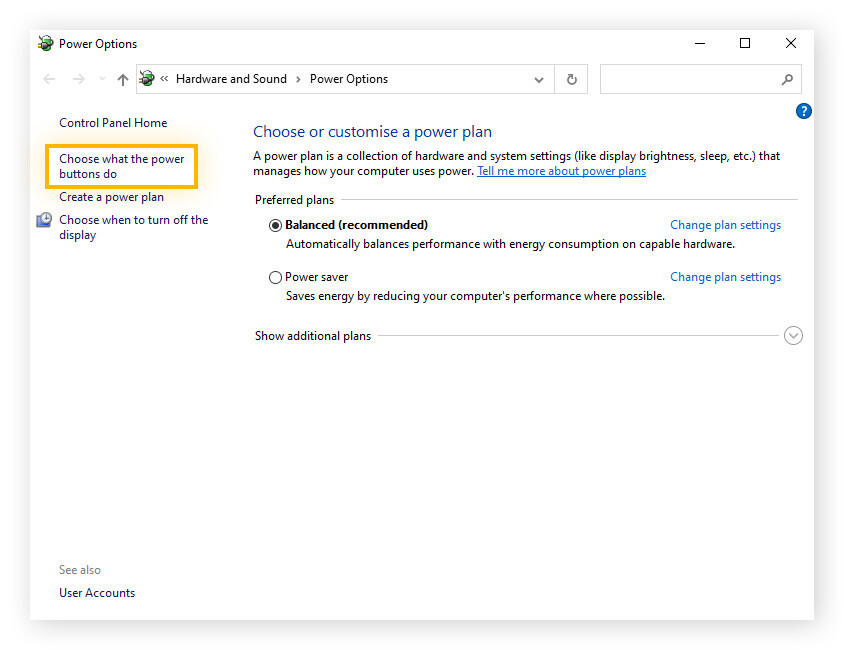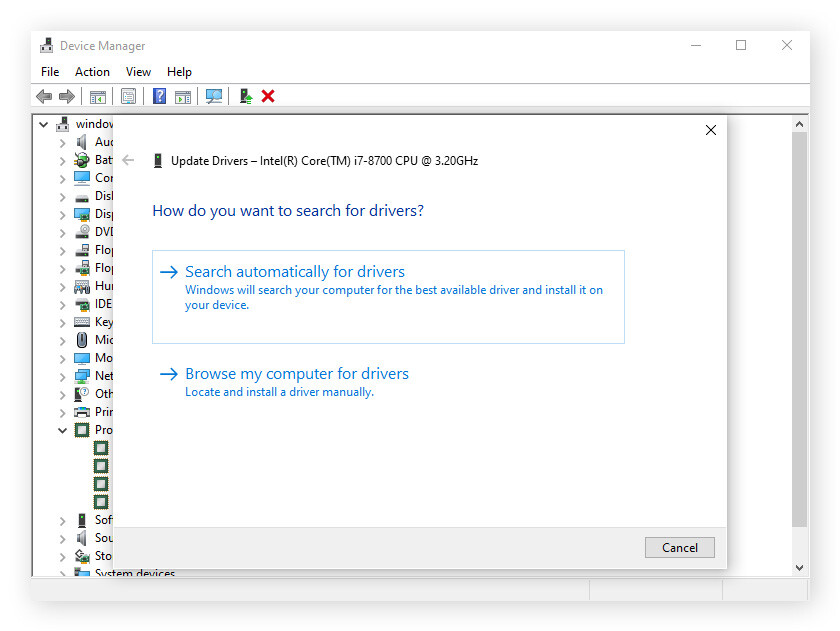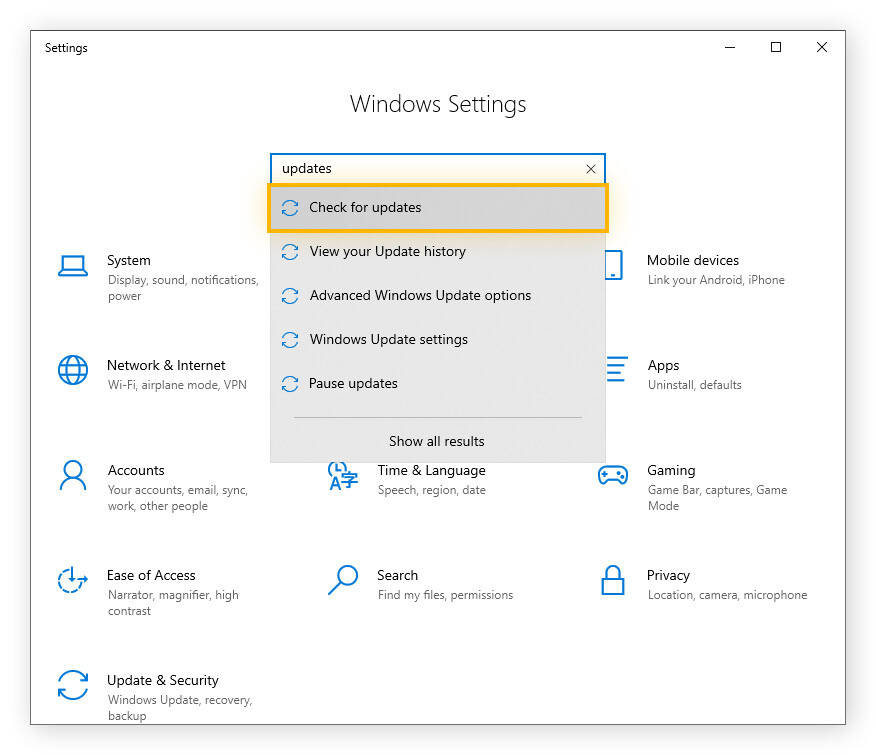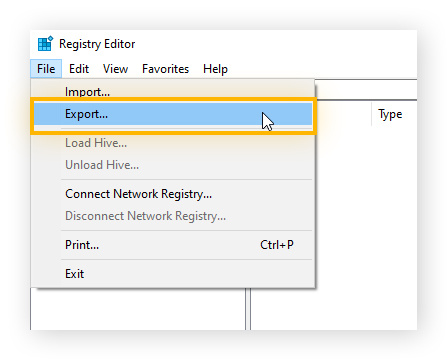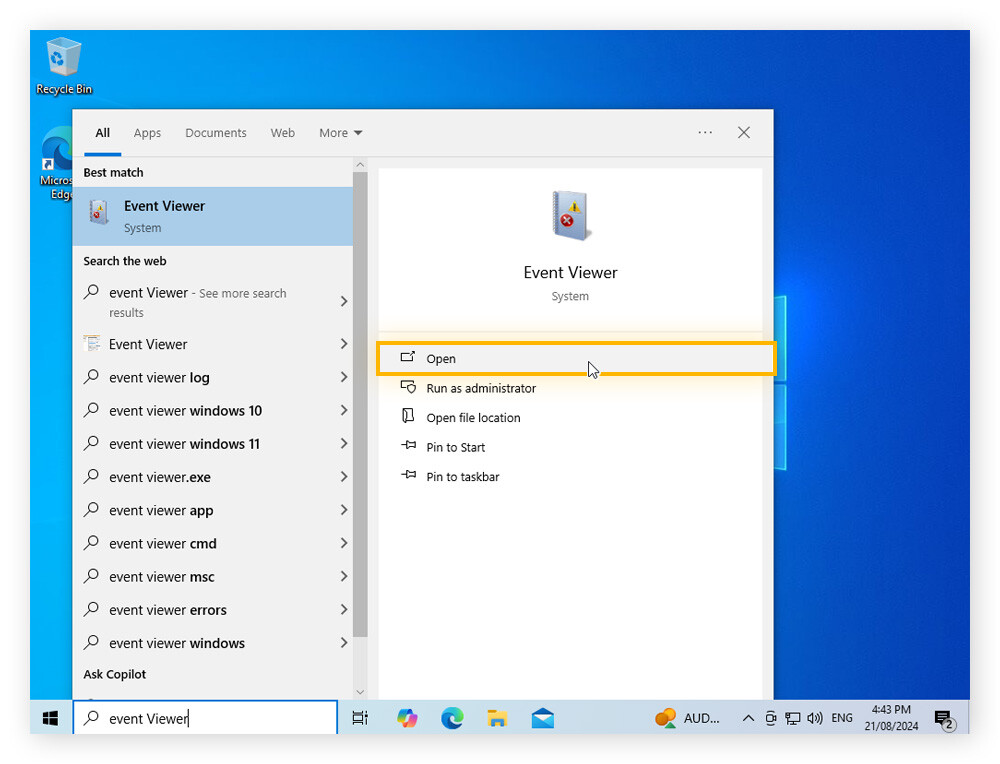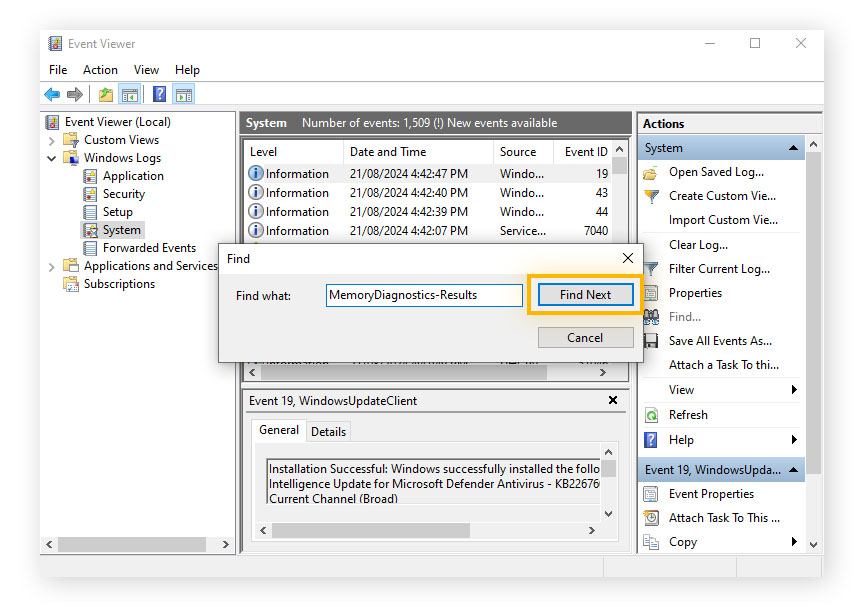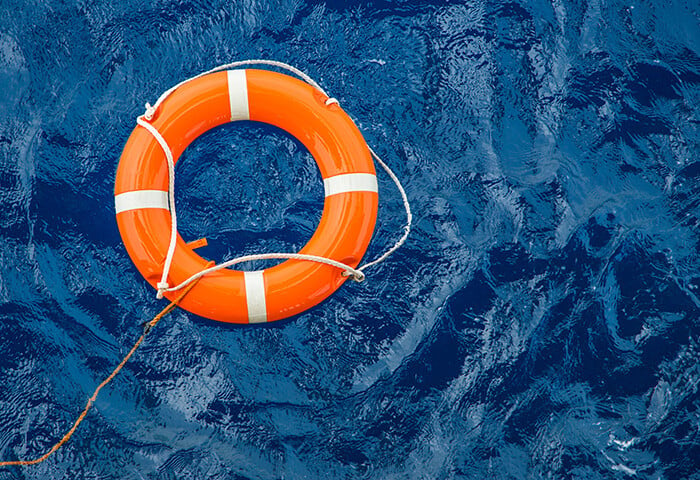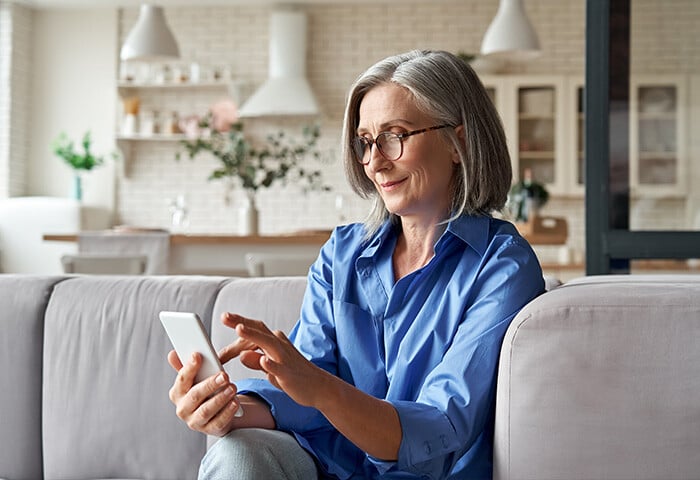How to fix a frozen computer or laptop
If your device is frozen, there are various fixes you can try, ranging from a simple device restart to a complete system restore. But no matter what your machine needs, we've got you covered. Let's take a look at some of the different methods you can try when your laptop or PC is frozen.
Restart your device
If your Windows device is frozen or is stuck on a blank screen, you should try restarting it with a soft reboot — here's how:
-
Press the Ctrl + Alt + Del keys simultaneously and wait for a menu to appear.
-
Click the power button logo in the bottom-right of the screen.
-
Select Restart.
This is the simplest way to restart your laptop or PC, but if your laptop froze and won’t turn off, you still have the option of performing a hard reboot by holding down the power button on your device until it turns off, waiting a few seconds, then turning it back on again.
Start your computer in Safe Mode
If your laptop or PC keeps freezing after you restart, consider rebooting into Safe Mode.
Safe Mode starts your computer in a restricted capacity, allowing only essential programs to start. Here's how you can get your device to boot into Safe Mode:
-
Press the Ctrl + Alt + Del keys simultaneously and wait for a menu to appear.
-
Hold the Shift key down and click the power button logo in the bottom-right of the screen. When the new menu appears, click the Troubleshoot option.
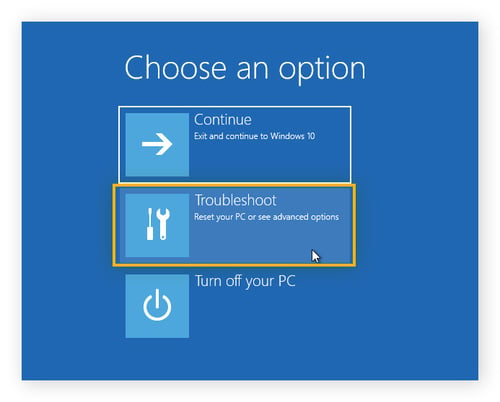
-
Click Advanced options followed by Restart when the Advanced options menu appears.
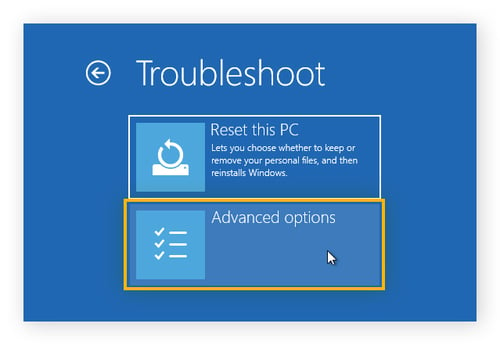
-
After your PC restarts, you’ll see a menu prompting you to press the number that corresponds to your desired action. Press the number on your keyboard that coincides with the Enable Safe Mode option. In the example below, it’s option 4.
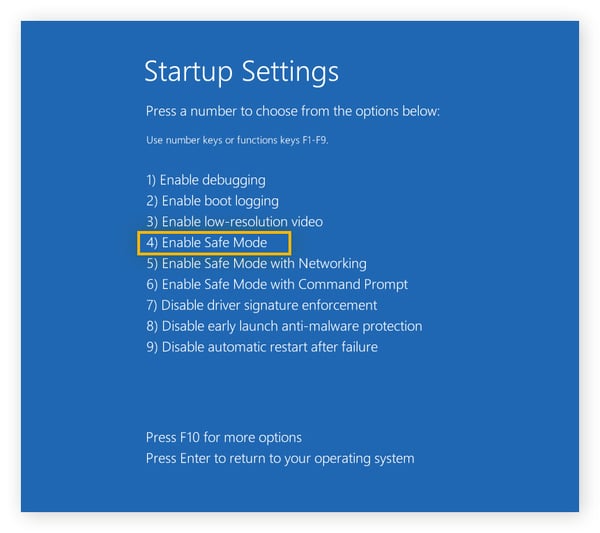
If your device starts up into Safe Mode without an issue, you can rule out essential programs being the cause of your frozen computer.
If you still see a blank screen after startup, try starting WinRE (Windows Recovery Environment), which is a platform that helps you fix Windows booting problems. WinRE can be accessed easily by performing a few hard reboots in a row (using the power button on your PC). Once you see a menu with the See advanced repair options button available, click it. This will launch WinRE.
Scan your device for malware or viruses
If you’re constantly dealing with a stuck laptop, your computer may be infected with malware or a computer virus. There are plenty of different methods that attackers can exploit to infect your PC, whether it’s outdated software or a security hole in third-party software.
To combat malware infections, you should scan your device regularly with a virus removal tool that helps keep your device running smoothly and malware-free.
Adapt your power plan settings
Most newer computers demand a lot of power, and sometimes a lot more than what’s needed by default. Luckily, Windows gives you a simple way of managing how power is consumed by your device with its Power Plan feature.
However, this feature can cause issues if the settings aren’t configured properly. For example, Windows could fail to provide your hard drive with the power it needs to function efficiently, causing your computer to freeze.
You can fix this by following these steps:
-
Press the Win + R keys simultaneously to open Run.
-
Type “powercfg.cpl” into the Run window and press Enter.
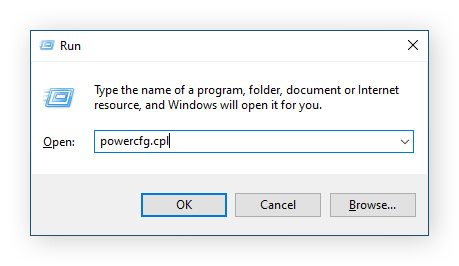
-
Click the Change plan settings option next to your selected power plan in the window that appears.
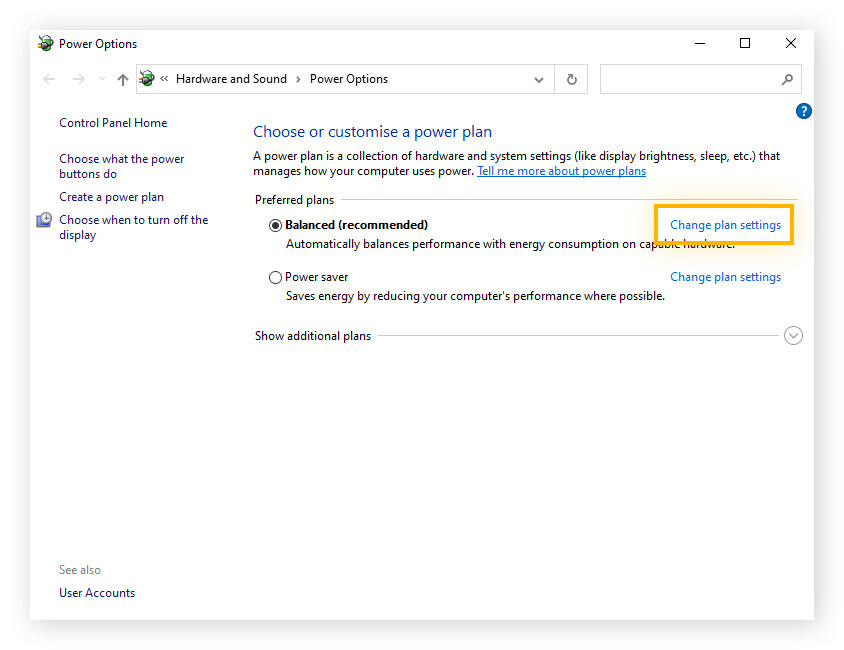
-
Click Change advanced power settings.
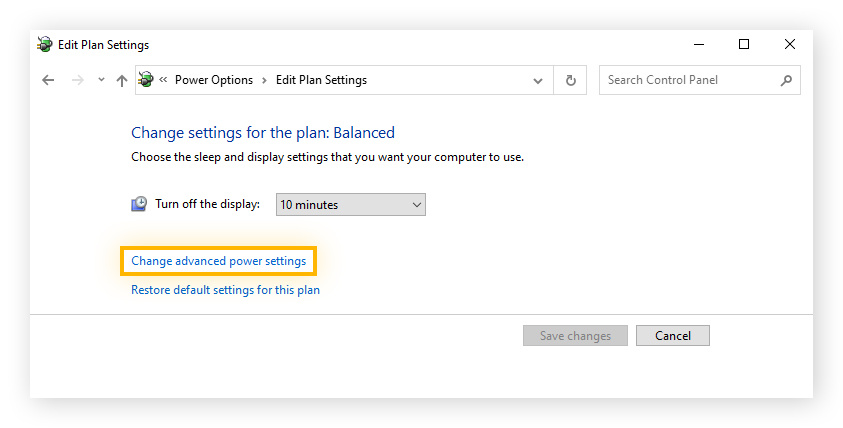
-
Select Hard Disk > Turn off hard disk after then toggle the value down to Never. Click OK.
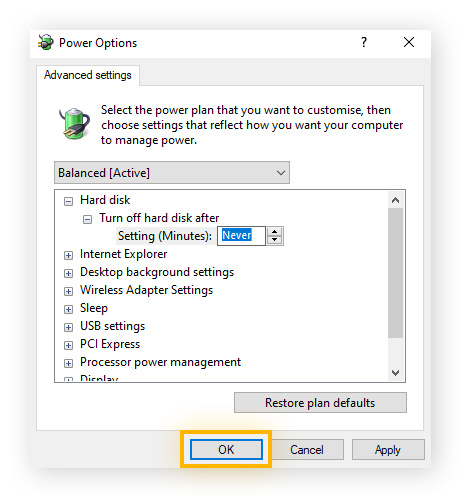
Updating your power plan settings should fix the issue if power management is causing your PC or laptop to freeze.
Turn off Fast Startup
The Fast Startup feature saves a snapshot of your system's memory to the hard drive upon shutdown, so it can quickly reload the data when restarting. While convenient, it can sometimes cause freezing issues on PCs or laptops, requiring you to disable the feature for smoother performance.
Here's how to turn off Fast Startup:
-
Press the Win + R keys simultaneously to open Run.
-
Type “powercfg.cpl” into the Run window and press Enter.
-
Select the option to Choose what the power buttons do in the left panel, then uncheck Turn on fast startup.
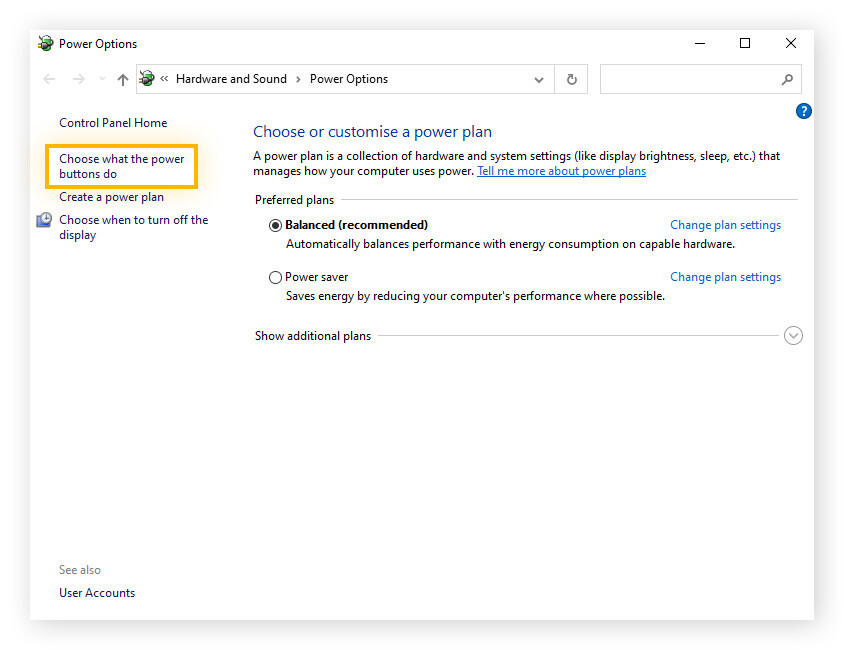
This should allow your computer to start up without freezing if Fast Startup was the issue.
Close some programs
We’ve all been in the middle of important work when suddenly the mouse stops working and you can't type anymore. Restarting might cause you to lose all that work you did, and waiting it out — while it sometimes fixes the issue — is a time drain. Instead, try closing demanding programs that are running in the background.
Here are a few ways to do it:
-
End tasks via Task Manager: Press the Ctrl + Shift + Del keys. Now select an unresponsive program, or a program using a ton of system resources, and choose End Task.
-
Restart Windows Explorer (File Explorer): This is the file manager and default desktop environment in Windows, and sometimes restarting it will fix a frozen computer. Close Windows Explorer through Task Manager, or by running taskkill /f im explorer.exe in Command Prompt. To restart the task, run start explorer.exe in Command Prompt.
-
Reset graphics drivers: Sometimes, your drivers can cause your computer screen to freeze, so resetting or updating your graphics drivers can help unfreeze your computer. To reset them, hold down the Windows key + Ctrl + Shift + B.
Uninstall unused programs, files, or apps
Your system needs storage space to function properly. If you don't have enough storage, it can cause your computer to freeze and lock up until you can free up some space to get things moving again. Over time, your computer also collects junk files that you don't need anymore (or never needed in the first place).
Here’s how you can get rid of unnecessary clutter to help stop your computer from freezing up:
-
Search through your computer's storage and manually delete old files that you don't need anymore — cleaning a Mac works the same way. Just be certain that the files you delete aren’t critical for the system to operate.
-
Clean up temporary files that are taking up unnecessary space.
-
Open your web browsers and clear the cache. Sometimes, this cache of information can become too large and needs to be cleared to free up storage space.
Update your device drivers
When you plug in a hardware device to your PC, the operating system doesn't automatically know how to communicate with it. Device drivers are pieces of software that enable the OS to access the hardware and functionality of the device you connected, allowing them to communicate with one another.
Faulty and outdated drivers can cause computers to freeze up or make your GPU or CPU overheat, and they’re one of the leading causes of Windows bluescreen errors.
There are tools available to help you update your device drivers automatically, but if you want to get your hands dirty here's how you can do it manually:
-
Open the Windows Start menu, type “Device Manager” and press Enter. Find the driver you want to update in the list, right-click it, and select Update driver.
-
Select the first option to scan your device for updated drivers. You also have the option to download updated drivers directly from the hardware manufacturer and perform an update using the downloaded file.
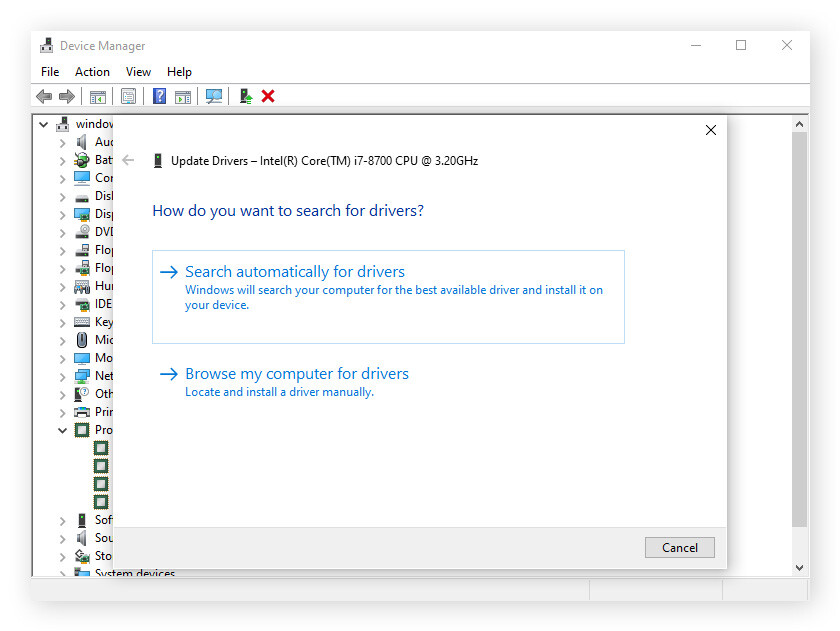
Further troubleshooting steps
The tips above will likely unfreeze your computer in most cases, but if you’re still having problems there are plenty of other ways to fix a frozen computer. Here are a few further tips for troubleshooting a frozen PC.
Physically clean your computer
It might not be immediately obvious but keeping your computer or laptop clean can stop it from crashing and freezing. Physically cleaning the dust from your device regularly helps it perform at its best, ensuring optimal airflow and avoiding an overheating PC.
Update your software
Keeping Windows up to date is important for security, bug fixes, and overall system performance. So if your PC or laptop is getting stuck and the screen keeps freezing, it could be a bug in the software. Updating Windows can fix these types of bugs, improve efficiency, and keep your device protected against known exploits.
Here's how to update Windows:
-
Open the Windows Start menu and select Settings.
-
Search for “updates” and select Check for updates.
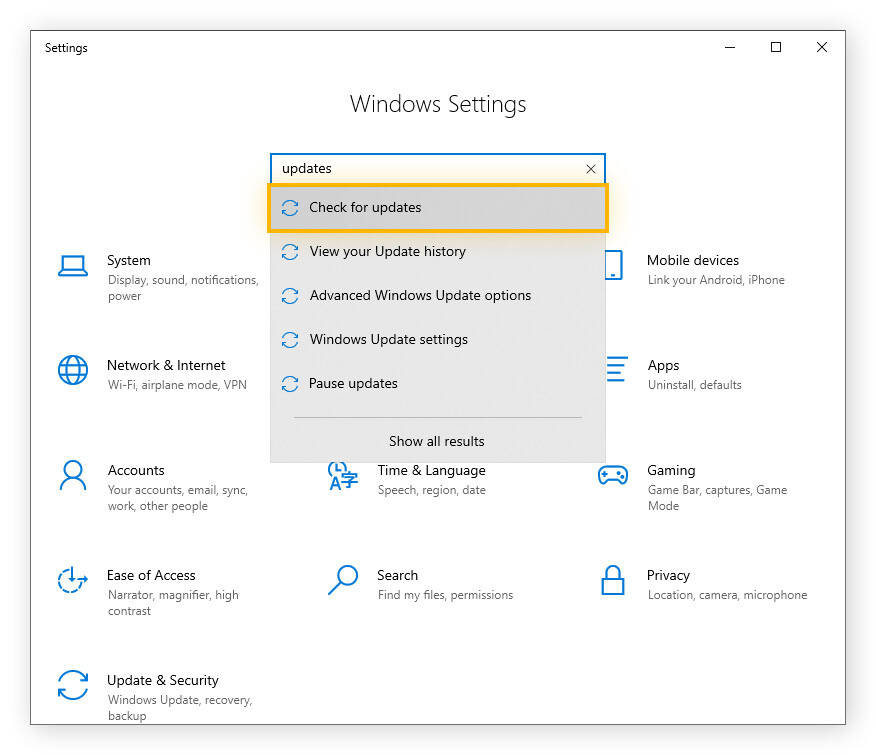
While this ensures your OS has all the latest updates, you’ll still need to update third-party software yourself. Check with the software vendor for the best way to do it — in many cases, apps and programs have an auto-update option that you can enable.
Clear your Windows Registry
The Windows Registry contains databases full of values that programs refer to when running. These values can be things like configuration settings or what size the window should open up to when a program is launched.
If you've had your computer for a while, installed and uninstalled many programs, and now you’re noticing your computer freezing, try cleaning your Windows Registry.
Note: If you delete vital registry items, you can break your system and lose important data. Only do this if you’re an experienced computer user, otherwise it’s best to take your PC to get professional technical support.
Here’s how to clean your Windows Registry:
-
Open the Windows Start menu, search for “registry editor,” then open it.
-
When the Registry Editor is open, create a backup in case something goes wrong. You can do this by clicking File in the top-left corner and selecting Export.
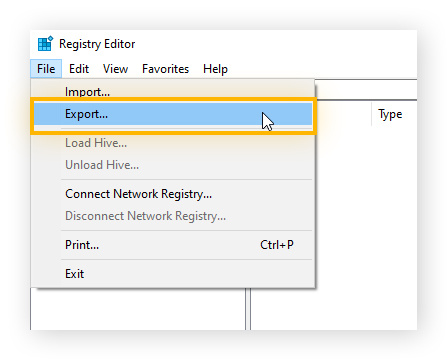
-
In the left panel, click the HKEY_CURRENT_USER registry hive to expand it, then expand the SOFTWARE registry key.
-
Search through the list and remove any registry keys for uninstalled apps by right-clicking the key and selecting Delete.
There are also specific registry cleaner tools that help you clean your Windows Register safely — simplifying the process so you don’t make any critical mistakes in your registry clearout.
Check your RAM and virtual memory
RAM (Random Access Memory) is fast, temporary storage that your OS uses to load and run programs. If you exhaust your available RAM, the OS resorts to using a portion of your slower drive storage as additional RAM, a process called virtual memory.
If you don't have enough storage space to support all the virtual memory you need, it can cause your laptop or computer to freeze.
Here's how to check your RAM to see if it’s the cause of your frozen laptop, and whether you should consider upgrading your RAM:
-
Open the Windows Start menu, search for “windows memory diagnostic,” and open it. Note that running this tool will restart your computer.
-
Once your computer restarts, open Event Viewer by searching for it using the Windows Start menu.
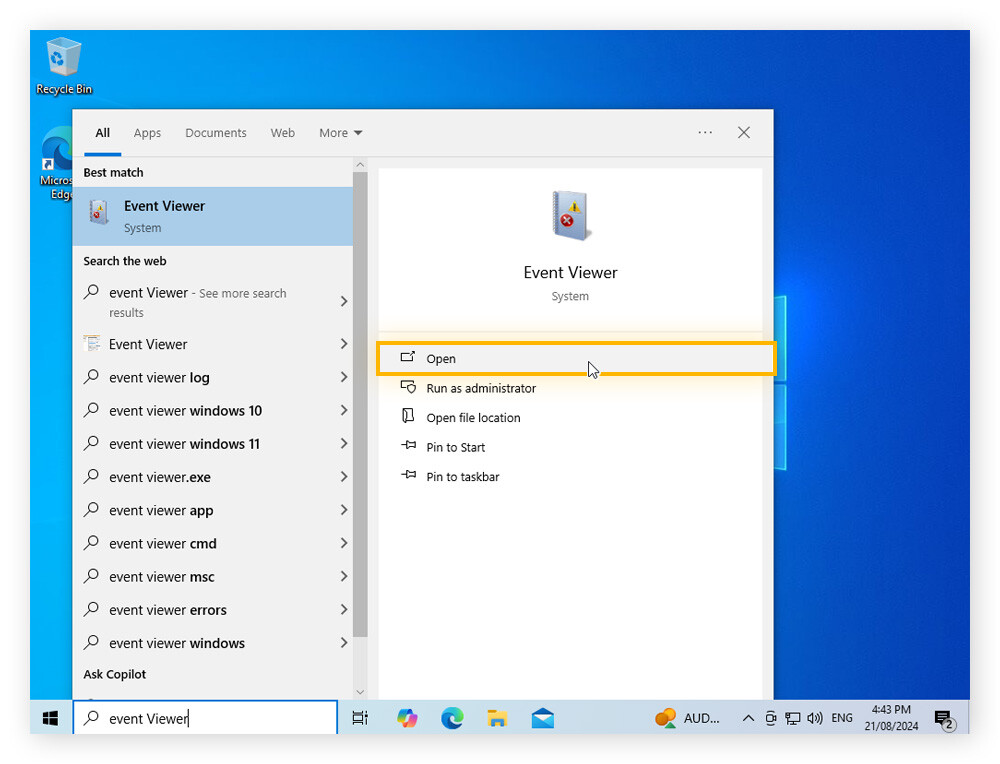
-
Click Windows Logs in the left panel to expand it. Then click System.
-
Look for events under the source name MemoryDiagnostics-Results, either manually or using the Find tool. This entry will provide details of the memory test results. If any problems with your RAM are reported, they could be causing your computer to freeze.
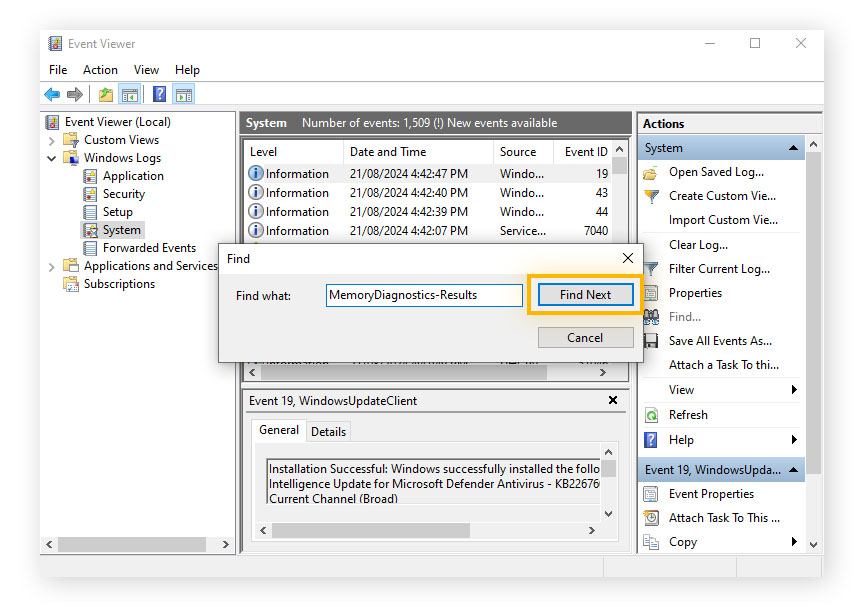
Run a Systems File Checker (SFC) scan
Sometimes missing or corrupted files can cause your laptop or computer screen to become frozen. If you want to unfreeze your PC, then using the Windows System File Checker tool might just do the trick. Check out our guide to repairing corrupted Windows system files to learn how to do this properly.
Reset your BIOS settings
Your BIOS lets you configure hardware settings before the OS is loaded. If a BIOS setting has caused your laptop or computer to become frozen, you need to update your BIOS, likely changing them back to the default state.
Check Windows Reliability Monitor
Windows keeps track of what your system is doing and makes note of when things go wrong. The Windows Reliability Monitor can help you pinpoint an error that could be causing your laptop or PC to freeze, allowing you to identify the problem and solve it.
You can access Windows Reliability Monitor by opening the Windows Start menu and typing “view reliability history.” Once open, look for any red or yellow symbols, which indicate system interruptions. If your laptop was freezing randomly for a day, these symbols may indicate why. In the example below, you can see that a critical software event happened on Sept 25th, which was the cause of my frozen laptop.

Complete a Windows System Restore
If your PC or laptop is randomly freezing and you've tried everything, you may be able to try one last thing before digging out your warranty agreement or handing over your hard-earned dollars for a new device. A Windows System Restore might be what you need.
Windows takes a snapshot of your system every so often, and these snapshots serve as general system restore points. If you have a restore point from a time you know it was working properly, you can use the System Restore feature to turn back the clock, and hopefully fix your frozen laptop.
Upgrade your device
Sometimes, no matter what you try, nothing will fix the issue and you just need to upgrade your system. Outdated or damaged hardware, plus faulty hardware connections, can contribute to a computer or laptop freezing up continuously. So, if your computer is locked up and you think hardware might be the culprit, it’s probably time for an upgrade.
What causes a computer to freeze in the first place?
Whether it’s a hardware or software issue, here are some of the most common causes of a computer freezing up:
Maintain high performance with AVG TuneUp
It can be a lot of work to keep your computer or laptop maintained and running at peak performance. Luckily, there’s a tool out there that can do the job for you. If you experience frozen screens and don't know what you can do to fix it, let AVG TuneUp help.
AVG TuneUp was designed and built by computer performance specialists to help devices maintain peak performance. It will automatically clean out junk files to free up space, optimize system resources, and update outdated programs. Try it free today to help keep your PC in top shape.