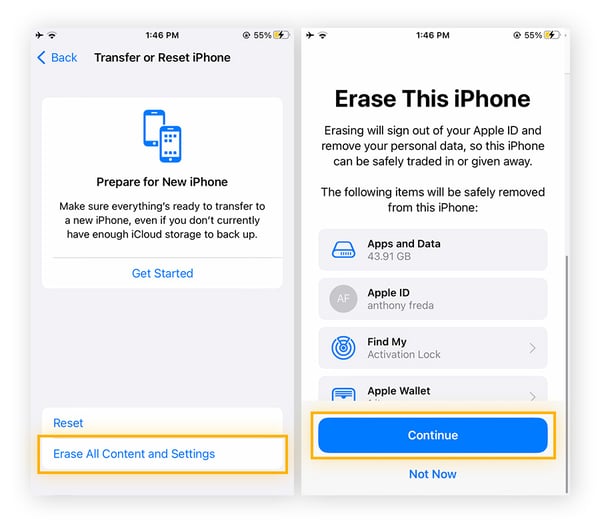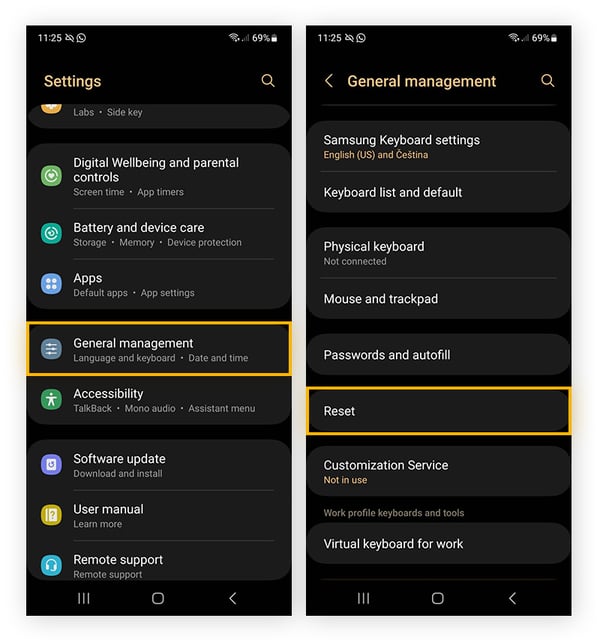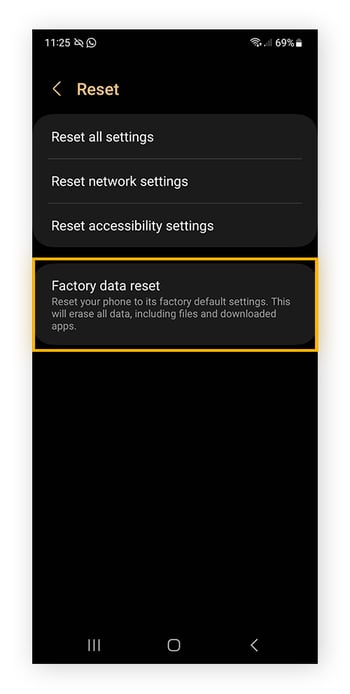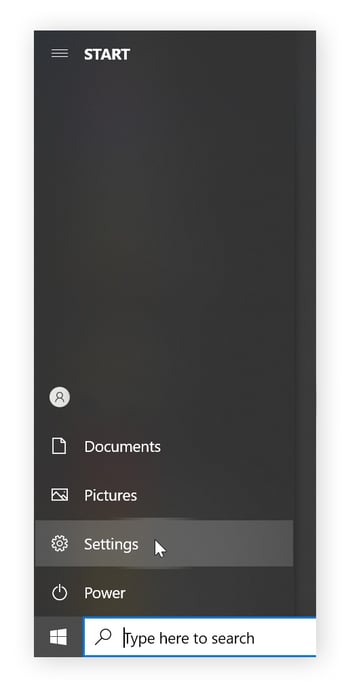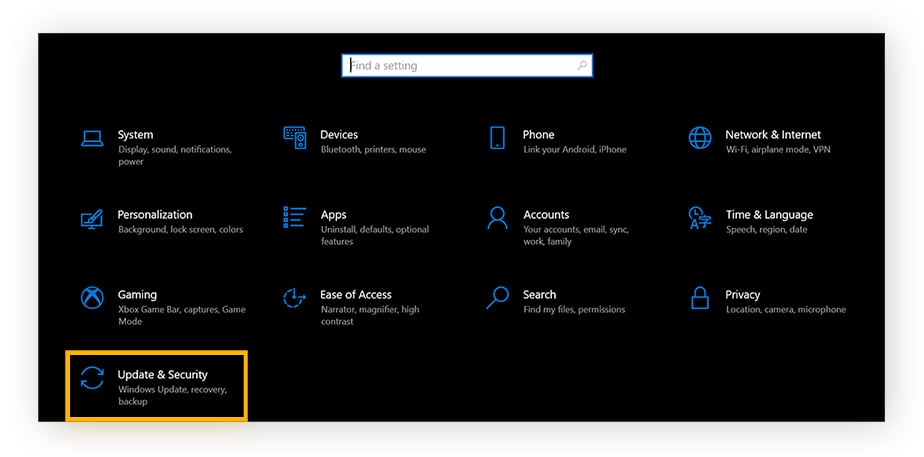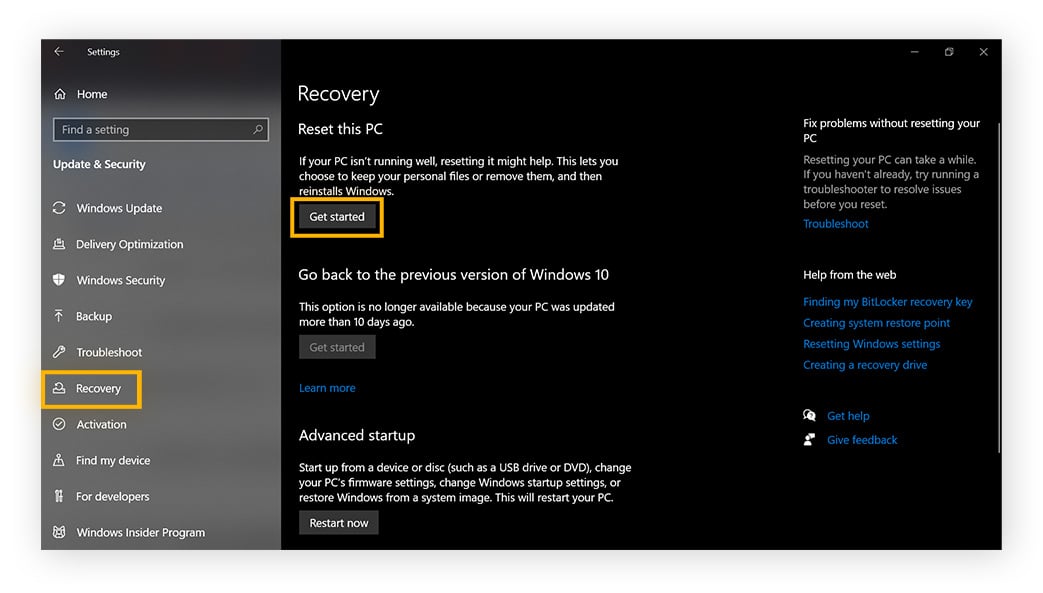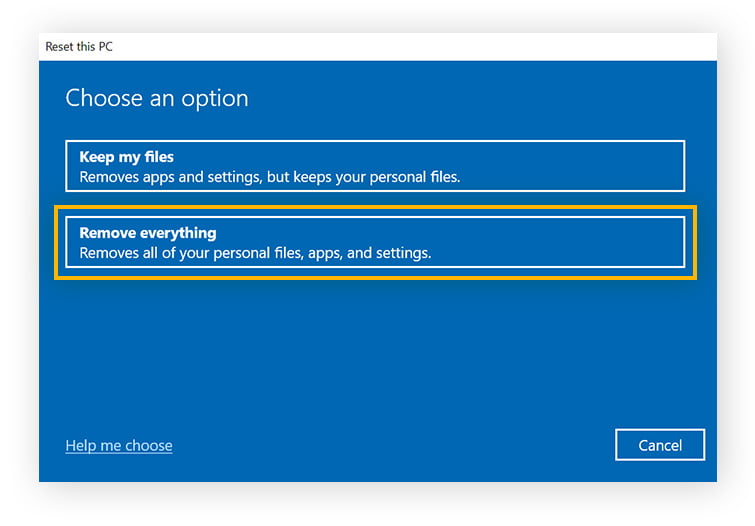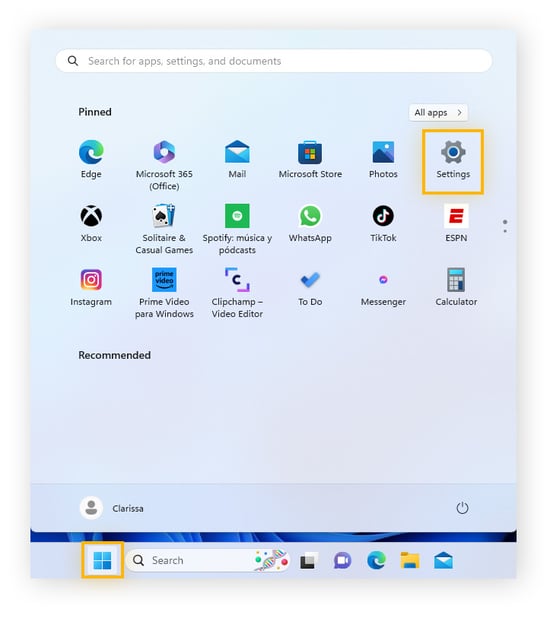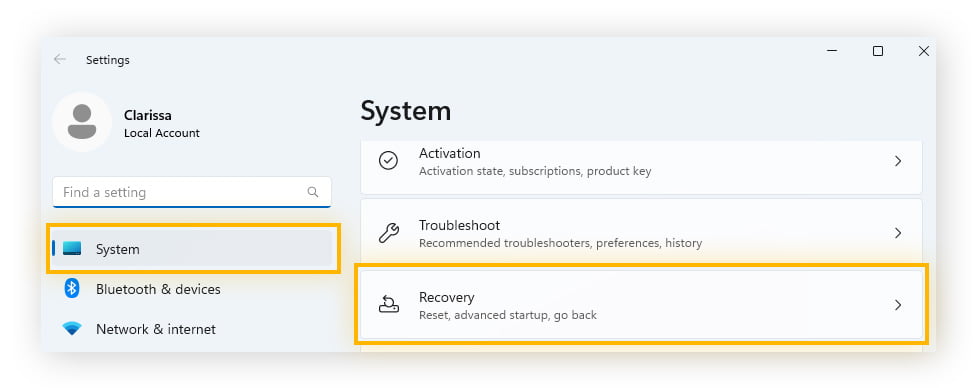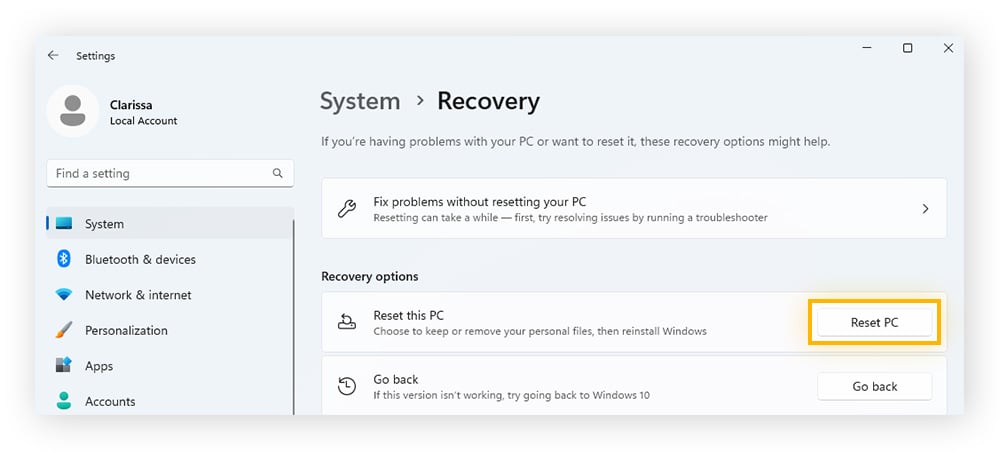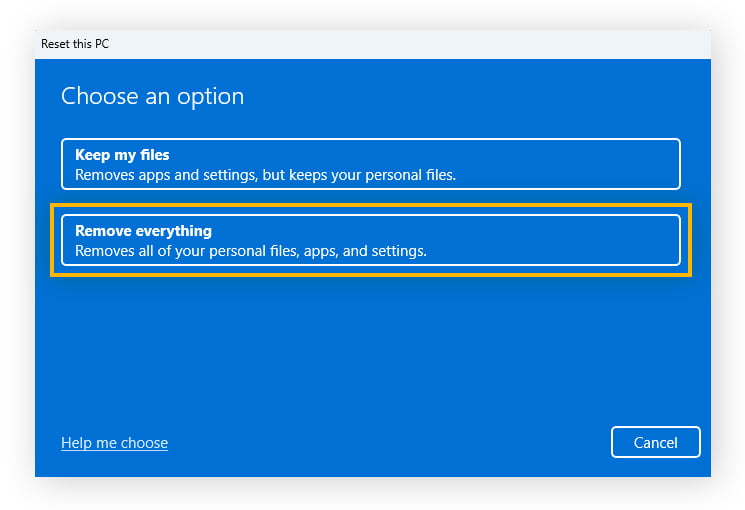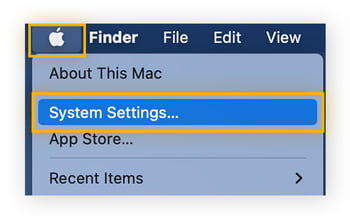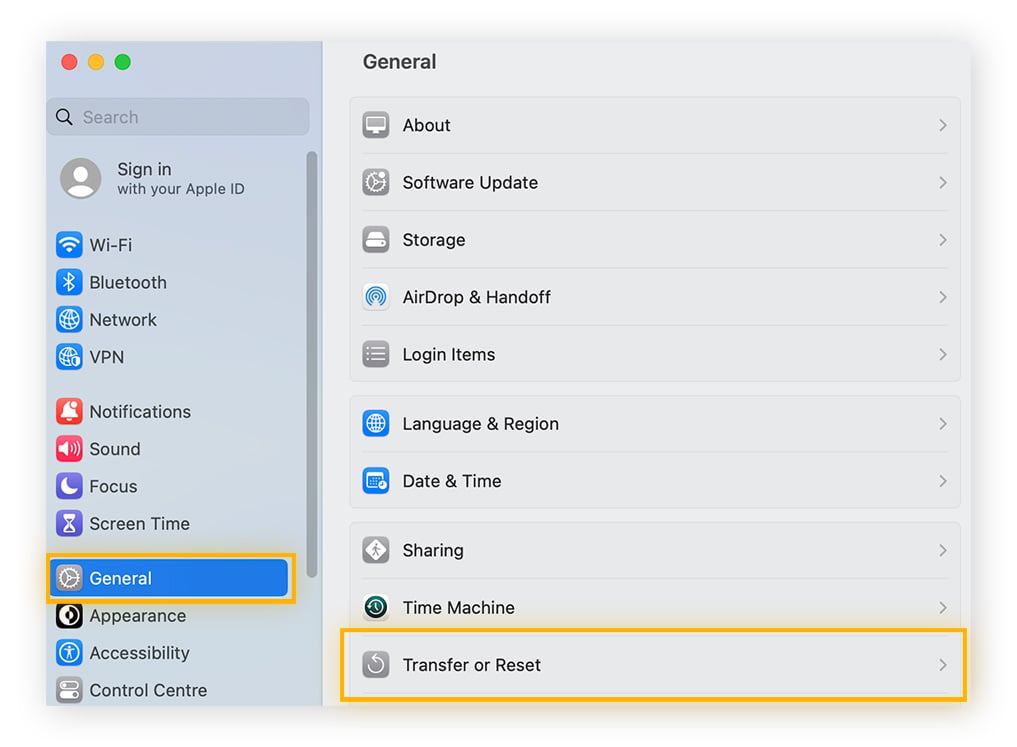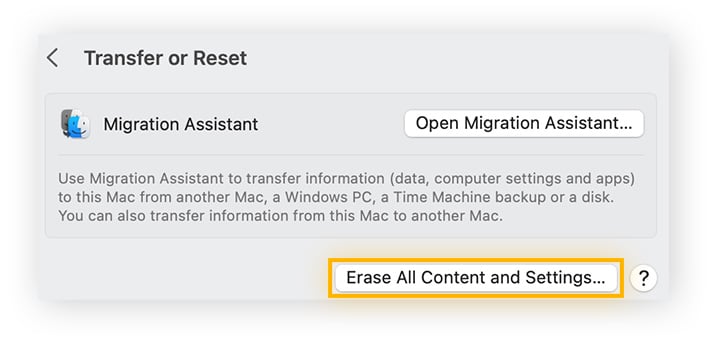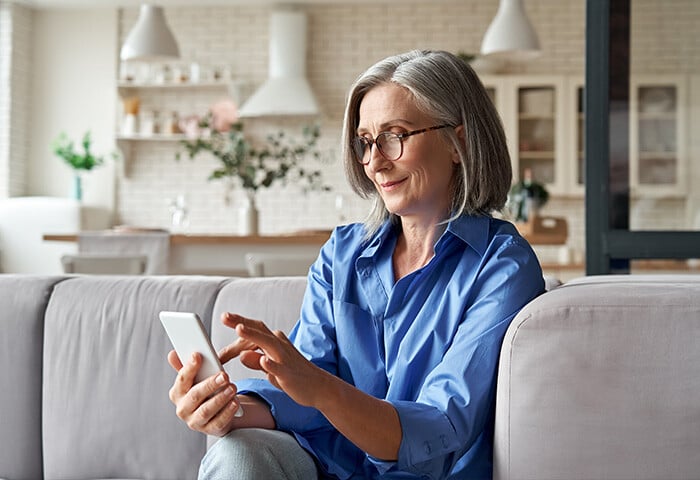How to do a factory reset
The specific process for performing a factory reset differs from platform to platform but can be done on any device via the settings menu. And remember, factory resets permanently delete all locally stored user files, so be sure to back up your photos and other data first.
We’ll walk you through how to factory reset on any platform, starting with iOS devices, followed by Android, Windows, and macOS.
Factory reset on iOS
Here’s how to do a factory reset on iOS:
-
Go to Settings > General > Transfer or Reset iPhone (or iPad).

-
Tap Erase All Content and Settings, then Continue. Wait for the process to finish erasing everything from your phone.
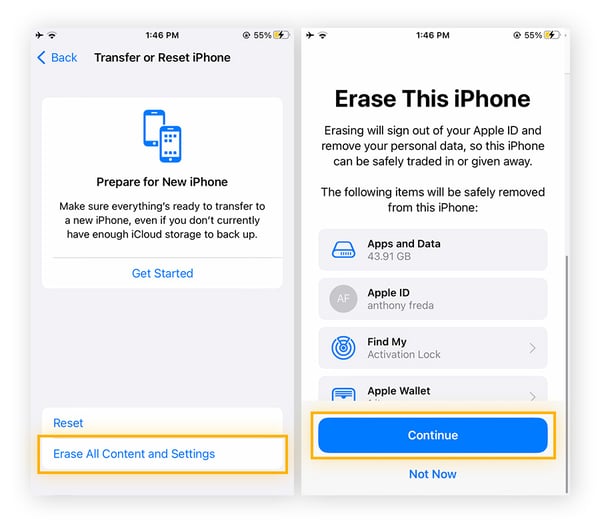
-
If you want to restore your data from a backup, this option will be available when you start up your iPhone or iPad after the reset.
If you’re doing a reset to remove spyware from your iPhone, it won’t always get rid of it, and some remnants may lurk in your backup, so install reliable anti-spyware software after your reset.
Factory reset on Android
Here’s how to reset to factory settings on an Android phone or tablet. The screenshots are of a Samsung device, and the particular menu wording may vary slightly between Android models.
-
Go to Settings > General Management > Reset.
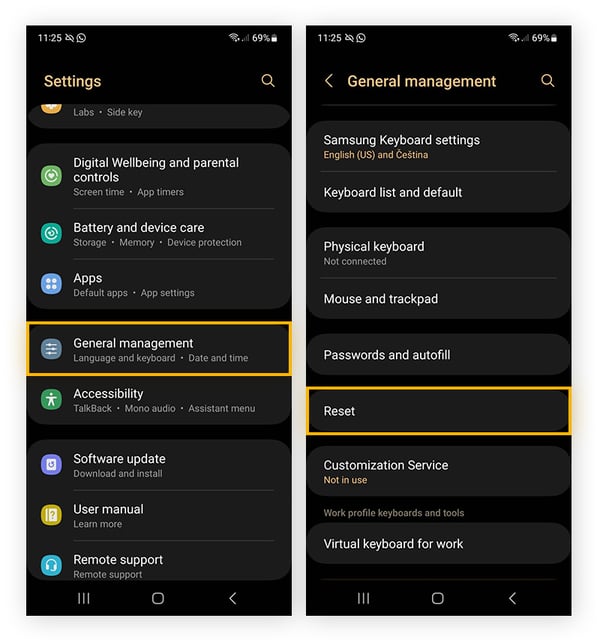
-
Tap Factory data reset.
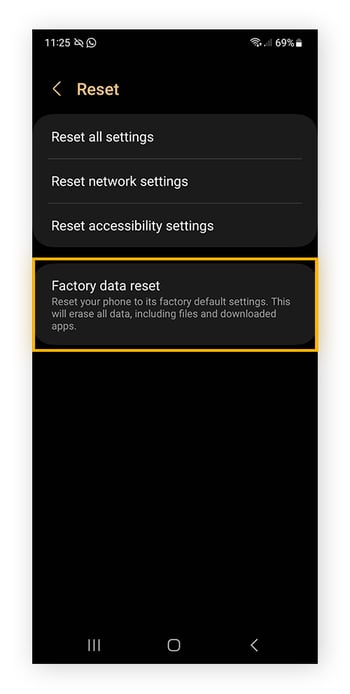
While a factory reset should destroy spyware on an Android, the best way to get rid of it is by using an anti-spyware tool. This will also remove Android spyware that works even when the phone is off.
Factory reset on Windows
Before following our instructions on how to reset Windows 10 and 11, remember to back up your computer. Windows has a built-in tool that creates a snapshot of your PC so you can reload it later.
And if you’re doing a factory reset because you want your computer to feel like new again, consider learning how to clean up and speed up Windows 1 first to see if this helps.
Windows 10
Here’s how to factory reset a Windows 10 computer:
-
Click Start, then Settings.
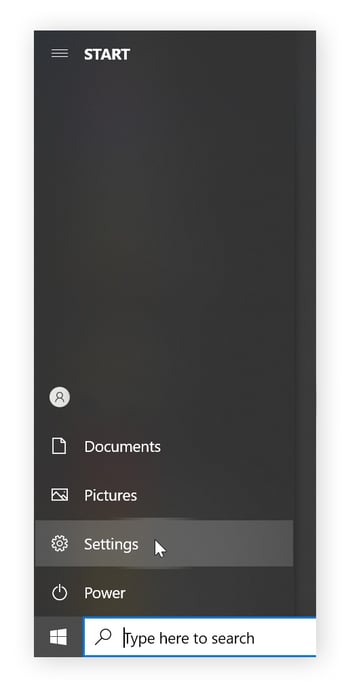
-
Click Update & Security.
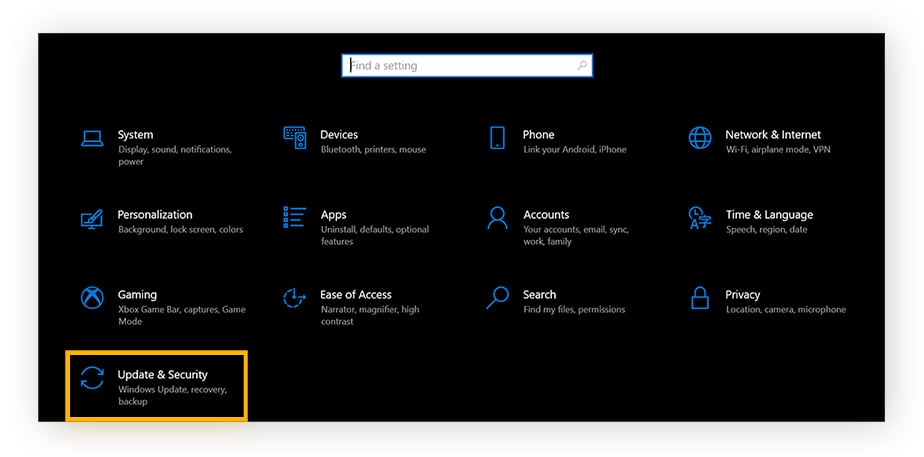
-
Click Recovery. Under “Reset This PC,” click Get Started.
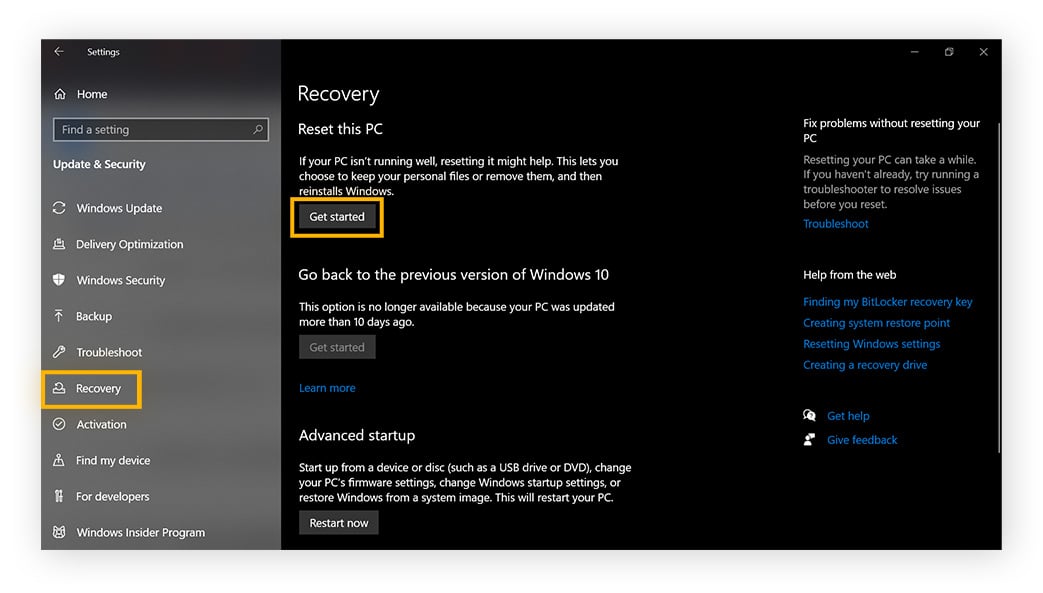
-
Click Remove everything. Junk files and malware might remain if you choose “Keep my files.”
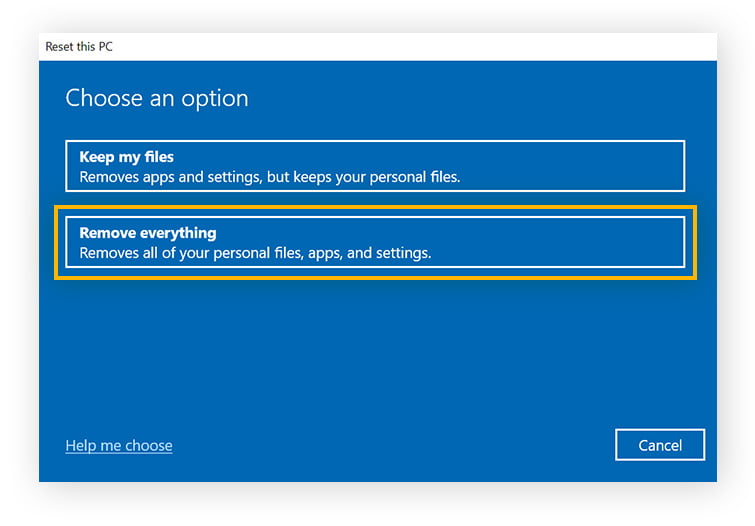
The process for a Microsoft Surface factory reset is pretty much the same. You just have to swipe from the right side and tap Settings, then proceed from Step 2 above.
If you reset and need to troubleshoot Windows installation errors, there are many diagnostic and repair tools available, including System Restore.
Another thing to note is computer manufacturers (e.g., ASUS, HP, Alienware, and Lenovo) often load devices with bloatware — it will come back after a factory reset. Learn how to get rid of bloatware for a faster and cleaner experience.
Windows 11
Here’s how to restore factory settings on Windows 11:
-
Click Start, then Settings.
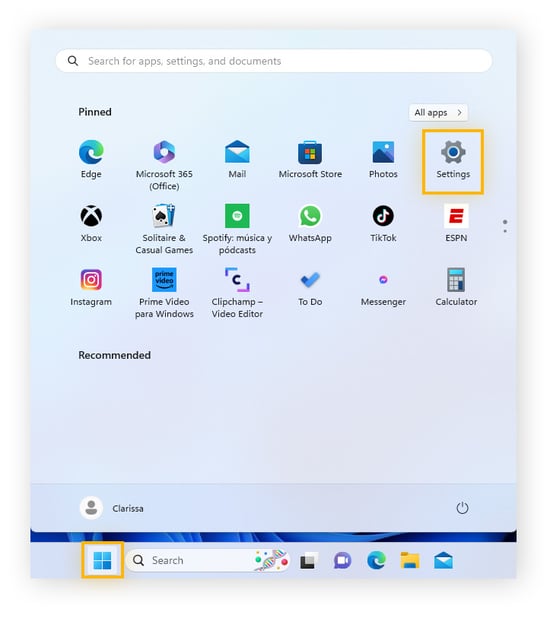
-
In System, click Recovery.
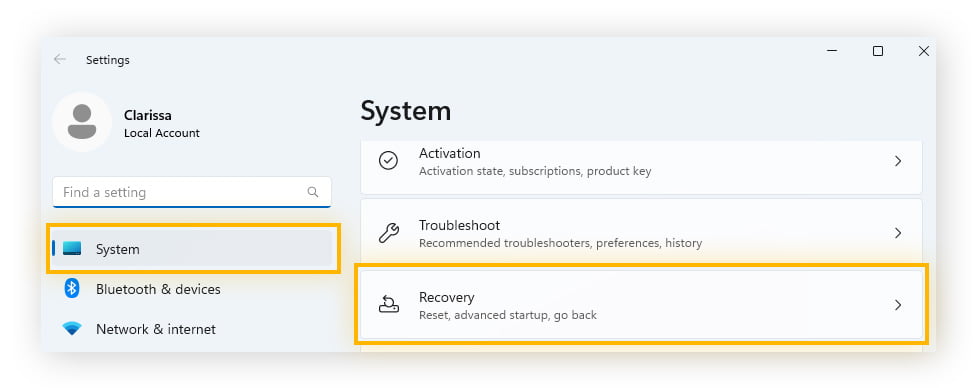
-
Click Reset PC.
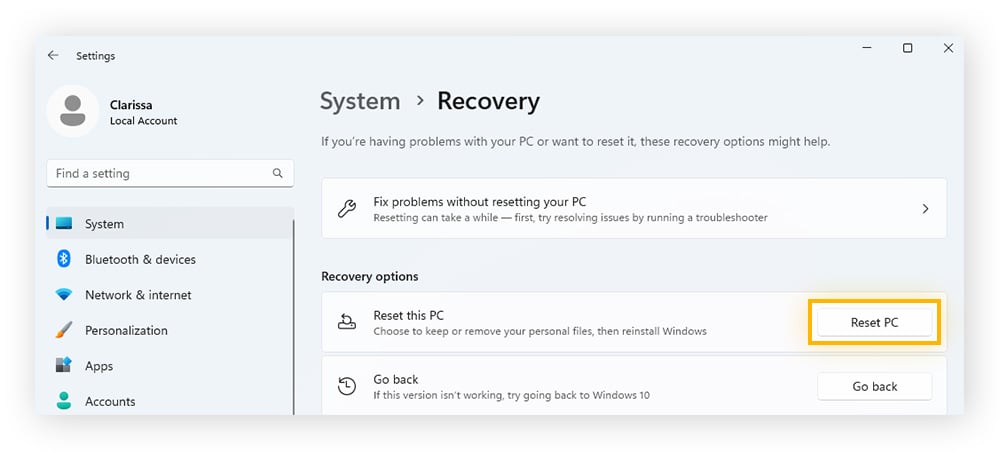
-
Click Remove everything. Junk files and malware might remain if you choose “Keep my files.”
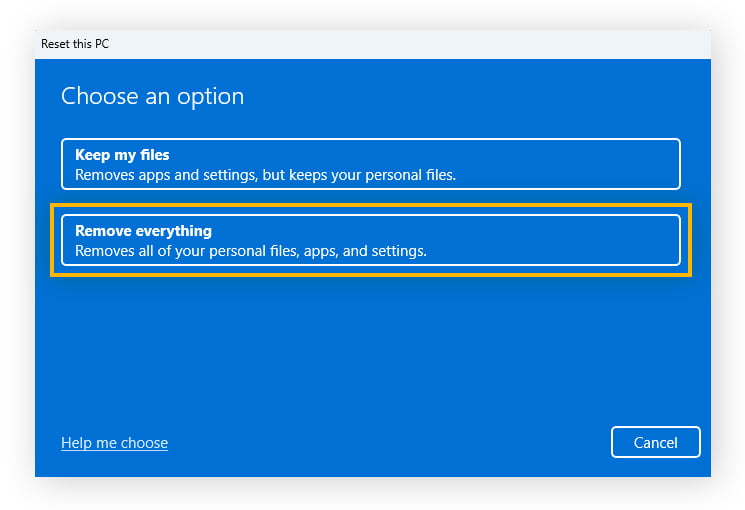
How to factory reset a computer without your password
Forgotten your Windows login? Here’s how to reset your computer to factory settings without the password:
-
While holding the Shift key, click the Power icon and Restart.
-
You’ll see a screen saying “Choose an option.” Click Troubleshoot.
-
Click Reset this PC, then click Remove everything or Keep my files (if you have no malware and are keeping the PC).
-
You might need to choose more options on how you want to reinstall Windows.
Factory reset on Mac
Got everything backed up? Okay, here’s how to do a factory reset on Ventura MacOS:
-
Go to the Apple menu and click System Settings.
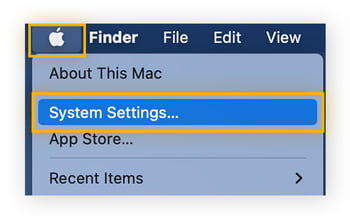
-
Click General, then Transfer or Reset.
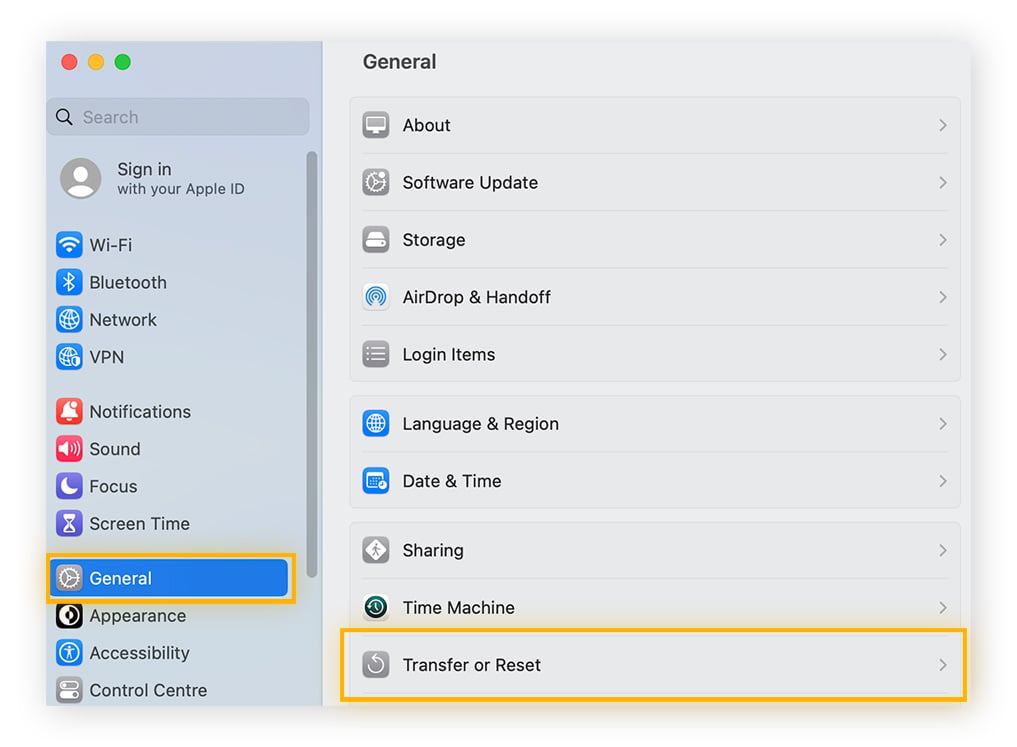
-
Click Erase all Content and Settings.
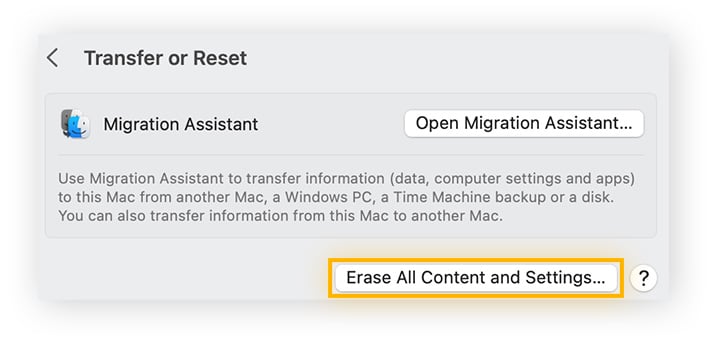
Still running Monterey or an older version of MacOS? There are even fewer steps: simply click the Apple menu, then System Preferences, and from the “System Preferences” menu click Erase All Content and Settings.
Now that your computer is running like new again, make sure you check out the ultimate security guide for Macs and equip yourself with top-quality automatic maintenance software like AVG TuneUp for Mac.
If you’re here because you want to delete some files permanently but not all, a factory reset is probably overkill. Check out how to permanently delete files on a Mac instead.
What is a factory reset?
A factory reset is an option for restoring a device to the way it was when it was first bought. The device goes back to the software and settings it originally shipped with, so all user data and applications you downloaded are deleted.
Does a factory reset delete everything?
What does a factory reset do? It deletes everything that was installed after the device left the factory, returning the device to an unused state. Back everything up first so you can reinstall your files and apps after the reset. Then, make sure you update all your software as soon as you reinstall it.
What’s the difference between hard reset, system restore, and factory reset?
Although they share the word “reset,” a factory reset and a hard reset are very different things. And a system restore is something else entirely. Here’s what each of them does:
-
A factory reset deletes all user data and reverts back to the factory-installed software.
-
A system restore reinstalls the operating system but does not affect user data. This is a safe way to resolve software issues without losing important files.
-
A hard reset means rebooting a device. It doesn’t delete or reinstall anything but may help a slow or frozen device start working again.
A system restore is great when trying to repair corrupted Windows system files, because its main function is to reinstall the operating system. It can also be a way to fix Windows Update errors since the problem is likely found in system files.
When to do a factory reset
You should factory reset when you want to:
But, there are many malfunctions that can be resolved without doing a factory reset. For example, if you’re having Windows Update errors, try fixing your device with a hard reset or a system restore.
How do you fix a computer that keeps restarting? Run an anti-malware scan and uninstall the latest apps. What if it’s your phone that keeps restarting? Update the OS and see if that does the trick.
If you’re trying to revive an old PC, you can free up disk space without doing a factory reset. Remember, data recovery after a factory reset is impossible.
What are the benefits of a factory reset?
Here are the main benefits of a factory reset:
-
Your device gets a fresh start.
-
Space is cleared and programs removed.
-
It can solve software and operating system issues.
-
Data is removed, protecting your privacy if you’re recycling a device.
-
Every PC slows down over time, and a reset can help speed yours up.
There are ways to make your PC go faster without deleting everything. You can also clean up a Mac and speed up a Mac so that it’s just like new. And you can give your Android more space, speed, and battery life without taking extreme measures.
Get the most out of your system with AVG TuneUp
One of the best things you can do after a reset is install software that keeps your device from slowing down. AVG TuneUp takes care of clutter by clearing space, improves performance and startup speeds by uninstalling apps you don’t need, and updates your programs automatically. Try it for free today.
FAQs about factory resetting
Will factory resetting a phone clean malware, viruses, and other harmful software?
A factory reset will usually get rid of a virus or malware on your computer. There’s no difference whether it’s malware or a virus; a reset wipes everything. But, both could return if you restore all your data and settings from a backup, so make sure you install internet security software right after a reset.
Will I have to re-download all my apps and files after a factory reset?
Yes, you will. So, how long does a factory reset take to get used to? That all depends. You’re going to lose settings and it could take weeks until you feel as productive as before.
Restoring from a backup makes it much faster — all of your files, browser settings, and app settings will work the same way.
How long does a factory reset take?
Factory resets can take a long time. It will take an hour or so for phones, but laptops may take up to three hours — and desktops can take more time if the hard drive is really big.