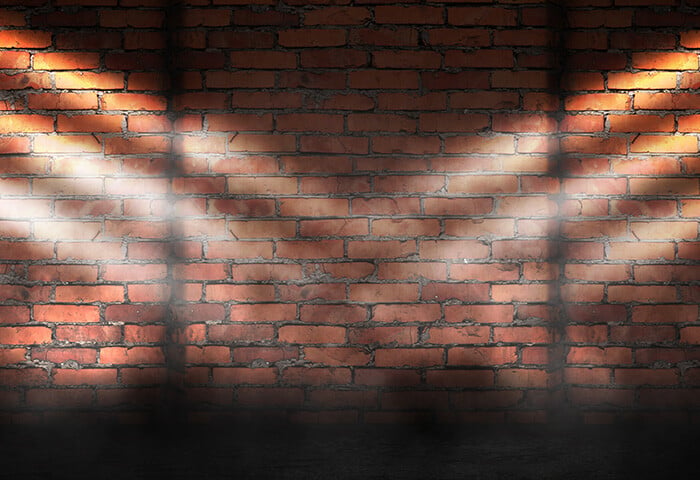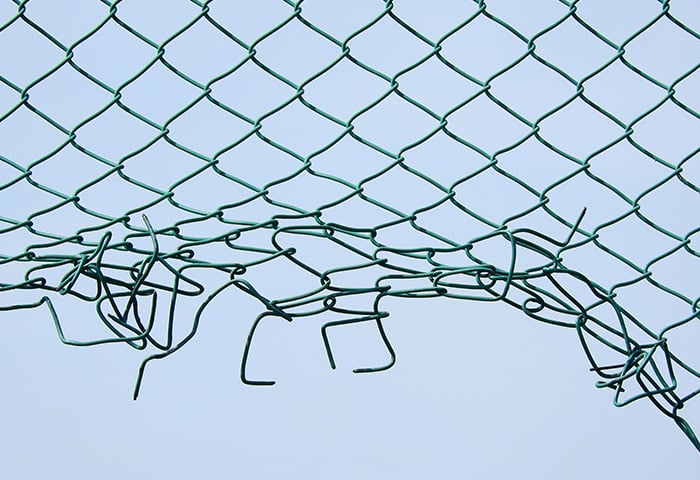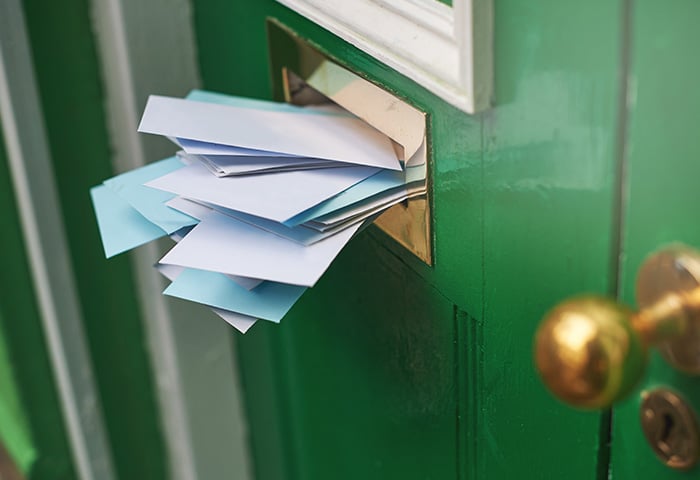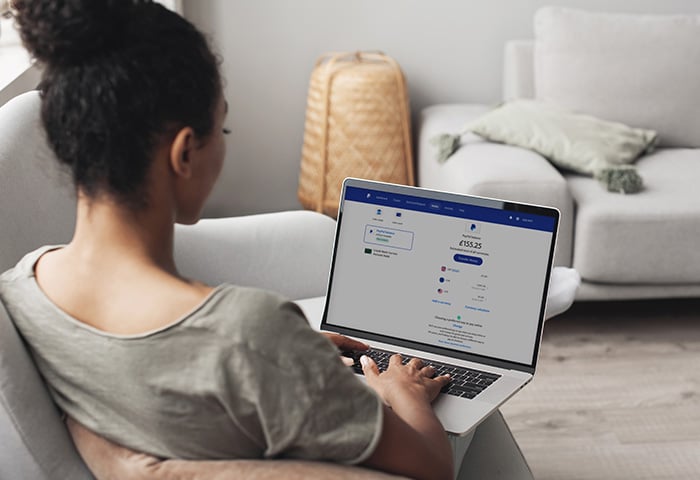Was ist eine RAR-Datei?
Die Dateierweiterung .rar kennzeichnet eine komprimierte Archivdatei, in der eine oder mehrere Dateien und Ordner in hoher Qualität gespeichert sind und aus der wichtige Informationen schnell extrahiert werden können. RAR ist die Abkürzung für Roshal Archive – benannt nach dem Erfinder dieser Dateierweiterung, Eugene Roshal.
Wofür werden RAR-Dateien verwendet?
RAR-komprimierte Dateien ermöglichen das Herunterladen, Extrahieren oder Speichern mehrerer Dateien bei schnellen Übertragungs- und Downloadzeiten. RAR-Dateien werden für Aufgaben wie das Herunterladen Ihrer Daten von Google oder Facebook und zum Speichern von Video-, Audio- oder Bilddateien verwendet.
Mit RAR können Sie auch große, komplexe Dateiverzeichnisse versenden, indem Sie die komprimierten Daten in mehrere RAR-Dateien, so genannte Volumes, aufteilen.
RAR und ZIP im Vergleich: Worin liegt der Unterschied?
Der Hauptunterschied zwischen RAR- und ZIP-Dateien besteht darin, dass ZIP weiter verbreitet ist. Das liegt daran, dass die Erstellung von ZIP-Dateien von den meisten Betriebssystemen unterstützt wird, während Sie RAR-Dateien nur mit WinRAR, der proprietären Software eines Drittanbieters, erstellen können.
Von den beiden Archivdateitypen bietet RAR in der Regel eine bessere Komprimierung; die Komprimierungsraten für RAR und ZIP variieren jedoch je nach den im Archiv enthaltenen Dateitypen.
Es gibt noch einige weitere Unterschiede zwischen den beiden Typen von komprimierten Dateien. Dazu gehören:
|
ZIP-Datei
|
RAR-Datei
|
|
Entwickelt im Jahr 1983 von Phil Katz.
|
Entwickelt im Jahr 1993 von Eugene Roshal.
|
|
Ein Archivdateiformat, das eine verlustfreie Datenkomprimierung unterstützt.
|
Ein Archivdateiformat mit proprietärem Archivtyp.
|
|
ZIP-Dateien lassen sich von den meisten Betriebssystemen sowohl erstellen als auch entpacken.
|
RAR-Dateien können nur mit der Software WinRAR erstellt werden. Viele kostenlose Anwendungen können RAR-Dateien extrahieren und in andere Archivformate konvertieren.
|
|
Manche Dateien können mit älteren Programmen wie DEFLATE und BZIP2 komprimiert werden.
|
Dateien können mit modernen Kompressionsalgorithmen komprimiert werden.
|
|
ZIP-Dateien werden in der Regel mit einer AES-128-Bit-Verschlüsselung verschlüsselt. Einige Programme, wie z. B. 7-Zip, verwenden AES-256.
|
RAR-Dateien werden mit einer AES-128-Bit-Verschlüsselung verschlüsselt.
|
|
Dateinamenerweiterungen: .zipx und .zip
|
Dateinamenerweiterungen: r01, .r00, .rev, .rar
|
So öffnen Sie RAR-Dateien
Falls Sie eine RAR-Datei nicht öffnen können, liegt es wahrscheinlich daran, dass Sie nicht über die geeignete Software verfügen. Windows, macOS und andere Standardbetriebssysteme verfügen nicht über ein integriertes RAR-Extraktionswerkzeug. Um eine RAR-Datei zu öffnen, müssen Sie eine Anwendung herunterladen.
Hier sind die gängigsten Anwendungen, die Sie zum Öffnen einer Datei mit der Erweiterung .rar verwenden können:
-
7-Zip: ein kostenloses Open Source-Dateiarchivierungsprogramm für Windows, mit dem Dateien bis zu 16 Milliarden GB schnell und sicher komprimiert werden können. Das Programm hat ein eigenes Archivformat, bekannt als 7z, und ist für Windows-PCs verfügbar. Sie können es bei 7-Zip herunterladen.
-
WinRAR: eine kostenpflichtige Anwendung, die Archive in einzelne Volumes aufteilen kann, was eine einfache Speicherung ermöglicht. Sie ist erhältlich für Windows, Mac, iOS und Android-Geräte. Eine kostenlose Testversion, mit der sich RAR-Dateien extrahieren und erstellen lassen, ist ebenfalls erhältlich. Zum Download erhältlich bei WinRAR.
-
iZip: eine kostenlose Anwendung zur Verwaltung komprimierter Dateien. Das Programm kann von iZip oder aus dem App Store heruntergeladen werden und ist mit Windows-PCs, Macs und iOS-Geräten kompatibel.
-
WinZip: eine kostenpflichtige App für umfangreiche RAR- und ZIP-Dateien, verfügbar für Windows, Mac, iOS und Android. Sie können die App entweder bei WinZip, im App Store oder bei Google Play herunterladen. Für eine kostenlose Testversion wählen Sie die Option „Testversion verwenden“.
-
The Unarchiver: eine kostenlose Anwendung zum Entpacken archivierter Dateien für Macs und iPads. Sie können sie von The Unarchiver oder aus dem App Store herunterladen.
So öffnen Sie eine RAR-Datei unter Windows
Um eine RAR-Datei auf einem PC mit Windows 7, 8, 10 oder 11 zu öffnen, zu erstellen, zu komprimieren oder zu extrahieren, benötigen Sie spezielle Software von Drittanbietern. Windows bietet keine integrierte Lösung zum „Entpacken“ von RAR-Dateien, da es sich um ein proprietäres Format handelt. Eine gängige Software zum Entpacken einer RAR-Datei ist WinRAR.
Hier erfahren Sie, wie Sie mit WinRAR auf eine RAR-Datei zugreifen können:
-
Laden Sie WinRAR herunter und installieren Sie das Programm.

-
Klicken Sie mit der rechten Maustaste auf die zu öffnende RAR-Datei und wählen Sie Mit WinRAR öffnen.

-
Klicken Sie auf Extrahieren nach und wählen Sie dann einen Speicherort für die entpackten Dateien.

So öffnen Sie eine RAR-Datei auf dem Mac
Um .rar-Dateien auf einem Mac-Gerät zu extrahieren, müssen Sie eine kompatible Anwendung wie The Unarchiver herunterladen und installieren.
Hier erfahren Sie, wie Sie eine .rar-Datei mit The Unarchiver entpacken können:
-
Laden Sie The Unarchiver herunter und installieren Sie das Programm.
-
Öffnen Sie die App und gehen Sie zu Einstellungen.
-
Stellen Sie sicher, dass auf der Registerkarte Archivformate die Option RAR-Archiv ausgewählt ist.

-
Wählen Sie dann die Registerkarte Extraktion und legen Sie fest, wie der extrahierte Ordner gespeichert werden soll: in demselben Ordner wie das Archiv oder in einem neuen Ordner. Sie können nun das Fenster Einstellungen schließen.

-
Klicken Sie mit der rechten Maustaste auf die .rar-Datei, die Sie öffnen wollen, und wählen Sie Öffnen mit>The Unarchiver.

-
Wählen oder bestätigen Sie den Zielordner für die entpackten RAR-Dateien. Klicken Sie auf Extrahieren.

Damit ist die RAR-Datei geöffnet, und Sie können auf die entpackten Dateien in dem Mac-Ordner Ihrer Wahl zugreifen.
So öffnen Sie eine RAR-Datei auf einem iPhone
Wenn Sie eine .rar-Datei auf Ihrem iPhone öffnen möchten, müssen Sie eine kostenlose App wie iZip aus dem App Store installieren.
Führen Sie die folgenden Schritte aus, um eine RAR-Datei auf einem iPhone zu öffnen.
-
Laden Sie iZip herunter und installieren Sie das Programm.
-
Suchen Sie die RAR-Datei, die Sie öffnen möchten, und tippen Sie auf das iOS-Freigabesymbol. Wählen Sie iZip aus den Optionen aus.

-
Wenn Sie gefragt werden, ob Sie alle Dateien entpacken möchten, wählen Sie OK.

Sie haben nun Ihr RAR-Dateiarchiv geöffnet. Es befindet sich dann in einem neuen Ordner mit demselben Namen wie die Originaldatei.
So öffnen Sie eine RAR-Datei unter Android
Falls Sie eine RAR-Datei auf Ihrem Android-Gerät öffnen wollen, gibt es viele Apps, die Ihnen dabei helfen können. Die beliebteste ist WinZip.
Im Folgenden erfahren Sie, wie Sie mit WinZip eine RAR-Datei auf einem Android-Gerät öffnen können:
-
Laden Sie WinZip herunter und installieren Sie das Programm.
-
Öffnen Sie WinZip durch Tippen auf das Symbol auf Ihrem Startbildschirm. Tippen Sie auf Start und wählen Sie dann die Option für die kostenlose Testversion.

-
Suchen Sie die RAR-Datei, die Sie öffnen möchten. Tippen Sie auf das Symbol mit den drei Punkten und wählen Sie aus der Optionsliste die Option Entpacken in.

-
Wählen Sie einen Zielordner für die extrahierten Dateien und tippen Sie dann auf Hier entpacken.

Damit sind Ihre Dateien extrahiert. Sie finden sie in einem neuen Ordner mit demselben Namen wie die ursprüngliche RAR-Datei.
Wie man eine RAR-Datei konvertiert
Falls Sie eine RAR-Datei nicht öffnen können oder sie an jemanden weitergeben möchten, der nicht über die richtige Software verfügt, können Sie die Datei in einen gängigeren Archivtyp konvertieren. Es gibt mehrere Anwendungen, mit denen Sie eine RAR-Datei in eine ZIP-Datei umwandeln können.
Im Folgenden erfahren Sie, wie Sie eine RAR-Datei mit WinZip konvertieren:
-
Laden Sie WinZip herunter und installieren Sie das Programm.
-
Klicken Sie mit der rechten Maustaste auf die zu konvertierende RAR-Datei und wählen Sie Öffnen mit > WinZip.

-
Klicken Sie unter Aktionen auf den Abwärtspfeil neben Entpacken in. Wählen Sie einen Speicherort für die konvertierte Datei und klicken Sie auf Entpacken.

-
Öffnen Sie WinZip. Ziehen Sie die extrahierten Dateien per Drag & Drop in das WinZip-Fenster.

-
Klicken Sie auf Datei>Speichern unter und wählen Sie den Speicherort für die konvertierte Datei aus. Klicken Sie auf Speichern.

Damit haben Sie Ihre RAR-Datei in eine ZIP-Datei umgewandelt.
So erstellt man eine RAR-Datei
Um eine RAR-Datei unter Windows zu erstellen, müssen Sie WinRAR erwerben und anschließend herunterladen. Führen Sie nach der Installation die folgenden Schritte aus.
-
Öffnen Sie WinRAR und wählen Sie aus dem Dropdown-Menü den Ordner mit den zu komprimierenden Dateien aus.
-
Halten Sie die Strg-Taste gedrückt und wählen Sie die Dateien und Ordner aus, die Sie in Ihr RAR-Archiv aufnehmen möchten.

-
Klicken Sie auf Hinzufügen. Stellen Sie sicher, dass das Archivformat auf RAR eingestellt ist, und passen Sie die Einstellungen für Komprimierung und Größe nach Bedarf an. Sie können auch einen Namen für Ihre RAR-Datei eingeben und einen Zielordner auswählen.
-
Klicken Sie auf OK. Um Ihren PC weiter zu benutzen, während Sie auf die Erstellung der RAR-Datei warten, wählen Sie Hintergrund.

-
Sobald die Datei erstellt ist, wird sie im WinRAR-Fenster hervorgehoben.

Damit haben Sie eine RAR-Datei erstellt.
Sind RAR-Dateien sicher?
RAR-Dateien sind im Allgemeinen sicher. Allerdings können RAR-Dateien Malware oder schädliche Viren enthalten – das gilt für jeden Dateityp. Schadcode kann Ihr Gerät nur infizieren, wenn die Dateien erfolgreich extrahiert werden. Extrahieren Sie Daten daher nur aus RAR-Dateien, die Sie von einer vertrauenswürdigen Quelle erhalten haben.
Die Installation einer kostenlosen Antivirus-Lösung bewirkt einen zusätzlichen Schutz, indem die Dateien vor den Zugriff gescannt werden. Wenn Sie eine RAR-Datei versenden, kann ein Antivirus-Tool Ihnen auch dabei helfen, Ihre Dateien vor neugierigen Blicken und heimlichen Angriffen, beispielsweise einem Man-in-the-Middle-Angriff, zu schützen. Und vergessen Sie nicht, Ihre Datei zu schützen, indem Sie ein sicheres, einmaliges Passwort zur Verbesserung Ihrer Privatsphäre festlegen.
So fügen Sie Ihrer RAR-Datei ein Passwort hinzu
Sie können der RAR-Datei auch ein Passwort hinzuzufügen, während Sie sie erstellen. Sobald die RAR-Datei jedoch erstellt wurde, ist das nicht mehr möglich. Dazu müssen Sie die Datei erneut generieren. Hier erfahren Sie, wie Sie einer neuen RAR-Datei ein Passwort hinzufügen:
-
Wählen Sie die Dateien aus, die Sie in WinRAR komprimieren möchten, und klicken Sie auf Hinzufügen. Klicken Sie dann auf Passwort setzen.

-
Geben Sie das gewählte Passwort zweimal ein, einmal in jedes Textfeld. Aktivieren Sie das Kontrollkästchen Dateinamen verschlüsseln und klicken Sie auf OK.

-
Klicken Sie auf OK, um Ihre passwortgeschützte RAR-Datei zu erstellen.

Schützen Sie Ihr Gerät vor bösartigen Dateien und anderen Bedrohungen
Gleichgültig, mit welchem Dateityp Sie arbeiten: Es besteht immer die Möglichkeit, dass sich darin ein Virus oder eine andere Bedrohung verbirgt. AVG AntiVirus Free kann Ihr Gerät vor diesen Gefahren besser schützen, indem es Dateien auf versteckte Bedrohungen scannt, egal, ob sie E-Mails beigefügt, von Websites heruntergeladen oder aus einer komprimierten Datei entpackt wurden. Holen Sie sich noch heute preisgekrönte Online-Sicherheit mit AVG.