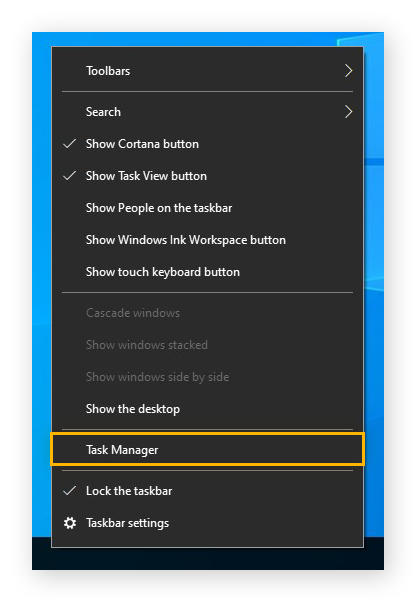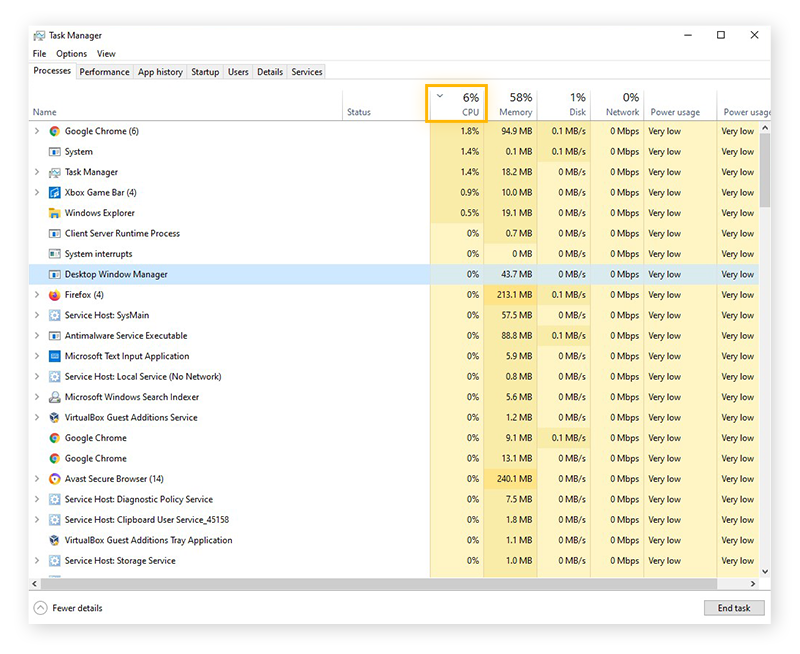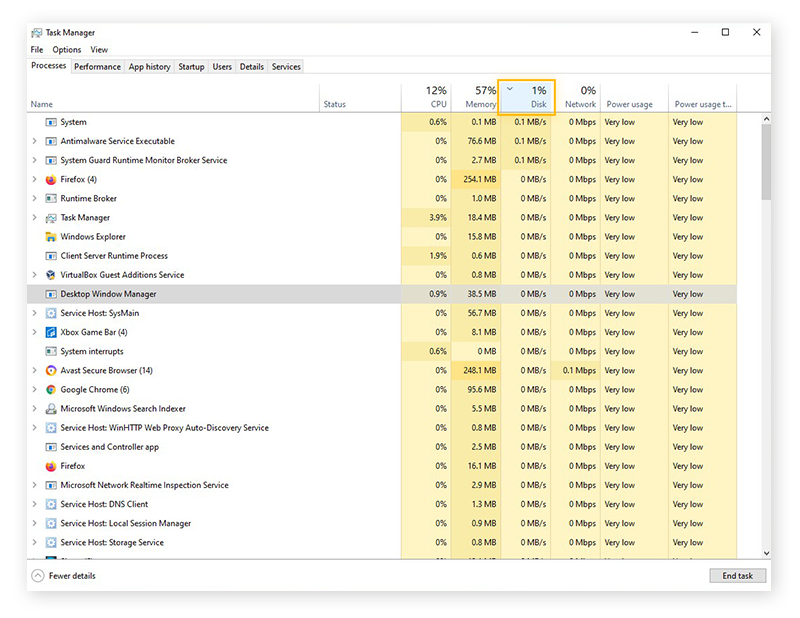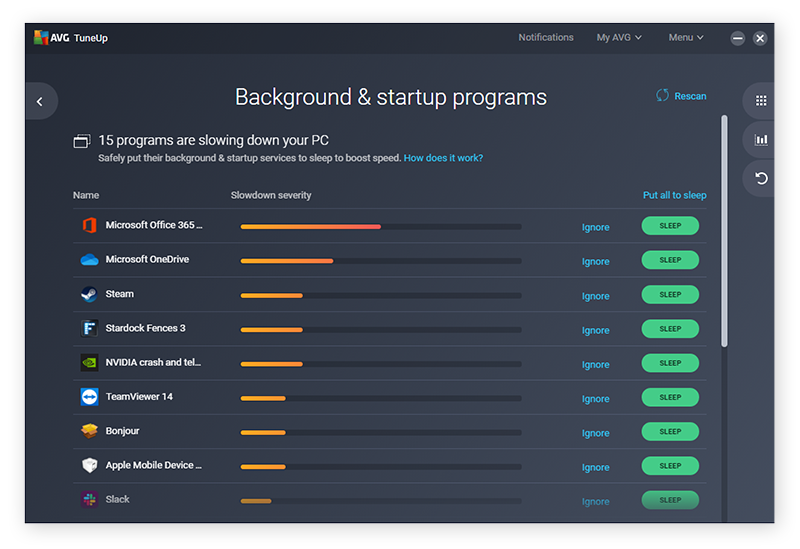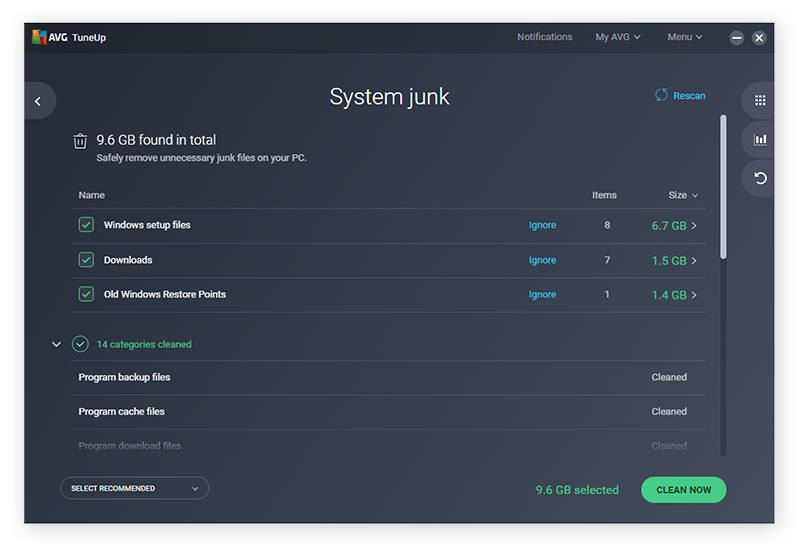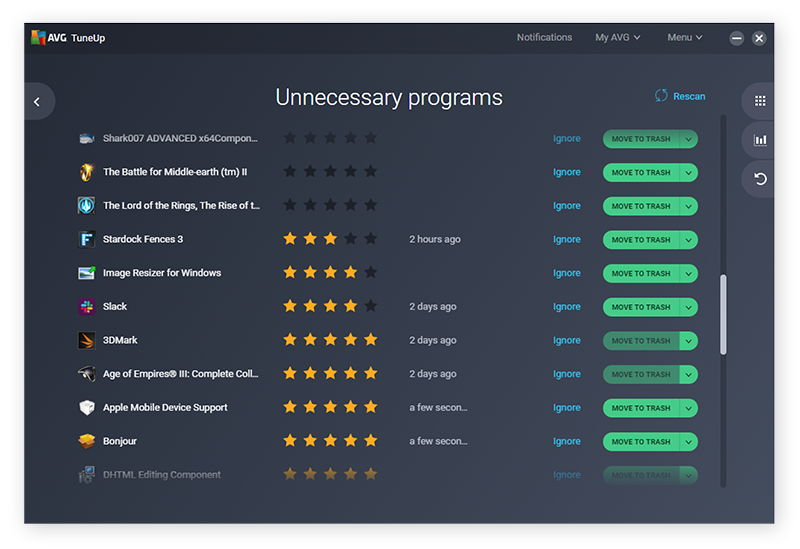Warum ist mein PC-Lüfter so laut?
Der Lüfter im PC wird dann laut, wenn der Rechner auf einmal viel Hitze erzeugt. Dann springt der Lüfter an, um kühlere Luft in den PC zu befördern. Ein weiterer Grund für einen lauten Lüfter kann Staub sein, der sich im PC angesammelt hat und seine Performance mindert.
Im Inneren Ihres Computers steckt eine Menge ausgetüftelter Hardware: die CPU, Grafikkarte, Netzteil und mehr. Diese Komponenten produzieren alle Hitze. Und die sensiblen elektrischen Teile im Computer mögen keine hohen Temperaturen. Um die Temperatur niedrig zu halten, fangen die Lüfter an, sich zu drehen, um die heiße Luft aus dem Rechner zu transportieren und ihn durch kalte Luft abzukühlen.
Bei anspruchsvollen Aufgaben läuft Ihr PC auf Hochtouren, zum Beispiel beim Spielen von Computerspielen, Bearbeiten von großen Multimedia-Dateien oder Ausführen eines CPU-Belastungstests. In diesen Situationen ist es ganz normal, dass die Lüfter lauter werden. Solange sie sich wieder beruhigen, sobald Sie mit der Arbeit fertig sind, brauchen Sie sich keine Sorgen zu machen. Aber falls Ihre Computer- oder Laptop-Lüfter auch unter normalen Umständen laut werden, erfahren Sie hier, was Sie dagegen tun können.
Warum ist mein PC-Lüfter so laut?
Dass Ihre Computer-Lüfter auf Hochtouren laufen, könnte folgende Gründe haben:
-
Die Lüfter sind schmutzig. Im Inneren des PCs legt sich Staub ab, besonders bei den massiven Desktop-Computern. Wenn die Lüfter verstauben, funktionieren sie nicht mehr richtig. Staub und anderer Schmutz sind eine häufige Ursache für laute Computer-Lüfter.
-
Ihr PC kann die Hitze nicht raus befördern. Das Wort „Laptop“ ist irreführend, denn wenn Sie ihn wirklich auf dem Schoß (engl. Lap) platzieren, produzieren Ihre Beine Hitze, die den Laptop aufwärmt und verhindern gleichzeitig, dass keine kalte Luft mehr in den Laptop gelangt. Auch Desktop-PCs benötigen kalte Luft.
-
Die Lüfter funktionieren nicht richtig. Bewegliche Teile nutzen mit der Zeit ab oder gehen ganz kaputt. Computer- und Laptop-Lüfter, die laut werden, könnten lose sein. Oder etwas stimmt mit der Firmware der lockeren Hardware-Komponenten nicht.
-
Die CPU läuft auf Hochtouren. Manchmal ist der Lüfter gar nicht das Problem. Wenn eines der Programme zu viel CPU-Ressourcen frisst, kann das schnell zu einer Überhitzung des Computers führen. Ein Computer-Lüfter, der plötzlich aufheult, kann ein Hinweis auf einen hohen CPU-Verbrauch sein.
Ist es schlimm, dass mein Computer-Lüfter laut ist?
Laute Computer-Lüfter und Laptop-Lüfter können auf ein Problem hinweisen, besonders, wenn das laute Geräusch lange anhält. Die Aufgabe eines Computer-Lüfters ist es, den PC kühl zu halten und extrem laute Lüfter laufen unter höhrerer Last als gewöhnlich.
Wenn die Lüfter es nicht mehr schaffen, die Hitze im Computer zu reduzieren, kann dies zu einer Reihe von Problemen führen. Die CPU passt ihre Leistung dann an, so dass sie weniger Hitze produziert, wodurch sich der Rechner merklich verlangsamt und die Performance abnimmt.
Wenn die Temperatur im Inneren des Computers zu sehr steigt, fährt die CPU sich selbst herunter, um einen permanenten Schaden zu vermeiden. Deswegen hängt sich Ihr PC auf oder zeigt den berüchtigten blauen Bildschirm des Todes. Es kann auch sein, dass Sie Probleme beim Starten des Computers haben, z. B. dass Sie nur einen schwarzen Bildschirm sehen oder den PC immer wieder neustarten müssen.
Was kann ich tun, damit mein PC-Lüfter wieder leiser wird?
Es gibt mehrere Dinge, die gegen laute Lüfter helfen.
Die folgenden Tipps helfen Ihnen, die Leistung Ihres Computers langfristig zu optimieren. Gehen Sie der Reihenfolge nach – falls die erste Lösung nicht funktioniert, gehen Sie über zur zweiten usw.
1. Vergewissern Sie sich, dass Ihr Computer kalte Luft bekommt
Bevor wir zum Innenleben Ihres Computers kommen, platzieren Sie ihn an einen Ort, wo er kühle Luft bekommt.
Stellen Sie den Desktop-Computer oder Laptop auf eine glatte, flache Oberfläche, z. B. den Schreibtisch oder Fußboden. Stellen Sie ihn nicht auf einen Teppich und lagern Sie ihn nicht in einer Schublade oder einem Schrank: um den Computer sollte immer kühle Luft zirkulieren. Die heiße Luft im Inneren des Computers muss einen Ausgang haben, da die Lüfter sie nach draußen befördern.
 Zwei Laptops auf einer glatten Glasoberfläche.
Zwei Laptops auf einer glatten Glasoberfläche.
Dasselbe Prinzip gilt für Ihren Laptop. Stellen Sie den Laptop immer auf einen Schreibtisch oder Tisch und falls Sie ihn auf den Schoß nehmen wollen, reduzieren Sie die Zeit auf ein Minimum. Außerdem können Sie eine Kühlunterlage benutzen, die einen integrierten Lüfter enthält, der kalte Luft in den Laptop bläst. Mit Kühlunterlagen können Sie den Laptop auch auf Ihren Schoß platzieren, ohne das er überhitzt. Lassen Sie den Laptop niemals in der prallen Sonne, sonst überhitzt er schnell!
 Zwei Laptops draußen auf einem Tisch.
Zwei Laptops draußen auf einem Tisch.
Unter dem Gehäuse Ihres Laptops oder PCs sollten sich kleine „Gummifüße“ befinden, die für etwas mehr Platz zwischen Oberfläche und Gehäuse sorgen. Diese Lücke ist wichtig, damit der Computer Hitze abtransportieren kann. Wenn diese Füße also abgenutzt oder abgefallen sind, sollten Sie sie ersetzen.
2. Reinigen Sie die Lüfter und Luftschlitze
Ein lauter Computer-Lüfter ist oft ein staubiger Computer-Lüfter. Wenn sich Staub auf den Lüftern absetzt, können sie die sensiblen internen Komponenten im Inneren des Computers nicht mehr vernünftig abkühlen. Entstauben Sie die Lüfter und Luftschlitze regelmäßig, damit der Computer nicht überhitzt.
Bevor Sie den Computer reinigen, schalten Sie ihn aus und ziehen Sie alle Kabel und Verbindungen, insbesondere das Stromkabel.
Nehmen Sie ein Druckluftspray und sprühen Sie es schräg in Richtung der Luftschlitze und Lüfter des Computers. Sie wollen den Staub weg und nicht zurück ins Innere des Computers pusten.
 Lüfter und andere Hardware im Inneren eines PC-Gehäuses.
Lüfter und andere Hardware im Inneren eines PC-Gehäuses.
Falls möglich, öffnen Sie den Computer, um den CPU-Lüfter direkt zu reinigen. Falls Sie einen Desktop-Computer besitzen, werden Sie weitere Lüfter entdecken, z. B. für das RAM oder den GPU. Den Staub entfernen Sie, indem Sie die Lüfter mehrmals kurz mit der Druckluft besprühen und sie anschließend mit einem Mikrofasertuch abwischen. Falls Ihr Desktop-Computer einen Staubfilter besitzt, reinigen Sie den ebenfalls.
Wo Sie schon mal dabei sind, können Sie auch gleich den Lüfter des Netzteils auf dieselbe Weise reinigen – mit Druckluft und einem Mikrofasertuch. Auch Netzteillüfter werden laut, wenn sie staubig sind und nicht richtig funktionieren. Öffnen Sie das Netzteil nicht, sondern reinigen Sie es so gut es geht von außen.
Überprüfen Sie zum Schluss die Wärmeleitpaste der CPUs und anderer Teile, die eine besitzen. Die Wärmeleitpaste transportiert Hitze, die von der CPU oder der GPU ausgeht, zum Kühlkörper. Sie nutzt mit der Zeit ab und wird weniger effektiv. Wenn Sie eine abgenutzte oder alte Wärmeleitpaste entdecken, ersetzen Sie sie.
Bevor Sie den Computer wieder schließen, vergewissern Sie sich, dass die Lüfter alle wieder an Ort und Stelle sitzen, sonst funktionieren sie gar nicht.
3. Vergewissern Sie sich, dass die Lüfter richtig funktionieren (oder ersetzen Sie sie)
Jetzt, da Ihre Computer-Lüfter wieder sauber sind, schließen Sie den Computer wieder an und schalten Sie ihn ein. Sie werden sehen, ob die Lüfter normal arbeiten. Falls ja, haben Sie alles richtig gemacht! Aber behalten Sie in nächster Zeit, die CPU- und GPU-Temperaturen im Auge, damit Sie sicher sein können, dass alles gut funktioniert.
Doch falls die Computer-Lüfter immer noch Krach machen oder gar nicht funktionieren, ist es an der Zeit, sie zu ersetzen. Bevor Sie sich neue kaufen, überprüfen Sie die Maße der Lüfter in Ihrem Computer, sonst kann es passieren, dass Sie zwar nigelnagelneue Lüfter haben, diese aber nicht in den PC passen.
Während Sie die Computer-Lüfter individuell austauschen können, sollten Sie, falls der Netzteil-Lüfter nicht mehr funktioniert, das ganze Netzteil ersetzen. Das Netzteil zu öffnen kann gefährlich sein. Und ein überhitztes Netzteil kann nicht mehr alle Computerteile mit Strom versorgen. Also, anstatt den Lüfter auszuwechseln, investieren Sie lieber in ein stärkeres Netzteil.
Wie kann ich verhindern, dass sich mein Computer aufheizt
Irgendwann stoßen die Lüfter beim Regulieren der Computer-Temperatur an ihre Grenzen. Wenn Ihre Computer- oder Laptop-Lüfter auch noch nach dem Reinigen laut arbeiten, kann das ein Zeichen dafür sein, dass sie schlicht überarbeitet sind. Auch Softwareprobleme können eine Ursache für laute Lüfter sein. Entweder ist die Software fehlerhaft oder die Hardware Ihres Computers ist nicht leistungsstark genug, damit die Software läuft.
Ältere und weniger leistungsstarke Computer haben manchmal ein Problem mit modernen Videospielen mithalten zu können, wie z. B. GTA V, Dark Souls oder Ark: Survival Evolved sowie anderen komplexeren Programmen, z. B. Multimediabearbeitungssoftware. Und auch viele Malwaretypen können die CPU überlasten.
Ein spezielles Performanceoptimierungstool sorgt dafür, dass die Ressourcen Ihres Computers alle effektiv verteilt und genutzt werden. AVG TuneUp erkennt und deaktiviert nicht benötigte Programme, so dass der CPU-Verbrauch nicht von Software angezapft wird, die Sie gar nicht benutzen.
Außerdem hält AVG TuneUp die Festplatte sauber und aufgeräumt, indem es Datenmüll entfernt, temporäre Dateien, unerwünschte Bloatware und andere nutzlose Dateien. Ein effizienter Computer ist ein kühler Computer und ein kühler Computer ist ein ruhiger Computer.
Identifizieren Sie im Task Manager ressourcenhungrige Programme
Der Task Manager zeigt an, welche Programme, welche Ressourcen nutzen und wie stark. So können Sie ganz schnell sehen, welche Anwendungen Ressourcenfresser sind, die den Computer aufheizen und die Ursache für den Lüfterkrach sind.
Nachdem Sie die Programme identifiziert haben, die CPU und Speicherplatz verstopfen, können Sie sie deinstallieren oder aktualisieren.
-
Klicken Sie mit der rechten Maustaste auf die Taskleiste und wählen Sie Task-Manager aus.
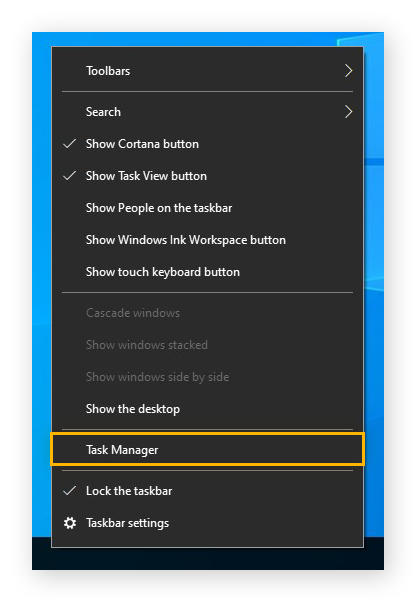
-
Klicken Sie auf die CPU-Registerkarte und sortieren Sie alle aktiven Prozesse nach ihrem CPU-Verbrauch in Prozent. So sehen Sie die Programme, die am meisten verbrauchen, direkt oben auf der Liste.
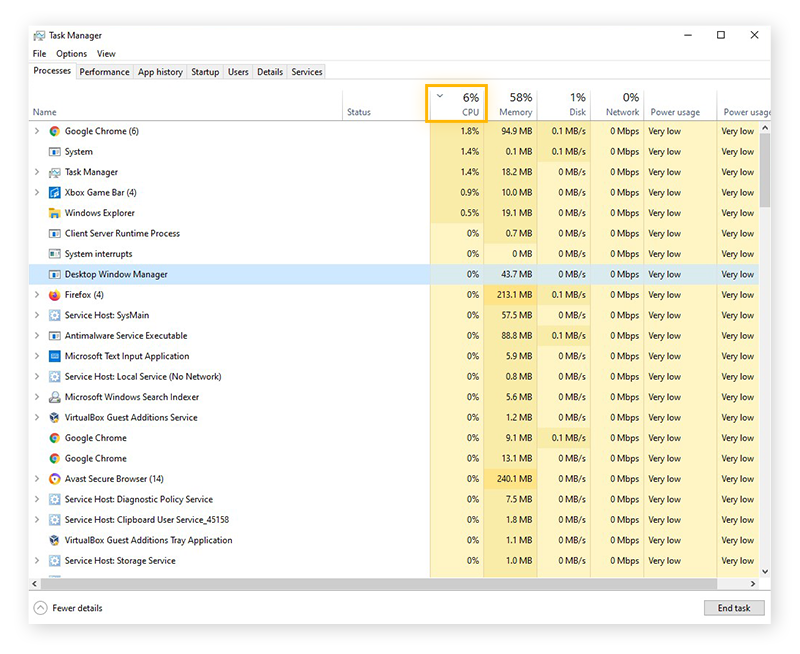
Es ist ganz normal, dass manche Programme für ein paar Sekunden mehr CPU verbrauchen. Aber wenn Sie Programme entdecken, die konstant oben auf der Liste stehen und CPU-Ressourcen im zweistelligen Bereich verbrauchen, machen Sie sich eine Notiz und recherchieren Sie.
Ein problematische Programm zu aktualisieren oder neu zu installieren hilft oft schon, die Lüfterlautstärke zu reduzieren. Dies gilt besonders für den Grafiktreiber. Wenn Ihr GPU-Lüfter laut wird, aktualisieren Sie Ihre Treiber und schauen Sie, ob die Lüfter danach leise sind.
Mit AVG Driver Updater geht das Aktualisieren Ihrer Treiber ganz einfach, denn es scannt Ihren Computer und aktualisiert automatisch veraltete oder schlecht funktionierende Treiber.
-
Wechseln Sie zur Registerkarte Datenträger. Hier sehen Sie, welche Programme am meisten Speicherplatz einnehmen.
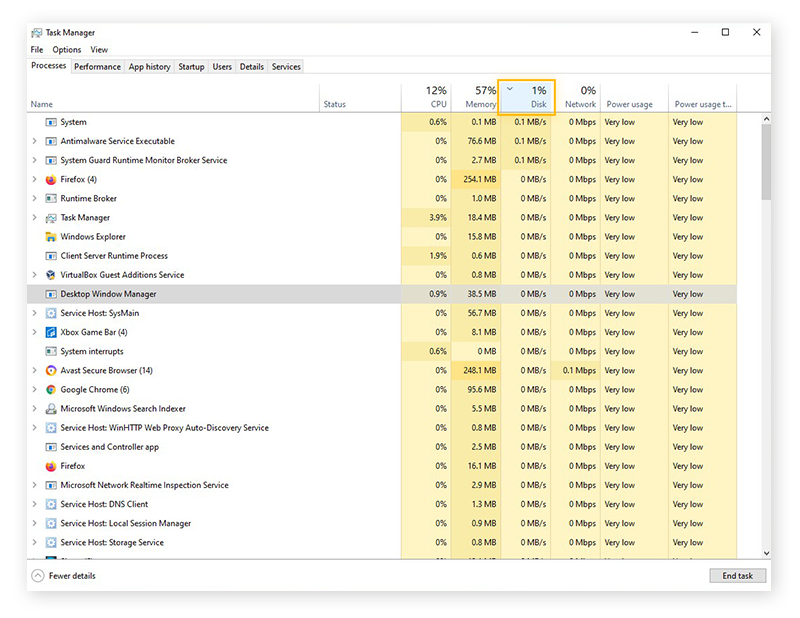
Wenn der Datenträger Ihres Computers zu 100 % ausgelastet ist, kann das die Ursache für laute Lüfter und andere Performance-Probleme sein. Probleme mit der Datenträgerverwendung können oft durch die Aktualisierung von Windows, das Entfernen von Malware, die Deaktivierung von Windows Superfetch oder das Entfernen von Datenmüll mithilfe eines Optimierungstools wie AVG TuneUp behoben werden.
Falls die Datenträgerverwendung über einen langen Zeitraum hoch ist, nutzen Sie das CHKDSK-Systemtool, um Festplattenfehler zu identifizieren.
Entfernen und blockieren Sie Malware
Viele Arten von Malware verschlingen riesige Mengen an Ressourcen und Speicherplatz Ihres Computers. Viren und Würmer belagern beides, weil sie sich vermehren, indem sie Kopien von sich selbst erstellen und diese auf Ihrem Computer verteilen. Adware frisst CPU-Leistung, da sie Sie mit Werbung und Bannern bombardiert, während Cryptominer – Schadsoftware oder böswillige Browserskripte, die Ihren Computer im Auftrag von Hackern dazu zwingen Kryptowährungen zu schürfen – schwere Schäden aufgrund von Überhitzung anrichten können.
Ein Tool zur Malwareerkennung und Entfernung von einem vertrauenswürdigen Anbieter ist Ihr sicherster Verbündeter im Kampf gegen gierige Malware. AVG AntiVirus FREE scannt, erkennt und entfernt automatisch alle Arten von Malware und schützt Ihren Computer vor weiteren Infektionen.
Ohne Malware, die Ihre CPU-Leistung und Speicherplatz verschlingt, können die Lüfter viel besser arbeiten.
Optimieren Sie die Performance Ihres PCs mit AVG TuneUp
AVG TuneUp ist ein spezieller Leistungsbooster, der dafür sorgt, dass Ihr Computer seine Ressourcen immer so effizient wie möglich nutzt. Hier erfahren Sie, wie Sie AVG TuneUp nutzen, um die Performance zu optimieren. Als erstes laden Sie AVG TuneUp herunter und installieren es.
Nutzen Sie den Schlafmodus, um nicht benötigte Programme zu deaktivieren
AVG TuneUps patentierte Schlafmodus-Funktion erkennt Programme, die Sie zwar nicht benutzen, aber trotzdem im Hintergrund Ressourcen verschlingen. Die Funktion versetzt diese Ressourcenfresser in einen Tiefschlaf und weckt sie wieder, sobald Sie sie benutzen wollen.
Das spart CPU- und RAM-Verbrauch und hält die CPU-Temperatur niedrig, wodurch die Lüfter weniger arbeiten müssen.
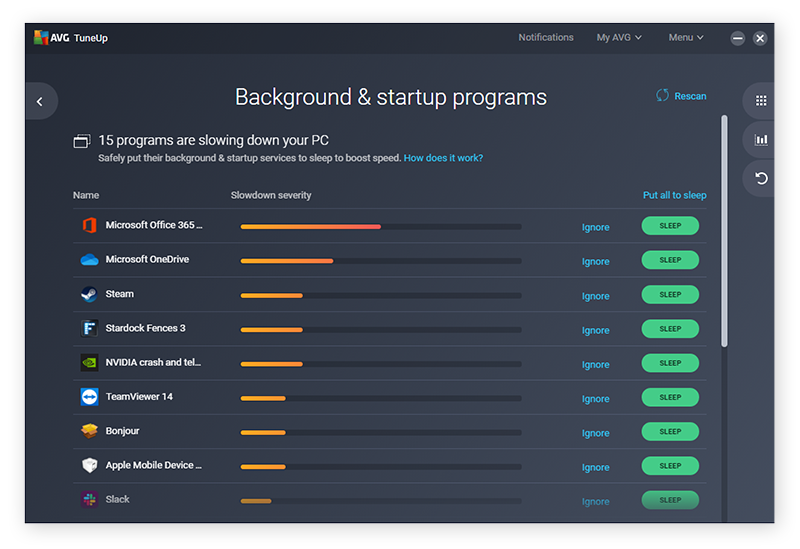
Datenmüll automatisch beseitigen
Windows erstellt im Laufe des Arbeitstages am PC ständig temporäre Dateien. Wenn Sie nichts dagegen tun, nehmen Sie enorm viel Platz auf der Festplatte weg. Eine Beseitigung dieses Datenmülls kann Wunder bewirken, falls Sie ständig diese nervigen „100%ige Auslastung der Festplatte-Meldungen“ bekommen und die Arbeit der Lüfter erheblich erleichtern.
AVG TuneUps Speicherreinigung entfernt alle Arten von Datenmüll – nicht nur temporäre Dateien, sondern auch Absturzberichte, Vorschaubilder, nicht benötigte installierte Dateien, Listen „zuletzt benutzter Dateien“ usw.
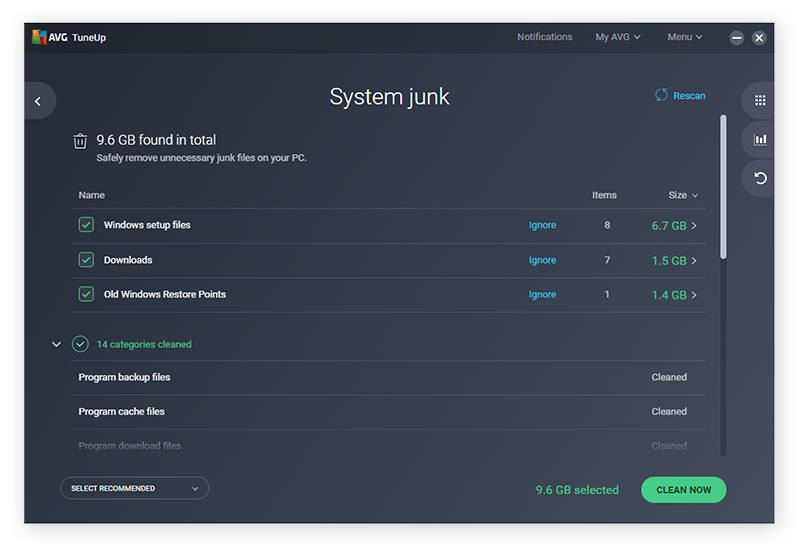
Entfernen Sie Bloatware und andere unerwünschte Software
Als Bloatware werden Programme bezeichnet, die Sie nicht wollen oder brauchen, die aber trotzdem auf Ihrem PC sitzen. Diese Programme und Software können die Lüfter aus zwei Gründen beanspruchen: sie können kostbare CPU-Leistung verschlingen und wertvollen Platz auf der Festplatte wegnehmen.
Eine verringerte CPU-Leistung oder reduzierter Speicherplatz kann dazu führen, dass Ihr Computer schwerer arbeitet, als er eigentlich müsste, was bedeutet, dass – richtig geraten – die Lüfter laut werden. Mit dem Bloatware-Reinigungstool von AVG TuneUp entfernen Sie diese Programme ganz leicht von Ihrem PC.
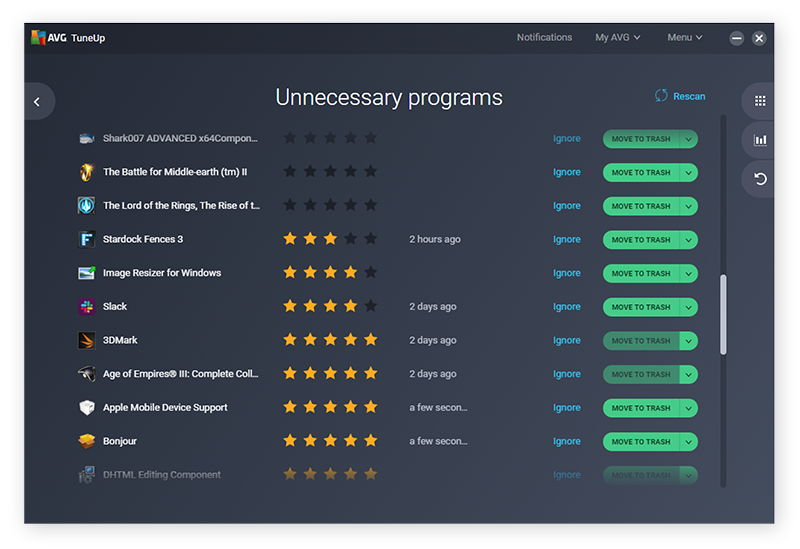
Optimieren Sie die Performance Ihres PCs mit AVG TuneUp
Wenn Sie Ihren Computer mit zu vielen ressourcenhungrigen Programme und Datenmüll belasten, ist es kein Wunder, dass die Lüfter irgendwann durchdrehen und laut werden. AVG TuneUp ist eine umfassende Optimierungssuite mit einer Reihe an Tools, die entwickelt wurden, um die Performance Ihres Computers zu optimieren.
AVG TuneUp entfernt Datenmüll, Bloatware und andere nicht benötigte Daten von Ihrem PC, damit er wieder Bestleistung erzielt. Und der integrierte Schlafmodus versetzt ressourcenhungrige Programme in einen Tiefschlaf, bis Sie sie wieder brauchen. Ein effizienter PC bedeutet glückliche Lüfter, bedeutet ruhige Lüfter.

 Zwei Laptops auf einer glatten Glasoberfläche.
Zwei Laptops auf einer glatten Glasoberfläche. Zwei Laptops draußen auf einem Tisch.
Zwei Laptops draußen auf einem Tisch. Lüfter und andere Hardware im Inneren eines PC-Gehäuses.
Lüfter und andere Hardware im Inneren eines PC-Gehäuses.