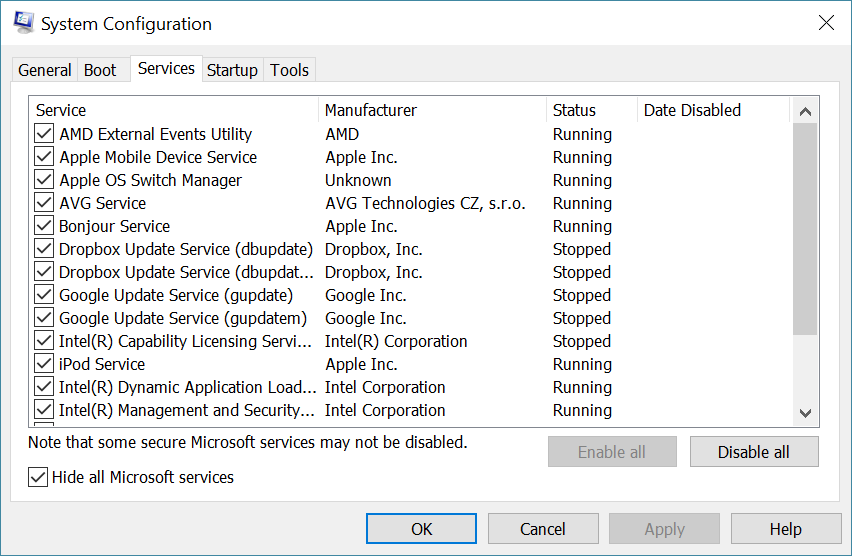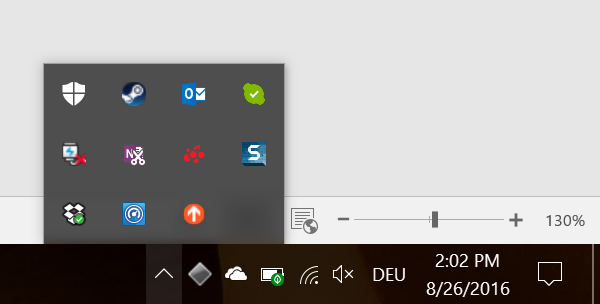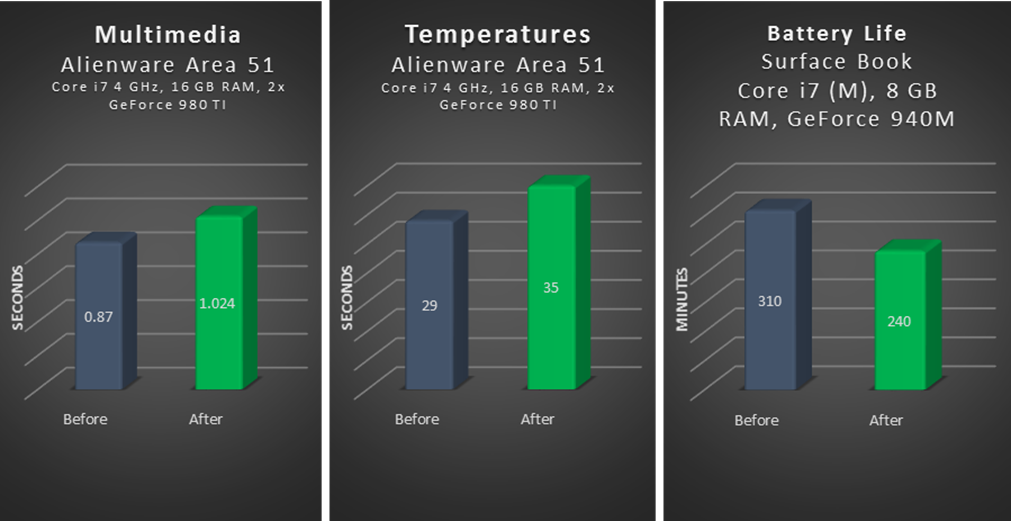Quanto mais peso você coloca em seu carro, mais tempo ele leva para ir de 0 a 100 km/h. Isso também vale para o mundo digital. Quanto mais programas você instala em um PC, mais peso digital ele precisa carregar e mais lento ele se torna. Não é o Windows, não é você "gastando seu PC" ao utilizá-lo. São todos esses programas, versões de teste, jogos, barras de ferramentas, widgets e coisinhas que você baixa e instala ao longo do tempo.
Mais bagagem digital significa menor desempenho
O Windows, por si só, é ruim em alertar os usuários sobre a bagagem digital e problemas relacionados. Ele não diz aos usuário quais programas raramente usados podem ser excluídos. Normalmente, muito depois dos problemas surgirem, as pessoas começam a se perguntar "por que meu PC está tão lento?" ou gritar "meu Windows acabou de travar de novo!"
Então, vamos começar com o primeiro equívoco sobre a lentidão dos PCs: Muitas pessoas acham que, ao colocar algo em seu disco rígido, ele, como mágica, deixa tudo que você faz mais lento.
Não é verdade.
Instalar um programa em seu computador, na maioria dos casos, significa que ele ocupa algum espaço em seu disco rígido. Hoje em dia, isso raramente tem muito impacto, considerando os imensos discos rígidos que temos. Por exemplo, o iTunes ocupa 188 Megabytes em meu disco rígido (apenas o programa, não as músicas). Mesmo um peso pesado como o PhotoShop ocupa apenas 1,8 GB em meu disco. Como tenho uma unidade de 512 GB, isso é menos que 0,5% do meu espaço. Por isso, esse não é realmente um problema. Além disso, esses programas apenas "estão parados" em seu disco rígido, esperando ser iniciados e usados.
Como essas malas digitais ficam tão cheias?
Vamos examinar o problema real: muitos programas, como o iTunes ou PhotoShop, instalam componentes de software que são executados sempre que seu computador é ligado. Eles incluem:
-
Serviços: conectados ao aplicativo, eles fornecem recursos básicos, como manter os produtos atualizados. Por exemplo, o Adobe Reader instala um Adobe Updater que verifica atualizações frequentemente. Se tiver uma placa de vídeo da NVIDIA, ela instala o NVIDIA Streaming Service, que permite fazer stream de jogos para outros computadores em sua rede doméstica. Recurso legal? Com certeza! Ele deveria funcionar em segundo plano o tempo todo? NÃO!
E ele não é o único transgressor. Aqui está uma pequena lista de serviços ativos em meu bem organizado PC: 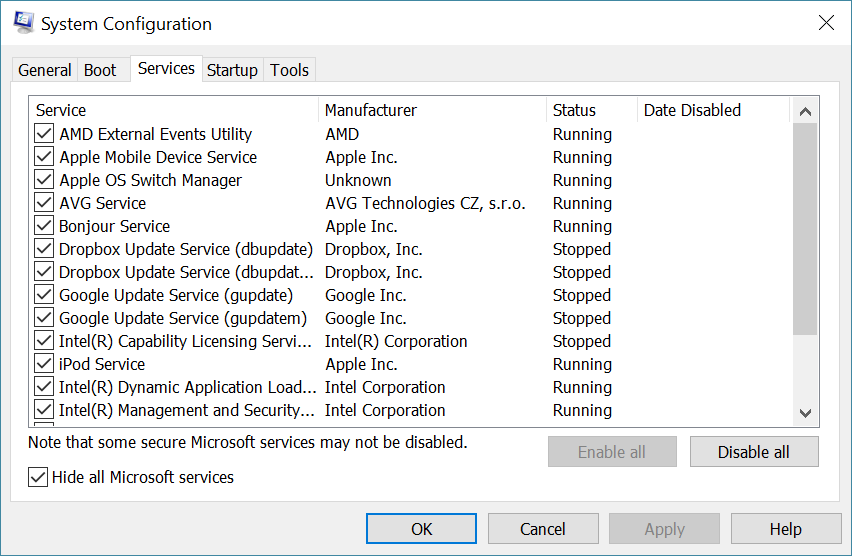
-
Tarefas agendadas: elas são executadas normalmente por aplicativos em segundo plano, que vêm com o Windows ou outros softwares que você instala. No entanto, essas tarefas são usadas, na maioria das vezes, para executar ações em horários específicos ou determinadas situações. Por exemplo, o aplicativo Dropbox em seu PC usa uma tarefa agendada para verificar se há atualizações todos os dias às 17:50 no horário local.
-
Itens de inicialização: são programas adicionais que iniciam sempre que você liga seu PC. Entretanto, embora os serviços e tarefas agendadas sejam executados sobretudo em segundo plano, itens de inicialização tendem a ser mais “visíveis”, pois eles aparecem em sua bandeja do sistema: 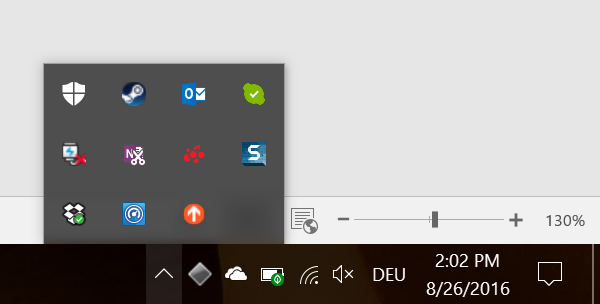
Exemplos famosos incluem Skype, DropBox, OneDrive, OneNote e programas antivírus. Eles são exibidos em sua barra de tarefas e normalmente permitem acessar rapidamente um programa ou alguma configuração.
Sozinhos, nenhum desses serviços, tarefas ou itens de inicialização deixam seu PC lento de maneira significativa. Porém, o efeito cumulativo de adicionar cada vez mais itens pode prejudicar gravemente o desempenho. Você enfrentará:
-
Menos memória para processos ativos -> seu PC vira uma lesma!
-
Tensão maior levando a mais aquecimento e exige mais consumo de energia -> seu PC fica mais lento para evitar superaquecimento e seu laptop fica sem bateria mais rápido.
-
Lentidão do Windows®, pois ele foca em tarefas em segundo plano em vez do que você está fazendo.
Tãoooooo leeeeeeeeeento
Em um experimento que executei recentemente, instalei um grande número de aplicativos em um PC mais antigo e em um mais novo. Os resultados são assombrosos. Ambos os dispositivos sofreram com o peso adicional. Aqui está um trecho:
-
Ultrabook Asus Zen de 2015: Tempo de inicialização de 9 segundos para 39 segundos.
-
Em um ultrabook HP Spectre x360, o jogo Grand Theft Auto V caiu para 25 quadros por segundo em vez de 30.
-
Em um antigo laptop Sony Vaio de 2011, o programa de teste de velocidade PCMark (veja minha publicação sobre testes de referência), que testa desempenho em aplicativos de escritório e multimídia, mostrou uma redução significativa de velocidade. A pontuação do PCMark foi de 2196 pontos em estado limpo e apenas 901 pontos sob carga. Menos da metade do desempenho.
Até mesmo nos melhores PCs de ponta, fiquei surpreso em ver o impacto que os aplicativos tiveram na velocidade, temperatura e duração da bateria. Ao carregar o jogo Alienware Area 52 R2 em um PC de jogos e em um Microsoft Surface Book totalmente configurado, o efeito foi marcante:
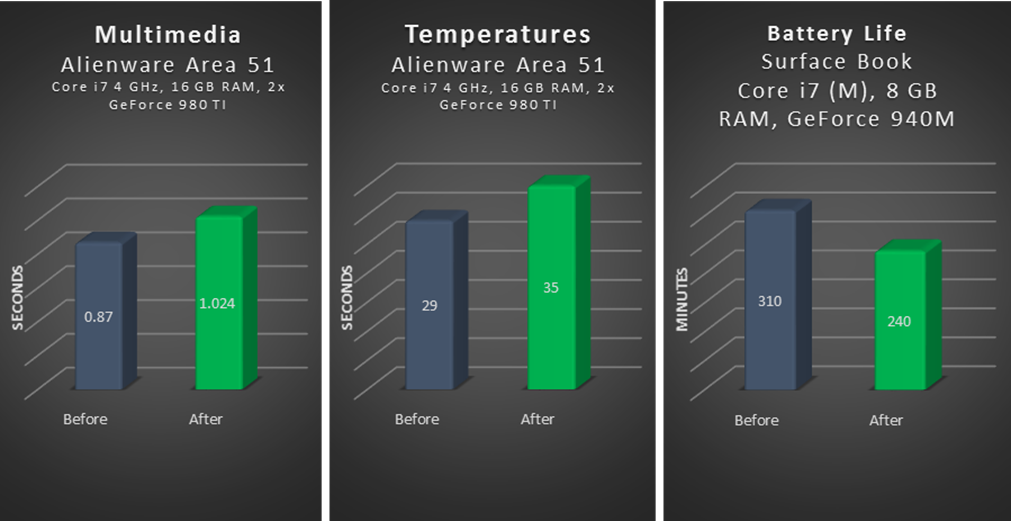
A imagem à esquerda mostra os resultados de que a carga extra adicionou 15% do tempo necessário para aplicar efeitos de filtro a uma foto, de acordo com a ferramenta de testes PCMark. Não parece muito para uma única tarefa, certo? Mas, aplique essa lentidão a tudo que você faz diariamente e você estará olhando para um grande devorador de produtividade. O gráfico no meio mostra que a temperatura passou de uma média de 29°C no estado ocioso para 35°C, de acordo com o SiSoft Sandra, um aplicativo de diagnóstico complexo. Isso deve-se à atividade incessante, pois o processador e os discos rígidos nunca ficam realmente desligados, pois estão constantemente ocupados. Isso coloca uma tensão desnecessária sobre o hardware. A imagem à direita mostra como a duração da bateria, devido ao aumento de atividade, caiu de 310 para 240 minutos, de acordo com a ferramenta PCMark. Isso é mais que uma hora!
Ok, entendi. O que posso fazer a esse respeito?
Felizmente, há algumas coisas que você pode fazer para corrigir esse problema. O tema predominante: a prevenção é o melhor remédio! Com isso em mente:
-
pense antes de instalar. Antes de instalar qualquer software, pense bastante se você realmente precisa dele ou planeja usá-lo regularmente. Se precisar apenas uma vez, lembre-se de desinstalar.
-
Adote a magia revolucionária da organização. Percorra a lista de todos os seus programas instalados e decida quais você ainda precisa. Se eles não trouxerem alegria a você, livre-se deles!
-
Reduza o número de aplicativos de inicialização. Certifique-se de que apenas os aplicativos de inicialização necessários sejam carregados automaticamente ao ligar seu PC. Para saber mais sobre isso, confira nossa publicação sobre como realmente melhorar os tempos de inicialização do seu PC.
-
Faça backups! Eu crio frequentemente backups completos do sistema após fazer uma instalação limpa e configurar meu PC. Se algo der errado, sempre será possível reverter a um estado anterior. (Mostrarei como isso funciona em uma próxima publicação!)
Por último, mas não menos importante, continue conferindo nossa seção de desempenho no AVG Signal para ler artigos sobre como aumentar a velocidade, extrair mais das baterias e manter seu PC funcionando perfeitamente – ou confira nosso Guia definitivo para acelerar e limpar seu PC.