Se você já sabe que seu driver de áudio precisa de atualização, pule direto para seção sobre atualização automática do driver de áudio. Mas se já sabe o modelo e o fabricante da sua placa de som e deseja atualizar o driver por conta própria, vá direto para a seção sobre atualização manual do driver de áudio.
Por que é preciso atualizar o driver de áudio?
Se o fabricante da sua placa de som não permite a atualização automática do driver - ou se você não conta com um atualizador automático de driver - será preciso fazer isso por conta própria. Veja como verificar se os drivers estão desatualizados com o utilitário Gerenciador de Dispositivos do Windows.
-
Abra o menu do Windows e insira a frase de busca gerenciador de dispositivos. Abra o Gerenciador de Dispositivos exibido na lista de resultados. Você também pode digitar gerenciador de resultados na barra de busca Cortana.
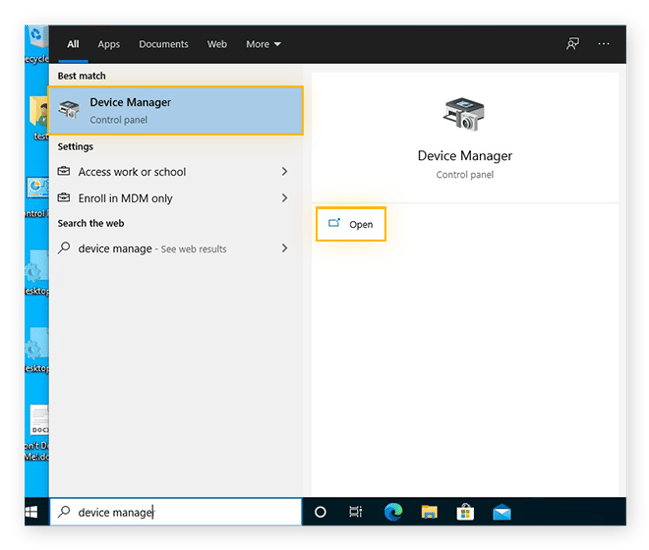
-
Clique em Controladores de som, vídeo e jogos, depois clique com o botão direito do mouse na sua placa de áudio e, em seguida, clique em Propriedades.

- Vá até a aba Driver.

Compare a data e a versão do seu driver com a informação disponível sobre a sua placa de som. Se eles forem o mesmo, então você está atualizado. Caso contrário, você terá que atualizar seu driver de áudio o mais rápido possível.
A boa notícia é que a atualização de drivers de áudio é tão fácil quanto o clique de um botão. Continue lendo para descobrir como.
Atualize automaticamente o seu driver de áudio
Pronto para atualizar automaticamente todos os drivers com um único clique? Então você precisará de uma ferramenta especialmente desenvolvida para tornar as atualizações de drivers super fáceis e convenientes. Depois de um escaneamento rápido de todo o PC, o AVG Driver Updater identifica os drivers (de som, gráficos, etc.) desatualizados e defeituosos, encontra atualizações automaticamente para cada um e as instala rapidamente para você.
Disponível para Windows 10, 8 e 7, o AVG Driver Updater é compatível com milhões de drivers de mais de 100 marcas conhecidas do mercado. Experimente fazer um escaneamento gratuito para verificar se seus drivers precisam de atualização.
Depois de baixar e instalar o AVG Driver Updater, veja como usá-lo para atualizar automaticamente seus drivers de som e também todos os outros:
-
Abra o AVG Driver Updater e clique em Escanear Drivers. O AVG Driver Updater fará um escaneamento do seu PC da cabeça aos pés em busca de qualquer driver desatualizado ou defeituoso.

-
Ao término do escaneamento, o AVG Driver Updater mostra uma lista com todos os drivers que podem ser atualizados, incluindo o seu driver de áudio. Clique em Atualizar selecionados para atualizar todos eles simultaneamente. Ou se não quiser atualizar todos eles ao mesmo tempo, desmarque aqueles que não queira atualizar, depois clique em Atualizar selecionados.

Caso queira atualizar um driver específico, você também pode clicar em Mostrar detalhes.

Não pense que você só tem drivers gráficos e de áudio no seu PC. Na verdade, sua máquina está cheia deles. Manter a atualização de tudo isso pode ser uma tarefa dificílima. Mas com as atualizações de drivers automáticas feitas pelo AVG Driver Updater, você nunca mais terá que vasculhar a web em busca de nenhuma atualização.
Atualize manualmente o seu driver de áudio
Caçar atualizações de drivers sozinho pode ser difícil, mas não é uma missão impossível. Sua placa de som pode suportar atualizações de driver automáticas por conta própria. Se esse não for o caso, deve haver a possibilidade de baixar a versão mais recente do driver diretamente do site do fabricante.
Você também pode trabalhar com o Windows para atualizar seus drivers por conta própria. O Windows Update é um serviço integrado que mantém seu sistema operacional e muitos outros programas da Microsoft. Ele também pode fornecer atualizações de drivers. Para um processo mais manual, você pode atualizar drivers individualmente com o Gerenciador de dispositivos.
Como baixar uma atualização do fabricante da placa de som
Antes de atualizar seu driver de som diretamente do site do fabricante, você precisa saber o modelo e o fabricante da sua placa (para descobrir, vá direto à seção sobre como saber quando um driver precisa de atualização). Com essas informações em mãos, vá ao site do fabricante. Encontre a parte do site que oferece o download de atualizações de drivers.
A ASUS e a M-Audio, duas das fabricantes de placas de som mais conhecidas do mercado, disponibilizam o download de drivers na seção Suporte do menu de suas homepages.
 Menus no cabeçalho da página inicial da ASUS e da M-Audio.
Menus no cabeçalho da página inicial da ASUS e da M-Audio.
Depois de inserir as informações da placa de som, você poderá baixar o driver atual correto.
Como usar o Gerenciador de Dispositivos
Com Gerenciador de Dispositivos, você pode atualizar drivers de áudio individualmente, sem afetar nenhum outro software do PC. O processo aqui é o mesmo no Windows 10 e no 7.
-
Abra o menu do Windows, digite gerenciador de dispositivos e, na lista de resultados, selecione Gerenciador de Dispositivos. Se preferir, digite gerenciador de dispositivos diretamente na barra de busca Cortana.

-
Clique em Controladores de som, vídeo e jogos, depois clique com o botão direito do mouse na sua placa de áudio e, em seguida, clique em Propriedades.

-
Clique na aba Driver. Em seguida, clique em Atualizar driver.

-
Clique em Buscar drivers automaticamente para que o Windows encontre as atualizações de driver de áudio para você.

Se as atualizações do seu driver de áudio estiverem disponíveis, você pode baixá-las e instalá-las aqui.
Como usar o Windows Update
O Windows Update não é usado primordialmente como um atualizador de drivers, mas ele pode detectar drivers desatualizados. Mas fique atento, pois você não poderá atualizar o driver de áudio da mesma forma que é possível fazer com o Gerenciador de Dispositivos ou fazendo o download diretamente do site do fabricante.
Windows 10
-
No menu iniciar, clique no ícone de engrenagem das Configurações para abri-las.

-
Selecione a categoria Atualização e Segurança.

-
Selecione Windows Update no menu da esquerda. Em seguida, clique em Verificar se há atualizações. Se o Windows Update encontrar alguma atualização para o seu PC, você pode instalá-la aqui.

Windows 7
-
Abra o menu Iniciar, digite windows update e, na lista de resultados, selecione Windows Update.

-
Clique em Verificar se há atualizações.

-
Se o Windows 7 encontrar alguma atualização, instale-a. Se possível, sempre use a versão mais atual de um software.

Por que a atualização de drivers é importante?
Sem um driver sólido e estável, o sistema operacional de um computador não se comunica bem com a placa de som, que, em alguns casos, pode nem mesmo funcionar. Drivers desatualizados são a fonte de diversos problemas comuns no computador, inclusive de som. Por isso é importante manter seus drivers atualizados. Você terá uma qualidade de som consistente da sua mídia favorita, corrigir falhas relacionadas a áudio e até mesmo desfrutar de novas funcionalidades e controles.
Otimize sua experiência de áudio
Na medida em que fabricantes de placas de som atualizam seus softwares, eles adicionam novas funcionalidades e controles que permitem a personalização da placa de som para configurar o áudio de acordo com as preferências e estilo do usuário. Com um driver de som atualizado, você pode controlar o número de canais de áudio, taxa de amostragem e ajustar o volume de alto-falantes individuais no sistema de som da sua casa ou do seu estúdio. Se você estiver utilizando um sistema de áudio de alta definição, esse nível de customização é importantíssimo.
Artistas e profissionais de estúdio podem se beneficiar de controles adicionais sobre feeds de entrada de áudio, permitindo o ajuste preciso da saída de som para aproveitar completamente o hardware de áudio.
Corrija falhas de áudio
Drivers desatualizados e defeituosos são causas comuns de problemas de som. Até a própria Microsoft quer que você mantenha seus drivers atualizados. Na verdade, a atualização de driver é a solução n° 6 no guia oficial de resolução de problemas de áudio do Windows, bem depois de pedir para verificar se tudo está conectado corretamente.
Assim como drivers de som podem corrigir problemas de áudio, a atualização do driver gráfico pode resolver uma série de coisas relacionadas a vídeo, inclusive falhas de programas. Dificilmente a atualização de driver será algo ruim.
Se você estiver enfrentando problemas com instabilidade no áudio, qualidade de som ruim, configurações que mudam por conta própria ou até mesmo alto-falantes mudos, a atualização do driver de áudio pode proporcionar um PC mais estável, com melhor desempenho geral. Para desfrutar de uma considerável melhoria na velocidade e confiabilidade do seu computador, sincronize seus drivers atualizados com um otimizador de desempenho, como o AVG TuneUp.
Atualize todos os drivers do Windows facilmente
Se os processos acima parecem muito complicados, é porque eles são mesmo. Mas você pode atualizar seus drivers automaticamente com o AVG Driver Updater. Assim você nunca mais terá que se preocupar com drivers de áudio desatualizados estragando suas músicas, filmes e jogos favoritos. Seus dispositivos ficarão equipados com todos os drivers mais recentes. Com suporte para mais de 100 marcas das marcas mais conhecidas do mercado, o AVG Driver Updater garante a melhoria do desempenho e otimização do seu PC, independentemente do que você tiver dentro do seu gabinete.
Você tem os drivers mais atuais no seu PC? Descubra agora com uma verificação gratuita.

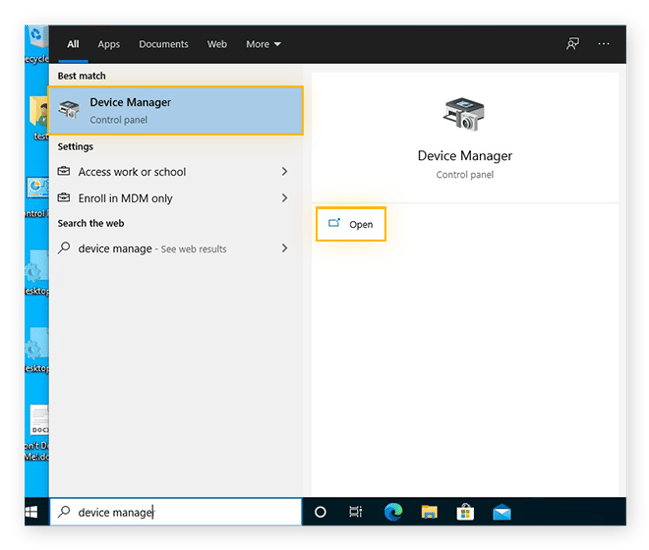





 Menus no cabeçalho da página inicial da ASUS e da M-Audio.
Menus no cabeçalho da página inicial da ASUS e da M-Audio.























