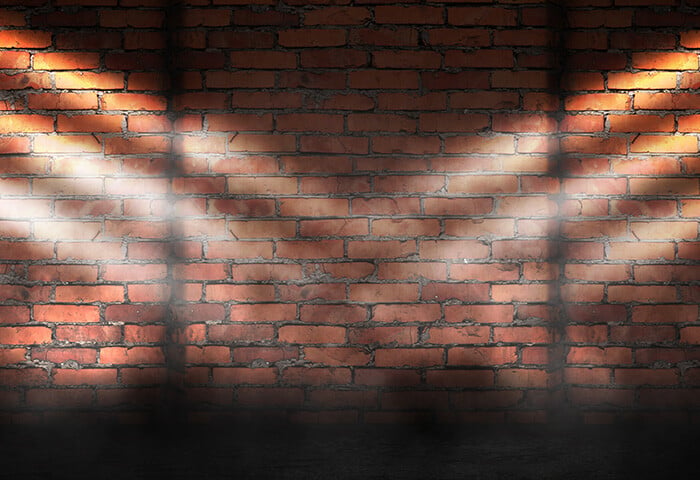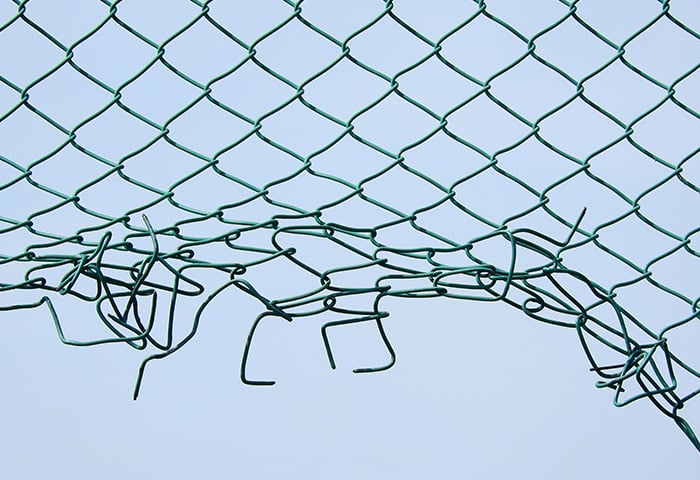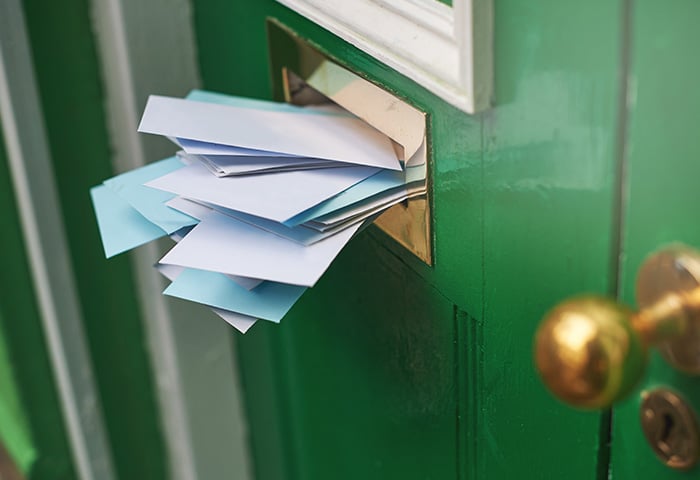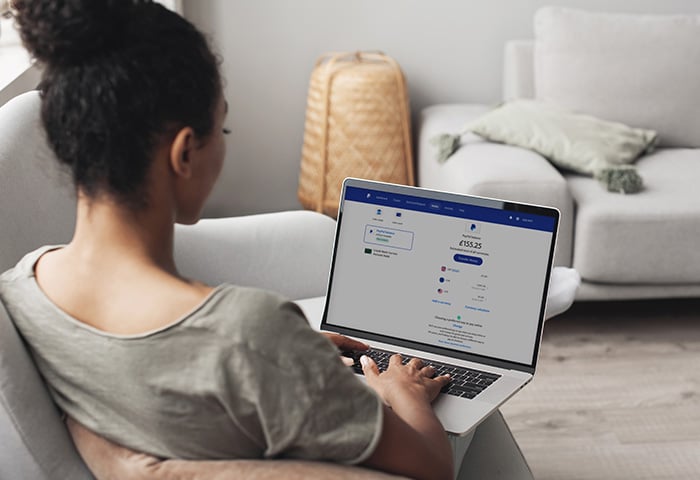O que é o Google Authenticator?
O Google Authenticator é um aplicativo que protege senhas e credenciais de login das suas contas online adicionando mais uma camada de verificação. Ao fazer login em uma conta, o aplicativo gera um código de uso único que você insere junto com a senha para confirmar que você é o proprietário verificado da sua conta.
O Google Authenticator funciona como uma forma de autenticação de dois fatores (2FA), que é uma medida indispensável para proteger suas contas online e mantê-las seguras, mesmo no caso de sua senha ser roubada. Quando você usa um aplicativo autenticador, um código é gerado imediatamente para que você possa verificar sua conta em segundos.
O aplicativo Google Authenticator pode ser usado com praticamente qualquer conta que ofereça a autenticação de dois fatores, como Gmail, Facebook e muitas outras.
E se eu perder um smartphone com o Google Autenticador instalado?
Se você perder seu smartphone com o Google Authenticator, limpe o dispositivo remotamente e use um método alternativo para acessar suas contas com a autenticação de dois fatores configurada até que possa instalar o Google Authenticator em um smartphone novo.
Limpar o smartphone é uma etapa importante para proteger sua identidade digital, caso o smartphone caia nas mãos erradas.
Veja duas etapas para seguir se você perder um celular com o Google Authenticator:
1. Limpe o smartphone perdido
Se seu smartphone está perdido ou foi roubado, limpe o conteúdo do dispositivo para manter suas informações pessoais longe de olhos curiosos. Dispositivos Android e Apple têm um processo rápido para limpar o smartphone remotamente, especialmente se ele estava conectado à sua conta do Google ou do iCloud.
Como limpar um smartphone Android
-
Acesse android.com/find.
-
Se você tiver mais de um dispositivo, selecione o dispositivo perdido.
-
Toque em Limpar dispositivo.

Como limpar um iPhone ou outro dispositivo Apple
-
Acesse Buscar no iCloud e faça login com seu ID Apple.

-
Selecione o marcador do dispositivo perdido e clique em Apagar iPhone.

2. Use um método alternativo para acessar sua conta
Se não conseguir acessar o aplicativo Authenticator, você pode usar métodos alternativos para fazer login nas contas. Eles variam de acordo com a plataforma, mas aqui estão alguns dos métodos de verificação alternativos mais comuns:
-
Código por SMS: inserir um código enviado por SMS é uma maneira comum de verificar se um usuário é legítimo. Para dar certo, seu número precisa estar vinculado à sua conta e, obviamente, o número deve ser diferente do que estava no smartphone perdido.
-
Códigos de backup: algumas contas dão aos usuários um conjunto de códigos de backup que podem ser usados em uma emergência para acessar e recuperar o acesso, por exemplo, à sua conta do Google.
-
Verificação com outro dispositivo: se você tiver se conectado a outros aplicativos do Google em um dispositivo (Gmail, Google Fotos ou YouTube), pode confirmar sua identidade abrindo um desses aplicativos e tocando em Confirmar em uma tela de solicitação de login.
Como transfiro o aplicativo Google Authenticator para um novo dispositivo?
Para configurar o Google Authenticator em um smartphone novo sem o antigo, basta instalar o aplicativo e ler o código QR da sua Conta do Google. Se você tiver outro smartphone com o aplicativo configurado, também poderá ler um código QR nesse dispositivo. Primeiro, vamos mostrar onde encontrar o código QR do Google Authenticator na sua Conta do Google.
Como transferir o Google Authenticator para um novo smartphone no Google
-
Instale o aplicativo Google Authenticator pela App Store ou pelo Google Play.
-
Acesse sua Conta do Google no navegador, clique no menu pontilhado no canto superior direito da tela e selecione Conta. Em seguida, escolha Segurança e clique em Verificação em duas etapas.

-
Clique em Começar, digite sua senha e clique em Avançar.

-
Em Adicionar mais etapas para verificar sua identidade, selecione o aplicativo Authenticator.

-
Nas configurações do aplicativo Authenticator no computador, clique em Alterar aplicativo de autenticação.

-
Agora, volte ao aplicativo Google Authenticator no smartphone e toque no botão colorido +. Toque em Ler um código QR e leia o código QR que aparece na tela do computador.

-
Digite no computador o código do Google Authenticator que aparece no seu smartphone (ou outro dispositivo) e clique em Verificar.

Como transferir o Google Authenticator usando outro smartphone
Se você tiver o Google Authenticator instalado em outro smartphone, poderá adicionar sua conta ao novo aparelho. Você não precisa redefinir o aplicativo Authenticator e ambos podem ficar sincronizados.
A transferência dos detalhes da sua conta do Google Authenticator para um novo smartphone é feita no próprio aplicativo, e o processo é basicamente o mesmo para usuários de iPhone e Android.
-
Abra o aplicativo Authenticator no smartphone antigo que já tem sua conta configurada. Depois, toque nas três linhas horizontais ou nos três pontos para abrir o menu.

-
Selecione Transferir contas, Exportar contas e Avançar.

-
Instale e abra o aplicativo Google Authenticator no smartphone novo. Toque em Começar e em Adicionar código.

-
Selecione Importar contas existentes e Ler código QR.

-
Com o smartphone novo, leia o código gerado no smartphone antigo para transferir sua conta.
Como fazer backup de sua conta do Google Authenticator
A maneira mais fácil de fazer backup de sua conta do Google Authenticator é sincronizá-la com sua Conta do Google. Esse recurso está disponível desde o final de abril de 2023, então, contato que você tenha as versões atualizadas do aplicativo Authenticator, você pode fazer o backup automático na nuvem.
Você também pode criar um código QR do Google Authenticator, como fizemos acima, e tirar uma foto dele como backup. Também vamos mostrar como ativar outros métodos de autenticação de dois fatores para proteger sua Conta do Google.
Crie um código QR de exportação
Se você criar um código QR do Google Authenticator e tirar uma foto dele, pode salvá-lo em algum lugar seguro e usá-lo como um método de emergência para recuperar sua conta do Authenticator.
-
Abra o aplicativo Google Authenticator.
-
Toque nas três linhas horizontais ou nos três pontos > Transferir contas > Exportar contas > Avançar.
-
Tire uma foto do código QR do Google Authenticator usando outro dispositivo e salve-a em um local seguro.
Ative outros métodos de autenticação de dois fatores
Você pode ter mais de um método de autenticação de dois fatores configurado na maioria das contas. Se o aplicativo Google Authenticator não estiver disponível, ter vários métodos de verificação ativos garantirá que você possa acessar suas contas.
Por exemplo, o Google oferece métodos adicionais de autenticação de dois fatores, como códigos de backup (senhas de uso único) e chaves de acesso. Veja como adicioná-los à sua conta:
-
Acesse sua Conta do Google.
-
Navegue até o menu Segurança e localize a seção “Como você faz login no Google”.

-
Aqui você pode adicionar novos métodos de login ou revisar os que já estão ativos.
Mantenha seus códigos de backup do Google armazenados com segurança e considere usar um gerenciador de senhas para criar e armazenar senhas fortes para todas as suas contas. E use o AVG BreachGuard para se proteger melhor contra violação de dados e roubo de identidade.
Proteja os dados pessoais com o AVG BreachGuard
O Google Authenticator é uma ferramenta valiosa para a verificação de contas, mas sempre existe a possibilidade de que seus dados sejam expostos em uma violação. Suas informações são armazenadas em toda a Web, não apenas nas suas próprias contas, e violações de dados podem ocorrer em qualquer empresa ou banco de dados online que armazene seus dados pessoais.
Proteja seus dados com as ferramentas avançadas de proteção de privacidade do AVG BreachGuard. Se o BreachGuard detectar suas informações pessoais em um vazamento online, mesmo na dark Web, ele irá notificar e dar dicas de como manter suas informações seguras. Além disso, ele ajuda a impedir que seus dados sejam coletados e explorados por terceiros.
Perguntas frequentes
O Google Authenticator é seguro?
O Google Authenticator é seguro e simplifica a autenticação de dois fatores. Ele fornece um código de uso único que se usa junto com a senha padrão para verificar sua identidade.
Além de ser de uso único, o código é válido por apenas 30 segundos, o que significa que é um método de verificação extremamente difícil de ser explorado por hackers ou ladrões. O aplicativo de autenticação também não requer acesso à Internet, então você pode obter um código do Google Authenticator se seu smartphone estiver sem rede.
Como faço para gerar novamente um código de backup para o Google Authenticator?
O aplicativo Google Authenticator gera códigos automaticamente a cada 30 segundos, então você não precisa fazer nada. Se os códigos não estiverem funcionando, a hora do aplicativo pode não estar sincronizada corretamente. Para corrigir esse problema no aplicativo, acesse Configurações > Correção de horas para códigos > Sincronizar agora e, em seguida, insira o novo código.
É seguro usar aplicativos de autenticação alternativos?
O Google Authenticator não é o único aplicativo de autenticação disponível, muitos outros funcionam de maneira semelhante. O uso de um aplicativo de autenticação confiável adiciona mais uma camada de segurança. Se sua senha for roubada em uma violação de dados, os hackers não poderão acessar suas contas protegidas pela autenticação de dois fatores com seu smartphone e aplicativo.