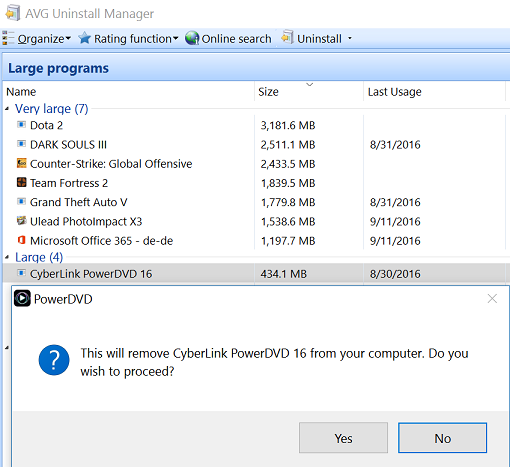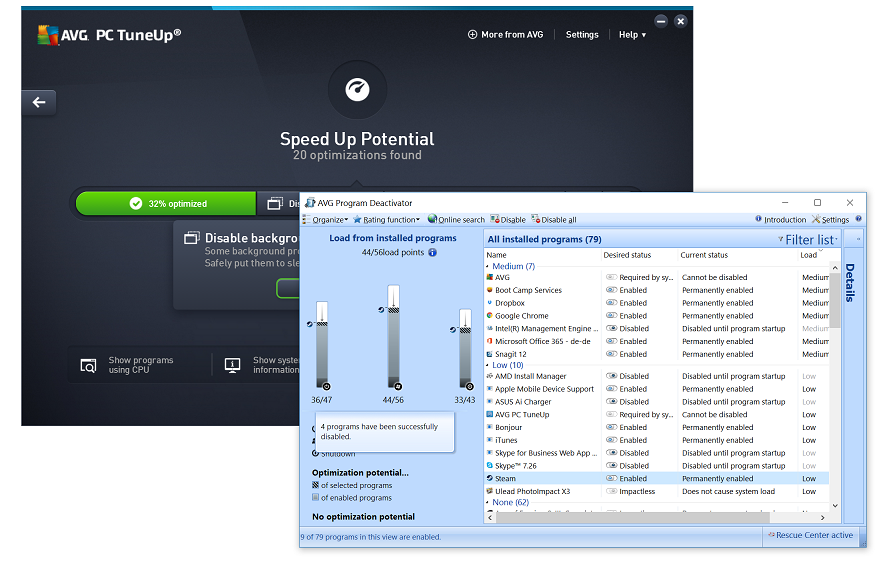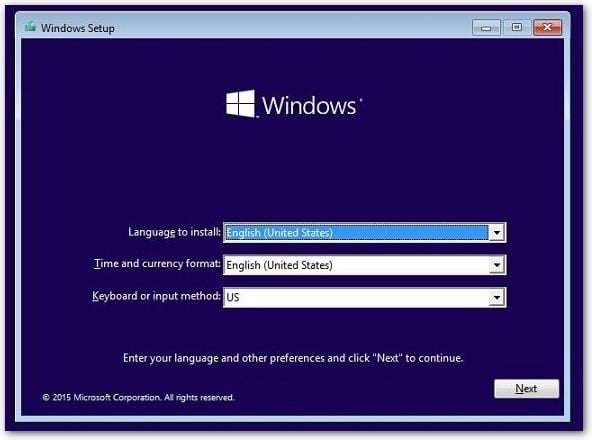Mas, ele pode ficar (e ficará) mais lento. O truque para mantê-lo funcionando é se livrar da poeira digital (e real) que ele acumula ao longo dos anos. Mesmo se você comprou um novo laptop ou um PC de ponta, acredite em mim e mantenha o antigo disponível. Ainda há vida nele, especialmente se você quiser dá-lo para alguém.
Transforme seu PC!
A abordagem profissional para reviver um PC é fazer uma instalação limpa (veja abaixo). Isso é, essencialmente, demolir seu PC: tudo é colocado a baixo e reconstruído. Infelizmente, isso exige muito trabalho, pois cada programa deve ser reinstalado e todas as suas configurações serem refeitas. Por isso, haverá um artigo só para isso.
Nesse, seremos mais cirúrgicos. As etapas a seguir devem servir como um bisturi e ajudar a remover, delicadamente, os itens que deixam seu computador lento.
Etapa 1: Desinstale programas há muito esquecidos
Primeiro de tudo: faça uma lista de todos os programas em seu PC ou laptop e descubra o que realmente está sendo usado. Antes de desinstalar qualquer programa, certifique-se de que não precisa dele. Assim que um programa for apagado, ele se foi.
Infelizmente, não é realmente possível fazer isso sem um utilitário. Minha recomendação (e promoção descarada) é o AVG TuneUp. O Uninstall Manager integrado identifica quais programas não são utilizados há tempos e estão apenas ocupando espaço em seu disco rígido.
Após baixar o utilitário (você pode obter a versão de testes aqui), abra-a e acesse a seção Limpeza, clique no botão Desinstalar dos programas desinstalados.

A tela a seguir mostra uma lista de todos os seus aplicativos instalados. O Windows pode também fazer isso. Mas, ele não tem a opção de filtrar aplicativos não utilizados. Basta clicar em Filtrar no canto superior direito e selecionar uma das opções abaixo:

O utilitário faz uma lista do seu PC e mostra quantos dias se passaram desde que cada programa foi usado pela última vez. Ainda melhor, ele conta o “uso” dependendo de quando o laptop foi ativado. Então, férias ou dias que o computador não foi utilizado não são contados. Portanto, se você realmente usou o laptop por 32 dias ao longo de três meses, isso contará como 32 dias em vez de 90 dias.
Em minha experiência, programas são “seguros para exclusão” se não foram utilizados por mais de 60 dias, por que quem precisaria ainda de um programa não utilizado por mais de dois meses? Para excluir um programa, clique sobre ele e selecione Desinstalar:
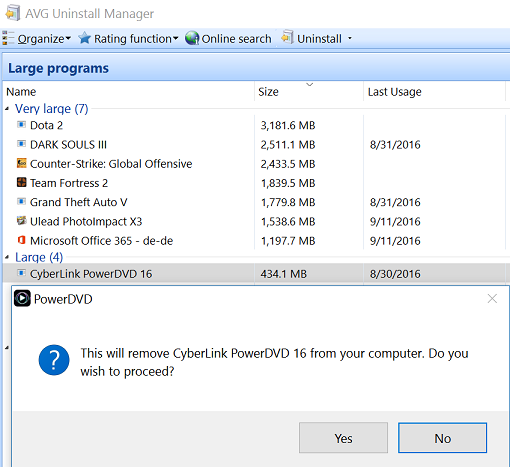
Etapa 2: Atualize seus drivers
Acredite ou não, há mais softwares instalados em seu PC além do Windows, seus aplicativos e seus jogos. São os “drivers”. Esses softwares pequenos garantem que todas as partes diferentes do seu dispositivo funcionem juntas. No entanto, se estiver usando drivers desatualizados, o que é frequentemente o caso, você pode não estar usando totalmente o potencial do seu PC. Confira nosso artigo sobre a atualização de drivers para obter as informações relevantes sobre como fazer isso.
Etapa 3: Desfragmente seu disco rígido
Faz tempo que você não ouve essa, não é? Bem, “desfragmentar” é ainda um problema se você usar um PC com a unidade de disco tradicional mecânica (e são grandes as chances de que esteja, se você está lendo este artigo). Enquanto novos PCs contêm armazenamento baseado em flash (SSDs), unidades mais antigas ainda usam discos mecânicos agrupados. Se você armazenou e excluiu muitos programas e arquivos em seu disco, os bits e bytes estarão desorganizados. Seu disco mecânico terá dificuldade de reunir todos eles e isso deixará o computador lento. Uma ferramenta de desfragmentação (como a disponível no AVG TuneUp) coloca todas essas peças juntas para que seu PC possa lê-las rapidamente. Para saber mais sobre a desfragmentação e como fazer isso manualmente, confira nosso artigo sobre desfragmentação .
Etapa 4: Atualize seu hardware se possível
Em muitos casos, você pode dar ao seu PC um melhoria significativa adicionando mais RAM, uma unidade mais rápida ou uma placa de vídeo melhor. Minha recomendação:
-
Proprietários de laptop: a maioria dos componentes de laptop não pode ser removida fisicamente, pois está soldada à placa mãe. No entanto, há três áreas que faz sentido atualizar. Primeiro, se você tiver uma unidade mecânica antiga (veja acima), compre um SSD. Eu restaurei um laptop Dell antigo removendo seu HDD antigo e substituindo por um SSD por apenas US$ 100.

Os benefícios foram insanos: ele inicia 10x mais rápido e todos os programas funcionam significativamente melhor. Foi como comprar um laptop novo. Alguns laptops também permitem a opção de instalar mais RAM. Mas eu recomendaria isso apenas se você tiver menos que 4 GB. Ir de 4 a 8 ou 16 GB realmente não faz muita diferença se você não estiver executando programas imensos, como PhotoShop ou jogos.
-
Proprietários de PC: aqui as coisas ficam interessantes. Um dos benefícios dessa caixa grande, gorda e desajeitada que você tem embaixo da sua mesa é que ela é altamente atualizável. Por exemplo, eu comprei para mim esse PC para jogos com formato triangular maluco da Alienware, o Area 51-R2:

Apesar de ser uma excelente máquina, não tive coragem de comprar uma com maiores especificações e comprei uma configuração “mediana”: Uma CPU 3.6 GHz Core i7 (boa!), 16 GB de RAM (bom!), uma placa de vídeo GeForce 970 (nada especial!) e um disco rígido mecânico de 1 TB (duplamente nada especial!). Os jogos funcionavam bem, mas fui lançado imediatamente à idade da pedra por seu disco mecânico: os jogos demoravam muito para carregar e o Windows tinha grandes atrasos. Além disso, quando eu pluguei um projetor 4K, ficou muito evidente que o 970 era bom apenas o suficiente para jogos em Full HD (para quem não joga, isso não é tão bom quanto 4K, apesar da palavra “Full”). Ele produzia uma taxa ridiculamente baixa de apenas 7 quadros por segundo no meu jogo favorito: The Witcher 3.
Então, primeiro eu atualizei para um SanDisk Extreme Pro SSD 480GB insanamente rápido (você pode conseguir um por menos que US$ 200) antes de comprar duas placas de vídeo NVIDIA Titan X, enquanto eu escrevia este artigo, as GPUs mais rápidas disponíveis para nós, meros mortais. Os resultados: o Windows 10 carrega em menos de 8 segundos e todos os jogos mais recentes, Witcher 3, Battlefield 1 e Deus Ex Mankind Divided funcionam em configurações absolutamente ULTRA em resolução 4K. É uma maravilha visual.
Resumindo: invista em seu hardware antes de comprar um PC inteiramente novo. Essas quatro áreas devem ser consideradas:
-
CPU: se você tem uma CPU mais antiga (um Core i3/i5/i7 de 1ª ou 2ª geração ou mesmo um Core 2 Duo), pode ser hora de uma atualização. Em muitos casos, atualizar será possível apenas ao substituir toda a placa mãe, pois sua placa mãe terá um slot de CPU diferente ou simplesmente não comportará CPUs mais recentes. Podemos dar continuidade com um artigo sobre a travessia da selva de CPUs e slots. Por enquanto, recomendo isso apenas a usuários que querem ser hardcore com seu kit.
-
RAM: tem menos de 4 GB de RAM? Pode valer a pena atualizar para 4 GBs ou mais.
-
GPU: se for um jogador ou professional de vídeo, atualizar uma placa de vídeo de 2 ou 3 anos pode literalmente dobrar ou triplicar seu desempenho. Por exemplo, comprei uma GeForce 670 GTX em 2012 para um PC mais antigo. Ao atualizar o mesmo computador para um 970 (pelo mesmo preço) no final de 2014, os jogos funcionavam, literalmente, 2,5 vezes mais rápido em configurações de qualidade superior.
-
Disco rígido: hoje em dia, SSDs são baratas e fáceis de instalar. Se você ainda tem um disco antigo mecânico, ele trará o impacto mais visível no desempenho.
Etapa 5: limpe fisicamente a poeira
Com as ventoinhas do seu PC ou laptop soprando para dentro e fora do sistema há anos, provavelmente há toda uma família de coelhos de poeira prosperando em seu dispositivo. Eles tendem a deixar suas ventoinhas lentas ou até mesmo pará-las, o que por sua vez leva a problemas de aquecimento, que por sua vez (novamente) leva um desempenho ruim e panes frequentes.
Por isso, abro frequentemente o gabinete dos meus PCs e laptops e limpo com um tubo de ar comprimido para catapultar esses coelhos de poeira para fora dos sistemas. (Mantenha em mãos um aspirador de pó).
Etapa 6: Compre novos periféricos
Embora seja, às vezes, mais psicológico do que útil, um mouse e teclado novo ou premium podem animar um pouco as coisas. Substitua esse mouse de 3 botões antigo que veio com seu PC por algo como um mouse Logitech ou Microsoft e sua produtividade (e nível de diversão) aumentará muito. Eu mudei de um mouse pequeno de laptop para o Logitech MX Master. A diferença foi total. Clicar e jogar é muito mais preciso e divertido.
Se você puder e quiser, experimente comprar uma nova tela e novos alto-falantes para completar sua “experiência de PC”. Mesmo que seu computador de mesa (ou mesmo laptop) tenha cinco anos de idade, se ele estiver cercado de tecnologia de 2016, a sensação de que você precisa substituí-lo será muito menor.
Etapa 7: Use seu atualizador de PC patenteado
Por último, mas não menos importante, pode haver muitos programas em seu PC que você precisa diariamente. Mas eles também podem estar deixando seu sistema lento. Na AVG, desenvolvemos uma tecnologia chamada de Program Deactivator (parte do AVG TuneUp) para esses casos especiais. Ela essencialmente coloca-os para dormir e ativa-os quando são necessários, eliminando a lentidão que eles trazem consigo.
Para usar esse recurso, basta acessar Desativar programas e navegar na lista de aplicativos que afetam o desempenho dos seus PCs.
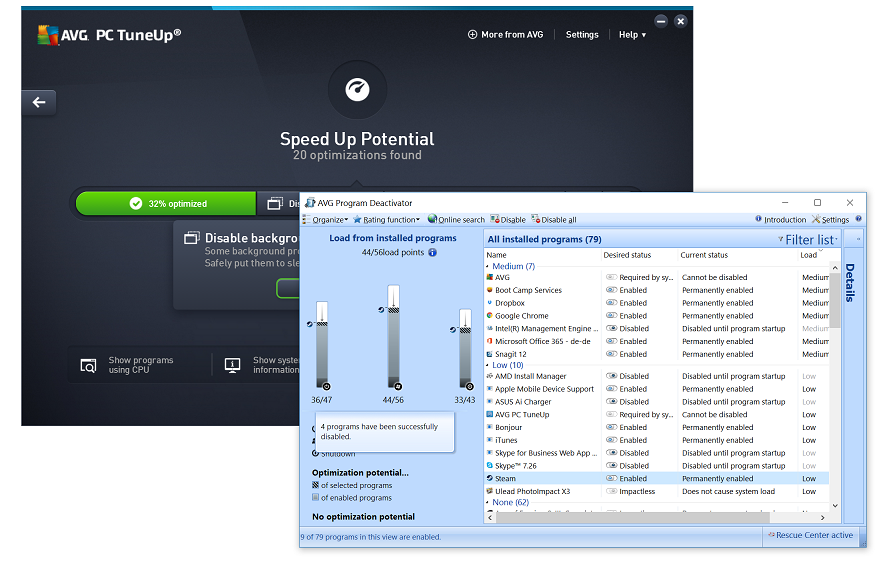
Ao mudar o interruptor para Desativado, nosso pequeno ajudante desativará a atividade em segundo plano que não é necessária no momento (reativando quando necessário). Sem tarefas pesadas em segundo plano, seu PC funcionará quase como um novo e seus jogos serão mais rápidos.
Etapa bônus (hardcore): Instalação limpa
Se seu PC está em funcionamento por vários anos e ficando lento, uma instalação limpa normalmente recupera a vitalidade. Nós mostraremos como fazer isso, passo a passo, em um artigo futuro. Por enquanto: salve seus arquivos, limpe seu disco rígido (certifique-se de antes fazer backup de todos seus dados importantes) e instale o Windows 7, 8 ou 10 a partir de uma unidade USB inicializava. Depois, reinstale seus programas e configure tudo do jeito que quiser!
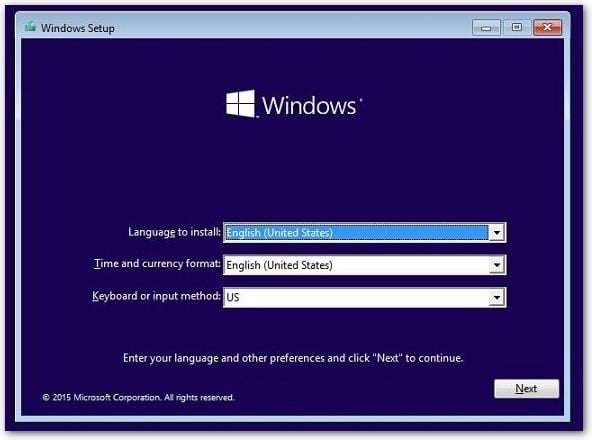
Pensamento final
Isso cobre o básico. Esperamos ter ajudado você a economizar alguns reais, permitindo manter seu PC antigo por um pouco mais de tempo (enquanto aguarda a queda de preço daquele Ultrabook luxuoso, que você está de olho). Continue conferindo esta categoria “Desempenho” para mais publicações sobre como otimizar seu PC e mantê-lo atualizado – ou veja nosso Guia Definitivo para acelerar e limpar seu PC.