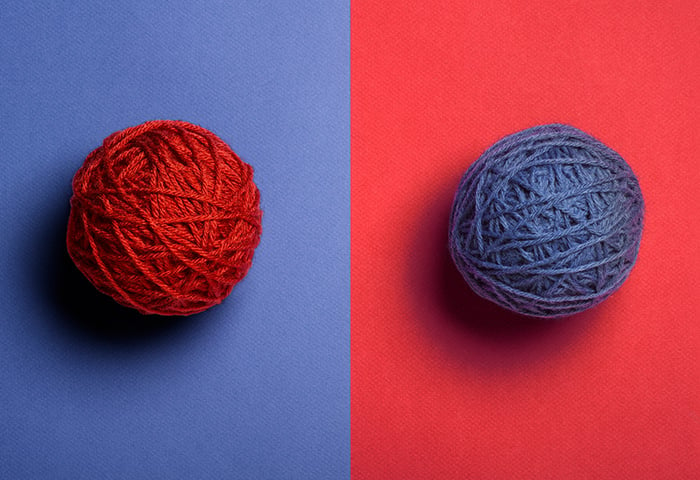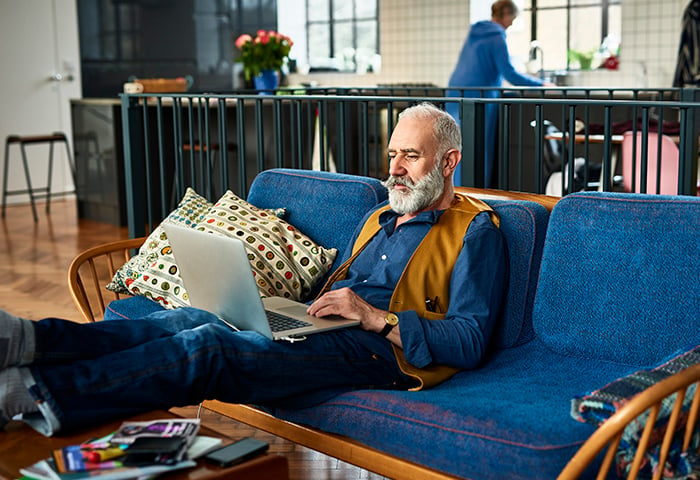O que é malware?
Malware é software malicioso projetado para prejudicar seu dispositivo e, por extensão, você. Dependendo do tipo, o malware pode desacelerar seu dispositivo, espionar você, permitir que hackers roubem seus dados ou até mesmo desativar completamente as operações do sistema. Se seu dispositivo estiver infectado, é crucial parar a ameaça imediatamente para minimizar os danos.
Exemplos de malware comum incluem:
Para esclarecer alguns equívocos: Sim, há uma diferença entre vírus e malware, e sim, seu Mac pode pegar um vírus ou outra infecção de malware.
Hackers são oportunistas. Em um determinado momento, os Macs não eram tão populares quanto os dispositivos Windows, então os hackers não se preocupavam em criar tantas ameaças para eles. Mas, à medida que os Macs ganharam destaque entre consumidores e empresas, os criminosos cibernéticos perceberam — a Objective-See relatou que o número de novas ameaças de malware para Mac aumentou cerca de 100% entre 2022-2023.
Como remover malware do seu Mac
Se o seu Mac tiver malware, você precisa se livrar dele imediatamente antes que danos graves sejam causados. Essas etapas ajudarão a remover malware em um Macbook, iMac, Mac mini ou qualquer outro tipo de computador da Apple com sistema operacional macOS (anteriormente conhecido como OS X).
Aqui está como se livrar do malware no seu Mac:
Use ferramentas de remoção de malware para Mac
A melhor maneira de garantir que o malware seja encontrado e removido é usar uma ferramenta de remover vírus e malware para Mac. Programas anti-malware como AVG AntiVirus Free para Mac podem ajudar a detectar e reparar infecções de malware no macOS, OS X e outras versões do sistema operacional da Apple. Aqui está como se livrar do malware no Mac com um verificador de vírus especializado para Mac.
-
Para começar, clique no botão abaixo para baixar o AVG AntiVirus Free para Mac.
-
Após o download ser concluído, clique no arquivo de instalação para instalá-lo. Em seguida, abra o aplicativo e clique em Executar o Escaneamento Inteligente.

-
Aguarde enquanto o AVG AntiVirus Free para Mac verifica seu Mac em busca de vírus, malware e problemas avançados.

-
Se alguma ameaça maliciosa for encontrada, clique no painel do problema individual para ver mais informações. Em seguida, clique em Resolver tudo para excluir o malware encontrado no Mac e melhorar a segurança do seu Mac.

E pronto. Se o AVG AntiVirus Free encontrou malware no seu dispositivo e você resolveu cada problema, seu problema com malware deve estar resolvido. A proteção contínua do AVG AntiVirus Free contra novas e emergentes ameaças também manterá seu computador mais protegido contra vírus e malware no futuro.
Desinstalar aplicativos suspeitos
Se você usou uma ferramenta de remoção de malware para Mac, mas o problema com malware persiste, investigue mais a fundo a pasta de Aplicativos para encontrar apps e programas suspeitos. Se a infecção por vírus começou por volta do momento em que você baixou um novo app, isso pode ser a fonte do problema.
Embora a Apple App Store avalie os aplicativos antes de serem lançados, o malware pode, às vezes, passar despercebido. E se você baixou algo diretamente do site de um desenvolvedor, ele também pode conter malware.
Veja como se livrar de aplicativos suspeitos no Mac para erradicar uma infecção por malware.
-
Abra Ir > Aplicativos. Verifique se há aplicativos suspeitos (aplicativos com nomes estranhos ou programas que você não lembra de ter baixado). Clique com o botão direito do mouse no aplicativo suspeito e escolha Mover para a lixeira.

-
Alguns programas potencialmente indesejados (PUPs) e aplicativos maliciosos deixam arquivos residuais também. Para verificar esses arquivos restantes, abra Ir > Ir para a Pasta. Digite /Biblioteca e aperte voltar.
-
Na Biblioteca, investigue as pastas individuais, como Caches, Logs e Preferências, em busca de arquivos associados ao aplicativo que você deletou no passo 2. Em seguida, mova os arquivos residuais para a Lixeira.
-
 Nota: que a Biblioteca contém muitos arquivos e pastas importantes, então, se você não tiver certeza se pode excluir um arquivo com segurança, faça uma pesquisa rápida no Google antes.
Nota: que a Biblioteca contém muitos arquivos e pastas importantes, então, se você não tiver certeza se pode excluir um arquivo com segurança, faça uma pesquisa rápida no Google antes.
-
Abra o ícone da Lixeira no seu dock e selecione Esvaziar. Isso removerá o aplicativo suspeito e todos os arquivos residuais associados que você moveu para a Lixeira.
Remover extensões de navegador prejudiciais
As extensões do navegador são um vetor de malware comum. Se as configurações do seu navegador mudaram e você está vendo coisas como uma página inicial diferente, novas barras de ferramentas ou muitos anúncios, você pode ter um sequestrador de navegador ou adware. Remover essas extensões indesejadas do navegador pode ajudar a eliminar uma infecção por malware.
Saiba aqui como fazer isso:
Remover extensões de navegador do Safari
-
Para se livrar de malware nas extensões do navegador Safari, abra o menu Safari e escolha Preferências.
-
Escolha Extensões na navegação superior e procure aquelas que você não se lembra de ter instalado. Em seguida, selecione as extensões que você não precisa — e que podem ser maliciosas — e clique em Desinstalar.

Simples assim. Depois de remover com sucesso as extensões de navegador maliciosas, confira nosso guia sobre gerenciar as configurações de pop-up do Safari, o que pode ajudar a minimizar o risco de adquirir malware por meio de um anúncio ou pop-up arriscado novamente.
Remover configurações do navegador no Google Chrome
Se você usa o Google Chrome no Mac, veja como remover extensões do navegador no Chrome caso elas estejam ocultando malware.
-
Abra o Chrome e clique nos três pontos verticais no canto superior direito da janela do navegador. Selecione Extensões > Gerenciar extensões.
-
Escolha as extensões que possam conter malware ou de que você não precise e clique em Remover.

Para se manter mais seguro contra extensões maliciosas no futuro, use um navegador com segurança e privacidade integradas que ajudará a bloquear extensões maliciosas automaticamente. E, se o malware estiver controlando seu navegador, use uma ferramenta de limpeza de navegador para retomar o controle.
Instalar a atualização mais recente do macOS
O software atualizado geralmente inclui patches que conectam vulnerabilidades de segurança de versões anteriores. A versão mais recente do macOS terá as proteções antimalware mais atuais.
Para atualizar o macOS, clique no ícone da Apple no canto superior esquerdo da tela, selecione Configurações do Sistema > Geral > Atualização de Software. Se uma versão atualizada do macOS estiver disponível, siga as etapas para instalá-la. Após a conclusão da instalação, reinicie o computador. Manter o sistema operacional do Mac atualizado ajudará a proteger contra problemas futuros de malware.
Fazer uma redefinição de fábrica
Se tudo mais falhar, talvez seja necessário redefinir completamente o seu dispositivo Mac para as configurações de fábrica. Essa opção apagará completamente o seu dispositivo — eliminando malware, juntamente com todos os outros dados. Portanto, antes de prosseguir, é importante fazer backup de todos os arquivos que você deseja manter.
Saiba como clonar seu disco rígido para não se preocupar em perder seus arquivos ou dados importantes. Mas esteja ciente de que, se o malware estiver escondido nos arquivos que você fizer backup, restaurá-los no seu Mac recém-redefinido pode reinfectar o dispositivo.
E se você tiver outros dispositivos com problemas de malware, saiba como se livrar de um vírus ou malware no seu PC, também.
Como remover MacDefender, MacProtector e MacSecurity
Você pode remover esse tipo de scareware manualmente, assim como outros tipos de malware para Mac. Esses tipos de programas maliciosos redirecionam você de sites legítimos para sites falsos, que então alertam de forma enganosa que seu dispositivo está infectado com malware. Eles oferecem para vender ferramentas de remoção de malware falsas para MacBook e outros dispositivos que são, na verdade, apenas malware disfarçado.
Alguns dos produtos de malware falsos mais comuns para Mac são chamados: MacDefender, MacProtector ou MacSecurity. O objetivo final deles é enganá-lo para que forneça as informações do seu cartão de crédito, que podem ser usadas para fraudes e outros crimes cibernéticos.
A Apple lançou uma atualização de software gratuita que detecta e remove automaticamente o MacDefender e outras variantes. Mas você também pode remover esse scareware manualmente. Saiba como:
-
Abra Ir > Aplicativos > Utilidades > Monitor de atividade.
-
No aplicativo Monitor de Atividade, procure um dos seguintes nomes de processo de cada vez: MacDefender, MacProtector e MacSecurity.
-
Realce o processo e clique no x (Parar) botão no painel superior da janela para interrompê-lo. Feche a janela.
-
Em seguida, volte para a pasta Aplicativos. Encontre e arraste o aplicativo para a Lixeira e esvazie a Lixeira.
Como saber se o seu Mac tem malware?
Um scanner de malware para Mac deve alertá-lo automaticamente se detectar malware. Mas há outros sinais reveladores para autodiagnosticar malware em seu dispositivo Mac. Fique atento se o seu Mac começar a se comportar de maneira incomum — o malware é projetado para atrapalhar seu sistema. Se você suspeitar de um ataque, aja rapidamente para remover a ameaça e reduzir os danos potenciais.
Aqui estão os sintomas de malware em seu Mac:
-
Processos funcionando de maneira incomumente lenta
-
Seu Mac reinicia ou congela inesperadamente
-
Seu navegador muda sua página inicial ou mecanismo de pesquisa sem sua permissão
-
Arquivos e pastas não abrem ou se movem
-
Mensagens de erro frequentes ou anúncios pop-up aparecem
-
Um ou mais processos consomem todos os recursos de CPU ou RAM
-
Espaço em disco desaparece misteriosamente
-
Aplicativos desconhecidos ou suspeitos aparecem aleatoriamente
Os sinais de outros tipos de vírus no Mac podem ser um pouco diferentes — ameaças maliciosas também podem infiltrar seu roteador e perturbar sua conexão de rede, e até atacar outros dispositivos conectados à rede sem que você perceba um comportamento estranho no dispositivo. Saiba como remover um vírus de roteador e mantenha toda sua rede protegida.
Mesmo sem malware, seu Mac pode começar a ficar um pouco lento, mas há maneiras de ajudar a acelerar seu Mac. Para começar, limpe seu Mac de arquivos desnecessários, aplicativos e outros acúmulos para melhorar seu desempenho imediatamente.
Como proteger seu Mac contra malware
Hackers geralmente visam pessoas com segurança fraca e hábitos precários de cibersegurança por meio de golpes de engenharia social, como phishing e pretexting. Melhorar sua higiene digital e usar uma boa ferramenta antivírus pode ajudar a mantê-lo fora da mira dos hackers e seu Mac livre de malware.
Aqui estão algumas maneiras de proteger seu Mac contra malware:
-
Instale um software de cibersegurança confiável para Mac: As capacidades de detecção e remoção automática de ameaças de um bom software antivírus, como AVG AntiVirus Free for Mac, podem ajudar a interromper ameaças antes que causem danos. Ao proteger seu Mac em tempo real contra ameaças maliciosas, você estará mais seguro contra vírus, malware e e-mails e sites maliciosos.
-
Evite e-mails, links e sites suspeitos: Não abra arquivos estranhos de remetentes desconhecidos. O malware pode ser entregue na forma de um arquivo de imagem, documento de texto ou PDF atraente — não caia nessa armadilha.
-
Limpe os downloads frequentemente: Você pode acabar baixando malware que fica escondido nos downloads até que critérios específicos sejam atendidos, como uma data específica, ação do usuário ou evento do sistema. Limpe seus downloads e certifique-se de esvaziar a pasta de lixo eletrônico em seguida. Também é uma boa ideia excluir cookies do navegador regularmente pelos mesmos motivos.
-
Crie senhas fortes: Depois de remover o malware, altere todas as suas senhas. Saiba como como criar senhas fortes e ative autenticação de dois fatores (2FA) em todas as suas contas.
-
Mantenha seu sistema atualizado: As versões mais recentes do macOS contêm as últimas atualizações de segurança e proteções contra malware. Hackers estão constantemente aprimorando seu trabalho — torne a tarefa mais difícil para eles instalando atualizações frequentes do sistema. Ou, melhor ainda, ative as atualizações automáticas no seu Mac.
-
Não instale softwares não reconhecidos no seu Mac: Hackers são bons em criar softwares aparentemente legítimos que na verdade são malwares disfarçados. Se você não iniciou a instalação, não continue com o processo. E lembre-se de instalar aplicativos através da App Store ou de sites confiáveis nos quais você confia.
Obtenha proteção em tempo real contra malware no Mac
Remover malware do seu Mac é ótimo, mas mantê-lo longe é ainda melhor. Nosso premiado AVG AntiVirus Free detecta perigos em tempo real e ajuda a proteger seus dispositivos Mac contra ameaças maliciosas que tentam passar despercebidas. Ele também bloqueia sites, e-mails e downloads maliciosos para ajudar seu Mac a permanecer livre de malware.