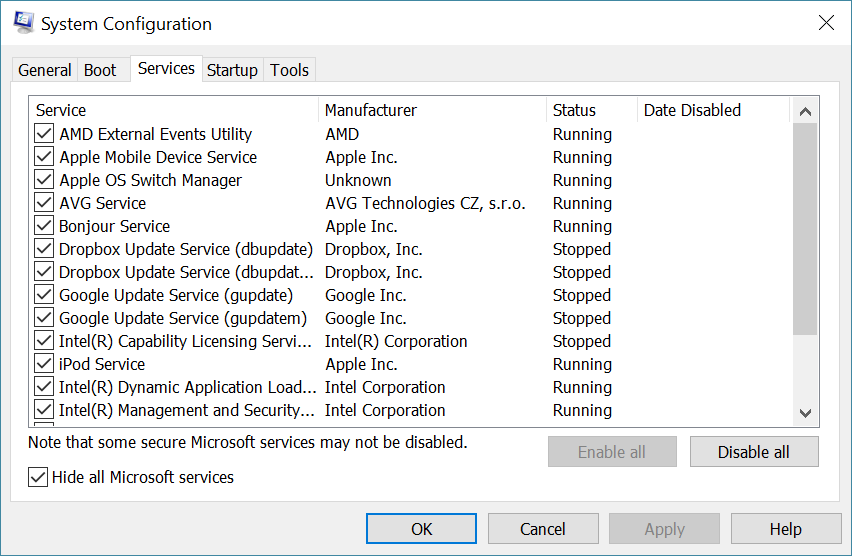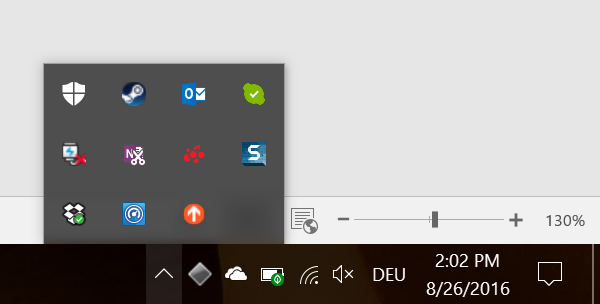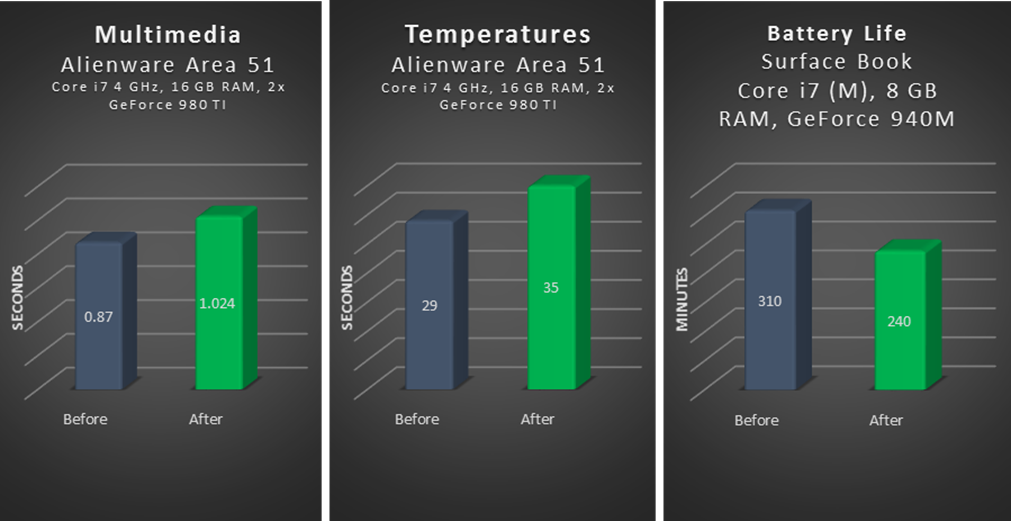Hoe zwaarder een auto wordt beladen, hoe langer deze erover doet om van 0 tot 100 km/u te versnellen. Dat geldt ook voor de digitale wereld. Hoe meer programma's u installeert op een pc, des te meer digitaal gewicht de pc moet meezeulen en des te langzamer deze wordt. Het ligt niet aan Windows. De pc "slijt" niet door gebruik. Het probleem ligt bij alle programma's, proefversies, games, werkbalken, widgets en alles wat u in de loop van de tijd verder nog downloadt en installeert.
Meer digitale bagage betekent slechtere prestaties
Windows zelf waarschuwt gebruikers nauwelijks voor digitale bagage en de bijbehorende problemen. Gebruikers worden niet geïnformeerd over programma's die zelden worden gebruikt en kunnen worden verwijderd. Pas lang nadat er problemen zijn ontstaan, beginnen mensen zich af te vragen waarom hun pc zo traag is of constateren ze tot hun schrik dat Windows alweer is gecrasht.
Dus laten we eerst maar even beginnen met misvatting nr. 1 over trage pc's. Veel mensen denken dat hun pc als bij toverslag langzamer gaat werken als ze iets op de harde schijf zetten.
Dat is niet zo.
Wanneer u een programma op uw computer installeert, wordt daardoor ruimte op de harde schijf ingenomen. Op zichzelf maakt dat bij de huidige grote harde schijven weinig verschil. iTunes neemt bijvoorbeeld 188 megabytes op de harde schijf in beslag (alleen het programma, niet de muziek). Zelfs een zwaargewicht als PhotoShop neemt slechts 1,8 GB in. Bij een schijf van 512 GB is dat nog geen half procent van de schijfruimte. Dat maakt dus niet zoveel uit. Bovendien staan deze programma's alleen op de harde schijf te wachten totdat ze worden gestart en gebruikt.
Hoe komt het dan dat digitale zakken zo vol raken?
Nu komen we bij het echte probleem. Bij veel programma's zoals iTunes en PhotoShop worden softwareonderdelen geïnstalleerd die telkens worden uitgevoerd wanneer de computer wordt ingeschakeld. Deze omvatten:
-
Services: deze zijn gekoppeld aan de toepassing en bieden basisfuncties, zoals het up-to-date houden van producten. Voor Adobe Reader wordt bijvoorbeeld Adobe Updater geïnstalleerd, waarmee regelmatig naar updates wordt gezocht. Als u een NVIDIA-videokaart hebt, wordt de NVIDIA Streaming Service geïnstalleerd, zodat u games naar andere computers in uw thuisnetwerk kunt streamen. Handig toch? Jazeker! Moet deze functie doorlopend op de achtergrond worden uitgevoerd? NEE!
En dit is niet de enige boosdoener. Hier volgt een kort overzicht van de services die actief zijn op mijn goed onderhouden pc: 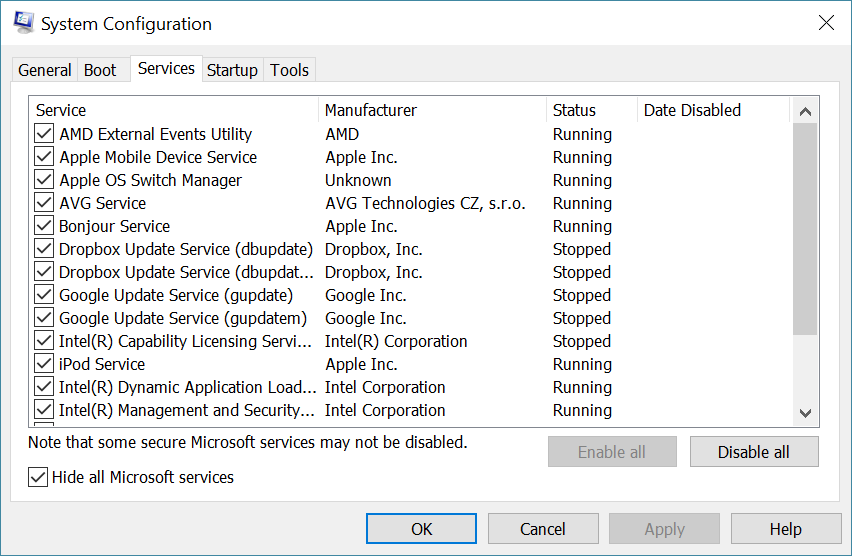
-
Geplande taken: deze worden gewoonlijk uitgevoerd door achtergrondtoepassingen die zijn inbegrepen bij Windows of andere software die u installeert. Deze taken worden echter meestal gebruikt om acties op een bepaald tijdstip of in een bepaalde situatie uit te voeren. De app Dropbox gebruikt bijvoorbeeld een geplande taak om elke dag om 17.50 uur lokale tijd te controleren of er updates zijn.
-
Opstartitems: dit zijn extra programma's die telkens wanneer u de pc inschakelt worden gestart. Services en geplande taken worden doorgaans verborgen op de achtergrond uitgevoerd. Opstartitems daarentegen zijn vaak zichtbaarder en worden in het systeemvak weergegeven. 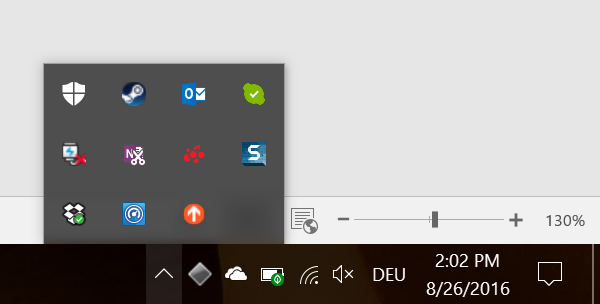
Bekende voorbeelden zijn onder meer Skype, Dropbox, OneDrive, OneNote en antivirusprogramma's. Deze worden op de taakbalk weergegeven en geven gewoonlijk snel toegang tot een programma of instelling.
Afzonderlijk maken geen van deze services, taken of opstartitems uw pc noemenswaardig langzamer. Maar naarmate er items worden toegevoegd, lijden de prestaties daar op den duur toch onder. U krijgt met het volgende te maken:
-
Minder geheugen voor actieve processen -> uw pc wordt traag.
-
Grotere belasting waardoor de temperatuur en het energiegebruik toenemen -> uw pc gaat trager werken om oververhitting te voorkomen en de laptopbatterij raakt sneller leeg.
-
Windows® wordt langzamer doordat de nadruk ligt op de achtergrondprogramma's en niet op uw bezigheden.
Zoooooo traaaaaaag
Onlangs heb ik een experiment uitgevoerd, waarbij ik op een oudere en een nieuwere pc een groot pakket aan toepassingen heb geïnstalleerd. De resultaten waren verbluffend. Beide apparaten hadden last van de extra belasting. Een beknopt overzicht:
-
Asus Zen-ultrabook uit 2015: de opstarttijd zakte van een ultrasnelle 9 seconden tot 39 seconden.
-
Op een HP Spectre x360-ultrabook werd de game Grand Theft Auto V met 25 in plaats van 30 beelden (frames) per seconde uitgevoerd. Dat is een stuk trager.
-
PCMark, een programma waarmee de prestaties van bijvoorbeeld Office en multimediatoepassingen worden getest (zie het artikel over het vaststellen van benchmarks), liet zien dat een oudere Sony Vaio-laptop uit 2011 veel langzamer werkte. De PCMark-score voor een schone pc bedroeg 2196 punten en bij belasting slechts 901 punten. Dat is nog niet eens half zo snel!
Verrassend genoeg had het pakket met apps zelfs op pc's uit het allerhoogste segment nog invloed op de snelheid, temperatuur en batterijduur. Bij het uploaden van de game Alienware Area 52 R2 op een spelcomputer en op een volledig geconfigureerde Microsoft Surface Book was het effect overduidelijk:
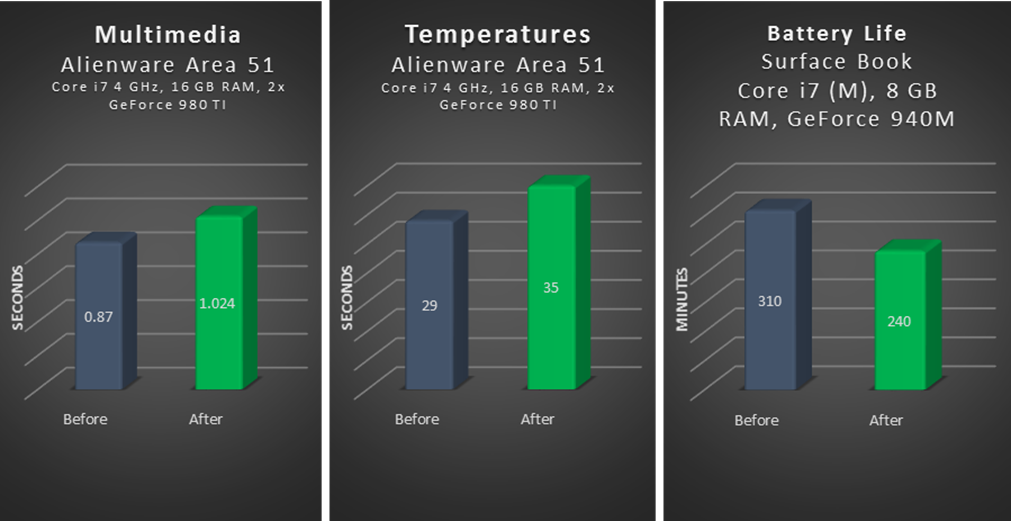
De afbeelding links laat zien dat de tijd die nodig is voor toepassing van een filter op een foto volgens het testprogramma PCMark met 15% toenam door de extra belasting. Dat valt toch best mee voor één taak? Wat u echter moet bedenken is dat die vertraging van invloed is op al uw dagelijkse activiteiten. Je kunt dan met recht spreken van een productiviteitskiller. Het middelste diagram laat zien dat de temperatuur volgens SiSoft Sandra, een complex systeemdiagnoseprogramma, van gemiddeld 29 °C bij inactiviteit tot 35 °C is gestegen. Dat kwam door de voortdurende activiteit. De processor en de harde schijven gingen nooit echt in de slaapstand en waren altijd actief. De hardware wordt zo onnodig zwaar belast. De afbeelding rechts laat zien hoe de batterijduur volgens PCMark vanwege de toegenomen activiteit van 310 minuten tot 240 minuten is gedaald. Dat is meer dan een uur!
Oké, ik snap het. Wat kan ik eraan doen?
Gelukkig kunt u best een paar dingen zelf doen om dit probleem op te lossen. Het punt is: voorkomen is beter dan genezen! Daarom het volgende:
-
Denk na voordat u iets installeert. Bedenk voordat u een programma installeert of u het echt nodig hebt en van plan bent om het regelmatig te gebruiken. Hebt u het maar één keer nodig? Vergeet dan niet om het onmiddellijk na gebruik te verwijderen.
-
Ruim eens lekker op! Neem de lijst van geïnstalleerde programma's door en bepaal welke u nog nodig hebt. Niet tevree? Weg ermee!
-
Verminder het aantal opstarttoepassingen. Zorg ervoor dat alleen de meest noodzakelijke opstarttoepassingen automatisch worden geladen wanneer u de pc inschakelt. Hier leest u hoe u de opstarttijd van uw pc kunt verbeteren.
-
Maak reservekopieën! Ik maak regelmatig reservekopieën van het volledige systeem nadat ik een schone installatie heb uitgevoerd en mijn pc heb geconfigureerd. Mocht er iets misgaan, dan kan ik altijd terugvallen op de toestand van mijn systeem zoals die eerder was. (In een volgend artikel laat ik zien hoe dit in zijn werk gaat.)
Tot slot: kijk regelmatig in het gedeelte Performance (Prestaties) op AVG Signal. Daar vindt u artikelen waarin wordt beschreven hoe u de snelheid kunt optimaliseren, ervoor kunt zorgen dat batterijen langer meegaan en uw pc kunt laten spinnen als een tevreden kat. U kunt daarnaast onze ultieme handleiding voor het opschonen en versnellen van uw pc raadplegen.