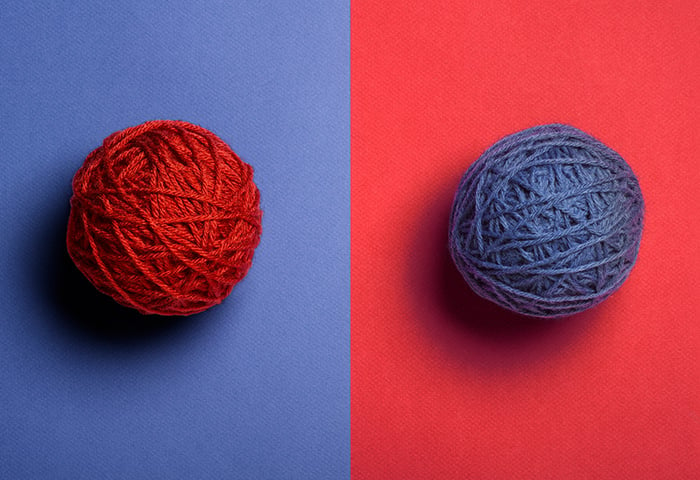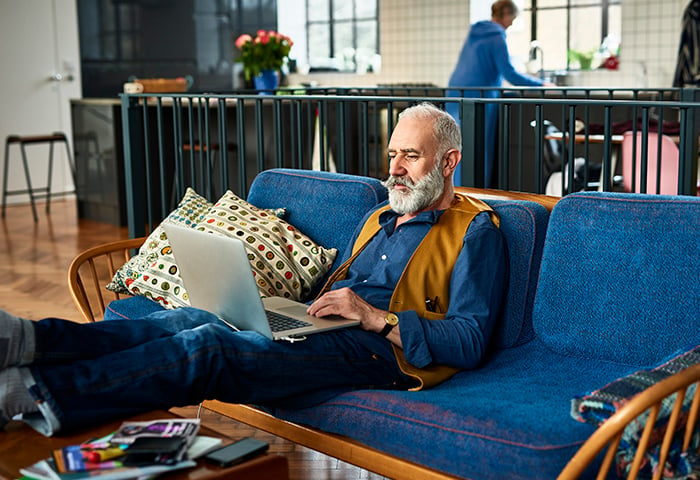Sterker nog, in 2017 heeft AVG ruim 319 miljoen dreigingen voor de Mac onschadelijk gemaakt. En dat aantal neemt toe. In de eerste vier maanden van 2018 werden er meer Mac-dreigingen gedetecteerd dan in dezelfde periode van het jaar ervoor.
In de grafiek hieronder ziet u een overzicht van het aantal Mac-dreigingen dat we hebben onderschept, voor de cijferfetisjisten onder u:
 In 2018 hebben we meer Mac-dreigingen onderschept dan in dezelfde periode van het jaar ervoor.
In 2018 hebben we meer Mac-dreigingen onderschept dan in dezelfde periode van het jaar ervoor.
Let op: onder "dreigingen" worden niet alleen virussen verstaan
Bedenk dat virussen en andere malwarevarianten niet het enige gevaar vormen voor bezitters van een Mac. E-mailfraude, nepwebsites, gelekte wachtwoorden, onlinetracering en identiteitsdiefstal vormen net zozeer een bedreiging voor Mac-gebruikers als voor Windows-gebruikers. Dus met "Mac-dreigingen" worden niet alleen virussen bedoeld.
Moet u zich dus zorgen maken? Niet als u een antivirusprogramma voor de Mac en een beetje gezond verstand gebruikt. Werp ook eens een blik op de beveiligings- en privacytips die we hieronder hebben verzameld. Daarmee kunt u uw Mac beschermen tegen allerlei dreigingen, van virussen en ransomware tot criminele hackers en nieuwsgierige echtgenoten.
1. Een (erg beknopte) geschiedenis van malware voor de Mac
Hieronder duiken we even in de geschiedenis van malware op de Mac en staan we kort stil bij tien varianten die in de loop van de tijd zijn ontdekt.
1982 – Elk Cloner (een van de eerste virussen "in het wild" voor alle computers, voor de grap geschreven door een 15-jarige puber)
1987 – nVIR (een virus met tal van varianten)
1995 – Concept (het eerste macrovirus dat in het wild werd verspreid via Microsoft Word, een onschuldig virus dat per ongeluk terecht was gekomen op door Microsoft uitgebrachte cd-roms)
1998 – AutoStart 9805 (worm)
2004 – Amphimix (een proof-of-concept uitvoerbaar bestand vermomd als een mp3-muziekbestand)
2006 – Leap-A (worm)
2008 – BadBunny (OpenOffice-macroworm)
2010 – Pinhead-B (Trojaans paard vermomd als de iPhoto-app)
2016 – KeRanger (de eerste ransomware in de vorm van een Trojaans paard voor Mac OS X)
2017 – Patcher (ransomware die werd verspreid via BitTorrent)
Hoewel deze lijst verre van volledig is, blijkt er wel uit dat er virussen en malware zijn die het voorzien hebben op Macs. Maar geen paniek. Met de volgende beschermingstips komt u een heel eind.
2. Hoe u veilig blijft op de Mac – 7 basistips
U hoeft geen computergenie te zijn om uw Mac te beschermen. Hier volgen 7 tips die u meteen kunt uitvoeren.
Bescherm uw Mac met een wachtwoord
Vergrendel uw Mac met een wachtwoord om te voorkomen dat nieuwsgierige vrienden en familieleden kunnen rondneuzen in uw persoonlijke bestanden. Daarnaast voorkomt u zo dat dieven bij die bestanden kunnen, mocht uw Mac ooit gestolen worden.
Schakel de instelling voor automatisch inloggen uit om ervoor te zorgen dat u een wachtwoord moet invoeren bij het opstarten van uw Mac. Dat gaat als volgt:
 Schakel automatisch inloggen uit via Systeemvoorkeuren > Gebruikers en groepen.
Schakel automatisch inloggen uit via Systeemvoorkeuren > Gebruikers en groepen.
-
Open het Apple-menu.
-
Klik op Systeemvoorkeuren.
-
Klik op Gebruikers en groepen.
-
Klik op Inlogopties.
-
Klik op het hangslot en voer uw wachtwoord in.
-
Kies Uit in de vervolgkeuzelijst bij Automatisch inloggen.
Dat is alles. Wie de volgende keer uw Mac start, moet het wachtwoord invoeren.
U wilt het wachtwoord voor uw Mac wijzigen? Dat kan hier: Apple-menu > Systeemvoorkeuren > Beveiliging en privacy.

Via dit menu kunt u ook instellen dat er om een wachtwoord wordt gevraagd wanneer de slaapmodus op uw Mac wordt geactiveerd. Dat is een uitstekende manier om uzelf te beschermen wanneer u even koffie gaat halen of naar het toilet bent, en u uw Mac niet helemaal wilt uitschakelen.
Voorkom wel dat u deze gangbare wachtwoordfouten maakt:
-
Gebruik nooit "wachtwoord" als wachtwoord.
-
Gebruik nooit uw verjaardag, uw telefoonnummer of een ander makkelijk te raden nummer.
-
Gebruik nooit de naam van uw echtgenoot, kind of huisdier.
-
Gebruik nooit hetzelfde wachtwoord voor meerdere accounts.
Uw wachtwoord moet lang en willekeurig zijn, en u mag het nooit gebruiken voor meerdere accounts. Bekijk deze tips voor het instellen van veilige wachtwoorden.
Houd uw Mac up-to-date
Een verouderde versie van macOS kan programma- of beveiligingsfouten bevatten waar hackers gebruik van kunnen maken om uw Mac binnen te dringen of uw gegevens te stelen. Verouderde apps kunnen ook gevoelig zijn voor malware-infecties. Het is dus van het allergrootste belang dat u een en ander up-to-date houdt.
Gelukkig kan uw Mac u daarbij helpen:
-
Open het Apple-menu linksboven op het scherm.
-
Klik op Systeemvoorkeuren.
-
Klik op App Store.
-
Schakel alle instellingen voor automatische updates in. Dan zit u altijd goed.
 Schakel automatische updates in in de voorkeuren van de App Store.
Schakel automatische updates in in de voorkeuren van de App Store.
Schakel op zijn minst de opties "Zoek automatisch naar updates" (u ontvangt dan een melding wanneer er iets valt bij te werken) en "Installeer systeemgegevens en beveiligingsupdates" (zodat belangrijke beveiligingsupdates automatisch worden geïnstalleerd) in. Maar bent u zo iemand die updates steeds vergeet of uitstelt, schakel dan alle opties in onder "Zoek automatisch naar updates". Voor alle zekerheid.
(Opmerking: apps die u buiten de Mac App Store om hebt geïnstalleerd, moet u mogelijk handmatig bijwerken. Open die apps en zoek naar een optie met de naam "Update" of "Zoek naar updates", of ga op zoek naar relevante updates op de officiële website van de app.)
Installeer alleen apps die u vertrouwt
U zou nooit een vreemde zomaar uw huis binnenlaten, dus waarom zou u wel een onbekende app op uw computer installeren? Houd het bij vertrouwde apps van officiële websites of de Mac App Store. En vermijd vooral illegale software. Hackers verbergen malware vaak in illegale apps (en in de keygens die worden gebruikt om apps te kraken). Een illegale kopie installeren is dus een beetje als Russische roulette spelen.
 Apple controleert alle apps in de Mac App Store op veiligheid.
Apple controleert alle apps in de Mac App Store op veiligheid.
Vermijd onveilige websites en e-mail
Er is een makkelijker manier om te voorkomen dat u op gevaarlijke websites belandt en geïnfecteerde e-mailberichten opent: gebruik betrouwbare antivirussoftware voor de Mac. Zo biedt het gratis antivirusprogramma AVG AntiVirus voor de Mac in realtime bescherming tegen malware, onveilige websites, schadelijke downloads en geïnfecteerde e-mail.
Daarnaast doet u er goed aan uw gezonde verstand te gebruiken en u te houden aan deze 3 eenvoudige regels:
-
Gebruik de beveiligingsfuncties van uw browser
Moderne browsers zijn voorzien van privacy- en beveiligingsfuncties om u online te beschermen. Maak daar gebruik van. U vindt ze hier:
Chrome: Voorkeuren > Geavanceerd > Privacy en beveiliging
Firefox: Opties > Privacy & Beveiliging
Safari Voorkeuren > Beveiliging > Privacy
-
Denk na voordat u klikt
Klik niet op alles wat los en vast zit. Weet waar een koppeling u naartoe brengt voordat u erop klikt. Wijs de koppeling aan met uw muis, maar klik er niet op. Kijk nu onder in de webbrowser wat het precieze adres is waar de koppeling naartoe leidt.
 Wijs de koppeling aan zodat u kunt zien waar deze naartoe leidt
Wijs de koppeling aan zodat u kunt zien waar deze naartoe leidt
-
Open alleen e-mailbijlagen die u vertrouwt
U herkent de persoon niet die u een e-mailbericht heeft gestuurd? Open de bijlage dan niet. Zelfs als u de afzender kent, moet u de bijlage niet openen als het e-mailbericht niet helemaal vertrouwt. Als u bijvoorbeeld een e-mailbericht krijgt van FedEx over een gemiste levering en u geen pakketje verwacht, is het waarschijnlijk géén goed idee om de bijlage met uw factuur of traceringscode te openen. Veel kans dat het een phishing-mail is.
Wilt u meer tips over veiligheid online? Kijk hier hoe u onveilige websites kunt herkennen.
Beveilig uw webcam en microfoon
Vertrouw niet op het groene lampje. Dat garandeert niet dat uw webcam alleen dan aanstaat. Hackers die u willen bespioneren, kunnen webcamlampjes namelijk uitschakelen.
Wilt u er absoluut zeker van zijn dat hackers (of medewerkers van de NSA) u niet kunnen zien terwijl u in uw neus zit te peuteren, dan plakt u een stukje plakband over uw webcam. Dat ziet er misschien suf uit, maar het helpt wel. Zelfs de FBI doet het.
 Wat u er ook van vindt: plakband werkt.
Wat u er ook van vindt: plakband werkt.
Maar hoe zit het met de microfoon? Externe microfoons koppelt u gewoon los van uw Mac. Probleem opgelost.
Het uitschakelen van de ingebouwde microfoon van uw Mac is helaas een stuk lastiger. Plakband is geen oplossing, want dat houdt niet alle geluid tegen. Het enige wat echt helpt: maak uw Mac open en knip de speakerkabels door, maar dat is voor de meesten van ons misschien toch wat overdreven. (Maar als u wordt gevolgd door de NSA: knippen maar!)
Gelukkig kunt u via de instellingen van uw browser voorkomen dat uw camera en microfoon worden gekaapt. U vindt ze hier:
Chrome: Voorkeuren > Geavanceerd > Privacy en beveiliging > Instellingen voor inhoud > Camera (of Microfoon)
Safari Voorkeuren > Websites > Camera (of Microfoon)
 Voorkom dat websites uw camera misbruiken om u te begluren.
Voorkom dat websites uw camera misbruiken om u te begluren.
Daarnaast kunt u het geluid van de microfoon dempen door het invoervolume van de microfoon op nul te zetten. Dat gaat als volgt:
-
Open het Apple-menu linksboven op het scherm.
-
Klik op Systeemvoorkeuren.
-
Klik op Geluid.
-
Selecteer het tabblad Invoer.
-
Schuif vervolgens de schuifregelaar voor het invoervolume helemaal naar links.
(Opmerking: overigens is het dichtzetten van de microfoon niet onfeilbaar, omdat de instellingen mogelijk kunnen worden omzeild met slimme malware. Maar het voorkomt in het gros van de apps wel dat uw gesprekken worden afgeluisterd.)
 Zet het volume van de interne microfoon op nul om inkomend geluid te dempen.
Zet het volume van de interne microfoon op nul om inkomend geluid te dempen.
En zoals altijd: installeer degelijke antivirussoftware. Antivirussoftware zorgt ervoor dat er überhaupt geen spyware op uw Mac terechtkomt.
Maak een back-up van uw gegevens
Uw Mac staat vol met jaren aan persoonlijke foto's, e-mail, documenten en andere belangrijke gegevens. En dan laat u hem uit uw handen vallen. Of hij wordt gestolen. Of misschien behoort u tot de kleine groep pechvogels die worden getroffen door ransomware, waardoor u niet meer bij uw bestanden kunt. Hoe het ook gebeurt: zeg maar dag tegen uw gegevens.
Waar gaat uw voorkeur naar uit?
-
Een vreemde (een techneut of een crimineel) honderden euro's betalen om uw gegevens weer in handen te krijgen
-
Een back-up op een andere computer zetten en doorgaan waar u gebleven was
Ik ga voor B. Met een back-up – van voordat de rampspoed toeslaat – bespaart u uiteindelijk een hoop geld (en kopzorgen). Maak dus regelmatig een back-up op een externe schijf en koppel deze schijf los van uw Mac wanneer u hem niet gebruikt. Als de schijf is aangesloten wanneer de ransomware toeslaat, worden de gegevens daarop waarschijnlijk ook versleuteld. Koppel de schijf dus fysiek los wanneer u deze niet gebruikt.
 Met Time Machine, een ingebouwde functie van uw Mac, is het maken van reservekopieën een fluitje van een cent.
Met Time Machine, een ingebouwde functie van uw Mac, is het maken van reservekopieën een fluitje van een cent.
Uw Mac kan al back-ups voor u maken. Hier is de officiële pagina van Apple met informatie over het maken van reservekopieën van een Mac met behulp van onder andere Time Machine en iCloud.
Gebruik antivirussoftware (zelfs als deze gratis is)
Hier ga ik niet al te veel woorden aan vuilmaken. Malware voor de Mac bestaat echt. Installeer dus een antivirusprogramma voor de Mac en maak er gebruik van.
AVG AntiVirus voor Mac is helemaal gratis en kan zowel Mac- als Windows-malwarevarianten in realtime detecteren (om te voorkomen dat u malware verspreidt onder uw Windows-minnende vrienden). Het programma blokkeert daarnaast onveilige downloads en e-mailbijlagen, en door de automatische updates bent u altijd beschermd tegen de nieuwste dreigingen.
 AVG AntiVirus voor Mac is gratis en supergebruiksvriendelijk.
AVG AntiVirus voor Mac is gratis en supergebruiksvriendelijk.
3. Hoe u zich nog beter kunt beschermen – 3 tips voor gevorderden
Dus... U hebt bovenstaande veiligheidstips toegepast en dat voelt een stuk veiliger. Maar waarom zou u het daarbij laten? Hieronder vindt u 3 tips voor gevorderden waarmee u zichzelf en uw privacy nog verder kunt beveiligen.
Versleutel uw hele Mac
Gebruik de ingebouwde functie FileVault van de Mac om uw hele harde schijf te versleutelen. Apple zegt er het volgende over: "Volledige schijfcodering van FileVault (FileVault 2) maakt gebruik van XTS-AES-128-codering met een 256-bits code om onbevoegde toegang tot de informatie op uw opstartschijf te helpen vermijden." Met andere woorden: FileVault versleutelt de harde schijf op zo'n manier dat alleen u (met het wachtwoord) toegang hebt tot de gegevens op de schijf. Het is gratis beschikbaar in OS X Lion en nieuwer. Zo stelt u de functie in:
-
Ga naar Apple-menu > Systeemvoorkeuren > Beveiliging en privacy.
-
Klik op het tabblad FileVault.
-
Klik op het hangslot en voer vervolgens de naam en het wachtwoord van een beheerder in.
-
Klik op Schakel FileVault in.
Tsjakka! Klaar! Uw harde schijf wordt versleuteld en iedereen die uw Mac aanzwengelt, heeft uw wachtwoord nodig om door te gaan.
(Opmerking: het kan even duren voordat uw Mac volledig is versleuteld. In de woorden van Apple: "De codering gebeurt op de achtergrond wanneer u de Mac gebruikt en alleen als de Mac niet in de sluimerstand staat en op een stopcontact is aangesloten.")
Meer informatie over FileVault vindt u op de ondersteuningspagina van Apple.
Bescherm iWork-documenten, Microsoft Office-documenten en pdf-bestanden met een wachtwoord
Vertrouwt u de mensen bij u thuis niet? Hier wordt uitgelegd hoe u een wachtwoord kunt toevoegen aan privédocumenten om te voorkomen dat ze door Jan en alleman kunnen worden geopend.
iWork-documenten beschermen met een wachtwoord
iWork, Apple’s versie van Microsoft Office, wordt standaard geleverd bij elke Mac. Hiermee kunt u elk Pages-, Keynote- of Numbers-bestand in een handomdraai van een wachtwoord voorzien:
-
Open het iWorks-bestand dat u wilt beveiligen.
-
Klik op Archief > Wachtwoord.
-
Typ een wachtwoord en klik op Bevestig.
-
(optioneel) Voer een Wachtwoordaanwijzing in als geheugensteuntje.
-
Klik ten slotte op Stel wachtwoord in.
Wanneer iemand dat document de volgende keer probeert te openen, wordt om het wachtwoord gevraagd.
Microsoft Word-documenten beschermen met een wachtwoord
U werkt aan een fantastische nieuwe Nederlandse roman en wilt niet dat anderen hem kunnen lezen? Dan kunt u het volgende doen:
-
Open het Word-document dat u wilt beschermen.
-
Klik op het tabblad Controleren.
-
Klik op Document beveiligen.
-
Voer op het scherm Wachtwoordbeveiliging een Wachtwoord in bij Een wachtwoord instellen om dit document te openen. (U kunt zelfs een wachtwoord verplicht stellen om het Word-document te wijzigen)
-
Klik ten slotte op OK.
Wanneer iemand dat Word-document de volgende keer probeert te openen, wordt om het wachtwoord gevraagd.
U kunt het wachtwoord verwijderen door het Word-document te openen en naar Controleren > Document beveiligen te gaan. Verwijder de wachtwoorden op het scherm Wachtwoordbeveiliging en klik op OK.
 U kunt moeiteloos een wachtwoord aan een Microsoft Word-document koppelen.
U kunt moeiteloos een wachtwoord aan een Microsoft Word-document koppelen.
Microsoft Excel-documenten met een wachtwoord beschermen
Het toevoegen van een wachtwoord aan een Excel-document gaat iets anders in zijn werk dan bij een Word-document, maar is ook heel eenvoudig. Ga als volgt te werk:
-
Open het Excel-document dat u wilt beschermen.
-
Ga in de menubalk naar Bestand > Wachtwoorden
-
Typ op het scherm Wachtwoorden een wachtwoord in het vak Wachtwoord voor openen. (U kunt zelfs een wachtwoord verplicht stellen om het Excel-document te wijzigen.)
-
Klik ten slotte op OK.
Wanneer iemand dat Excel-document de volgende keer probeert te openen, wordt om het wachtwoord gevraagd.
U kunt het wachtwoord verwijderen door het Excel-document te openen, naar Bestand > Wachtwoorden te gaan en het wachtwoord op het scherm Wachtwoorden te verwijderen.
 Ook in Microsoft Excel kunt u documenten met een wachtwoord beschermen.
Ook in Microsoft Excel kunt u documenten met een wachtwoord beschermen.
PowerPoint-documenten beveiligen met een wachtwoord
Uw zakelijke PowerPoint-presentaties bevatten vaak vertrouwelijke informatie. U kunt ze dus beter vergrendelen om te voorkomen dat ze in verkeerde handen vallen. Ga als volgt te werk:
-
Open het PowerPoint-document dat u wilt beveiligen.
-
Ga in de menubalk naar Bestand > Wachtwoorden
-
Schakel bij Wachtwoord voor openen het aankruisvak Deze presentatie versleutelen en een wachtwoord vereisen om deze te openen in.
-
Typ bij Een wachtwoord instellen voor deze presentatie een Nieuw wachtwoord en klik op Bevestigen.
-
Klik op Wachtwoord instellen.
-
Klik ten slotte op OK.
Wanneer iemand dat PowerPoint-document de volgende keer probeert te openen, wordt om het wachtwoord gevraagd.
U kunt het wachtwoord verwijderen door de PowerPoint-presentatie te openen, naar Bestand > Wachtwoorden te gaan en het aankruisvak Een wachtwoord vereisen om de presentatie te bewerken uit te schakelen.
 Ook uw Microsoft PowerPoint-presentaties kunnen worden beschermd met een wachtwoord.
Ook uw Microsoft PowerPoint-presentaties kunnen worden beschermd met een wachtwoord.
Pdf-bestanden met een wachtwoord beschermen
Mac-gebruikers kunnen pdf-bestanden direct met een wachtwoord beschermen. Dankzij Voorvertoning is daar geen externe app voor nodig. Voorvertoning gebruiken om uw pdf's van een wachtwoord te voorzien:
-
Open het pdf-bestand dat u wilt beveiligen in Voorvertoning
-
Open het menu Archief en druk op de Option-toets. Daardoor verandert de menuoptie Dupliceer in Bewaar als.
-
Selecteer Bewaar als.
-
Selecteer het vakje Codeer onder in het scherm Bewaren.
-
Typ een wachtwoord en klik op Bevestig.
-
Klik op Bewaar.
Wanneer iemand dat pdf-bestand de volgende keer probeert te openen, wordt om het wachtwoord gevraagd.
(Opmerking: dit werkt alleen bij pdf-bestanden. U kunt met Voorvertoning geen wachtwoorden instellen voor afbeeldingen.)
U verwijdert het wachtwoord uit het pdf-bestand door het bestand te openen en uw wachtwoord in te voeren. Druk op de Option-toets om Bewaar als in het menu Bestand te openen (zie hierboven) en schakel de optie Codeer uit. Sla het pdf-bestand op onder een nieuwe naam en verwijder het oorspronkelijke, met een wachtwoord beveiligde bestand.
Gebruik een programma voor wachtwoordbeheer
Mensen hebben vaak tientallen onlineaccounts - dat is helemaal niet ongewoon. Voor e-mail, Facebook, Twitter, bankieren, boodschappen bestellen, vluchtinformatie, enzovoort, enzovoort. En voor elk account hebt u een wachtwoord nodig.
Als u datzelfde wachtwoord voor al uw accounts gebruikt, vraagt u er gewoon om om gehackt te worden. (Zodra een crimineel het wachtwoord voor één account bemachtigt, heeft hij meteen het wachtwoord voor alle andere accounts.) Ook wanneer u uw wachtwoorden opslaat in uw webbrowser, lopen uw wachtwoorden gevaar. Wachtwoorden kunnen uit browsers worden gestolen en iedereen die uw computer gebruikt, kan uw browser gebruiken om zich bij uw accounts aan te melden.
Met een programma voor wachtwoordbeheer verbergt al uw wachtwoorden achter één hoofdwachtwoord, zodat u alleen toegang hebt tot uw accounts. Daarnaast kunt u daarmee al die wachtwoorden ordenen die u moet onthouden en u er automatisch mee aanmelden bij uw accounts. Met een goed programma voor wachtwoordbeheer kunt u zelfs unieke, willekeurige wachtwoorden genereren voor al uw accounts.
Drie programma's voor wachtwoordbeheer die we kunnen aanbevelen voor de Mac zijn Avast Passwords (gratis en betaalde versie beschikbaar), 1Password (jaarabonnement) en LastPass (jaarabonnement).
 Avast Passwords is een gratis en betrouwbaar programma voor wachtwoordbeheer voor de Mac.
Avast Passwords is een gratis en betrouwbaar programma voor wachtwoordbeheer voor de Mac.
4. Hoe u uw Mac buitenshuis beschermt
Of u nu aan het werk bent in een café, in het park of in het vliegtuig: hieronder vindt u tips om uw privacy te beschermen en te voorkomen dat uw MacBook wordt gestolen.
Schakel Zoek mijn Mac in
Doe dit zelfs als u uw Mac nooit buitenshuis gebruikt. Met Zoek mijn Mac kunt u uw Mac opsporen en op afstand vergrendelen (of wissen), zodat dieven het apparaat niet kunnen gebruiken.
 Met Zoek mijn Mac (icloud.com/find) kunt u uw Mac opsporen bij verlies of diefstal.
Met Zoek mijn Mac (icloud.com/find) kunt u uw Mac opsporen bij verlies of diefstal.
Schakel eerst Locatievoorzieningen in. Ga naar Apple > Systeemvoorkeuren > Beveiliging en privacy. Selecteer het tabblad Privacy en vervolgens Locatievoorzieningen. Klik op het hangslot onder in het scherm en voer uw wachtwoord in zodat u de instellingen kunt wijzigen. Schakel nu het aankruisvak Schakel locatievoorzieningen in in. Klik ten slotte nog een keer op het hangslot om de instellingen te vergrendelen en verdere wijzigingen te voorkomen.
 Schakel de locatievoorzieningen in via Systeemvoorkeuren > Beveiliging en privacy.
Schakel de locatievoorzieningen in via Systeemvoorkeuren > Beveiliging en privacy.
Zodra u de locatievoorzieningen hebt ingeschakeld, gaat u terug naar Systeemvoorkeuren en klikt u op iCloud. Schakel onder in de lijst het aankruisvak Zoek mijn Mac in en klik op Sta toe wanneer u daarom wordt gevraagd.
 Schakel Zoek mijn Mac in om uw Mac op te sporen als u hem ooit kwijtraakt.
Schakel Zoek mijn Mac in om uw Mac op te sporen als u hem ooit kwijtraakt.
Zorgt er ten slotte voor dat het account Gastgebruiker ingeschakeld is. Het gaat misschien tegen uw intuïtie in om een dief uw Mac te laten gebruiken, maar bedenk dat voor de werking van Zoek mijn Mac internettoegang op de Mac nodig is. Door de dief toegang te geven tot een afgeschermd account voor gastgebruikers kunt u zijn locatie achterhalen terwijl hij niet bij uw vertrouwelijke gegevens kan.
U schakelt het account Gastgebruiker in door naar Apple > Systeemvoorkeuren > Gebruikers en groepen te gaan. Klik op het hangslot onder in het scherm en voer uw wachtwoord in zodat u de instellingen kunt wijzigen. Klik op Gastgebruiker en vervolgens op Sta toe dat gasten op deze computer inloggen. Klik nog een keer op het hangslot om verdere wijzigingen te voorkomen.
 Schakel Gastgebruiker in om een valstrik voor dieven te zetten.
Schakel Gastgebruiker in om een valstrik voor dieven te zetten.
Nu Zoek mijn Mac is ingeschakeld kunt u, mocht u uw Mac ooit kwijtraken, simpelweg een andere computer (of smartphone) gebruiken om naar icloud.com/find te gaan. Met behulp van die website kunt u:
-
De locatie van uw Mac bepalen op een kaart – hiermee kunt u bij benadering de locatie van uw Mac zien wanneer deze is verbonden met een wifi-netwerk
-
Een geluid laten afspelen op uw Mac – als uw Mac ergens in de buurt is, kunt u een geluid laten weergeven om hem op te sporen
-
Uw Mac vergrendelen – als u uw Mac niet kunt terugvinden, kunt u deze op afstand vergrendelen met een code om te voorkomen dat anderen het apparaat kunnen gebruiken
-
Uw Mac wissen – wis op afstand de gehele inhoud van uw Mac en vergrendel het apparaat met een code om te voorkomen dat anderen het kunnen gebruiken. (Waarschuwing! U kunt deze actie niet ongedaan maken. Wis uw Mac dus alleen als u zeker weet dat u hem voorgoed kwijt bent. Nadat u de Mac hebt gewist, kunt u Zoek mijn Mac niet meer gebruiken om het apparaat op te sporen of er een geluid op te laten afspelen.)
Wat gebeurt er als uw Mac uitgeschakeld of offline is terwijl u het apparaat probeert te zoeken? Geen nood: uw actie wordt uitgevoerd zodra de Mac weer online is.
Kijk voor meer informatie over Zoek mijn Mac op de ondersteuningspagina van Apple.
Gebruik een VPN (virtueel privénetwerk)
Als u van plan bent een openbaar wifi-netwerk te gebruiken, hebt u een VPN nodig. Met een VPN wordt uw hele internetverbinding versleuteld om te voorkomen dat iemand kan meekijken met wat u online doet. In een notendop zorgt een VPN voor het volgende:
-
Bescherming van uw onlineprivacy – een VPN voorkomt dat overheden, hackers en internetproviders kunnen zien wat u online uitvoert
-
Beveiliging van uw gegevens – al het inkomende en uitgaande gegevensverkeer op uw Mac wordt versleuteld, zodat niemand ze kan lezen
-
Opheffing van blokkeringen van geografisch beperkte websites – u bent in het buitenland en wilt een aflevering van uw favoriete tv-serie kijken? Een VPN kan uw locatie "vervalsen", zodat u overal op de wereld toegang hebt.
 U hoeft alleen maar de schakelaar om te zetten. Met AVG Secure VPN is onlineprivacy zo geregeld.
U hoeft alleen maar de schakelaar om te zetten. Met AVG Secure VPN is onlineprivacy zo geregeld.
Bekijk onze ultieme gids over virtuele privénetwerken voor meer informatie over wat een VPN voor u kan betekenen. Of download een gratis proefversie van AVG Secure VPN voor Mac en probeer het zelf uit:
Koop een computerslot (ja, een echt slot)
Een kort toiletbezoek – of even koffie halen in de kantine – geeft een onverlaat meer dan genoeg tijd om er met uw MacBook vandoor te gaan. Als niemand voor u een oogje in het zeil kan houden terwijl u even uw bureau verlaat, kunt u overwegen een kabelslot te gebruiken.
Een kabelslot doet hetzelfde als een fietsslot: het verankert uw MacBook stevig aan een tafel of ander niet-verplaatsbaar voorwerp, zodat niemand ermee vandoor kan gaan. Het werkt niet voor de volle 100% – met het juiste gereedschap kan een dief zo'n beetje alles doorknippen – maar het moet een dief lang genoeg ophouden dat u of iemand anders kan ingrijpen.
 Een kabelslot kan een snelle dief dwarsbomen.
Een kabelslot kan een snelle dief dwarsbomen.
Niet alle MacBooks zijn hetzelfde, dus kies een slot dat geschikt is voor uw apparaat. MacBooks uit 2014 en ouder zijn als het goed is voorzien van een standaard Kensington-beveiliging. Voor nieuwere MacBooks is een dock of een andere bevestigingsmethode vereist.
Op Amazon zijn verschillende sloten voor Macs te vinden. U kunt ook gewoon googelen op "kabelslot voor Mac". Let er in elk geval op dat u iets koopt met een snijbestendige kabel en lees de recensies van andere gebruikers voordat u tot aanschaf overgaat.
Gebruik een schermfilter
U vindt het niet prettig als de persoon naast u zit mee te kijken op het scherm? Gebruik dan een schermfilter voor uw privacy. Als u ooit een geldautomaat hebt gebruikt, weet u waarschijnlijk hoe het werkt. Alleen wie er recht voor staat, kan zien wat er op het scherm gebeurt. Vanuit een andere hoek is er niets te zien.
 In de bus? Met een schermfilter kunt u rustig verder schrijven aan uw kinky blog.
In de bus? Met een schermfilter kunt u rustig verder schrijven aan uw kinky blog.
Schermfilters zijn er in allerlei soorten en maten, en er bestaan zelfs speciale voor iMacs. Zoek op Amazon naar het beste schermfilter voor uw Mac. Nogmaals: lees de recensies voordat u iets koopt.

 In 2018 hebben we meer Mac-dreigingen onderschept dan in dezelfde periode van het jaar ervoor.
In 2018 hebben we meer Mac-dreigingen onderschept dan in dezelfde periode van het jaar ervoor.
 Schakel automatisch inloggen uit via Systeemvoorkeuren > Gebruikers en groepen.
Schakel automatisch inloggen uit via Systeemvoorkeuren > Gebruikers en groepen.
 Schakel automatische updates in in de voorkeuren van de App Store.
Schakel automatische updates in in de voorkeuren van de App Store. Apple controleert alle apps in de Mac App Store op veiligheid.
Apple controleert alle apps in de Mac App Store op veiligheid. Wijs de koppeling aan zodat u kunt zien waar deze naartoe leidt
Wijs de koppeling aan zodat u kunt zien waar deze naartoe leidt Wat u er ook van vindt: plakband werkt.
Wat u er ook van vindt: plakband werkt. Voorkom dat websites uw camera misbruiken om u te begluren.
Voorkom dat websites uw camera misbruiken om u te begluren. Zet het volume van de interne microfoon op nul om inkomend geluid te dempen.
Zet het volume van de interne microfoon op nul om inkomend geluid te dempen. Met Time Machine, een ingebouwde functie van uw Mac, is het maken van reservekopieën een fluitje van een cent.
Met Time Machine, een ingebouwde functie van uw Mac, is het maken van reservekopieën een fluitje van een cent. AVG AntiVirus voor Mac is gratis en supergebruiksvriendelijk.
AVG AntiVirus voor Mac is gratis en supergebruiksvriendelijk. U kunt moeiteloos een wachtwoord aan een Microsoft Word-document koppelen.
U kunt moeiteloos een wachtwoord aan een Microsoft Word-document koppelen. Ook in Microsoft Excel kunt u documenten met een wachtwoord beschermen.
Ook in Microsoft Excel kunt u documenten met een wachtwoord beschermen. Ook uw Microsoft PowerPoint-presentaties kunnen worden beschermd met een wachtwoord.
Ook uw Microsoft PowerPoint-presentaties kunnen worden beschermd met een wachtwoord. Avast Passwords is een gratis en betrouwbaar programma voor wachtwoordbeheer voor de Mac.
Avast Passwords is een gratis en betrouwbaar programma voor wachtwoordbeheer voor de Mac. Met Zoek mijn Mac (
Met Zoek mijn Mac ( Schakel de locatievoorzieningen in via Systeemvoorkeuren > Beveiliging en privacy.
Schakel de locatievoorzieningen in via Systeemvoorkeuren > Beveiliging en privacy. Schakel Zoek mijn Mac in om uw Mac op te sporen als u hem ooit kwijtraakt.
Schakel Zoek mijn Mac in om uw Mac op te sporen als u hem ooit kwijtraakt. Schakel Gastgebruiker in om een valstrik voor dieven te zetten.
Schakel Gastgebruiker in om een valstrik voor dieven te zetten. U hoeft alleen maar de schakelaar om te zetten. Met AVG Secure VPN is onlineprivacy zo geregeld.
U hoeft alleen maar de schakelaar om te zetten. Met AVG Secure VPN is onlineprivacy zo geregeld. Een kabelslot kan een snelle dief dwarsbomen.
Een kabelslot kan een snelle dief dwarsbomen. In de bus? Met een schermfilter kunt u rustig verder schrijven aan uw kinky blog.
In de bus? Met een schermfilter kunt u rustig verder schrijven aan uw kinky blog.