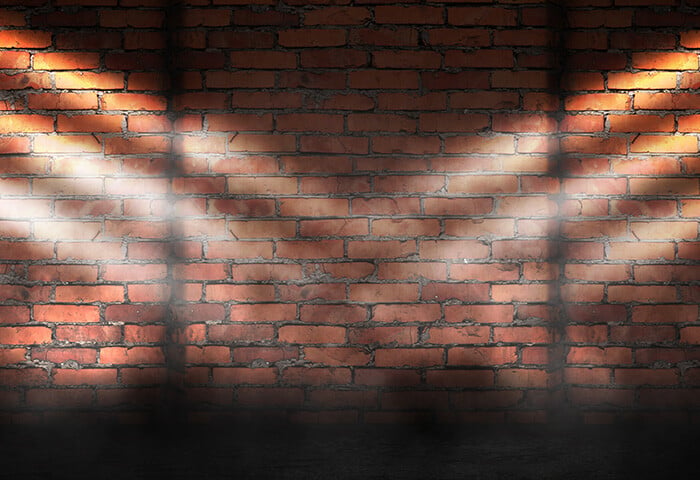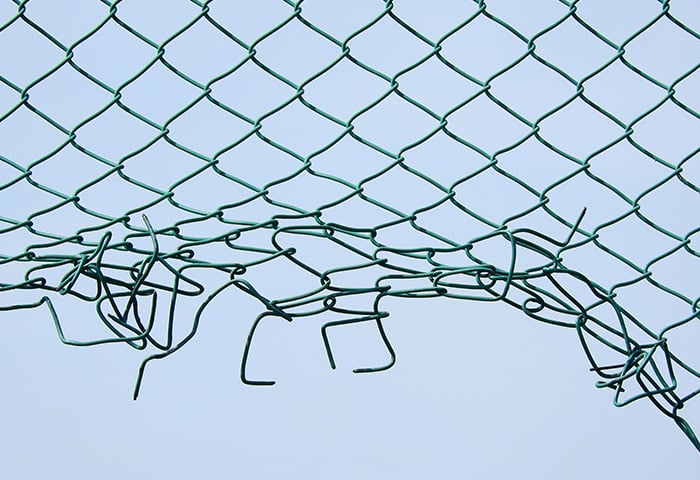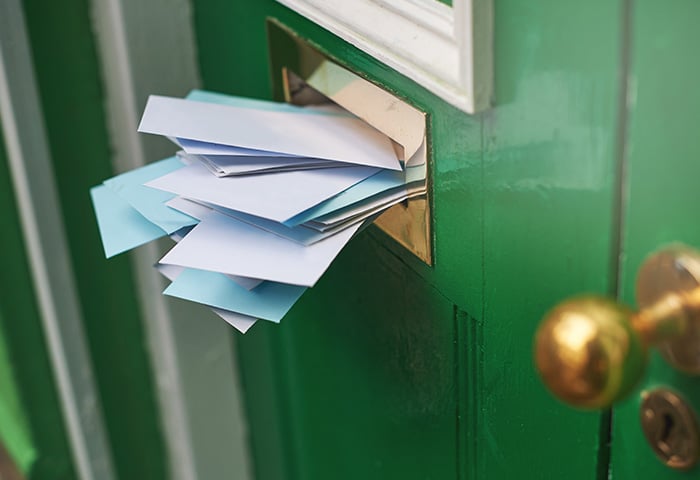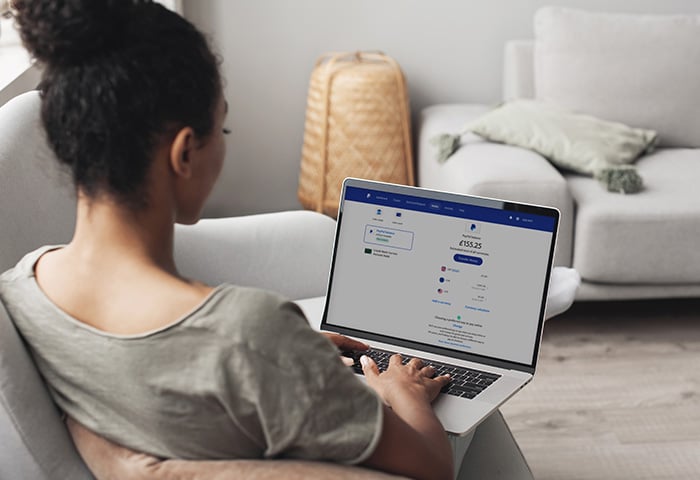Wat is Google Authenticator?
Google Authenticator is een app die uw online accounts beschermt door een extra verificatielaag toe te voegen waarmee uw wachtwoorden en aanmeldingsgegevens worden beveiligd. Google Authenticator genereert een eenmalige code die u tijdens het aanmelden bij uw account samen met uw wachtwoord invoert om te bevestigen dat u de geverifieerde eigenaar van uw account bent.
Google Authenticator werkt als een vorm van tweeledige authenticatie (2FA), wat een essentiële maatregel is om uw online accounts te beschermen en te beveiligen, zelfs als uw wachtwoord is gestolen. Bij het gebruik van een authenticator-app wordt er meteen een code gegenereerd waarmee u uw account binnen enkele seconden kunt verifiëren.
De Google Authenticator-app kan worden gebruikt met bijna elke account dat tweeledige authenticatie biedt, waaronder Gmail, Facebook en nog veel meer.
Wat moet ik doen als ik een telefoon verlies waarop Google Authenticator is geïnstalleerd?
Als u uw telefoon verliest waar Google Authenticator op staat, moet u uw telefoon op afstand wissen en een alternatieve methode gebruiken om u aan te melden bij uw accounts waarop tweeledige authenticatie is ingesteld totdat u Google Authenticator op een nieuwe telefoon kunt installeren.
Het is belangrijk dat u uw telefoon wist om uw digitale identiteit te beschermen voor het geval dat de telefoon in verkeerde handen valt.
Volg deze twee stappen als u uw telefoon met Google Authenticator erop verliest:
1. Uw verloren telefoon wissen
Bij een verloren of gestolen telefoon moet u de inhoud van het apparaat wissen om te voorkomen dat uw persoonlijke gegevens het slachtoffer worden van pottenkijkers. Android en Apple beschikken over een functie waarmee u telefoons op afstand kunt wissen. Beiden werken snel, zeker als u een apparaat gebruikt dat is verbonden met uw Google- of iCloud-account.
Een Android-telefoon wissen
-
Ga naar android.com/find.
-
Selecteer het verloren apparaat als u meerdere apparaten hebt.
-
Tik op Apparaat wissen.

Een iPhone of ander Apple-apparaat wissen
-
Ga naar Zoek apparaten van iCloud en meld u aan met uw Apple ID.

-
Selecteer de markering van het verloren apparaat en klik op Wis iPhone.

2. Een alternatieve methode gebruiken om aan te melden
Als u geen toegang hebt tot uw Authenticator-app, kunt u alternatieve methoden gebruiken om u aan te melden bij uw accounts. Deze kunnen per platform verschillen, maar dit zijn enkele van de meest voorkomende alternatieve verificatiemethoden:
-
Code per sms: Het invoeren van een via sms verzonden code is een veelgebruikte manier om te verifiëren of een gebruiker legitiem is. Uw telefoonnummer moet hiervoor wel gekoppeld zijn aan uw account en dit nummer moet uiteraard anders zijn dan dat van uw verloren telefoon.
-
Back-upcodes: Bij sommige accounts krijgen gebruikers een aantal back-upcodes die ze in noodgevallen kunnen gebruiken om zich aan te melden en weer toegang te krijgen tot, bijvoorbeeld, hun Google-account.
-
Verificatie via een ander apparaat: Als u op een apparaat bent aangemeld bij andere Google-apps (Gmail, Google Photos of YouTube), kunt u uw identiteit bevestigen door een van deze apps te openen en op het aanmeldingsverzoekscherm op Bevestigen te tikken.
Hoe zet ik mijn Google Authenticator-app over op een nieuw apparaat?
Om Google Authenticator in te stellen op uw nieuwe telefoon zonder uw oude telefoon hoeft u alleen maar de app te installeren en vervolgens de QR-code van uw Google-account te scannen. Als u een andere telefoon hebt waar de app op staat, kunt u ook een QR-code scannen met dat apparaat. We laten u eerst zien waar u de QR-code van Google Authenticator kunt vinden in uw Google-account.
Google Authenticator overzetten op een nieuwe telefoon met Google
-
Installeer de Google Authenticator-app vanuit de App Store of Google Play.
-
Meld u aan bij uw Google-account in uw browser. Klik rechtsboven in het scherm op het menu met puntjes en selecteer Account. Kies vervolgens Beveiliging en klik op Tweestapsverificatie.

-
Klik op Aan de slag, voer uw wachtwoord in en klik op Volgende.

-
Selecteer Authenticator-app onder Meer tweede stappen toevoegen om te controleren of u het bent.

-
Klik op Authenticator-app wijzigen in de instellingen van de Authenticator-app op uw computer.

-
Ga nu terug naar de Google Authenticator-app op uw telefoon en tik op de kleurrijke plusknop (+). Tik vervolgens op Een QR-code scannen en scan de QR-code op het scherm van uw computer.

-
Voer de Google Authenticator-code die op uw telefoon wordt weergegeven in op uw computer (of een ander apparaat) en klik vervolgens op Verifiëren.

Google Authenticator overzetten met een andere telefoon
Als u Google Authenticator op een andere telefoon hebt geïnstalleerd, kunt u uw account toevoegen aan uw nieuwe apparaat. U hoeft uw Authenticator-app niet opnieuw in te stellen en beide kunnen gesynchroniseerd blijven.
Het overzetten van uw Google Authenticator-accountgegevens naar een nieuwe telefoon gebeurt in de Authenticator-app zelf. Dit proces is in principe hetzelfde voor zowel iPhone- als Android-gebruikers.
-
Open de Authenticator-app op de oudere telefoon waarop uw account al is ingesteld en tik vervolgens op de drie horizontale lijnen of drie puntjes om het menu te openen.

-
Selecteer Accounts overzetten, vervolgens Accounts exporteren en tik op Volgende.

-
Installeer en open de Google Authenticator-app op uw nieuwe telefoon. Tik op Aan de slag en vervolgens op Een code toevoegen.

-
Selecteer Bestaande accounts importeren en daarna QR-code scannen.

-
Gebruik uw nieuwe telefoon om de code te scannen die op uw oude telefoon is gegenereerd om uw account over te zetten.
Een back-up maken van uw Google Authenticator-account
De eenvoudigste manier om een back-up te maken van uw Google Authenticator-account is door het te synchroniseren met uw Google-account. Deze functie is beschikbaar sinds eind april 2023. Als u uw Authenticator-app sindsdien hebt bijgewerkt, kunt u automatisch een back-up maken in de cloud.
U kunt ook een Google Authenticator-QR-code maken zoals hierboven is beschreven en er vervolgens een foto van maken als back-up. We laten u ook zien hoe u extra methoden voor tweeledige authenticatie activeert om uw Google-account te beschermen.
Een QR-code exporteren
Als u een Google Authenticator-QR-code maakt en er een foto van maakt, kunt u deze ergens veilig opslaan en in noodgevallen gebruiken om uw Authenticator-account te herstellen.
-
Open de Google Authenticator-app.
-
Tik op de drie horizontale lijnen of drie puntjes > Accounts overzetten > Accounts exporteren > Volgende.
-
Maak een foto van de Google Authenticator-QR-code met een ander apparaat en sla deze ergens veilig op.
Extra methoden voor tweeledige authenticatie activeren
U kunt voor de meeste accounts meerdere tweeledige authenticatiemethoden instellen. Als u meerdere actieve authenticatiemethoden hebt, hebt u altijd toegang tot uw accounts, ook als uw Google Authenticator-app niet beschikbaar is.
Google biedt bijvoorbeeld extra methoden voor tweeledige authenticatie zoals back-upcodes (eenmalige toegangscodes) en toegangssleutels. Zo voegt u deze toe aan uw account:
-
Meld u aan bij uw Google-account.
-
Ga naar het menu Beveiliging en zoek naar het gedeelte Inloggen bij Google.

-
Hier kunt uw nieuwe aanmeldingsmethoden toevoegen of de methoden die al actief zijn controleren.
Bewaar uw Google-back-upcodes op een veilige plek en gebruik een programma voor wachtwoordbeheer om sterke wachtwoorden voor al uw accounts te maken en op te slaan. Gebruik ook AVG BreachGuard om uzelf te beschermen bij eventuele gegevenslekken en tegen identiteitsdiefstal.
Bescherm uw persoonlijke gegevens met AVG BreachGuard
Google Authenticator is een waardevol hulpmiddel om uw account te verifiëren, maar het is nooit geheel te voorkomen dat uw gegevens worden blootgesteld bij een lek. Uw gegevens worden overal op het web opgeslagen en dus niet alleen in uw eigen accounts. Gegevenslekken kunnen zich voordoen bij elk online bedrijf of elke database waarin uw persoonlijke gegevens zijn opgeslagen.
Beveilig uw gegevens met de geavanceerde programma's voor privacybescherming van AVG BreachGuard. Bij een online lek kijkt BreachGuard, zelfs op het dark web, of uw persoonlijke gegevens zijn uitgelekt. Mocht dit het geval zijn, dan ontvangt u daarover een melding en tips die u helpen uw gegevens te beschermen. Bovendien wordt hiermee de kans kleiner dat uw gegevens worden verzameld en misbruikt door derden.
Veelgestelde vragen
Is Google Authenticator veilig?
Google Authenticator is veilig en vereenvoudigt tweeledige authenticatie met een eenmalige code die u samen met uw standaardwachtwoord gebruikt om uw identiteit te verifiëren.
De code is niet alleen eenmalig te gebruiken, maar is ook slechts 30 seconden geldig. Dit maakt het voor hackers of dieven een extreem moeilijke authenticatiemethode om misbruik van te maken. Er is ook geen internettoegang vereist voor de authenticator-app, wat betekent dat u een Google Authenticator-code kunt ontvangen als uw telefoon offline is.
Hoe genereer ik een nieuwe back-upcode voor Google Authenticator?
Er wordt elke 30 seconden een code gegenereerd op uw Google Authenticator-app. U hoeft dus niets te doen. Als de codes niet werken, kan dat komen doordat de tijd niet goed is gesynchroniseerd in uw app. Om dit in de app op te lossen, gaat u naar Instellingen > Tijdcorrectie voor codes > Nu synchroniseren en voert u vervolgens uw nieuwe code in.
Is het veilig om andere authenticatie-apps te gebruiken?
Google Authenticator is niet de enige authenticatie-app die er is. Er zijn veel apps die op een vergelijkbare manier werken. Door een gerenommeerde authenticatie-app te gebruiken, voegt u een extra beveiligingslaag toe. Als uw wachtwoord wordt gestolen bij een gegevenslek, kunnen hackers niet bij uw accounts die beschermd zijn met tweeledige authenticatie via uw telefoon en app.