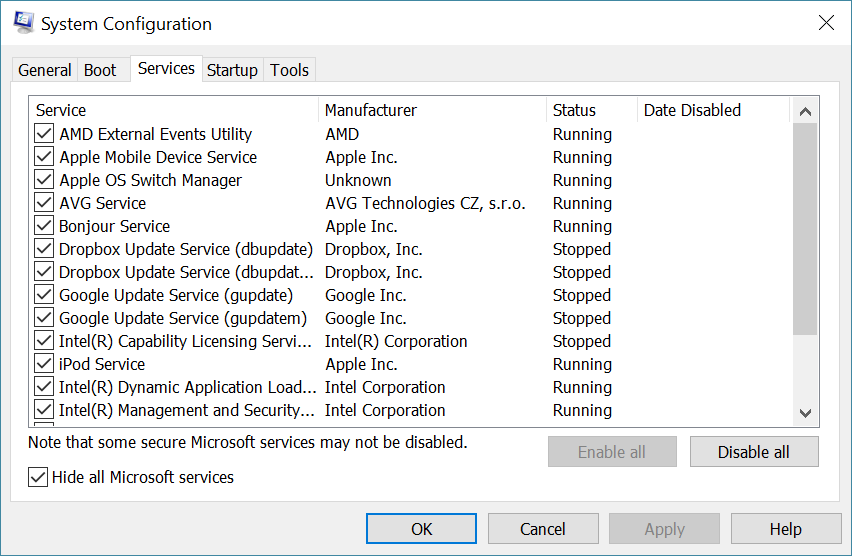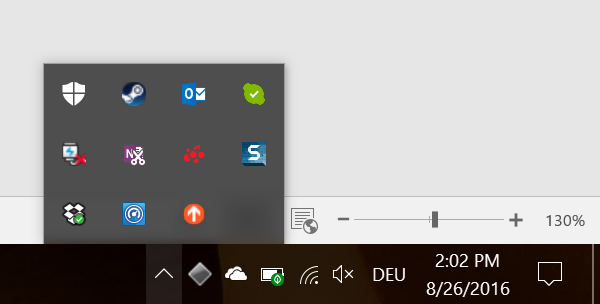Maggiore è il peso trasportato da un'auto, maggiore è il tempo che impiega a passare da 0 a 100 km/h. Questo vale anche nel mondo digitale. Più programmi installi, più aumenta il carico digitale per il PC, che diventa sempre più lento. Non è colpa di Windows e non è nemmeno una questione di usura del PC in seguito all'utilizzo. La causa sono i programmi, le versioni di prova, i giochi, le barre degli strumenti, i widget e tutti gli altri contenuti scaricati e installati nel PC con il passare del tempo.
Più bagaglio digitale, meno prestazioni
Windows, bisogna ammetterlo, fa un pessimo lavoro in tal senso, in quanto non avvisa gli utenti del carico digitale che grava sul computer e dei problemi che ne derivano. Non informa gli utenti di quali programmi utilizzati raramente possono sbarazzarsi. E così accade che solo quando i problemi si sono già verificati ci si domandi, "Ma perché il mio PC è così lento?" oppure si urli disperati, "Windows si è impallato di nuovo!".
Partiamo allora dal primo falso mito che riguarda il rallentamento dei PC. Molti credono che se si salva qualcosa sul disco rigido, qualunque operazione eseguita risulterà misteriosamente più lenta.
Non è esattamente così.
Installare un programma nel computer, in molti casi, significa semplicemente occupare un po' di spazio sul disco rigido. Raramente questo avrà un impatto sulla velocità del computer, considerata la capienza degli attuali dischi rigidi. Ad esempio, iTunes occupa 188 MB sul disco rigido (solo il programma, musica esclusa). Persino un peso massimo come Photoshop occupa appena 1,8 GB. Dato che il disco ha una capienza di 512 GB, si tratta di meno dello 0,5% dello spazio disponibile. Insomma, non è certo un problema. Inoltre, questi programmi rimangono inattivi sul disco rigido in attesa di essere avviati e utilizzati.
Allora come mai il bagaglio digitale pesa così tanto?
Veniamo così al vero problema. Molti programmi, come iTunes o Photoshop, installano componenti software che vengono eseguiti ogni volta che si accende il computer. Tra questi troviamo:
-
Servizi: connessi all'applicazione, i servizi forniscono funzionalità di base, come l'aggiornamento costante dei prodotti. Adobe Reader installa un servizio denominato Adobe Updater, che periodicamente controlla se sono disponibili aggiornamenti. I chip grafici NVIDIA installano ad esempio NVIDIA Streaming Service, un servizio che ti consente di eseguire in streaming i tuoi giochi sugli altri computer della rete domestica. Una bella funzionalità, vero? Assolutamente! Ma è necessario che venga eseguita in background ininterrottamente? Assolutamente no.
Purtroppo non è l'unica. Ecco un breve elenco dei servizi attivi sul PC, sottoposto a regolare manutenzione:
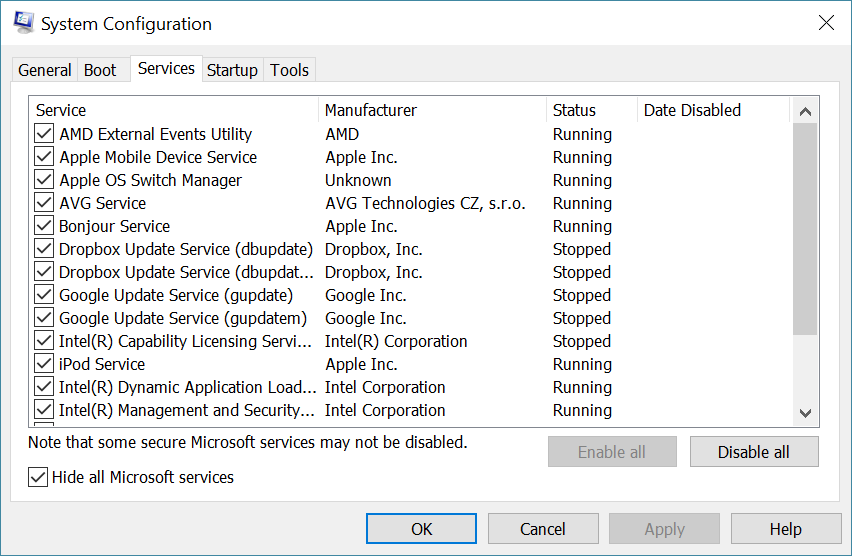
-
Attività pianificate: solitamente vengono eseguite da applicazioni in background, che vengono fornite con Windows o con gli altri software installati nel computer. Queste attività vengono utilizzate per lo più per svolgere azioni a determinati orari o in situazioni specifiche. Ad esempio, l'app Dropbox utilizza un'attività pianificata per verificare la presenza di aggiornamenti ogni giorno alle 17:50 ora locale.
-
Elementi caricati all'avvio: programmi aggiuntivi che vengono avviati automaticamente ogni volta che si accende il PC. Ma a differenza dei servizi e delle attività pianificate, che vengono eseguiti in modalità sostanzialmente invisibile in background, questi elementi tendono a essere più "visibili", in quanto vengono visualizzati nella barra delle applicazioni. 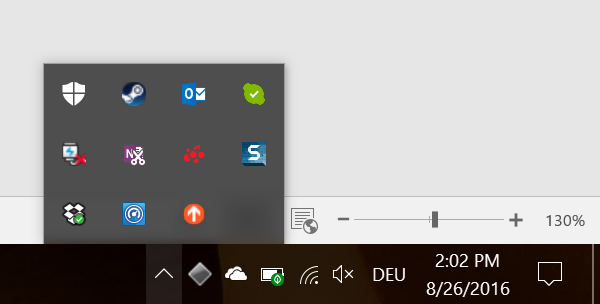
Esempi in tal senso sono Skype, DropBox, OneDrive, OneNote e i programmi antivirus, che vengono visualizzati nella barra delle applicazioni e solitamente consentono di accedere rapidamente a un programma o a qualche impostazione.
Presi uno per uno, nessuno di questi servizi, attività o elementi caricati all'avvio rallenta il PC in maniera significativa, è l'effetto cumulativo di aggiungere sempre più elementi che può compromettere seriamente le prestazioni e tradursi in:
-
Meno memoria disponibile per i processi attivi, il che fa sì che il PC diventi lento.
-
Più sollecitazioni che determinano il surriscaldamento e comportano un maggior consumo di energia: di conseguenza il PC funziona più lentamente per evitare di surriscaldarsi e la batteria del laptop dura di meno.
-
Rallentamento di Windows®, assorbito più dalle attività in background che da quelle dell'utente.
Che lentezza!
In un esperimento che ho condotto di recente, ho installato un grosso carico di applicazioni nei miei PC, più e meno recenti. I risultati sono stati a dir poco impressionanti. Entrambi i dispositivi hanno risentito del carico aggiuntivo. Ecco in breve quanto è accaduto:
-
Ultrabook Asus Zen del 2015: il tempo di avvio è schizzato da 9 secondi a ben 39 secondi.
-
Su un ultrabook HP Spectre x360, il gioco Grand Theft Auto V ha subito un rallentamento da 30 a 25 fotogrammi al secondo.
-
Su un vecchio laptop Sony Vaio del 2011, il programma per il test della velocità PCMark (dai un'occhiata al mio post sui benchmark), che misura le prestazioni in Office e in applicazioni multimediali, ha mostrato un significativo rallentamento: il punteggio di PCMark era di 2.196 punti in uno stato pulito e di soli 901 punti sotto carico. Prestazioni più che dimezzate.
Ma persino sui PC di fascia alta più performanti, sono rimasto sorpreso dell'impatto delle applicazioni installate su velocità, temperatura e durata della batteria. Caricando il gioco Alienware Area 52 R2 su un PC di gioco e su un Microsoft Surface Book completamente configurato, l'effetto è stato netto:

La figura di sinistra mostra come il carico aggiuntivo abbia aumentato del 15% il tempo necessario per applicare i filtri a una foto, secondo quanto rilevato dallo strumento di test PCMark. Non è poi granché per una sola attività, giusto? Ma se questo rallentamento si applica a tutte le operazioni che svolgi quotidianamente, la produttività calerà nettamente. Il grafico in mezzo mostra come la temperatura sia passata da una media di 29 °C in pausa a 35 °C, secondo SiSoft Sandra, una complessa applicazione di diagnostica. Questi sono i risultati dell'attività ininterrotta, in quanto il processore e i dischi rigidi non si fermano mai essendo costantemente occupati, il che si traduce in uno stress inutile per l'hardware. La figura di destra mostra come la durata della batteria, a causa dell'aumento dell'attività, sia scesa da 310 minuti a 240 minuti, sempre secondo PCMark. Significa oltre un'ora in meno di autonomia.
Messaggio ricevuto. Come si può ovviare?
Fortunatamente, esistono svariati accorgimenti che puoi adottare per risolvere il problema. Il tema di fondo è lo stesso: prevenire è meglio che curare. Alla luce di questa considerazione:
-
Rifletti prima di installare. Prima di installare qualsiasi software, rifletti attentamente se ti serve davvero o se intendi utilizzarlo regolarmente. Se devi utilizzarlo una sola volta, ricordati di rimuoverlo.
-
Tieni in ordine il PC. Passa in rassegna l'elenco dei programmi installati, decidi di quali hai ancora veramente bisogno e rimuovi gli altri.
-
Riduci il numero di applicazioni eseguite all'avvio. Assicurati che solo le applicazioni eseguite all'avvio veramente necessarie vengano caricate in automatico ogni volta che accendi il PC. Per ulteriori informazioni in merito, non perdere il nostro post su come velocizzare il tempo di avvio del PC.
-
Esegui i backup. Io creo spesso backup completi del sistema dopo un'installazione pulita e la configurazione del PC. In questo modo, se qualcosa dovesse andare storto, potrò sempre ripristinare lo stato precedente. Ti mostrerò come farlo in uno dei prossimi post.
In ultima istanza, ma non meno importante, visita periodicamente la nostra sezione Performance su AVG Signal, dove troverai articoli su come aumentare la velocità, incrementare la durata della batteria e mantenere il tuo PC performante come il primo giorno, oppure dai un'occhiata alla nostra Guida completa alla pulizia e all'ottimizzazione della velocità del PC.