Se sai già che il tuo driver audio deve essere aggiornato, passa direttamente alla sezione dedicata all'aggiornamento automatico del driver audio. Se invece vuoi scoprire come procurarti in autonomia gli aggiornamenti del driver audio e conosci modello e produttore della scheda audio, vai subito alla sezione per l'aggiornamento manuale del driver audio.
Quando serve aggiornare il driver audio?
Se il produttore della scheda audio non supporta l'aggiornamento automatico del driver o se non usi uno strumento automatico per l'aggiornamento dei driver, potresti dover provvedere autonomamente. Ecco come controllare se i driver non sono aggiornati con l'utilità Gestione dispositivi in Windows.
-
Apri il menu Windows e immetti la frase di ricerca gestione dispositivi. Apri Gestione dispositivi dall'elenco dei risultati. Puoi anche digitare gestione dispositivi nella barra di ricerca di Cortana.
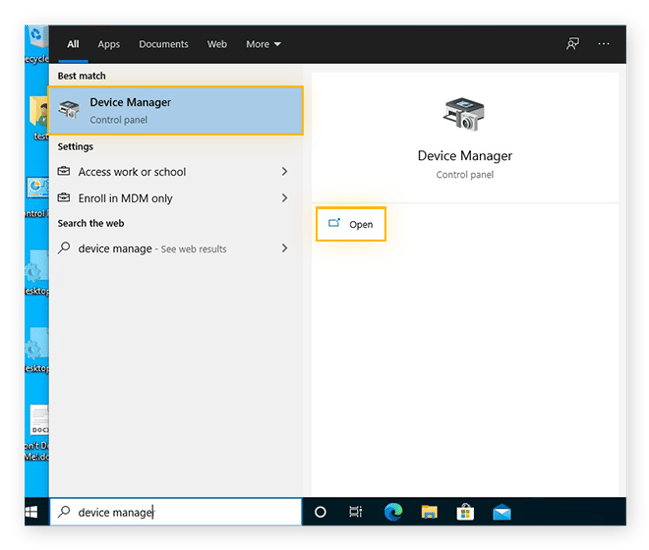
-
Fai clic su Controller audio, video e giochi, quindi fai clic con il pulsante destro del mouse sulla scheda audio e scegli Proprietà.

- Passa alla scheda Driver.

Confronta data e versione del driver con il driver attualmente disponibile per la tua scheda audio. Se corrispondono, significa che il driver è aggiornato. Altrimenti è consigliabile aggiornare il driver audio il prima possibile.
Fortunatamente, aggiornare i driver audio è molto semplice. Continua a leggere per scoprire la procedura.
Aggiorna automaticamente il driver audio
Sei pronto per aggiornare automaticamente tutti i driver con un solo clic? Allora devi usare un comodo strumento progettato a questo scopo, che semplifica notevolmente gli aggiornamenti dei driver. Dopo una scansione veloce dell'intero PC, AVG Driver Updater identificherà gli eventuali driver obsoleti o malfunzionanti (driver audio, driver per la grafica e di altro tipo), quindi troverà e installerà automaticamente gli aggiornamenti in modo rapido.
Disponibile per Windows 10 oltre a Windows 8 e Windows 7, AVG Driver Updater supporta milioni di driver di oltre 100 famosi produttori di hardware. Prova subito a eseguire una scansione gratuita per scoprire se nel tuo PC sono presenti driver da aggiornare.
Dopo aver scaricato e installato AVG Driver Updater, ecco come usarlo per aggiornare automaticamente i driver audio e tutti gli altri driver:
-
Apri AVG Driver Updater e fai clic su Scansiona driver. AVG Driver Updater eseguirà una scansione completa del tuo PC alla ricerca di eventuali driver obsoleti o danneggiati.

-
Al termine della scansione, AVG Driver Updater visualizzerà un elenco di tutti i driver che possono essere aggiornati, incluso l'aggiornamento del driver audio. Fai clic su Aggiorna selezionati per aggiornarli tutti contemporaneamente. Se invece non vuoi aggiornarli tutti, deseleziona quelli che preferisci non aggiornare e fai clic su Aggiorna selezionati.

Puoi anche fare clic su Mostra dettagli se vuoi aggiornare un singolo driver.

I driver presenti in un PC sono tanti e al funzionamento del computer non contribuiscono solo i driver audio e per la grafica. Stare al passo con tutti questi aggiornamenti può diventare però una vera e propria impresa. AVG Driver Updater può aggiornare automaticamente i driver, così non dovrai più disperarti alla ricerca dell'aggiornamento giusto.
Aggiorna manualmente il driver audio
Cercare gli aggiornamenti dei driver da soli può essere fastidioso, ma non è un'impresa impossibile. È possibile che la tua scheda audio supporti l'aggiornamento automatico del driver, ma in caso contrario non dovresti avere problemi a scaricare il driver più recente dal sito Web del produttore.
Puoi anche usare Windows per aggiornare manualmente i driver. Windows Update è un servizio predefinito per la manutenzione del sistema operativo e di vari programmi Microsoft, ma può anche occuparsi degli aggiornamenti dei driver. Per usare una procedura manuale più diretta, puoi aggiornare i singoli driver all'interno di Gestione dispositivi.
Download di un aggiornamento dal produttore della scheda audio
Prima di aggiornare il driver audio direttamente dal sito Web del produttore, devi conoscere il modello e il produttore della scheda audio. Per scoprire queste informazioni, torna alla sezione dedicata a come sapere se i driver devono essere aggiornati. Dopo aver raccolto questi dati, passa al sito Web del produttore e cerca l'area del sito in cui si possono scaricare gli aggiornamenti dei driver.
I noti produttori di schede audio ASUS e M-Audio offrono entrambi i download dei driver nella sezione del supporto accessibile dal menu della home page.
 Menu di esplorazione principale nella home page del sito ASUS e M-Audio.
Menu di esplorazione principale nella home page del sito ASUS e M-Audio.
Dopo aver immesso i dettagli della scheda audio potrai scaricare il driver corretto e aggiornato.
Gestione dispositivi
Con Gestione dispositivi puoi aggiornare i driver audio singolarmente, senza alcun impatto per gli altri software presenti nel PC. La procedura è uguale per Windows 10 e Windows 7.
-
Apri il menu Windows, digita gestione dispositivi e seleziona Gestione dispositivi nei risultati. Se lo preferisci, puoi digitare gestione dispositivi direttamente nella barra di ricerca di Cortana.

-
Fai clic su Controller audio, video e giochi, quindi fai clic con il pulsante destro del mouse sulla scheda audio e scegli Proprietà.

-
Fai clic sulla scheda Driver, quindi su Aggiorna driver.

-
Fai clic su Cerca automaticamente un driver aggiornato per avviare la ricerca automatica degli aggiornamenti del driver audio in Windows.

Se sono disponibili aggiornamenti per il tuo driver audio, potrai scaricarli e installarli da qui.
Windows Update
Lo scopo principale di Windows Update non è l'aggiornamento dei driver, ma questo strumento è in grado di rilevare la presenza di alcuni driver obsoleti. Tieni però presente che non potrai aggiornare il driver audio come con Gestione dispositivi o scaricando direttamente l'aggiornamento dal sito Web del produttore.
Windows 10
-
Fai clic sull'icona a forma di ingranaggio Impostazioni nel menu Start per aprire le impostazioni.

-
Seleziona la categoria Aggiornamento e sicurezza.

-
Scegli Windows Update nel menu a sinistra, quindi fai clic su Verifica disponibilità aggiornamenti. Se Windows Update rileva aggiornamenti software per il tuo PC, potrai installarli da qui.

Windows 7
-
Apri il menu Start, immetti windows update e seleziona Windows Update nell'elenco dei risultati.

-
Fai clic su Controlla aggiornamenti.

-
Se Windows Update rileva aggiornamenti, procedi con l'installazione. È sempre consigliabile usare le versioni più aggiornate del software, quando possibile.

Perché dovrei aggiornare il driver audio?
Senza un driver affidabile e stabile, il sistema operativo del computer non potrà comunicare in modo efficiente con la tua scheda audio e, in alcuni casi, la scheda audio potrebbe non funzionare affatto. I driver obsoleti sono all'origine di molti problemi comuni dei computer, inclusi i malfunzionamenti dell'audio. Ecco perché è così importante mantenere aggiornati i driver. Quando ascolti audio dalle tue fonti preferite avrai un'esperienza coerente e di migliore qualità, potrai risolvere i problemi correlati all'audio e persino usufruire di nuovi controlli e funzionalità.
Ottimizza la tua esperienza audio
Quando i produttori di schede audio aggiornano il software, spesso aggiungono nuovi controlli e funzionalità che ti permetteranno di personalizzare la scheda audio in base alla configurazione e allo stile dell'audio che preferisci. Con un driver audio aggiornato puoi controllare il numero dei canali audio, la frequenza di campionamento e regolare il volume di singoli altoparlanti nel sistema di altoparlanti a casa o al lavoro. Se usi un sistema audio ad alta definizione, questo livello di personalizzazione è molto prezioso.
Gli artisti e i professionisti degli studi di registrazione potranno usufruire di controlli aggiuntivi per i feed di input audio, con la possibilità di regolare con precisione l'output audio per sfruttare appieno le potenzialità dell'hardware specializzato.
Risolvere i problemi audio
I driver obsoleti o difettosi sono una causa comune dei problemi audio. Microsoft stessa promuove l'aggiornamento dei driver e, infatti, l'aggiornamento dei driver è al sesto posto nella guida per la risoluzione dei problemi audio di Windows ufficiale, subito dopo il controllo di tutti i collegamenti.
Così come usare driver audio aggiornati può risolvere eventuali problemi di audio, l'uso di un driver aggiornato per la grafica può correggere svariate problematiche correlate alla grafica, inclusi arresti anomali dei programmi. Mantenere aggiornati i driver è quasi sempre una buona idea.
L'aggiornamento del driver audio può migliorare la stabilità e le prestazioni generali del PC, indipendentemente dal fatto che il problema sia un audio irregolare, una qualità del suono insoddisfacente, la modifica imprevista delle impostazioni audio o persino l'assenza totale di audio. Per ottenere miglioramenti considerevoli della velocità e dell'affidabilità del computer, puoi abbinare i driver aggiornati a uno strumento di ottimizzazione delle prestazioni come AVG TuneUp.
Aggiorna facilmente tutti i driver Windows
Le procedure descritte in precedenza possono sembrare un po' macchinose, ed effettivamente lo sono. Puoi però aggiornare tutti i driver automaticamente con AVG Driver Updater. Non dovrai più preoccuparti che driver audio obsoleti possano rovinare la tua esperienza con la musica, i film e i giochi che preferisci, perché avrai sempre tutti i driver più recenti per tutti i dispositivi. AVG Driver Updater supporta oltre 100 marchi tra i più noti e può garantire prestazioni migliori e l'ottimizzazione del tuo PC, indipendentemente dalla dotazione.
Stai usando i driver più aggiornati nel tuo PC? Scoprilo subito con una scansione gratuita.

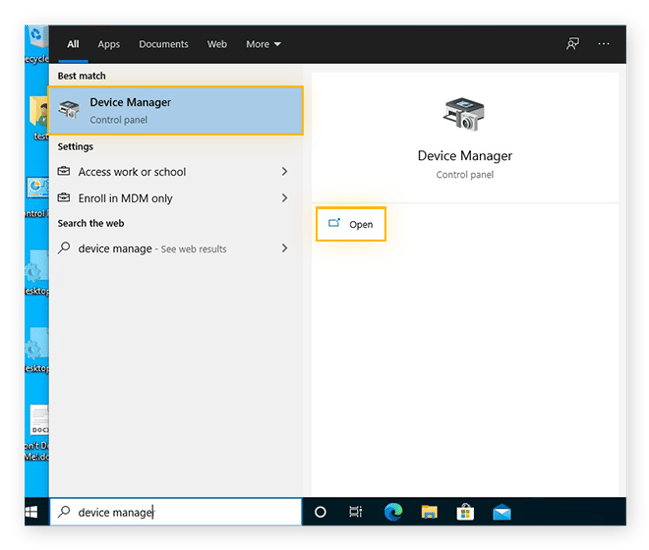





 Menu di esplorazione principale nella home page del sito ASUS e M-Audio.
Menu di esplorazione principale nella home page del sito ASUS e M-Audio.























