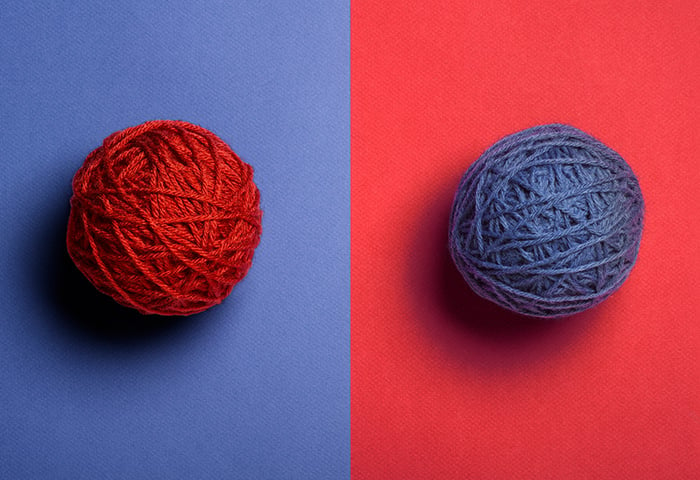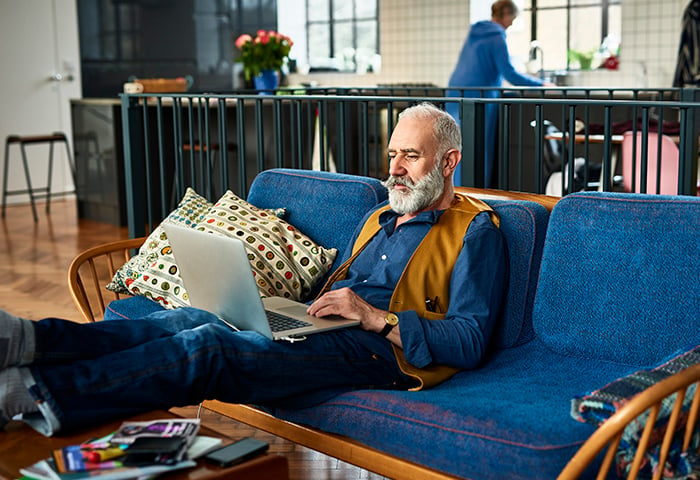Di fatto, AVG ha bloccato più di 319 milioni di minacce per gli utenti Mac nel 2017. E questo numero è in aumento. Nei primi quattro mesi del 2018 abbiamo rilevato più minacce per Mac che nello stesso periodo dello scorso anno.
Per i maniaci dei dati, ecco un'analisi dettagliata delle minacce per Mac che siamo riusciti a bloccare:
 Nel 2018 abbiamo rilevato più minacce per Mac rispetto al 2017.
Nel 2018 abbiamo rilevato più minacce per Mac rispetto al 2017.
Nota: una "minaccia" è molto più di un semplice virus
È importante ricordare che i virus e altre forme di malware non rappresentano l'unico pericolo per chi possiede un Mac. Truffe tramite email, siti Web contraffatti, divulgazione delle password, tracciamento delle attività online e furto di identità minacciano gli utenti Mac così come gli utenti Windows. Di conseguenza, quando parliamo di "minacce per Mac", non ci riferiamo solo ai virus.
Quindi... dovresti preoccuparti? No, se usi un antivirus per Mac e un po' di buonsenso. Inoltre, dai un'occhiata ai suggerimenti per la sicurezza e la privacy che ho raccolto di seguito. Ti aiuteranno a proteggere ulteriormente il Mac dalle minacce di ogni tipo, dai virus al ransomware, dagli hacker criminali ai semplici ficcanaso.
1. Storia (molto breve) del malware per Mac
Ecco un breve viaggio nel tempo in cui ho evidenziato solo 10 esempi di malware per Mac scoperti negli anni.
1982: Elk Cloner, uno dei primi virus ITW (In-The-Wild) noti per qualsiasi computer, è stato scritto per scherzo da un ragazzo di 15 anni
1987: nVIR (virus con molte varianti)
1995: Concept, il primo virus macro distribuito attraverso Microsoft Word, non è dannoso ed è stato accidentalmente preinstallato in alcuni CD resi disponibili da Microsoft
1998: AutoStart 9805 (worm)
2004: Amphimix (un codice di prova eseguibile travestito da file musicale MP3)
2006: Leap-A (worm)
2008: BadBunny (worm macro OpenOffice)
2010: Pinhead-B (trojan travestito da app iPhoto)
2016: KeRanger (primo ransomware trojan horse per Mac OS X)
2017: Patcher (ransomware distribuito tramite BitTorrent)
Ben lungi dall'essere esaustivo, questo elenco dimostra come virus e malware colpiscano anche i Mac. Ma niente paura: i suggerimenti di seguito saranno utilissimi per tenere il tuo Mac al sicuro.
2. Come rimanere al sicuro su un Mac - 7 suggerimenti di base
Non devi essere un genio informatico per proteggere il tuo Mac. Ecco 7 suggerimenti che chiunque può mettere subito in pratica.
Proteggi il Mac con una password
Blocca il Mac con una password per impedire agli impiccioni di ficcanasare nei tuoi file privati. Questa accortezza impedirà anche ai ladri di accedere ai tuoi file privati in caso di furto del Mac.
Perché venga richiesta la password a ogni avvio del Mac, devi semplicemente disattivare l'impostazione di accesso automatico. Ecco come fare:
 Disattiva l'accesso automatico da Preferenze di Sistema > Utenti e Gruppi.
Disattiva l'accesso automatico da Preferenze di Sistema > Utenti e Gruppi.
-
Apri il menu Apple
-
Fai clic su Preferenze di Sistema
-
Fai clic su Utenti e Gruppi
-
Fai clic su Opzioni login
-
Fai clic sul lucchetto e immetti la password
-
Scegli Non attivo nell'elenco a discesa Login automatico
Tutto qui. La prossima volta che qualcuno avvierà il Mac, dovrà immettere la password.
Vuoi modificare la password del Mac? Ecco come fare: menu Apple > Preferenze di Sistema > Sicurezza e Privacy.

Da questo menu puoi anche scegliere che venga richiesta la password anche quando il Mac è in modalità di sospensione, un ottimo metodo per proteggerlo ogni volta che hai bisogno di una pausa e non vuoi spegnerlo completamente.
Cerca solo di evitare questi errori comuni:
-
Non usare mai "password" come password
-
Non usare mai data di nascita, numero di telefono o altri numeri facili da indovinare
-
Non usare mai il nome del coniuge, di un figlio o di un animale domestico
-
Non usare mai la stessa password per più di un account
La password deve essere lunga e casuale e non deve mai essere riutilizzata per più account. Leggi questi suggerimenti per la creazione di password sicure.
Tieni il Mac sempre aggiornato
Una versione non aggiornata di macOS potrebbe contenere vulnerabilità o bug che gli hacker possono sfruttare per infettare il Mac o rubare i dati. Anche le app non aggiornate possono esporre il tuo account a un'infezione. Di conseguenza, è essenziale mantenere ogni componente aggiornato.
Fortunatamente, il Mac ti viene in aiuto a questo scopo:
-
Apri il menu Apple nell'angolo superiore sinistro dello schermo
-
Fai clic su Preferenze di Sistema
-
Fai clic su App Store
-
Assicurati che tutte le impostazioni per l'aggiornamento automatico siano selezionate e avrai tutto quello che ti serve
 Attiva gli aggiornamenti automatici dalle preferenze dell'App Store.
Attiva gli aggiornamenti automatici dalle preferenze dell'App Store.
Come impostazione minima, seleziona "Verifica aggiornamenti automaticamente" (per ricevere una notifica quando è disponibile un aggiornamento per un'app) e "Installa i file dei dati di sistema e gli aggiornamenti di sicurezza" (per installare automaticamente aggiornamenti per la sicurezza importanti). Ma se sei il tipo che dimentica o rimanda continuamente l'esecuzione degli aggiornamenti, seleziona tutte le caselle in "Verifica aggiornamenti automaticamente". In questo modo, il Mac sarà più al sicuro.
Nota: le app che non hai installato dal Mac App Store potrebbero dover essere aggiornate manualmente. Apri queste app e cerca un pulsante con un nome simile a "Aggiorna" o "Verifica aggiornamenti". In alternativa, cerca gli aggiornamenti nel sito ufficiale di ogni app.
Installa solo app sicure
Non lasceresti mai entrare un estraneo in casa. Perché allora pensi che sia sicuro introdurre app sconosciute nel tuo computer? Limitati alle app sicure scaricate dai siti Web ufficiali o dal Mac App Store. E soprattutto, evita di installare software pirata. Poiché gli hacker spesso nascondono malware all'interno di app pirata (insieme ai keygen usati per violarle), l'installazione di una copia pirata è come giocare alla roulette russa.
 Apple controlla tutte le app nel Mac App Store per verificarne la sicurezza.
Apple controlla tutte le app nel Mac App Store per verificarne la sicurezza.
Evita siti Web e messaggi email non sicuri
Il metodo più semplice per evitare l'accesso a un sito Web pericoloso o l'apertura di email infette consiste nell'usare un antivirus per Mac affidabile. Ad esempio, AVG AntiVirus per Mac è un antivirus gratuito che offre protezione in tempo reale contro malware, siti Web non sicuri, download pericolosi e messaggi email infetti.
Oltre a un antivirus, è utile usare un po' di buonsenso e seguire queste 3 semplici regole:
-
Utilizza le funzionalità di protezione del browser
I browser moderni includono funzionalità di protezione e privacy per la tua sicurezza online. Usale. Ecco come configurarle:
Chrome: Impostazioni > Avanzate > Privacy e sicurezza
Firefox: Opzioni > Privacy e sicurezza
Safari: Preferenze > Sicurezza e preferenze > Privacy
-
Prima di fare clic, rifletti
Non fare clic su tutto quello che capita. Prima di fare clic su un collegamento, verifica quale sia la pagina di destinazione. Posiziona il cursore del mouse su qualsiasi collegamento nel browser, senza farci clic sopra. Osserva ora la parte inferiore del browser Web per scoprire l'indirizzo esatto a cui rimanda il collegamento.
 Posiziona il cursore del mouse prima di fare clic per scoprire la pagina di destinazione di un collegamento.
Posiziona il cursore del mouse prima di fare clic per scoprire la pagina di destinazione di un collegamento.
-
Apri solo gli allegati email che ritieni affidabili
Non riconosci il mittente dell'email? Allora evita di aprire l'allegato. Anche se conosci il mittente, non aprirne gli allegati se l'email ti sembra sospetta. Ad esempio, se ricevi un'email da FedEx riguardo a una mancata consegna e non stai aspettando una consegna, di certo non è una buona idea aprire l'allegato indicato come presunto codice di tracciabilità o ricevuta. Probabilmente si tratta di un'email di phishing.
Vuoi altri suggerimenti per proteggerti online? Scopri come identificare i siti Web non sicuri.
Proteggi webcam e microfono
Non fidarti delle apparenze. La webcam può sembrare accesa anche quando non lo è, perché gli hacker sono in grado di disattivarne le spie per controllarti di nascosto.
Per avere la certezza assoluta che nessun hacker (o funzionario dell'NSA) riesca a spiarti in atteggiamenti sconvenienti, copri la webcam con un pezzo di nastro adesivo. Forse sembra una sciocchezza, ma funziona. Anche l'FBI si serve di questo accorgimento.
 Comunque la pensi, il nastro adesivo funziona.
Comunque la pensi, il nastro adesivo funziona.
E per quanto riguarda il microfono? Per i microfoni esterni, non devi far altro che scollegarli dal Mac. Problema risolto.
Sfortunatamente, la disattivazione del microfono integrato del Mac non è altrettanto facile. Il nastro non è una soluzione, perché non serve a bloccare tutto l'audio. L'unica soluzione sicura consiste nell'aprire il Mac e nel recidere i cavetti dell'altoparlante, ma questa operazione è troppo complicata per la maggior parte di noi. Se invece è l'NSA a prenderti di mira, non esitare!
Fortunatamente, le impostazioni del browser possono impedire il dirottamento di webcam e microfono da parte dei siti Web. Ecco come configurarle:
Chrome: Impostazioni > Avanzate > Privacy e sicurezza > Impostazioni contenuti > Videocamera (o Microfono)
Safari: Preferenze > Siti web > Fotocamera (o Microfono)
 Assicurati che i siti Web non possano sfruttare la tua webcam o il microfono per spiarti.
Assicurati che i siti Web non possano sfruttare la tua webcam o il microfono per spiarti.
Puoi anche impostare il volume di ingresso del microfono in modo da disattivare completamente l'audio. Ecco come fare:
-
Apri il menu Apple nell'angolo superiore sinistro dello schermo
-
Fai clic su Preferenze di Sistema
-
Fai clic su Suono
-
Seleziona la scheda Ingresso
-
Sposta il dispositivo di scorrimento del volume di ingresso fino all'estremità sinistra.
Nota: l'impostazione su zero del volume di ingresso del microfono non è un metodo 100% sicuro, perché alcuni malware intelligenti riescono a bypassare le impostazioni. Questo sistema, tuttavia, serve almeno a impedire alla maggior parte delle app di spiare le tue conversazioni.
 Imposta il livello del microfono interno su zero per disattivare tutti i suoni in ingresso.
Imposta il livello del microfono interno su zero per disattivare tutti i suoni in ingresso.
Come sempre, installa un buon antivirus. Prima di tutto, un antivirus terrà al sicuro il tuo Mac da qualsiasi spyware.
Esegui il backup dei dati.
Il tuo Mac contiene anni e anni di foto personali, email, documenti e altre informazioni importanti. Immagina di farlo cadere o che ti venga rubato. O magari di essere tra i pochi sfortunati colpiti da un ransomware, che blocca tutti i tuoi file. Qualunque sia il problema, dovrai dire addio ai tuoi dati.
Che cosa faresti a questo punto?
-
Pagheresti una fortuna a un estraneo (un tecnico o un criminale) pur di recuperare i dati
-
Caricheresti un backup in un altro computer e andresti avanti come se niente fosse
Io sceglierei l'opzione B. La disponibilità di un backup, prima dell'abbattersi del disastro, ti permetterà di risparmiare un sacco di soldi (e di mal di testa). Di conseguenza, assicurati di eseguire frequenti backup in un disco esterno e di scollegare il disco dal Mac quando non lo usi. Se il disco è collegato durante l'attacco di un ransomware, verrà anch'esso criptato. Di conseguenza, devi assicurarti di scollegarlo quando non lo usi.
 Lo strumento Time Machine integrato nel Mac rende i backup un gioco da ragazzi.
Lo strumento Time Machine integrato nel Mac rende i backup un gioco da ragazzi.
Il tuo Mac include una funzionalità per l'esecuzione automatica dei backup. Ecco la pagina ufficiale di Apple che descrive come eseguire il backup del Mac tramite Time Machine, iCloud e altri strumenti.
Utilizza un antivirus (anche gratuito)
Non voglio dilungarmi troppo su questo punto. Il malware per i Mac è una minaccia reale. Di conseguenza, procurati un antivirus per Mac e usalo.
AVG AntiVirus per Mac è completamente gratuito ed è in grado di rilevare varianti malware per Mac e Windows in tempo reale (per impedirti di trasmettere un malware ai tuoi amici che usano Windows). Lo strumento blocca anche i download e gli allegati email non sicuri, mentre gli aggiornamenti automatici tengono il tuo Mac al sicuro anche dalle minacce più recenti.
 AVG AntiVirus per Mac è gratuito e assolutamente facile da usare.
AVG AntiVirus per Mac è gratuito e assolutamente facile da usare.
3. Come rimanere ancora più al sicuro - 3 suggerimenti avanzati
Ricapitolando... Hai seguito questi suggerimenti e tutto sembra molto più sicuro. Perché fermarsi qui? Ecco 3 suggerimenti avanzati per proteggere ancora meglio il sistema e la tua privacy.
Cripta tutto il Mac
Usa lo strumento FileVault integrato del Mac per criptare in tutta sicurezza l'intero disco rigido. Secondo Apple, "la funzionalità di criptaggio completo del disco di FileVault (FileVault 2) usa il criptaggio XTS-AES-128 con una chiave a 256 bit per impedire l'accesso non autorizzato alle informazioni nel disco di avvio". In altre parole, FileVault codifica il disco rigido in modo che solo tu (con la password) possa accedere ai dati che contiene. Questo strumento è disponibile gratuitamente in OS X Lion e versioni successive. Ecco come configurarlo:
-
Apri il menu Apple > Preferenze di Sistema > Sicurezza e Privacy
-
Fai clic sulla scheda FileVault.
-
Fai clic sul lucchetto e quindi immetti il nome dell'amministratore e la password
-
Fai clic su Attiva FileVault.
Semplice! Non occorre fare altro. Il disco rigido verrà criptato e chiunque intenda avviare il tuo Mac dovrà conoscere la password.
Nota: il criptaggio completo del Mac può richiedere tempo. Secondo Apple, "il criptaggio viene eseguito in background mentre usi il Mac e solo mentre il Mac è attivato e collegato all'alimentazione CA".
Scopri di più su FileVault nella pagina del supporto Apple.
Proteggi tramite password documenti iWork, file di Microsoft Office e PDF
Non ti fidi delle persone che abitano o frequentano la tua casa? Ecco come aggiungere una password ai documenti privati per impedire a chiunque eccetto te di aprirli.
Come proteggere tramite password un documento iWork
iWork, la versione di Microsoft Office di Apple, è incluso in qualsiasi Mac. Ti permette di proteggere tramite password qualsiasi file di Pages, Keynote o Numbers in pochi semplici passaggi:
-
Apri il file iWorks che vuoi proteggere
-
Fai clic su File > Password
-
Immetti una password e quindi fai clic su Verifica
-
(Facoltativo) Come aiuto per ricordare la password, immetti un suggerimento per la password
-
Infine, fai clic su Imposta password
La prossima volta che qualcuno proverà ad aprire il documento, dovrà immettere la password.
Come proteggere tramite password un documento di Word
Stai lavorando al futuro miglior romanzo di tutti i tempi e vuoi che nessuno lo legga prima della pubblicazione? Ecco come fare:
-
Fai clic su Apri per aprire il documento di Word che vuoi proteggere.
-
Fai clic sulla scheda Revisione.
-
Fai clic su Proteggi documento.
-
Nella schermata Proteggi con password immetti una password in Set a password to open this document (Imposta una password per aprire il documento). Puoi anche impostare una password per la modifica del documento di Word.
-
Infine, fai clic su OK
La prossima volta che qualcuno proverà ad aprire il documento di Word, dovrà immettere la password.
Per rimuovere la password, apri il documento di Word e passa a Revisione > Proteggi documento. Elimina le password nella schermata Proteggi con password e fai clic su OK.
 È facile aggiungere una password a un documento di Microsoft Word.
È facile aggiungere una password a un documento di Microsoft Word.
Come proteggere tramite password un documento di Excel
L'aggiunta di una password a un documento di Excel differisce leggermente dall'aggiunta di una password in un documento di Word, ma è comunque facile. Ecco come fare:
-
Fai clic su Apri per aprire il documento di Excel che vuoi proteggere
-
Sulla barra dei menu scegli File > Password
-
Nella schermata Password del file immetti una password nella casella Password to open (Password per aprire). Puoi anche impostare una password per la modifica del documento di Excel.
-
Infine, fai clic su OK
La prossima volta che qualcuno proverà ad aprire il documento di Excel, dovrà immettere la password.
Per rimuovere la password, apri il documento di Excel, passa a File > Password ed elimina la password nella schermata Password del file.
 Anche Microsoft Excel ti permette di proteggere tramite password i documenti.
Anche Microsoft Excel ti permette di proteggere tramite password i documenti.
Come proteggere tramite password un documento di Microsoft PowerPoint
Le tue presentazioni aziendali di PowerPoint spesso contengono molti dati sensibili, che devono essere bloccati per impedire che finiscano nelle mani sbagliate. Ecco come fare:
-
Fai clic su Apri per aprire la presentazione di PowerPoint che vuoi proteggere
-
Sulla barra dei menu scegli File > Password
-
In Password to open (Password per aprire) seleziona la casella Encrypt this presentation and require a password to open (Cripta presentazione e richiedi una password per aprire)
-
In Set a password for this presentation (Imposta una password per questa presentazione) immetti una nuova password e quindi fai clic su Verifica per verificare la password
-
Fai clic su Imposta password
-
Infine, fai clic su OK
La prossima volta che qualcuno proverà ad aprire la presentazione di PowerPoint, dovrà immettere la password.
Per rimuovere la password, apri la presentazione di PowerPoint, passa a File > Password e deseleziona la casella Encrypt this presentation and require a password to open (Cripta presentazione e richiedi una password per aprire).
 Anche le presentazioni di Microsoft PowerPoint possono essere protette tramite password.
Anche le presentazioni di Microsoft PowerPoint possono essere protette tramite password.
Come proteggere tramite password un file PDF
I proprietari di Mac possono proteggere tramite password qualsiasi file PDF immediatamente. Grazie alla funzionalità Anteprima, non sono necessarie altre applicazioni di terze parti. Ecco come usare Anteprima per proteggere tramite password i PDF:
-
Apri il file PDF che vuoi proteggere in Anteprima
-
Apri il menu File e quindi premi il tasto Opzione, che trasforma la voce di menu Duplica in Salva con nome
-
Seleziona Salva con nome
-
Seleziona la casella Encrypt (Cripta) nella parte inferiore della schermata Salva
-
Immetti una password e quindi fai clic su Verifica
-
Fai clic su Salva
La prossima volta che qualcuno proverà ad aprire il PDF, dovrà immettere la password.
Nota: questa procedura funziona solo con i PDF. Anteprima non supporta la protezione tramite password di immagini.
Per rimuovere la password dal PDF, è sufficiente aprire il PDF e immettere la password. Premi il tasto Opzione per accedere a Salva con nome nel menu File come indicato sopra e quindi deseleziona l'opzione Encrypt (Cripta). Salva il PDF con un nuovo nome e quindi elimina il file originale protetto da password.
Usa un gestore di password
Non è raro avere decine di account online. Email, Facebook, Twitter, siti bancari, consegna a domicilio di alimentari, prenotazioni aeree e così via. Per ogni account, serve una password.
Se usi la stessa password per tutti gli account, significa che muori dalla voglia di subire una violazione. Se un criminale riesce a ottenere la password per uno dei tuoi account, avrà accesso anche a tutti gli altri. E se ti affidi al browser Web per memorizzare le password, tutte le tue password sono a rischio. Le password possono essere rubate dai browser e chiunque si trovi al tuo computer può usare il browser per accedere a qualsiasi account.
Un gestore di password nasconde tutte le password dietro un'unica password principale, permettendo solo a te di accedere ai tuoi account. Uno strumento di questo tipo ti aiuta anche a mettere ordine tra le tue innumerevoli password ricordandole tutte al tuo posto e può accedere automaticamente ai tuoi account ogni volta che ti serve. Un buon gestore di password può anche creare al posto tuo password casuali e univoche per ognuno dei tuoi account.
Tre gestori di password consigliati per Mac sono Avast Passwords (versione gratuita e a pagamento), 1Password (abbonamento annuale) e LastPass (abbonamento annuale).

Avast Passwords è un gestore di password gratuito e affidabile per Mac.
4. Come proteggere il tuo Mac in pubblico
Che si tratti di lavorare in un bar, al parco o in aereo, ecco alcuni suggerimenti per tutelare la tua privacy ed evitare di farti scippare il MacBook.
Attiva la funzionalità Trova il mio Mac
Fallo anche se non porti mai il Mac fuori casa, perché se mai il Mac ti verrà rubato, la funzionalità Trova il mio Mac sarà quella che userai per ritrovarlo e bloccarlo in remoto (o cancellarlo), in modo da impedire ai ladri di usarlo.
 Trova il mio Mac (icloud.com/find) ti aiuta a individuare un Mac smarrito o rubato.
Trova il mio Mac (icloud.com/find) ti aiuta a individuare un Mac smarrito o rubato.
Prima di tutto, attiva i servizi di localizzazione. Passa a Apple > Preferenze di Sistema > Sicurezza e Privacy. Seleziona la scheda Privacy e quindi Servizi di localizzazione. Fai clic sul lucchetto nella parte inferiore dello schermo e inserisci la password per essere in grado di modificare le impostazioni. Seleziona ora la casella Abilita servizi di localizzazione. Infine, fai di nuovo clic sul lucchetto per bloccare le impostazioni e impedire ulteriori modifiche
 Attiva i servizi di localizzazione da Preferenze di Sistema > Sicurezza e Privacy.
Attiva i servizi di localizzazione da Preferenze di Sistema > Sicurezza e Privacy.
Dopo aver attivato i servizi di localizzazione, torna a Preferenze di Sistema e fai clic su iCloud. Seleziona la casella Trova il mio Mac nella parte inferiore dell'elenco e quindi fai clic su Consenti quando richiesto.
 Attiva Trova il mio Mac per riuscire a individuare il Mac in caso di smarrimento.
Attiva Trova il mio Mac per riuscire a individuare il Mac in caso di smarrimento.
Infine, assicurati che l'account Utente ospite sia attivato. Il fatto di consentire a un ladro di usare il Mac ti sembrerà controintuitivo, ma ricorda: il Mac deve poter accedere a Internet perché Trova il mio Mac funzioni. Consentendo a un ladro l'accesso a un account Utente ospite sigillato, il ladro potrà rivelare involontariamente la propria posizione senza accedere ai tuoi dati privati.
Per attivare l'account Utente ospite, passa a Apple > Preferenze di Sistema > Utenti e Gruppi. Fai clic sul lucchetto nella parte inferiore dello schermo e inserisci la password per essere in grado di modificare le impostazioni. Fai clic su Utente ospite e quindi seleziona Consenti agli ospiti di eseguire il login su questo computer. Fai di nuovo clic sul lucchetto per impedire ulteriori modifiche.
 Attiva l'account Utente ospite per tendere una trappola per i ladri.
Attiva l'account Utente ospite per tendere una trappola per i ladri.
Ora che la funzionalità Trova il mio Mac è attiva, in caso di smarrimento del Mac potrai semplicemente usare un altro computer (o uno smartphone) e passare a icloud.com/find. Da qui, potrai eseguire le seguenti operazioni.
-
Trovare il Mac su una mappa: puoi visualizzare la posizione approssimativa del tuo Mac quando è connesso a una rete Wi-Fi
-
Riprodurre un suono sul Mac : se il Mac si trova nelle vicinanze, puoi far sì che riproduca un suono per individuarlo
-
Bloccare il Mac: se non riesci a trovare il Mac, puoi bloccarlo in remoto con un codice per impedirne l'uso ad altri
-
Cancellare il Mac: puoi cancellare l'intero contenuto del Mac in remoto e bloccarlo con un codice per impedirne l'uso ad altri. Attenzione! Poiché questa operazione non può essere annullata, cancella il Mac solo se hai la certezza che sia l'unica soluzione possibile. Dopo averlo cancellato, non potrai più usare Trova il mio Mac per individuarlo né per riprodurre alcun suono.
Cosa succede se il Mac è spento o offline quando provi a usare Trova il mio Mac? Nessun problema, l'azione verrà eseguita non appena il Mac torna online.
Scopri di più su Trova il mio Mac nella pagina del supporto Apple.
Usa una VPN (Rete Privata Virtuale)
Se prevedi di utilizzare una rete Wi-Fi pubblica, ti serve una VPN. Una VPN cripta l'intera connessione Internet per impedire a chiunque di spiare le tue attività online. Per riassumere, una VPN ti permette di:
-
Tutelare la tua privacy online: impedisce alle autorità pubbliche, agli hacker e ai provider Internet di controllare le tue attività online
-
Proteggere i dati: tutti i dati in entrata e in uscita dal Mac vengono criptati perché nessuno possa leggerli
-
Sbloccare siti Web sottoposti a restrizioni geografiche: vuoi guardare un episodio del tuo programma TV preferito mentre ti trovi all'estero? Una VPN può camuffare la tua posizione, in modo da permetterti di accedere ai tuoi contenuti preferiti da qualunque parte del mondo
 Fai clic ed è fatta! Con AVG Secure VPN la configurazione della privacy online è un gioco da ragazzi.
Fai clic ed è fatta! Con AVG Secure VPN la configurazione della privacy online è un gioco da ragazzi.
Per informazioni dettagliate sui vantaggi di una VPN, leggi la nostra guida completa alle reti private virtuali. In alternativa, procurati la versione di prova gratuita di AVG Secure VPN per Mac e scopri come funziona:
Proteggi il computer con un lucchetto (sì, un lucchetto vero e proprio)
Una breve pausa in bagno o per un caffè è più che sufficiente per permettere a qualcuno di darsela a gambe con il tuo MacBook. Se non c'è nessuno di cui ti fidi che possa tener d'occhio il computer quando lasci la scrivania, dovresti prendere in considerazione l'acquisto di un cavo di sicurezza.
Un cavo di sicurezza funziona allo stesso modo dei lucchetti per le bici: fissa in modo sicuro il MacBook a un tavolo o a un altro oggetto immobile per impedirne il furto. Non sempre è una misura efficace al 100%, perché con gli strumenti adatti i ladri possono scassinare qualunque cosa, ma può bloccare un criminale abbastanza a lungo perché qualcun altro possa intervenire.
 Un cavo di sicurezza può impedire il furto di un dispositivo.
Un cavo di sicurezza può impedire il furto di un dispositivo.
Tuttavia, poiché non tutti i MacBook sono uguali, assicurati di acquistare un cavo di sicurezza supportato dal tuo Mac. I MacBook del 2014 e degli anni precedenti sono in genere dotati di un alloggiamento per lucchetto Kensington standard. I MacBook più nuovi richiedono un dock o un altro metodo di fissaggio.
Amazon offre un'ampia gamma di sistemi di sicurezza per Mac oppure puoi sempre cercare in Google "cavo di sicurezza per Mac". Assicurati solo che il sistema sia dotato di un cavo antitaglio e di leggere le recensioni degli utenti prima dell'acquisto.
Usa un filtro per lo schermo
Hai paura che la persona seduta accanto a te cerchi di spiare il tuo schermo? Applica un filtro per lo schermo per la privacy. Se hai mai usato un bancomat, probabilmente sai già come funzionano questi strumenti. Solo qualcuno posizionato proprio di fronte allo schermo può vedere che cosa succede. Chiunque guardi da un'altra angolazione, non vedrà nulla.
 Viaggi in autobus? Continua a scrivere sul tuo blog in tutta privacy usando un filtro per lo schermo.
Viaggi in autobus? Continua a scrivere sul tuo blog in tutta privacy usando un filtro per lo schermo.
I filtri per lo schermo sono disponibili in tutte le dimensioni e funzionano anche sugli iMac. Cerca in Amazon il miglior filtro per lo schermo del tuo Mac. Di nuovo, leggi le recensioni prima dell'acquisto.

 Nel 2018 abbiamo rilevato più minacce per Mac rispetto al 2017.
Nel 2018 abbiamo rilevato più minacce per Mac rispetto al 2017.
 Disattiva l'accesso automatico da Preferenze di Sistema > Utenti e Gruppi.
Disattiva l'accesso automatico da Preferenze di Sistema > Utenti e Gruppi.
 Attiva gli aggiornamenti automatici dalle preferenze dell'App Store.
Attiva gli aggiornamenti automatici dalle preferenze dell'App Store. Apple controlla tutte le app nel Mac App Store per verificarne la sicurezza.
Apple controlla tutte le app nel Mac App Store per verificarne la sicurezza. Posiziona il cursore del mouse prima di fare clic per scoprire la pagina di destinazione di un collegamento.
Posiziona il cursore del mouse prima di fare clic per scoprire la pagina di destinazione di un collegamento. Comunque la pensi, il nastro adesivo funziona.
Comunque la pensi, il nastro adesivo funziona. Assicurati che i siti Web non possano sfruttare la tua webcam o il microfono per spiarti.
Assicurati che i siti Web non possano sfruttare la tua webcam o il microfono per spiarti. Imposta il livello del microfono interno su zero per disattivare tutti i suoni in ingresso.
Imposta il livello del microfono interno su zero per disattivare tutti i suoni in ingresso. Lo strumento Time Machine integrato nel Mac rende i backup un gioco da ragazzi.
Lo strumento Time Machine integrato nel Mac rende i backup un gioco da ragazzi. AVG AntiVirus per Mac è gratuito e assolutamente facile da usare.
AVG AntiVirus per Mac è gratuito e assolutamente facile da usare. È facile aggiungere una password a un documento di Microsoft Word.
È facile aggiungere una password a un documento di Microsoft Word. Anche Microsoft Excel ti permette di proteggere tramite password i documenti.
Anche Microsoft Excel ti permette di proteggere tramite password i documenti. Anche le presentazioni di Microsoft PowerPoint possono essere protette tramite password.
Anche le presentazioni di Microsoft PowerPoint possono essere protette tramite password.
 Trova il mio Mac (
Trova il mio Mac ( Attiva i servizi di localizzazione da Preferenze di Sistema > Sicurezza e Privacy.
Attiva i servizi di localizzazione da Preferenze di Sistema > Sicurezza e Privacy. Attiva Trova il mio Mac per riuscire a individuare il Mac in caso di smarrimento.
Attiva Trova il mio Mac per riuscire a individuare il Mac in caso di smarrimento. Attiva l'account Utente ospite per tendere una trappola per i ladri.
Attiva l'account Utente ospite per tendere una trappola per i ladri. Fai clic ed è fatta! Con AVG Secure VPN la configurazione della privacy online è un gioco da ragazzi.
Fai clic ed è fatta! Con AVG Secure VPN la configurazione della privacy online è un gioco da ragazzi. Un cavo di sicurezza può impedire il furto di un dispositivo.
Un cavo di sicurezza può impedire il furto di un dispositivo. Viaggi in autobus? Continua a scrivere sul tuo blog in tutta privacy usando un filtro per lo schermo.
Viaggi in autobus? Continua a scrivere sul tuo blog in tutta privacy usando un filtro per lo schermo.