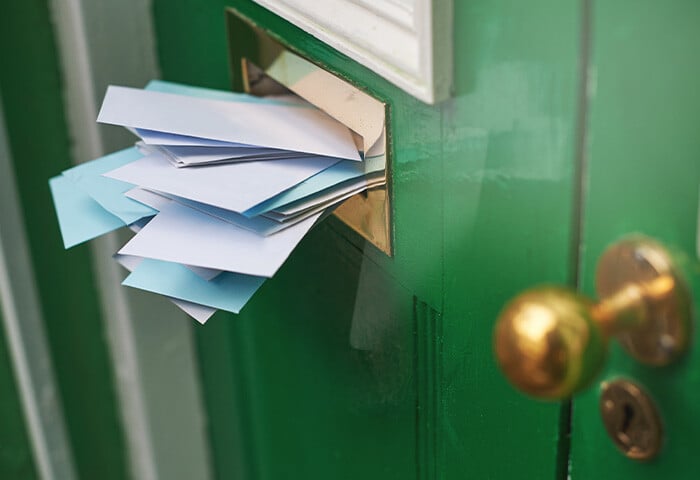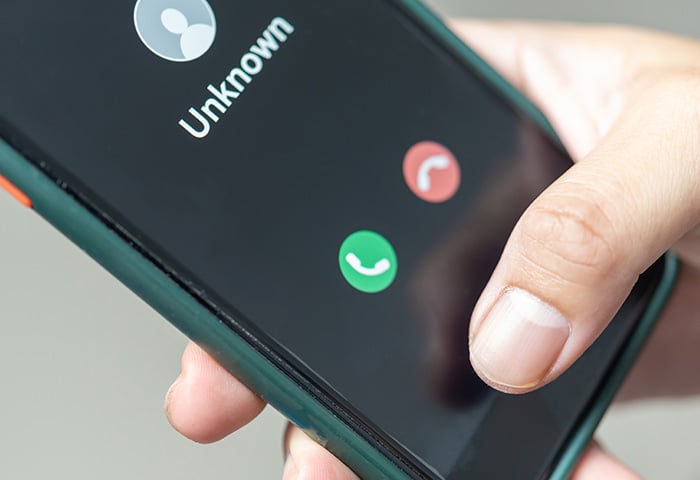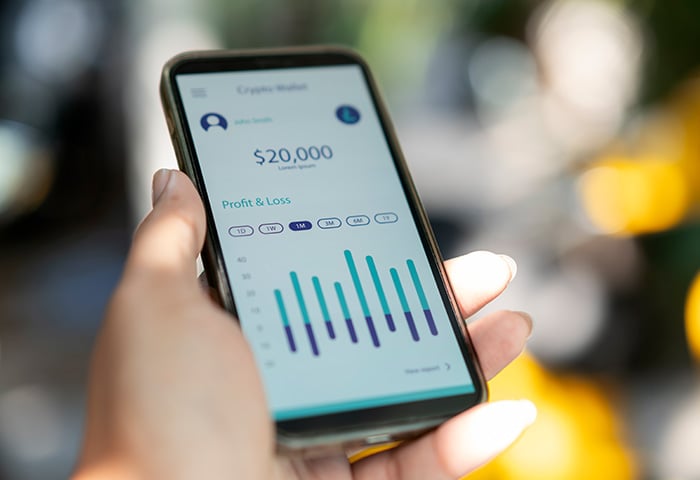Come registrare lo schermo su Mac
Ecco come registrare lo schermo su Mac (macOS Catalina 10.15 o più recente):
-
Premi contemporaneamente ⌘ (Comando) + Maiusc + 5 per aprire la barra degli strumenti Schermata.
-
Seleziona Registra schermo intero (la quarta icona) o Registra porzione selezionata (la quinta icona) sulla barra degli strumenti Schermata. È possibile passare il mouse sulle icone per vedere cosa fanno.

-
Se desideri registrare una porzione specifica dello schermo, seleziona Registra porzione selezionata (la quinta icona) ed evidenzia l'area da registrare.
-
Fai clic su Registra.
Verrà registrato ora il video dell'intero schermo del Mac o della parte del Mac evidenziata. Fai clic sull'icona di arresto nella barra dei menu per terminare la registrazione dello schermo. Puoi anche premere ⌘ (Comando) + Control + Esc per terminare la registrazione dello schermo su Mac, oppure premere Esc per annullare la registrazione dello schermo del Mac prima dell’avvio.
Di seguito ti mostreremo anche come registrare lo schermo con l'audio su Mac.
Come registrare lo schermo con l'audio su Mac
Per impostazione predefinita, i Mac registrano senza audio, ma dispongono di un'opzione per la registrazione dello schermo con audio.
Ecco come registrare lo schermo e l'audio contemporaneamente su Mac:
-
Apri la barra degli strumenti Schermata (Cmd + Shift + 5) o QuickTime Player > File > Nuova registrazione schermo.
-
Fai clic su Opzioni, quindi seleziona il tuo microfono preferito per la registrazione audio.

-
Scegli Registra schermo intero o Registra porzione selezionata.
-
Fai clic su Registra.
Lo schermo del Mac viene ora registrato con l'audio del microfono selezionato. È anche possibile collegare un microfono esterno, come un microfono USB o un iPhone, per registrare lo schermo del Mac con l'audio di tali dispositivi.
Quando si registrano le schermate per conto di estranei, fai attenzione a non rivelare informazioni di identificazione personale. Segui la nostra guida alla sicurezza del Mac per tenere al sicuro tutte le tue informazioni sensibili.
Scegli un metodo di registrazione
Il lettore QuickTime integrato nel Mac consente di tagliare e salvare la registrazione dello schermo in diverse risoluzioni, mentre i metodi di terze parti consentono di registrare l'audio interno, registrare applicazioni specifiche e modificare il video in modo più esteso.
Funzioni di registrazione dello schermo integrate su Mac
QuickTime Player è preinstallato sui Mac e dispone di una funzione di registrazione dello schermo.
Ecco come registrare lo schermo su Mac con QuickTime Player:
-
Apri QuickTime Player, fai clic su File nella barra dei menu e scegli Nuova registrazione schermo.
-
Fai clic su Registra per configurare la registrazione. Seleziona la freccia rivolta verso il basso accanto al pulsante Registra per scegliere un microfono per l'audio.

-
Fai clic per selezionare l'intera schermata. Trascina per selezionare una parte dello schermo.

-
Fai clic su Avvia registrazione.
Termina la registrazione facendo clic sul pulsante Stop nella barra dei menu.
Software di terze parti per la registrazione dello schermo
Apple non può consentire ufficialmente la registrazione dello schermo su un Mac con audio interno o la registrazione di applicazioni specifiche a causa di problemi di copyright. Ma sono stati identificati metodi per registrare lo schermo su Mac con l'audio interno utilizzando applicazioni di terze parti per scopi più professionali.
Questi sono alcuni dei migliori metodi di terze parti per la registrazione dello schermo su Mac con l'audio:
-
OBS Studio è gratuito e open source e può registrare l'audio interno su macOS Ventura o versione più recente. OBS Studio può anche registrare da applicazioni o finestre specifiche. Gli aspetti negativi di OBS Studio sono curva di apprendimento ripida, elevati requisiti di sistema e assenza di funzioni di editing.
-
Camtasia è in grado di registrare l'audio interno del sistema e di combinare le registrazioni di finestre, applicazioni e dispositivi specifici. Camtasia è un po' costoso, ma offre potenti capacità di editing.
-
VMaker ha un'interfaccia intuitiva e può registrare lo schermo con l'audio interno. VMaker dispone anche dell'opzione di registrazione di una finestra per registrare lo schermo di un'applicazione o di una finestra specifica e offre utili funzioni di editing. Vmaker offre un piano di abbonamento economico, ma è possibile anche registrare brevi video gratuitamente.
-
RogueAmoeba Loopback crea un dispositivo virtuale per inserire l'audio da qualsiasi sorgente scelta. È possibile registrare l'audio interno da qualsiasi dispositivo o applicazione, come Zoom, Safari o iPhone. Dopo la configurazione, Loopback verrà visualizzato nella barra degli strumenti Schermata del Mac e in QuickTime Player come opzione audio.
I microfoni sono sufficienti se si vuole registrare lo schermo di un Mac con la voce fuori campo, come nel caso di video esplicativi o presentazioni di lavoro. Ma l'audio interno del sistema è necessario per catturare l'audio originale di giochi, video o altre fonti.
Come modificare e salvare le registrazioni dello schermo
QuickTime Player non offre strumenti di editing efficaci come opzioni di terze parti, ma è comunque possibile tagliare e salvare le registrazioni dello schermo con QuickTime.
Ecco come modificare e salvare le registrazioni dello schermo in QuickTime Player:
-
Apri la registrazione dello schermo che desideri modificare.
-
Seleziona Modifica nella barra dei menu, quindi fare clic su Ritaglia.

-
Fai clic e trascina per ritagliare il video su entrambe le estremità.
-
Fai clic su Ritaglia per confermare le modifiche.
È quindi possibile salvare la registrazione dello schermo modificata nella posizione desiderata. Un tipico problema della registrazione dello schermo su Mac è la mancanza di spazio disponibile; modificando le registrazioni dello schermo, puoi avere più spazio a disposizione per salvare ciò che è più importante.
Risoluzione problemi: Problemi comuni di registrazione dello schermo su Mac
Se il Mac è sovraccarico e lento, la qualità della registrazione dello schermo ne risentirà. Scopri come velocizzare il Mac e come eliminare altro spazio di archiviazione su Mac per aumentare lo spazio a tua disposizione. Quindi, prova uno dei migliori pulitori per Mac per effettuare una pulizia completa prima della registrazione dello schermo.
Ecco altri problemi comuni di registrazione dello schermo su Mac e come risolverli:
-
Non è possibile registrare con Mac
Ecco come abilitare la registrazione dello schermo tramite le impostazioni di sicurezza: Su macOS Ventura o versione successiva, seleziona il menu Apple > Impostazioni di sistema, quindi fai clic su Privacy e sicurezza. Seleziona Registrazione schermo, quindi scegli le applicazioni di cui autorizzare la registrazione dello schermo.
-
Problemi di risoluzione
Per regolare la risoluzione della registrazione dello schermo in QuickTime Player, seleziona File > Esporta come e scegli tra 1080p, 720p o 480p. Puoi anche scegliere di esportare solo l'audio.
-
Problemi di spazio
Il formato di file .MOV di QuickTime può generare file di dimensioni enormi. Handbrake è un'applicazione gratuita per Mac che consente di convertire i file .MOV nei formati più compatti H.264 o HEVC. In questo modo si riducono le dimensioni del file senza compromettere la qualità.
-
Surriscaldamento
È possibile che siano in esecuzione troppe altre applicazioni, schede o animazioni ed effetti. Per migliorare la qualità della registrazione, chiudi tutto tranne ciò che desideri registrare. Se il problema non viene risolto, ci sono altri modi per risolvere il problema di surriscaldamento del Mac.
-
Problemi di frame rate
Modificando la risoluzione dello schermo del Mac prima di esportare in QuickTime si può ridurre il ritardo del frame rate. Accedi a Preferenze di sistema > Visualizzazioni per modificare la risoluzione del Mac.
-
Problemi di bitrate
Mac non consente di modificare il bitrate della registrazione dello schermo, ma le applicazioni di terze parti sì. Adatta il bitrate della registrazione alla risoluzione desiderata. Per 480p il bitrate deve essere di almeno 500 Kbps. Per 720p è necessario 1 Mbps. Per 1080p sono necessari almeno 5 Mbps e per 4K almeno 20 Mbps.
Ricorda che anche i Mac possono essere colpiti da virus e malware. Per ottenere registrazioni dello schermo ottimali, il Mac deve essere efficiente e disporre di molto spazio libero. Con una rapida messa a punto puoi mantenere il tuoi Mac in condizioni ottimali.
Tieni pulito il tuo Mac in ordine con AVG TuneUp per Mac
AVG TuneUp elimina tutti i file spazzatura che intasa la memoria. Elimina i file duplicati e tutti i download obsoleti e riduce la pila di vecchie foto, per fare spazio ai nuovi ricordi. Inoltre, elimina il bloatware per aumentare la RAM, così potrai avere tutto lo spazio che ti serve per le nuove registrazioni dello schermo e altri dati importanti. Prova AVG TuneUp per dare nuova vita al tuo Mac.