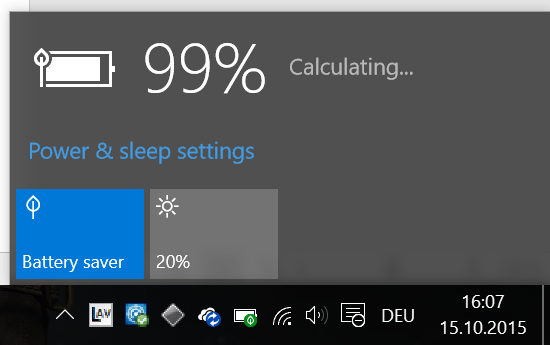Dimentica le prestazioni, dimentica i gigahertz, dimentica la RAM. La cosa davvero importante per gli utenti di laptop, tablet o ultrabook è la durata della batteria. Con i processori super potenti oggi disponibili, gli utenti chiedono sempre più efficienza energetica e una maggiore durata della batteria anziché semplice potenza di elaborazione. Oggi persino i dispositivi di fascia bassa sono in grado di esaurire completamente la batteria del PC.
Ecco come far durare più a lungo la batteria del tuo laptop tre semplici passaggi:
1 - Riduci la luminosità
La retroilluminazione dello schermo può rivelarsi un vero e proprio salasso per la batteria, specialmente nei laptop con schermo da 15 o 17 pollici. Quando sei viaggio, ricorda di ridurre al minimo tollerabile la luminosità dello schermo del laptop. Ad esempio, il mio portatile offre 15 livelli di regolazione della luminosità e quando sono in aereo e sto guardando un film oppure sto lavorando, solitamente regolo l'impostazione tra 6, e 10 a seconda della luce circostante.

2 - Disattiva i dispositivi (integrati) con un eccessivo consumo di energia
Quando si viaggia non è assolutamente necessario mantenere attiva la maggior parte dei dispositivi del laptop, in quanto non fanno altro che consumare la batteria. Io, pertanto, disattivo sempre tutti quelli non necessari. Oggi la maggior parte dei laptop è dotata di uno speciale software che consente di disabilitare con un solo clic componenti come Bluetooth, Wi-Fi, LAN, USB o webcam.
Se il tuo portatile non dispone di un simile software per la gestione dell'alimentazione oppure non desideri utilizzarlo, Gestione dispositivi è l'alternativa migliore:
Apri il menu Start, fai clic con il pulsante destro del mouse su Computer e scegli Proprietà. Apri Gestione dispositivi e fai clic su Continua. Per disabilitare un dispositivo, apri semplicemente una categoria, ad esempio Schede di rete. Fai clic con il pulsante destro del mouse nell'elenco sulla categoria scelta, seleziona Disabilita e conferma l'operazione scegliendo Sì.

3 - Massimizza il risparmio di energia
Quando hai bisogno di ogni singolo secondo di autonomia che il tuo laptop è in grado di garantirti, puoi guadagnare un po' di tempo selezionando la combinazione Risparmio di energia. A tale scopo, fai clic sull'icona della batteria sulla barra delle attività e quindi su Risparmio di energia. In Windows 10 è necessario fare clic con il pulsante destro del mouse su tale icona, scegliere Opzioni risparmio energia e infine fare clic su Risparmio di energia.
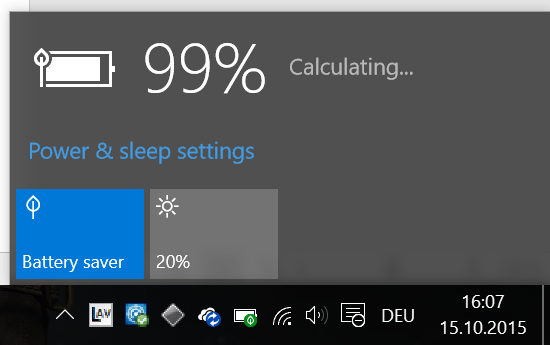
Inoltre, puoi anche abilitare la nuova funzionalità Risparmia batteria, che a sua volta disattiva alcune attività in background.
Faccio notare che la combinazione Risparmio di energia ridurrà notevolmente le prestazioni del processore e della scheda grafica, per cui non pensare nemmeno di poter guardare un film in HD con un'immagine chiara e nitida.
Ricorda altresì che qualsiasi dispositivo che colleghi al laptop contribuirà a ridurre la durata della batteria, per cui assicurati di scollegare hard disk esterni o smartphone quando sei in viaggio e hai un disperato bisogno di risparmiare batteria.
Esiste un modo più semplice, si chiama AVG
Eseguire tutti questi passaggi ogni volta che scolleghi il PC dalla presa di corrente e salti su un treno o un aereo è decisamente fastidioso. Senza contare che c'è molto altro che potresti, e dovresti, fare per spremere dal tuo laptop fino all'ultimo minuto di autonomia residua. Ad esempio, utilizzare strumenti appositi come AVG PC TuneUp e la sua Modalità Risparmio automatizzata, che aiutano a ottimizzare la durata della batteria in maniera semplice e sicura. Gli strumenti automatizzati possono inoltre aiutarti a contenere gli sprechi che prosciugano la batteria del laptop.

I principali sprechi energetici che prosciugano la batteria del laptop
Se da un lato i produttori di laptop, come Asus, Sony e Dell, cercano di fare tutto il possibile per garantire una maggior durata della batteria, dall'altro il sistema operativo, il bloatware preinstallato e i programmi che vengono installati dagli utenti riescono spesso a vanificare tutti questi progressi. Due fattori in particolare troneggiano sugli altri per abilità nel prosciugare rapidamente la batteria e nell'impedire al tuo laptop di durare quanto potrebbe.
Fattore di spreco energetico numero 1: Risparmio energia di Windows XP/7/8/10
Come visto in precedenza, la gestione del risparmio energetico di Windows offre tre modalità, ovvero Prestazioni elevate, Bilanciato e Risparmio di energia. La modalità predefinita è Bilanciato.

Mentre la modalità Prestazioni elevate tiene fede alla promessa di garantire la massima velocità indipendentemente dal consumo di energia, la modalità Bilanciato e ancor più quella Risparmio di energia potrebbero fare molto di più per prolungare la durata della batteria. Ecco alcuni dei loro comportamenti che consumano più energia:
-
Luminosità dello schermo. Sebbene la CPU consumi una buona fetta della carica della batteria, nei laptop è lo schermo il vero responsabile dell'esaurimento della batteria. Ridurre la luminosità può fare un'enorme differenza, arrivando a parlare di ore in certi modelli di laptop. Eppure, la modalità Risparmio di energia di Microsoft non riduce al minimo la luminosità.
-
Limitazione della CPU. La CPU è senza dubbio uno dei componenti che consuma più energia in qualsiasi PC o laptop. Per questa ragione sarebbe necessario limitarla a un numero di clock inferiore quando si è in viaggio e non sono richieste prestazioni ai livelli massimi. Sfortunatamente, anche la modalità Risparmio di energia consente al processore di operare alla massima frequenza di clock in alcuni scenari che comportano un utilizzo elevato del processore.
-
Dispositivi integrati. Altri dispositivi integrati, come le schede Wi-Fi interne e il disco rigido, tendono a non ricorrere spesso alla modalità di risparmio energetico.
-
Impostazioni di Windows. Sui PC desktop o sui laptop (quando sono collegati alla presa di corrente), Windows presenta delle impostazioni che aumentano il consumo di energia. Ad esempio, Windows ruota gli sfondi anche quando è attiva la modalità Risparmio di energia, il che comporta un uso frequente del processore, della memoria e della scheda grafica solo per pochi secondi. Secondi che tuttavia sono già sufficienti per risvegliare questi dispositivi dalla modalità sospensione e consumare energia.
Per mettere a punto tutti questi aspetti, la maggior parte degli utenti dovrebbe creare una nuova e più efficace combinazione per il risparmio di energia oppure dovrebbe ricorrere a uno strumento come la Modalità Risparmio di AVG PC TuneUp, che sostituisce la combinazione per il risparmio di energia di Windows con un semplice clic.
Fattore di spreco energetico numero 2: i programmi in background
Più programmi hai installato sul computer, più questo diventa lento. Non è una novità. Ma molti di noi dimenticano che tutta quella attività in background si traduce anche in un ulteriore consumo di energia per il laptop, in quanto impedisce a quest'ultimo di entrare in modalità di risparmio energetico.

Se il tuo desktop e la barra delle attività hanno questo aspetto, è il momento di fare una bella messa a punto!
Ecco il nostro consiglio. Fai in modo di ridurre praticamente a zero l'attività in background. Per farlo, disattiva tutti i servizi e i programmi ad avvio automatico che non sono necessari. Inoltre, mantieni sempre deframmentato il disco rigido. Meno fai lavorare processore, memoria e disco rigido, meno energia consumerà il tuo laptop.
Conclusione
I tre passaggi qui descritti, mediante cui gestire i principali responsabili dell'esaurimento della batteria, possono essere implementati con un semplice clic del mouse senza doversi addentrare in impostazioni avanzate, dove qualcosa può sempre andare storto. Una soluzione di gestione automatizzata, come AVG PC TuneUp, ti aiuterà a ottimizzare le prestazioni e l'autonomia del tuo laptop.