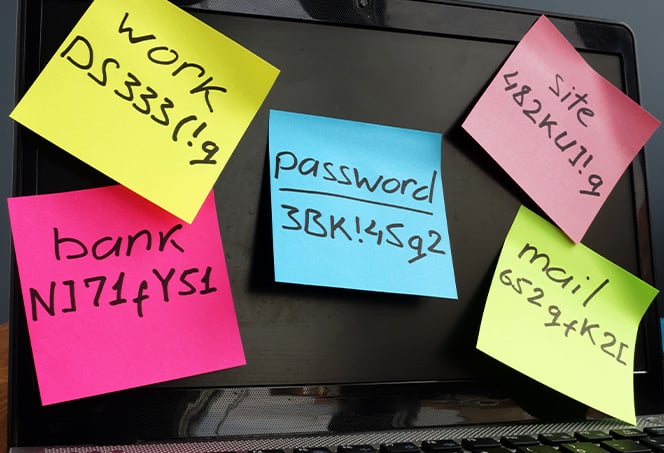Vous avez perdu votre mot de passe Windows ?
Si vous perdez votre mot de passe Windows, vous ne pouvez plus accéder à votre compte, ce qui représente une menace pour la sécurité des informations qui se trouvent sur votre appareil. C’est la raison pour laquelle il est crucial de récupérer ou de réinitialiser tout mot de passe oublié le plus rapidement possible. Ensuite, même si quelqu’un d’autre découvre votre mot de passe, il ne pourra pas vous éjecter de votre compte ni accéder à vos informations personnelles.
Les mots de passe sont des marchandises très recherchées sur le marché des données. Si vous recevez une notification de la part Microsoft mentionnant une activité suspecte sur votre compte, c’est peut-être le signe qu’un pirate cherche à vous voler votre mot de passe.
Et comme s’il n’était pas suffisamment agaçant de perdre le mot de passe de son ordinateur, le processus de récupération de ce mot de passe Windows peut être assez fastidieux : vous devez fournir une adresse e-mail, un ID de compte, un numéro de téléphone, les réponses aux questions de sécurité et toute une série d’informations que vous risquez bien d’avoir oubliées. Nous allons vous expliquer les différentes méthodes permettant de retrouver un mot de passe perdu pour Windows 7, 8, 8.1 ou 10.
Utiliser l’outil de réinitialisation de mot de passe de Microsoft Windows
Si vous utilisez Windows 10 ou Windows 8 et que vous avez oublié votre mot de passe Windows, Microsoft peut vous aider avec cet outil de réinitialisation de mot de passe. Mais ceci ne fonctionne que si vous utilisez un compte Microsoft.
Voici comment réinitialiser votre mot de passe Windows sur Windows 10 ou 8 avec l’outil de réinitialisation de mot de passe de Microsoft Windows :
-
Accédez à la page de récupération de compte Microsoft.
-
Entrez l’adresse e-mail, le numéro de téléphone ou l’ID Skype associés à votre compte Microsoft.

-
Choisissez comment vous voulez recevoir votre code de sécurité unique, via un autre numéro de téléphone ou une autre adresse e-mail que vous avez précisée au moment de la création du compte. Microsoft vous y enverra le code de réinitialisation de mot de passe.

-
Recherchez le code unique dans l’e-mail ou le message texte et saisissez-le.

-
Choisissez un nouveau mot de passe et saisissez-le deux fois pour réinitialiser votre mot de passe.
Vous devriez retrouver votre compte si vous aviez oublié le mot de passe de connexion de Windows. Si vous pensez que vous risquez de l’oublier à nouveau, consultez nos conseils sur la création de mots de passe forts que vous n’oublierez pas. Si vous ne vous souvenez pas de l’adresse e-mail ou du numéro de téléphone secondaire que vous avez associé à votre compte Windows, vous allez devoir suivre une procédure supplémentaire.
Demander à un administrateur de modifier le mot de passe
Les administrateurs système Microsoft peuvent modifier ou récupérer les mots de passe Windows. Si vous avez oublié votre mot de passe professionnel, demandez à un administrateur de le récupérer : la récupération des informations de connexion fait partie de son travail. Vous ou quelqu’un d’autre chez vous êtes peut-être administrateur de votre compte Windows 10 sans le savoir.
Voici comment modifier votre mot de passe en tant qu’administrateur sur Windows 10 :
-
Appuyez sur les touches Windows + X.
-
Cliquez sur Windows PowerShell (admin).

-
Tapez net user (votre nom d’utilisateur) (votre nouveau mot de passe) et appuyez sur Entrée. Par exemple, si votre nom d’utilisateur est AVGcSuper2021 et que vous voulez que votre nouveau mot de passe soit !<G@µfre$, tapez net user AVGcSuper2021 !<G@µfre$.

Voici comment modifier le mot de passe Windows de n’importe quel utilisateur en tant qu’administrateur. Si vous n’êtes pas administrateur du compte Windows de votre famille, demandez à la personne qui l’est de changer votre mot de passe. Vous pouvez choisir qui dispose de privilèges d’administrateur dans les paramètres des comptes Windows 10.
Récupérer le mot de passe Windows 10 via les « autres » options de connexion
Si vous avez défini un PIN ou un mot de passe image quand vous avez configuré votre compte Windows, vous pouvez l’utiliser pour récupérer votre mot de passe Windows. Le PIN de Windows 10 est un simple numéro à quatre chiffres, comme celui que vous utilisez pour votre carte bancaire. Le mot de passe image vous permet de vous connecter en faisant trois gestes sur une image de votre choix. Ceci ne fonctionne qu’avec Windows 10.
Voici comment retrouver un mot de passe Windows avec un PIN ou un mot de passe image :
-
Ouvrez une session à l’aide de votre PIN ou de votre mot de passe image.
-
Appuyez sur Windows + X pour ouvrir le menu Accès rapide.
-
Cliquez sur Windows PowerShell (admin).

-
Tapez net user pour voir la liste de tous les utilisateurs sur la gauche.

-
Tapez net user NOMUTILISATEUR* où NOMUTILISATEUR représente l’utilisateur dont vous souhaitez modifier le mot de passe, puis appuyer sur Entrée.

-
Saisissez votre nouveau mot de passe et appuyez sur Entrée.
-
Saisissez encore une fois votre mot de passe pour le confirmer et appuyez à nouveau sur Entrée.
Voici comment récupérer des mots de passe dans Windows 10 après avoir ouvert une session avec un PIN ou un mot de passe image.
Utiliser votre disque ou clé USB de réinitialisation de mot de passe Windows
Si vous avez créé un disque de réinitialisation de mot de passe, la récupération de votre mot de passe Windows est on ne peut plus simple. Le disque de réinitialisation de mot de passe crée une « clé principale » (en général sur une clé USB) de votre compte, ce qui vous permet de réinitialiser votre mot de passe lorsque vous la branchez sur votre ordinateur. Le disque de réinitialisation de mot de passe ne fonctionne que sur l’ordinateur sur lequel il a été créé.
Voici comment récupérer votre mot de passe Windows avec le disque ou la clé USB de réinitialisation de mot de passe :
-
Branchez le disque de réinitialisation de mot de passe sur votre PC.
-
Sur l’écran d’ouverture de session, cliquez sur Réinitialiser le mot de passe pour lancer l’assistant de réinitialisation de mot de passe. Vous pouvez aussi déclencher l’ouverture de l’option de réinitialisation de mot de passe en entrant d’abord un mot de passe incorrect.
-
Cliquez sur Suivant.
-
Cliquez sur le menu déroulant.
-
Cliquez sur le lecteur qui contient le disque de réinitialisation de mot de passe.
-
Cliquez sur Suivant.
-
Saisissez le nouveau mot de passe.
-
Saisissez une seconde fois le nouveau mot de passe.
-
Cliquez sur Terminer.
Il n’y a rien d’autre à faire pour réinitialiser le mot de passe via le disque de réinitialisation de mot de passe. Cette méthode ne fonctionne que si vous avez déjà un disque de réinitialisation de mot de passe. Vous pouvez en créer un si vous voulez éviter les problèmes de mots de passe à l’avenir. Comme le disque de réinitialisation de mot de passe permet de facilement réinitialiser le mot de passe, gardez-le en lieu sûr, à l’abri des pirates.
Utiliser des outils de récupération de mot de passe de Windows
Les outils de récupération du mot de passe Windows sont des programmes qui ne sont pas liés à Microsoft et qui vous permettent de réinitialiser le mot de passe Windows. Comme il ne s’agit pas d’outils officiels fournis par Microsoft, faites attention lorsque vous utilisez ces outils.
Voici deux des meilleurs outils de récupération de mot de passe Windows :
Recover My Password de Lazesoft
Recover My Password, publié par Lazesoft, est aussi simple que son nom l’indique. Vous pouvez réinitialiser votre mot de passe administrateur avec la version gratuite, et c’est à peu près tout. Une fois que vous avez réinitialisé le mot de passe administrateur, vous pouvez aussi réinitialiser vos autres mots de passe.
Si vous vous retrouvez bloqué et que vous ne pouvez pas accéder à votre compte Windows, téléchargez ce programme sur un autre ordinateur et copiez-le sur un CD ou une clé USB. Insérez ensuite ce CD ou cette clé sur l’ordinateur verrouillé et suivez les invites de Lazesoft. Recover My Password est compatible avec Windows XP, Vista, 7, 8.1 et 10. C’est l’un des meilleurs outils gratuits de réinitialisation du mot de passe Windows.
Trinity Rescue Kit
Trinity Rescue Kit est un programme gratuit simple qui permet de réinitialiser le mot de passe à partir d’un CD ou d’une clé USB. Trinity Rescue se présente comme un outil de réparation et de récupération, mais son utilitaire le plus populaire est l’outil de réinitialisation de mot de passe. Trinity Rescue Kit est aussi très léger et ne prendra pas beaucoup de place sur votre PC.
Bien qu’ils soient pratiques pour les utilisateurs normaux qui ont oublié leur mot de passe, ces outils de réinitialisation de mot de passe permettent aussi à n’importe qui capable de bidouiller un peu un ordinateur de pénétrer dans votre machine. Si vous vous inquiétez de la présence d’informations sensibles sur votre PC, apprenez comment protéger vos fichiers Excel, Word et PowerPoint par un mot de passe dans Windows.
Réinitialiser votre appareil si toutes ces tentatives échouent
Réinitialiser votre appareil doit être votre dernier recours si vous n’arrivez pas à récupérer votre compte par l’un des autres moyens présentés ici. Mais comprenez bien que la réinitialisation effacera complètement vos données, vos paramètres et vos programmes.
Voici comment réinitialiser votre appareil Windows :
-
Appuyez sur la touche Maj et maintenez-la enfoncée.
-
Cliquez sur le logo Windows ou appuyez sur la touche Windows pour ouvrir le menu Démarrer.

-
Appuyez sur le bouton d’alimentation tout en maintenant la touche Maj enfoncée.

-
Appuyez sur Redémarrer tout en continuant à maintenir la touche Maj enfoncée. Attendez que l’écran Choisir une option s’affiche.

-
Cliquez sur Résoudre un problème.

-
Cliquez sur Réinitialiser ce PC.

-
Sélectionnez Tout supprimer.

Si vous avez vraiment perdu votre mot de passe Windows, vous devrez peut-être complètement réinitialiser votre PC pour pouvoir y accéder de nouveau. Vous devez donc régulièrement faire une sauvegarde de vos fichiers au cas où cette situation se présenterait. Ensuite, une fois que vous avez réinitialisé votre PC, vous pouvez restaurer les fichiers sauvegardés. Vous pouvez même récupérer des fichiers supprimés dans Windows.
Quelques conseils pour vous souvenir de votre mot de passe Windows
Nous avons tous tendance à oublier notre mot de passe Windows. Plutôt que d’utiliser un mot de passe simple ou de le noter quelque part, voici quelques conseils :
-
Faites une pause
Si vous essayez à tout prix de vous souvenir de votre mot de passe, il peut être encore plus difficile de s’en rappeler. Faites une pause et réessayez de vous rappeler de votre mot de passe plus tard. Il va peut-être vous revenir dès que vous aurez arrêté d’essayer.
-
Racontez une histoire autour de votre mot de passe
En tant qu’êtres humains, nous aimons les histoires et nous nous souvenons très bien de certains détails de ces histoires. Le mot de passe LplepdlFpé0ggmLg peut sembler bizarre, mais il est plus simple à retenir avec la phrase « Le petitlapin est parti dans la Forêt pour échapper 0 (zéro à la place de au) grand grand méchant Loup gris ». C’est un mot de passe à la fois fort et facile à retenir.
-
Utilisez une phrase secrète
Au lieu d’utiliser un mot de passe, utilisez une phrase secrète. Il s’agit d’une série de mots sans aucun lien qui une fois assemblés forment votre mot de passe. Les phrases secrètes sont l’un des meilleurs moyens de créer un mot de passe sûr que vous n’oublierez pas.
Il peut être difficile de vous souvenir de tous vos mots de passe, et c’est là que les gestionnaires de mots de passe sont utiles. Choisissez un gestionnaire de mots de passe qui propose les fonctionnalités dont vous avez besoin et dont le prix vous convient. Et pendant que vous y êtes, activez l’authentification à deux facteurs partout où c’est possible. Cette couche de sécurité supplémentaire empêche ceux qui s’emparent de vos mots de passe de les utiliser.
Protégez vos mots de passe avec AVG BreachGuard
Les fuites de données sont un problème récurrent de nos jours : non seulement certaines entreprises du secteur des technologies font fuiter par accident des données privées, mais les voleurs de mots de passe sont eux aussi en permanence à l’affût pour vous les voler. AVG BreachGuard surveille le web en permanence pour voir si vos données ont fait l’objet d’une fuite. Vous n’aurez pas à vous soucier de récupérer votre mot de passe Windows si vous le gardez en lieu sûr.
AVG BreachGuard protège vos mots de passe et vous avertit si un site que vous utilisez a été piraté. Il envoie même des avertissements aux sociétés qui essaient de collecter vos données. Reprenez le contrôle de votre vie privée dès aujourd’hui avec un outil de sécurité personnelle et tenez les chasseurs de mots de passe à distance avec AVG BreachGuard.