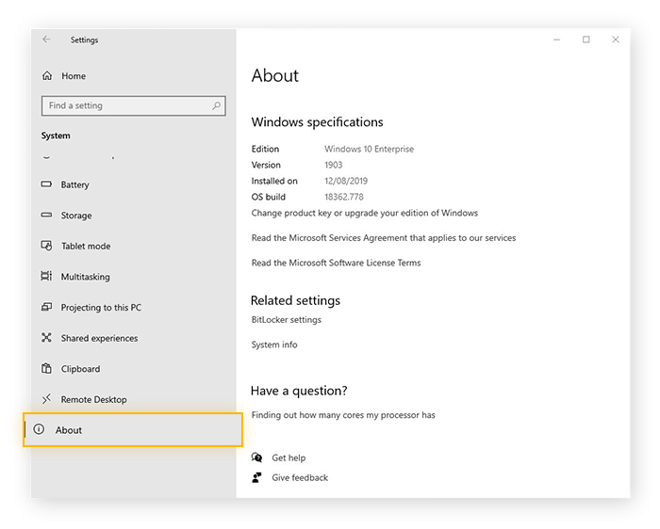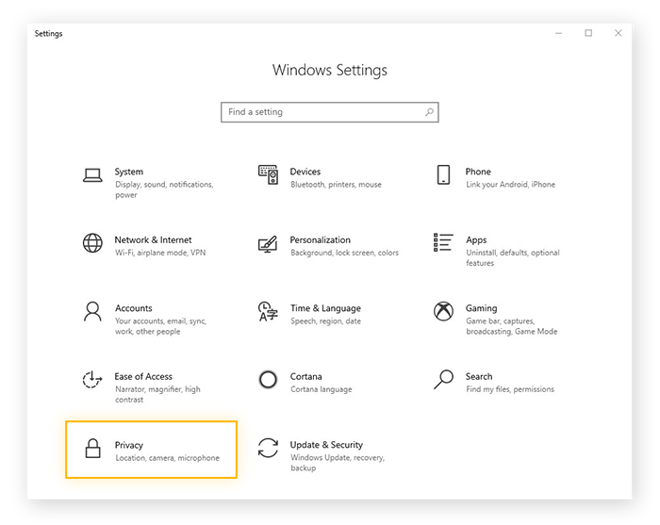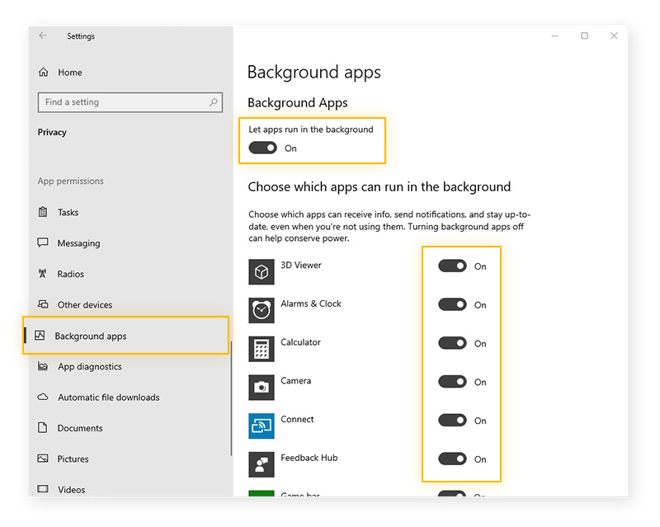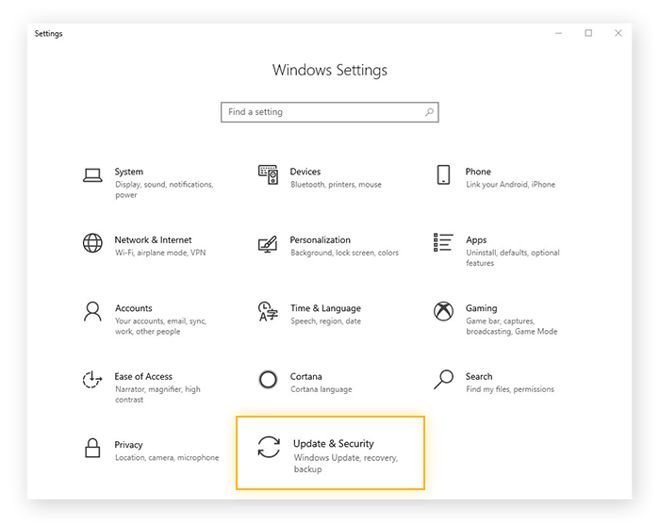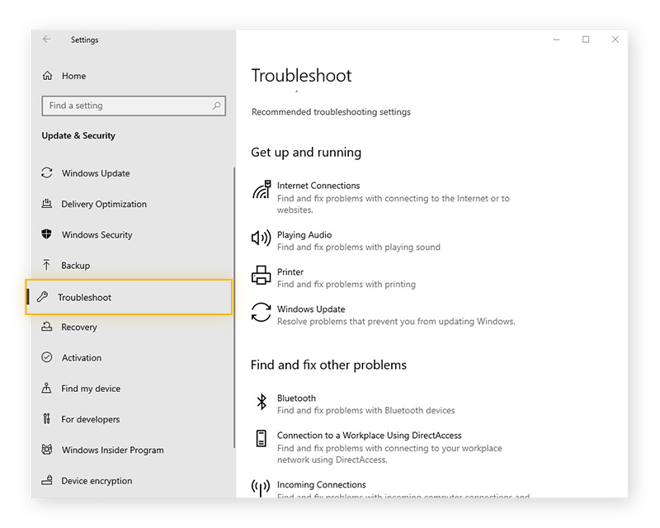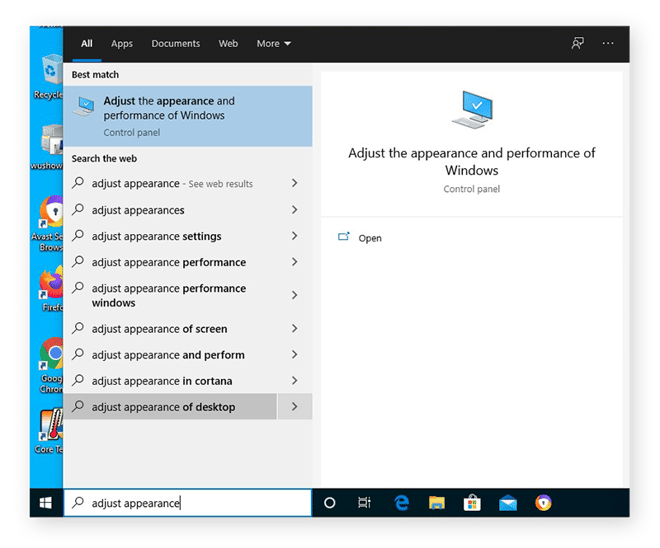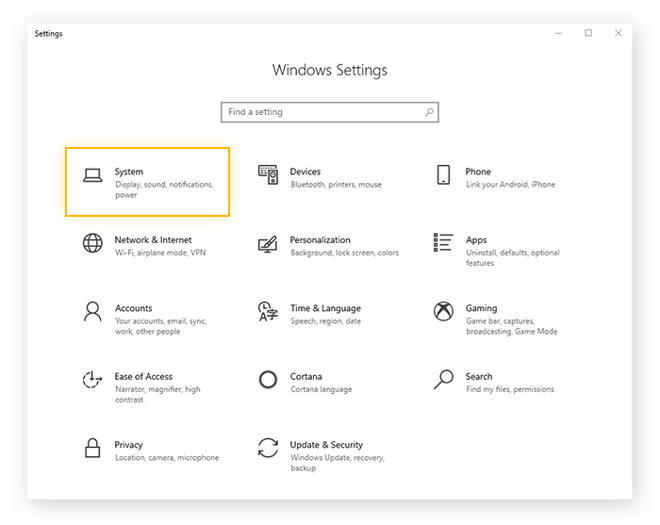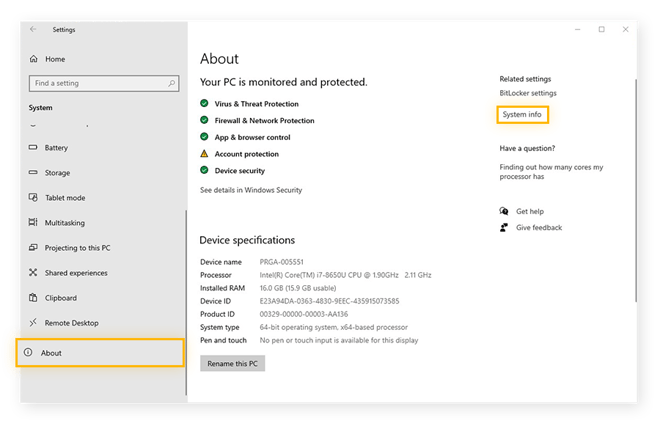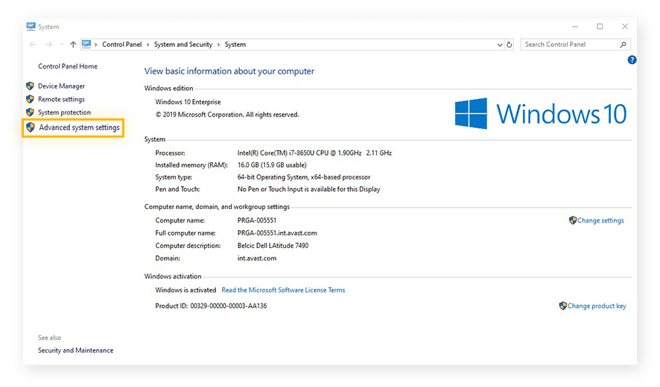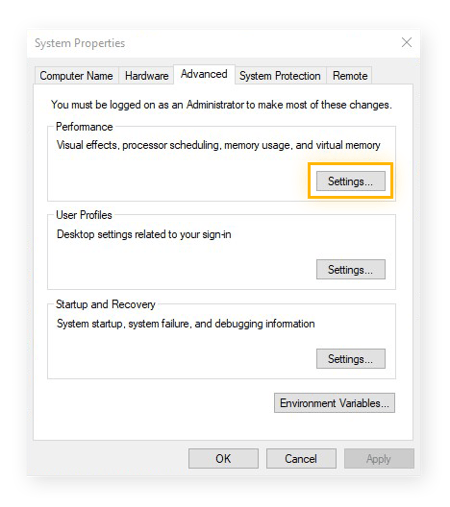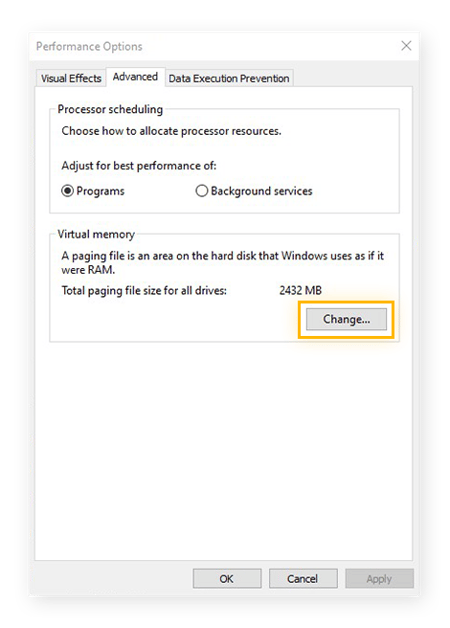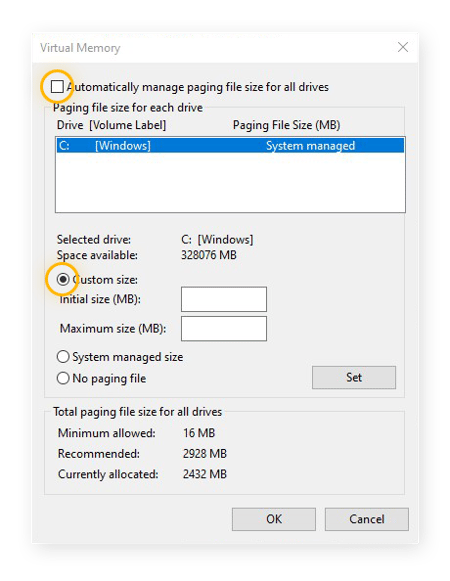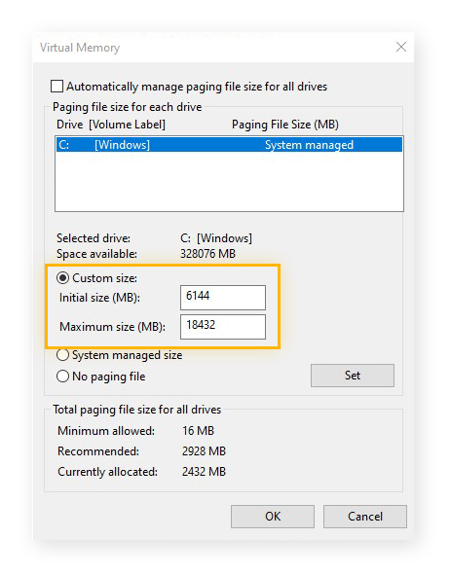Certains de nos conseils et guides concernent des parties critiques de votre système. Avant d’essayer l’une des suggestions ci-dessous, sauvegardez votre système sur un périphérique de stockage externe ou un service cloud.
Si vous ne pouvez pas sauvegarder votre appareil, créez au moins un point de restauration du système. Ouvrez l’Explorateur de fichiers, cliquez avec le bouton droit de la souris sur Ce PC et sélectionnez Propriétés. Dans la nouvelle fenêtre, faites défiler l’écran et cliquez sur Protection du système dans les sections Paramètres associés et créez un point de restauration. Si quelque chose tourne mal, vous pouvez revenir ici et restaurer tous les paramètres.
Nettoyage de votre PC et de votre disque dur
Au fil du temps, votre ordinateur accumule de nombreux fichiers, applications et autres données inutiles, ce qui peut encombrer votre espace de stockage tout en ralentissant votre activité. Voici comment nettoyer votre ordinateur et éliminer tous ces résidus numériques.
Découvrez comment nettoyer votre disque dur, identifier et supprimer les programmes inutiles, et comment migrer vos fichiers vers le stockage cloud pour libérer plus d’espace sur votre PC.
1. Nettoyer votre disque
Chaque programme PC crée des fichiers temporaires que les programmes n’utilisent qu’une fois, mais qui ne sont pas toujours supprimés par la suite. Il peut s’agir d’anciens fichiers CHKDSK, de fichiers de mise à jour de Windows, de journaux d’installation, et bien d’autres. La suppression des fichiers temporaires peut rapidement libérer beaucoup d’espace de stockage.
Nettoyage de disque sous Windows 10
Dans Windows 10, ouvrez le menu Démarrer et saisissez Nettoyage du disque. Cliquez sur Exécuter en tant qu’administrateur pour ouvrir l’utilitaire Nettoyage de disque.
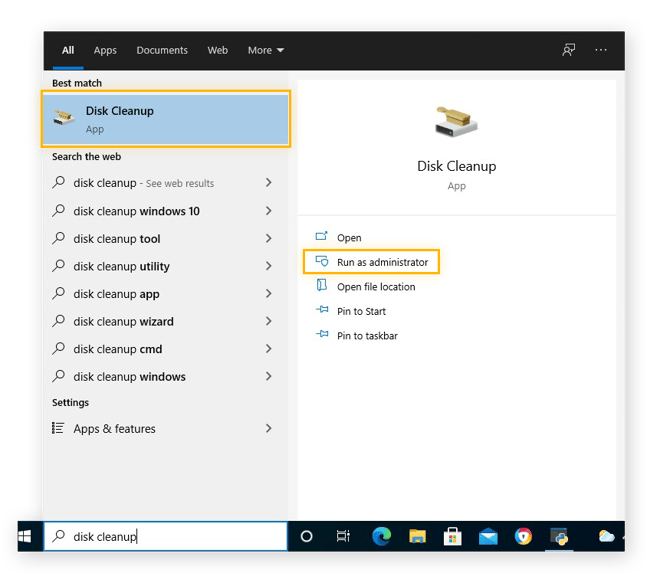
Dans la fenêtre Nettoyage de disque, cochez les types de fichiers dont vous souhaitez vous débarrasser. Cliquez ensuite sur OK pour les supprimer.
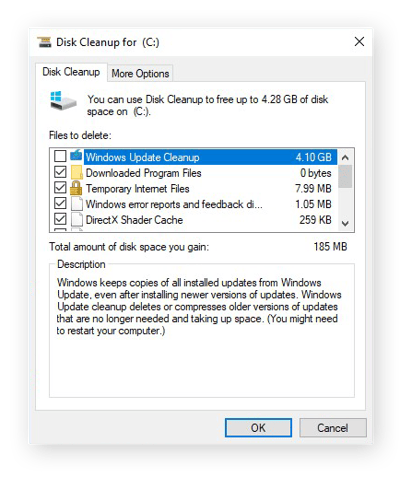
Vous pouvez également trouver vos fichiers temporaires sous Windows 10 via les Paramètres. Ouvrez le menu Démarrer, cliquez sur l’icône des Paramètres en forme d’engrenage, et sélectionnez Système. Sous Stockage, cliquez sur votre disque dur et sélectionnez Fichiers temporaires.
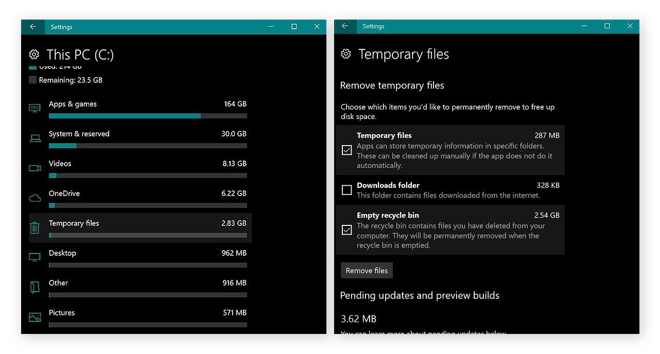
Sélectionnez les types de fichiers dont vous souhaitez vous débarrasser et cliquez sur Supprimer les fichiers.
Nettoyage de disque sous Windows 8
Dans Windows 8, cliquez sur l’icône Windows en bas à gauche pour ouvrir le menu Démarrer, puis saisissez Nettoyage de disque. Sélectionnez Libérer de l’espace disque en supprimant les fichiers inutiles dans les résultats de la recherche.
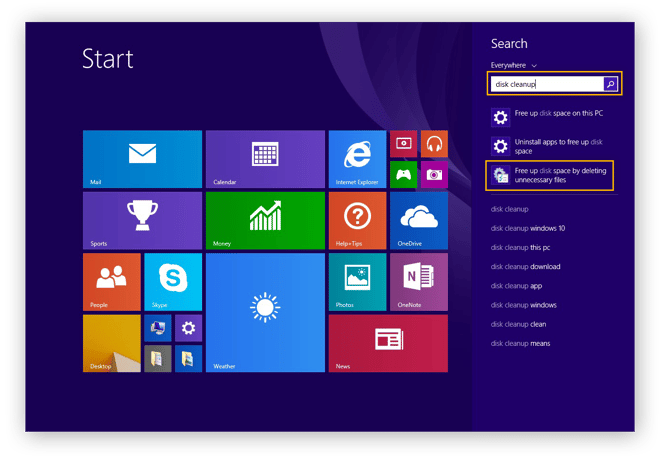
L’outil Nettoyage de disque va analyser votre PC à la recherche de fichiers que vous pouvez supprimer. À l’ouverture du Nettoyage de disque, cliquez sur Nettoyer les fichiers système pour rechercher à nouveau d’autres fichiers à supprimer. Après avoir analysé votre PC une deuxième fois, cochez les fichiers dont vous souhaitez vous débarrasser, puis cliquez sur OK pour les supprimer.
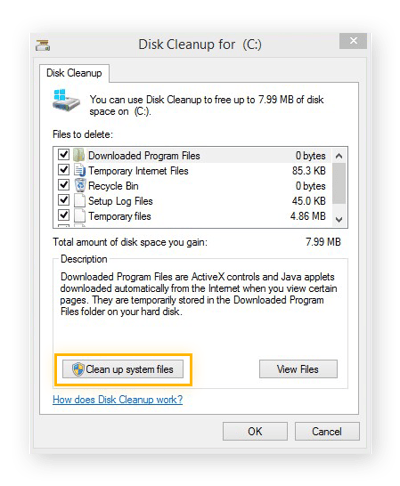
Nettoyage de disque sous Windows 7
Dans Windows 7, ouvrez le menu Démarrer et saisissez Nettoyage du disque. Cliquez avec le bouton droit sur Nettoyage de disque dans les résultats et sélectionnez Exécuter en tant qu’administrateur.
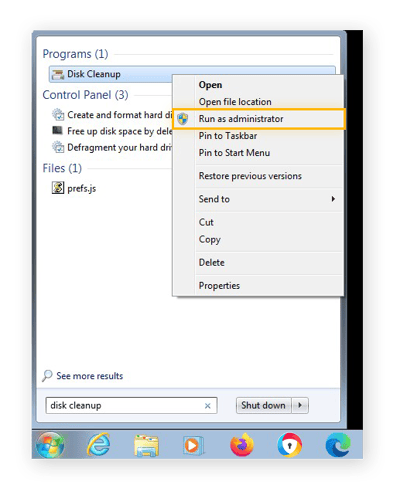
Cochez les types de fichiers dont vous souhaitez vous débarrasser et cliquez sur OK pour les supprimer.
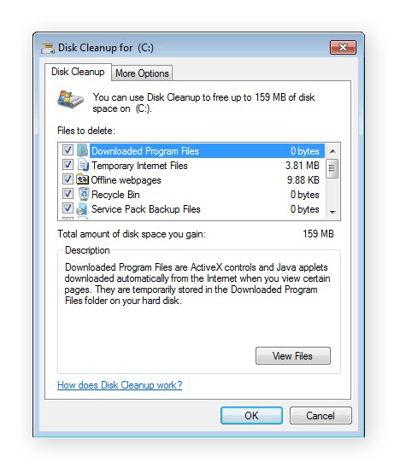
2. Utiliser une application de nettoyage spécialisée
Les outils de nettoyage intégrés de Windows ne supprimeront pas la majorité des résidus cachés sur votre PC, car le Nettoyage de disque ne supprime pas les fichiers créés par les applications individuelles. AVG TuneUp peut nettoyer les fichiers créés par des centaines de programmes différents.
Voici comment utiliser AVG TuneUp pour nettoyer votre PC.
Tout d’abord, téléchargez et installez AVG TuneUp.
Cliquez sur Libérer de l’espace pour passer en revue tous les fichiers temporaires que AVG TuneUp peut détecter. Vous allez souvent pouvoir éliminer plusieurs gigaoctets de données inutiles, autant d’espace à utiliser pour de nouveaux programmes, de la musique, des photos ou tout ce que vous voulez.
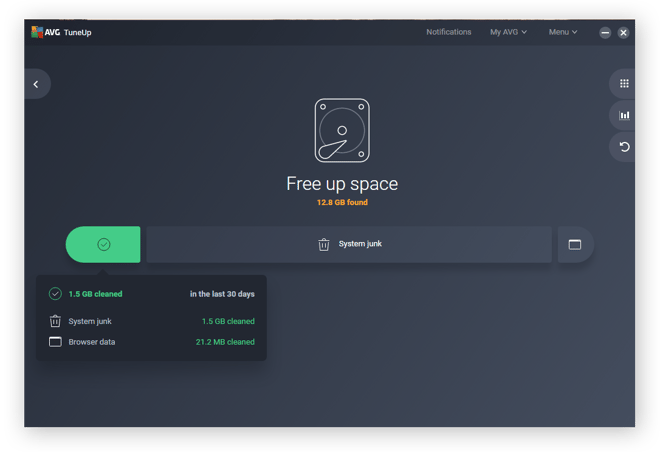
Notre nettoyeur de disque supprime les fichiers résiduels générés par les rapports de panne, les caches, les anciennes vignettes, les listes de fichiers récemment utilisés, divers fichiers de jeu, et bien plus encore.
3. Supprimer les fichiers volumineux pour libérer de l’espace sur votre disque dur
L’Explorateur Windows permet de nettoyer facilement votre ordinateur en trouvant les fichiers les plus volumineux sur votre disque dur. Ouvrez votre explorateur et cliquez le champ Recherche. Cliquez ensuite sur Taille et sélectionnez Gigantesque pour voir tous les fichiers de plus de 100 Mo.
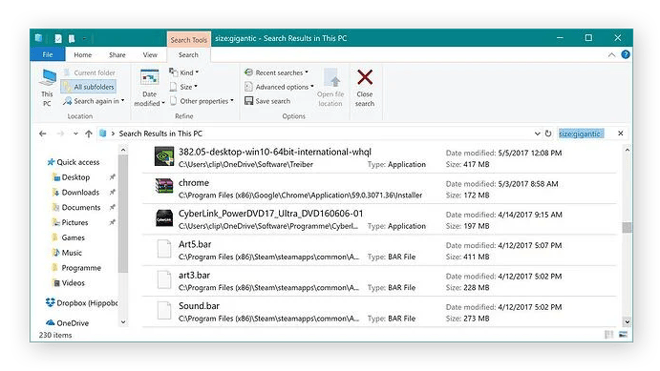
4. Désinstaller les applications dont vous n’avez pas besoin
Il est facile d’oublier les applications que vous n’utilisez plus. Nettoyez votre ordinateur et débarrassez-vous des applications inutiles dans le Panneau de configuration de Windows. Cliquez sur Programmes, puis sur Programmes et fonctionnalités. Parcourez la liste et désinstallez les applications dont vous n’avez pas besoin.
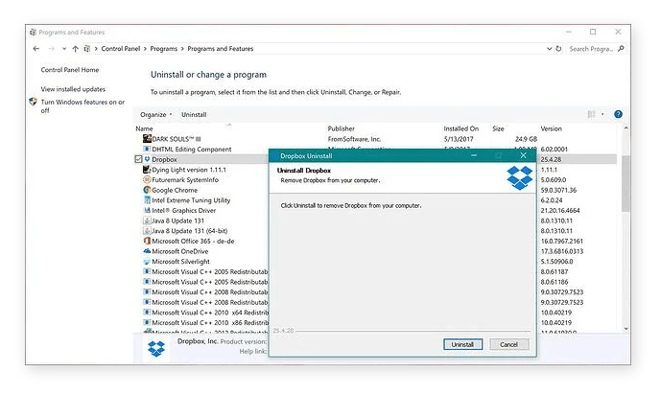
Le Panneau de configuration ne vous dira pas si un programme est important ou non ni quand vous l’avez utilisé pour la dernière fois. Mais AVG TuneUp permet d’identifier facilement les programmes dont vous n’avez pas besoin. Téléchargez et installez AVG TuneUp, puis consultez la liste des programmes inutiles et mettez ceux dont vous n’avez pas besoin à la poubelle.
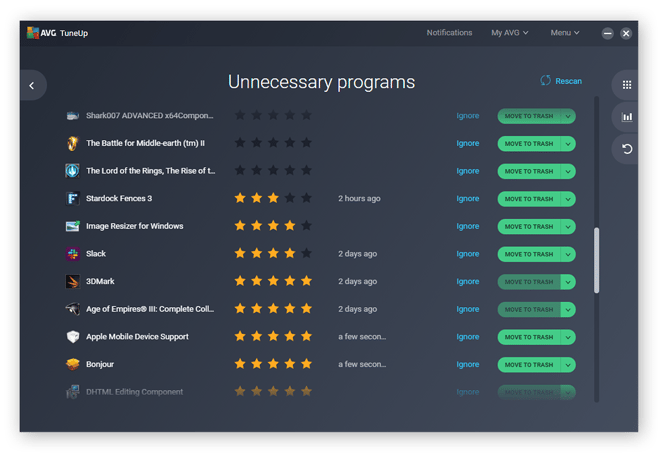
5. Tester l’intégrité et l’état de votre disque dur avec CHKDSK
N’importe quel fichier sur votre disque dur mécanique ou SSD peut être endommagé si votre PC n’est plus alimenté ou tombe en panne. Pour vérifier l’intégrité de votre disque dur, cliquez sur le bouton Démarrer et saisissez les lettres cmd. Cette action ouvrira l’invite de commandes. Cliquez dessus avec le bouton droit de la souris et sélectionnez Exécuter en tant qu’administrateur.
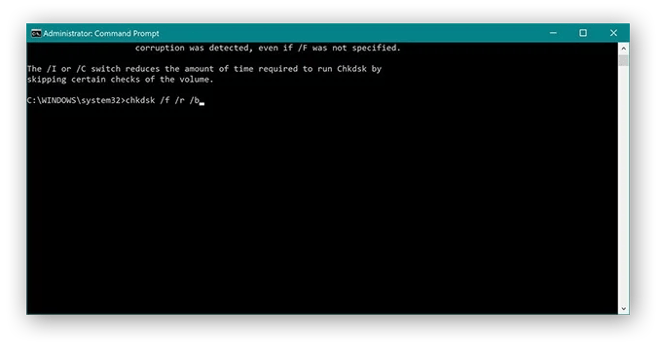
Saisissez chkdsk /f /r /b et appuyez sur Entrée pour exécuter l’outil CHKDSK. Confirmez que vous voulez analyser votre disque lors du prochain redémarrage et redémarrez votre PC. L’outil CHKDSK évalue votre disque à la recherche d’erreurs et tente de réparer celles qu’il trouve.
Selon la taille de votre disque, ce processus de vérification et de réparation peut durer plus d’une heure. Mais en fin de compte, vous aurez corrigé les problèmes présents sur le disque dur et réparé des fichiers critiques, ou vous aurez constaté que tout va bien.
6. Utiliser le stockage externe ou dans le cloud en cas d’espace local insuffisant
Si vous avez besoin de plus d’espace, envisagez de télécharger certains de vos fichiers les plus volumineux vers un service cloud, comme OneDrive ou Google Drive. Votre vitesse d’accès à Internet déterminera la rapidité avec laquelle votre ordinateur peut accéder à ces fichiers, mais le stockage sur le cloud est une bonne solution si vous êtes constamment à court d’espace sur votre disque dur.
Vous pouvez également vous procurer un disque de stockage externe à brancher sur votre ordinateur via USB. Déplacez des fichiers sur un disque externe pour nettoyer votre ordinateur et libérer de l’espace.
7. Effacer les cookies et vider le cache de votre navigateur
Votre navigateur stocke un grand nombre de petits fichiers qui peuvent rapidement s’accumuler. En voici quelques-uns :
-
Cookies : les cookies sont de petits fichiers qui transmettent des informations vous concernant aux sites web sur lesquels vous vous rendez. Certains cookies aident les sites web à se souvenir de vos préférences en tant qu’utilisateur, mais d’autres vous suivent sur Internet.
-
Cache : votre navigateur enregistre les éléments des sites web que vous consultez dans son cache. Cela l’aide à charger plus rapidement ces sites web lors des visites suivantes.
Supprimez régulièrement les cookies de votre navigateur et purgez votre cache pour libérer de l’espace et protéger votre vie privée. La suppression des cookies améliore la vitesse et les performances de votre navigateur, et empêche la collecte de vos données à partir de la trace numérique que vous laissez derrière vous.
De plus, le fait de purger le cache du navigateur le force à charger une version la plus récente des sites web que vous consultez. Ceci vous assure de voir le contenu le plus récent lorsque vous naviguez.
Tant que vous y êtes, pensez aussi à supprimer votre historique de navigation. Cette opération ne va pas accélérer votre ordinateur, mais va contribuer à protéger votre confidentialité. Enfin, utilisez l’un des meilleurs navigateurs sécurisés et privés pour vous assurer que toutes vos informations personnelles restent protégées.
Comment accélérer votre ordinateur
Nous allons vous expliquer comment accélérer votre ordinateur avec différents conseils et astuces d’optimisation des performances. Que ce soit pour augmenter la RAM ou effectuer un overclocking du processeur ou encore un nettoyage du matériel, les techniques qui suivent vous expliquent tout ce dont vous avez besoin pour retrouver un ordinateur performant.
1. Mettre la RAM à niveau
Votre PC utilise la RAM, ou mémoire vive, pour gérer toutes les tâches et applications actives. La RAM est un peu la mémoire à court terme de votre PC. L’informatique moderne exige généralement un minimum de 4 Go de RAM. et ce principalement en raison de deux types d’applications :
-
Des applications sont gourmandes en ressources comme le montage vidéo, les jeux, Photoshop, les applications de programmation et les plateformes de streaming en ligne.
-
Les navigateurs. Si plusieurs onglets sont ouverts en même temps, la consommation de RAM peut facilement dépasser 2, voire 3 Go. Cela ralentira votre navigateur et laissera à peine assez de place pour Windows lui-même, sans parler de tout autre programme.
Sans mémoire vive suffisante, votre PC ne peut pas gérer tout ce que vous faites et ses performances en souffrent. Mettez à niveau votre PC s’il dispose de moins de 4 Go de RAM.
8 Go de RAM suffisent, sauf si vous jouez à des jeux intensifs ou travaillez avec des fichiers volumineux et que vous avez besoin d’un ordinateur vraiment puissant. La RAM est plus abordable qu’auparavant. Consultez notre guide sur la mise à niveau de la RAM, qui contient tout ce que vous devez savoir sur la façon de procéder vous-même.
Pour mettre à niveau un ordinateur portable, assurez-vous qu’il peut bénéficier d’une mise à niveau de la RAM, car ce n’est pas toujours le cas. Les PC de bureau sont normalement tous capables d’accepter des mises à niveau de la RAM : il suffit d’ouvrir le boîtier et de localiser les emplacements de mémoire. Vérifiez les spécifications de votre PC pour vous assurer que votre nouveau module de RAM est adapté, ou demandez à un spécialiste de vous aider.
2. Acheter un disque SSD
Le disque dur de votre PC est sa mémoire à long terme. C’est là qu’il stocke Windows, vos programmes et tous vos fichiers personnels. La plupart des PC sont encore équipés d’un disque dur mécanique et, contrairement à votre processeur et à votre RAM, les disques durs sont terriblement lents.
Si vous le pouvez, investissez dans un SSD (Solid State Drive). Sans pièces mobiles et offrant un accès instantané à toutes les données qu’ils contiennent, les disques SSD sont plus rapides que les disques durs et augmentent considérablement vos vitesses de lecture et d’écriture. Windows se chargera plus rapidement, vos fichiers s’ouvriront instantanément et vos applications fonctionneront de manière plus fluide.
Les prix des disques SSD ne cessent de chuter, et même un disque économique donnera un nouveau souffle à un PC vieillissant. Le passage à un disque SSD permet également de réduire la consommation d’énergie et d’augmenter l’autonomie des ordinateurs portables.
3. Mettre à niveau le GPU
Vous êtes joueur, concepteur ou monteur de vidéos ? Dans ce cas, ni la RAM, ni les disques durs, ni même le processeur ne sont votre principale préoccupation. C’est votre carte graphique qui est primordiale pour le montage vidéo ou les jeux. Si Grand Theft Auto 5 ou l’un de vos autres jeux ne fonctionne pas bien, votre carte graphique est probablement en cause.
Sur les ordinateurs portables, le GPU (unité de traitement graphique) est généralement soudé à la carte mère et ne peut pas être mis à niveau. Mais les PC de bureau peuvent être mis à niveau à l’aide d’un nouveau GPU.
 L’intérieur d’un ordinateur équipé de deux cartes graphiques GeForce GTX.
L’intérieur d’un ordinateur équipé de deux cartes graphiques GeForce GTX.
Si vous cherchez à remplacer votre GPU, les deux grandes marques NVIDIA et AMD offrent de nombreuses possibilités. Mais de nombreux GPU populaires sont soit épuisés, soit très chers, car les amateurs de Bitcoin et d’autres cryptomonnaies utilisent des GPU puissants pour construire leurs PC.
-
Jeux et rendu en Full HD : les séries AMD Radeon RX 550 et RX 570 offrent une superbe expérience de jeu en Full HD (1920 x 1080) ou 1080 p.
-
Jeux et rendu haut de gamme 1440p : si vous voulez jouer en Full HD avec une résolution maximale ou si vous avez un écran avec une résolution WHQD (2560 x 1440), la Nvidia GeForce RTX 3070 ou l’AMD Radeon RX 5700 sont de bonnes options.
-
Jeux et rendu très haut de gamme 4K : les machines de jeu ultimes ont besoin d’un GPU de premier ordre capable de fournir une expérience de jeu 4K à un minimum de 60 FPS (images par seconde). Envisagez la Nvidia GeForce RTX 3080 ou 3090, ou l’AMD Radeon 6800 XT ou 6900 XT.
Voici d’autres moyens d’optimiser votre PC de jeu et d’augmenter les FPS.
 Les GPU puissants vous offrent des visuels époustouflants sur The Witcher 3 et d’autres jeux.
Les GPU puissants vous offrent des visuels époustouflants sur The Witcher 3 et d’autres jeux.
4. Défragmenter votre disque
En plus d’être lents, les disques durs souffrent également de la fragmentation. Plus vous utilisez de programmes et de fichiers, plus votre disque s’encombre. Défragmentez votre disque en ouvrant le menu Démarrer, puis saisissez Défragmenter et appuyez sur la touche Entrée.
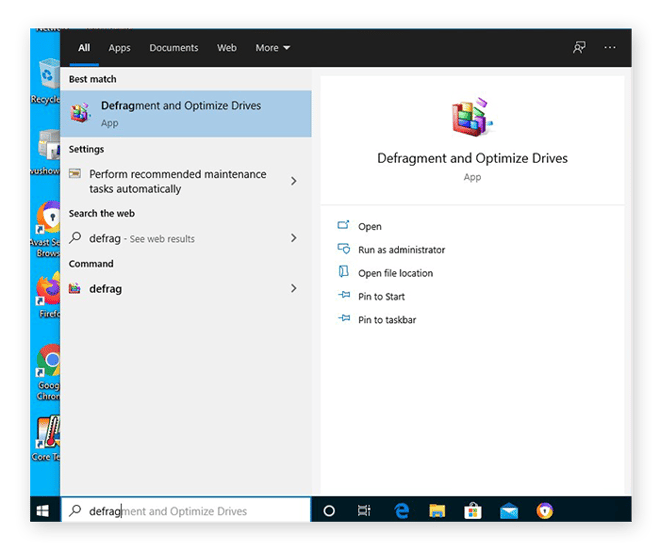
Cliquez sur Optimiser pour démarrer le processus. Soyez patient, cela peut prendre un certain temps.
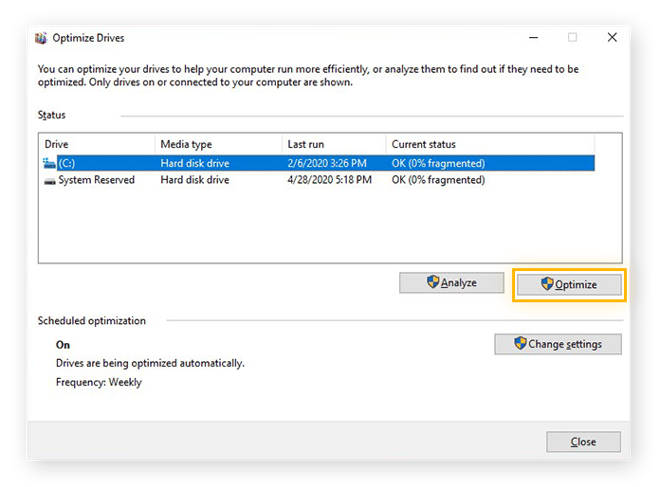
5. Désactiver les éléments de démarrage avec le Gestionnaire des tâches de Windows
Votre PC met trop de temps à démarrer ? Il est possible qu’il charge trop de programmes dont vous n’avez pas besoin. Utilisez le Gestionnaire des tâches de Windows pour vérifier les programmes qui s’exécutent automatiquement au démarrage.
Cliquez à l’aide du bouton droit sur la barre des tâches de Windows et sélectionnez Gestionnaire des tâches. Accédez à l’onglet Démarrage et observez les éléments qui s’y trouvent.
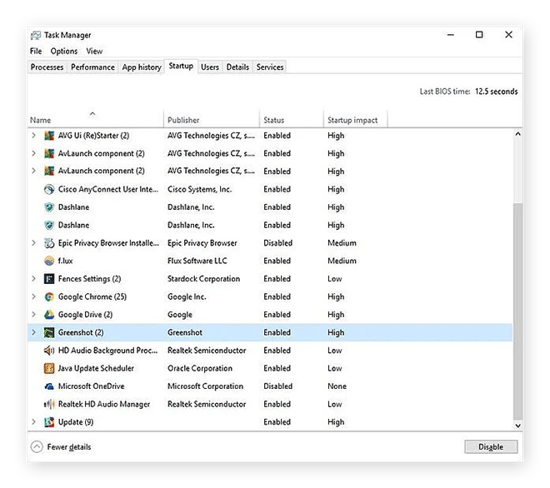
Consultez les applications ici et supprimez celles dont vous n’avez pas besoin au démarrage de votre ordinateur. Pour éviter qu’une application ne se lance automatiquement au démarrage, cliquez dessus avec le bouton droit et sélectionnez Désactiver. En cas de doute, faites une recherche sur Internet pour savoir de quoi il s’agit.
Réduisez encore davantage les délais de démarrage grâce à quelques conseils pour accélérer le démarrage, et oubliez les mythes les plus courants à ce sujet.
6. Appliquer une méthode brevetée pour réduire le ralentissement au quotidien
De nombreux programmes installent des composants logiciels qui fonctionnent même lorsque vous ne les utilisez pas. En voici la liste :
-
Les services : ils fournissent des fonctionnalités de base, comme la mise à jour des produits.
-
Les tâches planifiées : ces tâches en arrière-plan sont généralement utilisées pour effectuer des actions à des moments précis ou dans certaines situations.
-
Les éléments de démarrage : les éléments de démarrage sont des programmes supplémentaires qui se lancent à chaque fois que vous allumez votre ordinateur. Mais alors que les services et les tâches planifiées s’exécutent principalement en arrière-plan, les éléments de démarrage sont eux plus visibles et apparaissent dans votre barre des tâches.
Il existe de nombreuses raisons pour lesquelles votre PC ralentit avec le temps, mais ces applications en arrière-plan sont celles qui ont le plus d’impact. Elles peuvent exercer une pression importante sur votre ordinateur en réduisant la mémoire, en augmentant la chaleur dégagée et la consommation d’énergie, et en amenant Windows à ne pas accorder la priorité aux tâches actives.
Trouver et désactiver toutes les causes de ralentissement d’un ordinateur est une tâche sans fin. Heureusement, un logiciel spécialisé comme AVG TuneUp, avec son Mode veille breveté, détecte les programmes qui ralentissent votre PC et les suspend jusqu’à ce que vous en ayez réellement besoin.
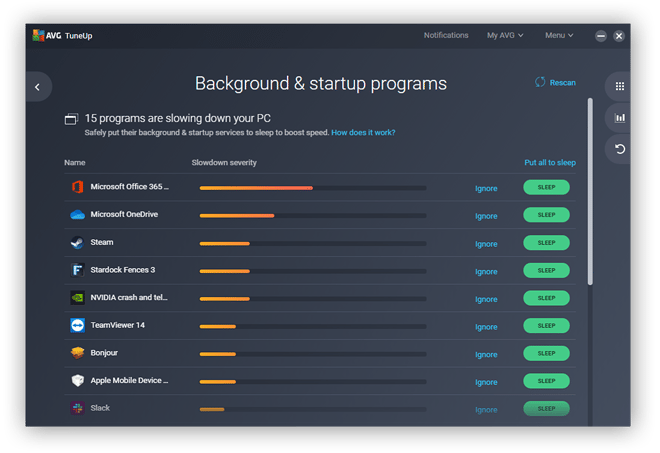
Chaque fois que vous ouvrez une application, le Mode veille l’active, puis la remet en veille lorsque vous avez terminé. Utilisez le Mode veille sur autant d’applications que possible et vous remarquerez une amélioration considérable de la vitesse de votre PC.
Téléchargez AVG TuneUp dès aujourd’hui et laissez le Mode veille optimiser automatiquement les performances de votre PC.
7. Overclocking de votre CPU ou GPU
L’overclocking de votre CPU ou GPU les fait fonctionner plus rapidement et multiplie leur puissance de calcul. Bien qu’il ne soit plus aussi dangereux qu’avant, l’overclocking augmente le stress et la chaleur imposés aux composants matériels de votre PC. Dans la plupart des cas, votre CPU ou GPU s’éteint en cas de surcharge ou de surchauffe, et Windows se fige avant que de réels dommages ne se produisent.
L’overclocking est un processus avancé qui nécessite de surveiller la température de votre CPU. N’effectuez d’overclocking de votre matériel que si vous savez parfaitement ce que vous faites.
Overclocking du processeur
À moins que vous exécutiez de nombreuses tâches gourmandes en ressources du processeur, telles que l’édition multimédia ou l’exécution simultanée de plusieurs applications, vous ne ressentirez pas la différence d’un overclocking de votre CPU. Mais pour des performances optimales, essayez Extreme Tuning Utility d’Intel.
Cet outil vous permet d’ajuster très facilement la fréquence du processeur. Augmentez par incréments de 50 MHz, et testez la stabilité de votre système dans divers scénarios extrêmes avant de poursuivre.
Overclocking du GPU
Généralement, votre puce graphique est à l’origine des images saccadées ou des ralentissements. Pour améliorer vos performances, vous pouvez effectuer un overclocking de votre GPU pour faire fonctionner votre carte graphique à une fréquence plus élevée que celle prévue par le constructeur. Vous pouvez overclocker la puce de traitement et la vitesse de la mémoire de votre GPU à l’aide d’outils comme MSI Afterburner.
Sur notre propre PC de jeu équipé de deux cartes graphiques Titan Xp, après l’overclocking du GPU de 200 MHz et de la mémoire de 500 MHz, les performances de jeu ont augmenté de 15 %. Nous avons obtenu la meilleure fréquence d’images et la meilleure qualité d’image possible, même sur les jeux les plus exigeants.
Mais toutes les puces ne réagissent pas de la même manière à l’overclocking. Et sans un système de refroidissement spécialisé, votre ordinateur risque de surchauffer avant que vous puissiez overclocker significativement votre GPU.
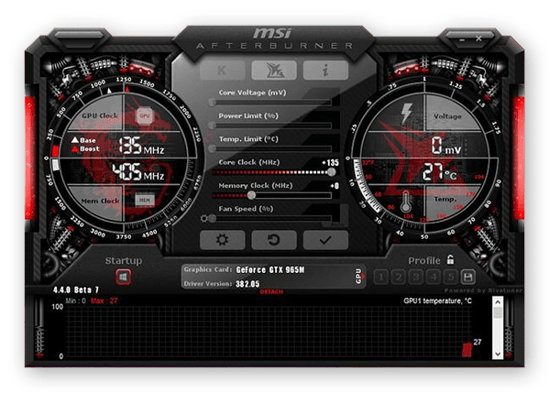 L’outil d’overclocking MSI Afterburner GPU pour Windows 10.
L’outil d’overclocking MSI Afterburner GPU pour Windows 10.
Il est possible d’overclocker un ordinateur portable si vous disposez d’une puce graphique dédiée, telle que la GeForce GTX 965M (illustrée ci-dessus) ou la Radeon Pro 460. Cependant, les problèmes de surchauffe sont plus importants sur les ordinateurs portables, car la chaleur se dissipe moins facilement dans ces boîtiers compacts. Vous ne pourrez donc généralement pas pousser les fréquences au-delà de 100 ou 150 Mhz.
Par ailleurs, en raison de l’augmentation de la consommation d’énergie, l’autonomie de votre batterie en sera affectée.
8. Mettre vos pilotes à jour
Votre PC est équipé de plus de 100 composants intégrés : la puce Wi-Fi, le processeur, la carte graphique, le bouton d’alimentation et bien d’autres éléments.
Tous les composants sont contrôlés par des pilotes de périphériques, de petits logiciels complexes. Et comme tout logiciel, les pilotes peuvent être défectueux et ne pas permettre d’exploiter pleinement le potentiel de votre matériel. C’est pourquoi la mise à jour de vos pilotes est cruciale pour maintenir les performances de votre PC à un niveau optimal.
Le processus est simple grâce à un logiciel de mise à jour des pilotes dédié qui détecte rapidement les pilotes obsolètes et les met à jour automatiquement, de sorte que vous n’aurez jamais à vous soucier de pilotes obsolètes.
9. Mettre votre système d’exploitation à jour
Microsoft actualise constamment Windows. Certaines de ces mises à jour sont des correctifs de sécurité destinés à éviter les failles, comme la vulnérabilité BlueKeep de 2019, mais d’autres visent à améliorer les performances.
Assurez-vous que vous avez effectué la mise à jour vers Windows 10 (ou même vers Windows 11). Microsoft a cessé d’émettre des mises à jour de sécurité pour Windows 7. Le passage à Windows 10 vous offrira donc une protection beaucoup plus importante contre les vulnérabilités susceptibles d’être exploitées.
Quelle que soit l’édition de Windows que vous utilisez, vérifiez que vous disposez bien de la dernière version. Pour vérifier quelle version de Windows vous utilisez, ouvrez le menu Windows, puis accédez à Paramètres > Système > À propos.
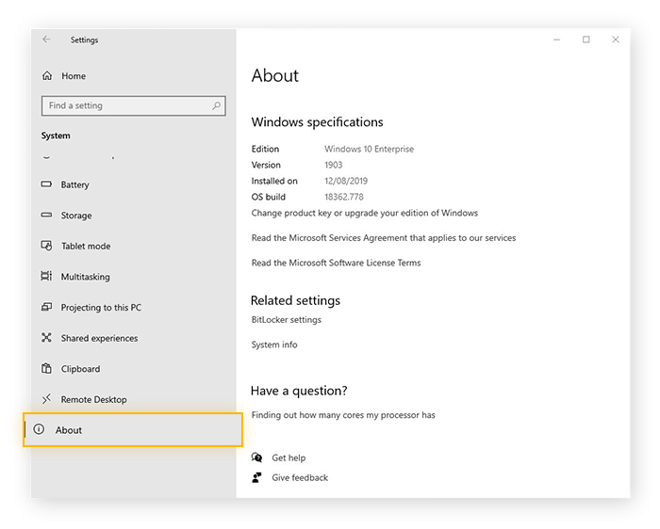
10. Nettoyeurs de registre
Le registre Windows est un élément essentiel de votre système d’exploitation Windows. Il contient souvent des centaines de milliers d’entrées, dont des milliers peuvent être erronées ou vides. Les nettoyeurs de registre recherchent les entrées qui posent problème et les suppriment ou les réparent selon les cas, pour nettoyer votre registre et accélérer votre PC.
Si vous rencontrez des messages d’erreur au démarrage, procurez-vous un outil professionnel de nettoyage du registre auprès d’un fournisseur réputé pour nettoyer votre registre Windows.
11. Supprimer les virus et les malwares
Les virus informatiques et autres malwares ne constituent pas seulement un risque majeur pour la sécurité. Certains peuvent sérieusement affecter les performances de votre PC. Si votre PC est lent malgré tous vos efforts, recherchez les virus et les malwares avec un logiciel de sécurité dédié.
L’antivirus primé AVG AntiVirus FREE surveille automatiquement votre PC à la recherche de malwares et supprime ceux qu’il trouve. Et il bloquera les malwares entrants et autres menaces, vous protégeant ainsi contre de futures infections.
12. Nettoyer physiquement votre ordinateur
Les ventilateurs de votre PC ou de votre ordinateur portable maintiennent votre ordinateur à température en faisant circuler de l’air à travers celui-ci, mais ils accumulent également beaucoup de poussière. L’excès de poussière ralentit ou même arrête vos ventilateurs, ce qui emprisonne la chaleur et entraîne des performances médiocres et des pannes fréquentes.
C’est pourquoi je nettoie physiquement mon ordinateur en ouvrant le boîtier de mon PC et mes ordinateurs portables pour enlever les moutons de poussière avec de l’air comprimé. Pendant que vous y êtes, nettoyez également votre écran et votre clavier.
Lorsque vous avez terminé, assurez-vous que l’air frais peut atteindre les bouches d’aération. Placez les ordinateurs portables et de bureau sur des surfaces rigides et planes (pas sur un tapis) et évitez d’utiliser votre ordinateur portable au lit.
13. Empêcher les programmes de s’exécuter en arrière-plan
Les programmes qui sont exécutés en arrière-plan, lorsque vous ne les utilisez pas, drainent la mémoire des tâches plus importantes. Empêchez les programmes de fonctionner en arrière-plan afin qu’ils ne consomment de la mémoire que lorsque vous les utilisez activement.
Ouvrez les Paramètres et sélectionnez Confidentialité.
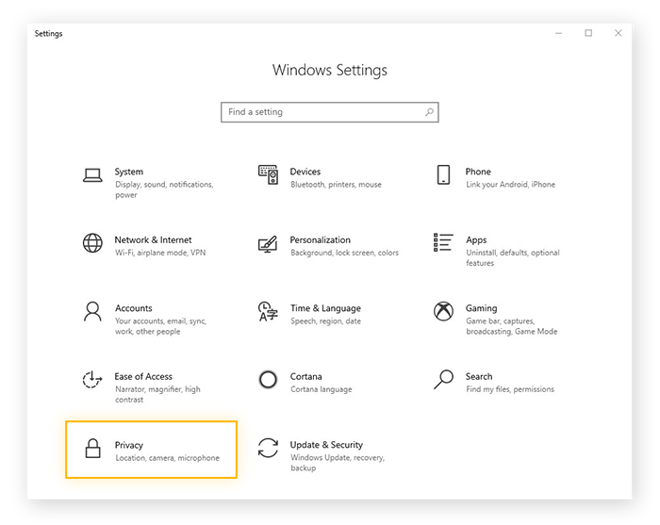
Sélectionnez Applications en arrière-plan dans le menu sur la gauche.
Pour empêcher toutes les applications de s’exécuter en arrière-plan, placez l’interrupteur en face de Autoriser les applications à s’exécuter en arrière-plan en position Désactivé. Pour éviter que certaines applications ne s’exécutent en arrière-plan, placez leur interrupteur en position Désactivé.
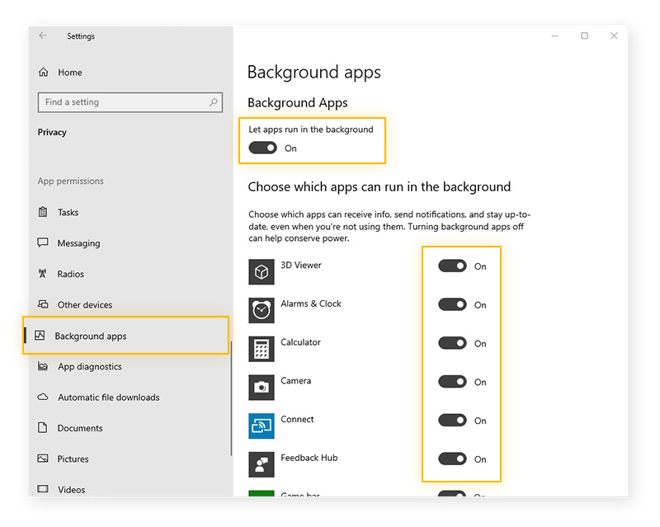
14. Essayer les outils de résolution des problèmes de Windows
Les dépanneurs de Windows sont des outils d’optimisation intégrés qui analysent votre système et suggèrent des moyens d’optimiser rapidement ses performances.
Ouvrez les Paramètres et sélectionnez Mise à jour et sécurité.
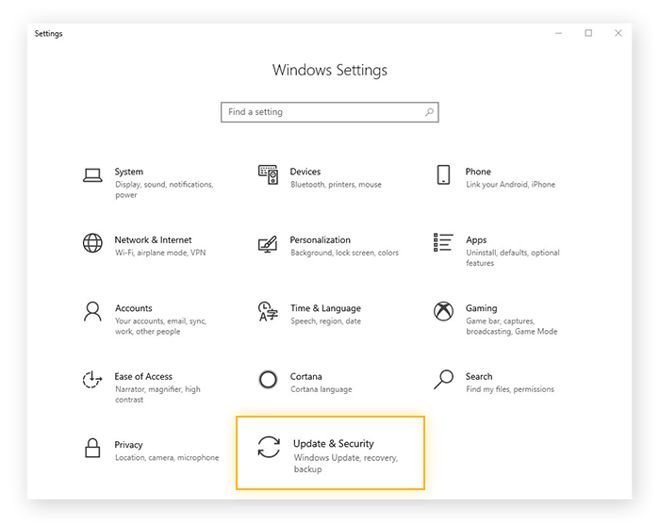
Sélectionnez Résolution des problèmes dans le menu de gauche. Les utilitaires de dépannage évalueront les performances de votre système.
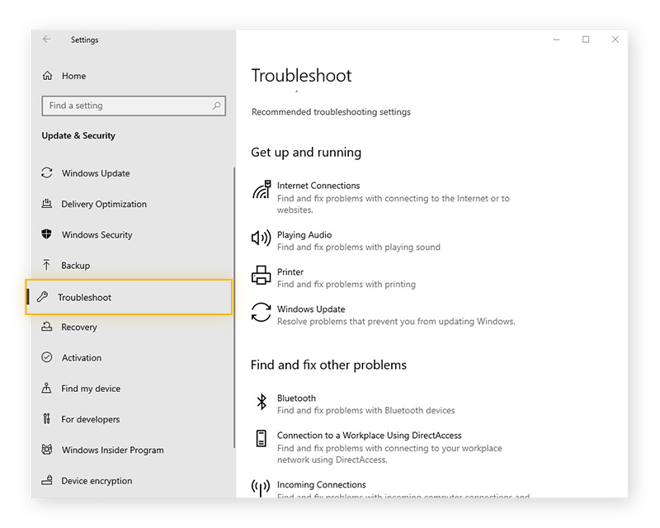
15. Régler les effets visuels
Windows propose une série d’effets visuels élégants, mais vous pouvez améliorer les performances en les désactivant.
Saisissez Régler l’apparence dans la barre de recherche Cortana ou directement dans le menu Démarrer. Appuyez ensuite sur la touche Entrée pour ouvrir la boîte de dialogue Options de performances.
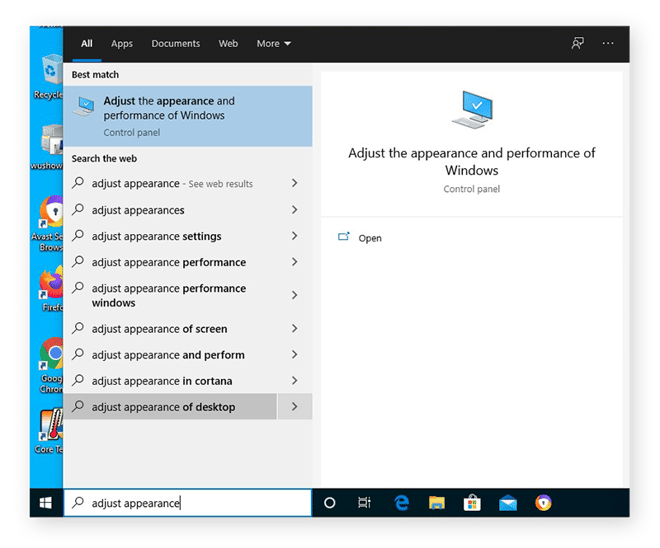
Sélectionnez Ajuster afin d’obtenir les meilleures performances pour permettre à Windows d’optimiser les effets visuels de façon automatique. Vous pouvez également activer ou désactiver chacun des effets visuels.
16. Augmenter la mémoire virtuelle (avancé)
Avec la mémoire virtuelle, votre ordinateur alloue une partie de votre disque dur aux processus moins actifs, ce qui libère de la RAM pour ce que vous êtes en train de faire.
Si vous voyez un message d’erreur qui vous avertit que la mémoire virtuelle de votre système est presque saturée, ou si vous devez en augmenter la taille pour une autre raison, vous pouvez essayer cette solution. Mais l’augmentation de la mémoire virtuelle est réservée aux utilisateurs avancés.
De plus, votre disque dur n’est pas conçu pour passer rapidement d’une tâche à l’autre, c’est pourquoi vous disposez de la RAM. Si vous vous reposez trop sur la mémoire virtuelle, les performances peuvent en pâtir gravement.
Pour augmenter la mémoire virtuelle dans Windows 10, ouvrez les Paramètres et sélectionnez Système.
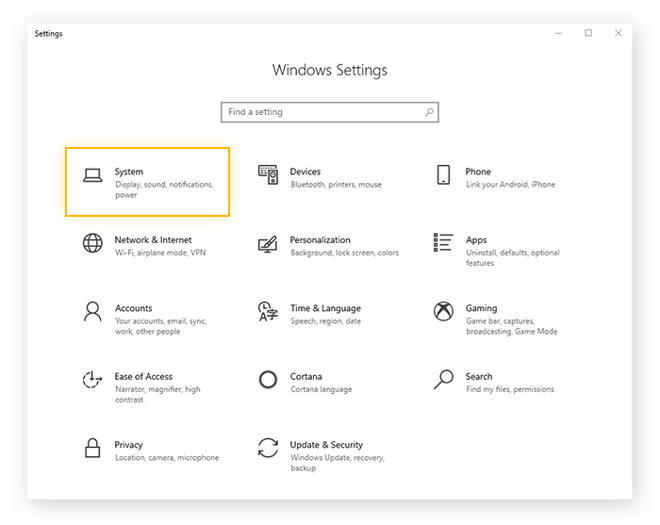
Sélectionnez À propos de dans le menu sur la gauche. Ensuite, sélectionnez Informations système dans les paramètres associés sur la droite. Si vous ne voyez pas les paramètres associés, développez votre fenêtre horizontalement jusqu’à ce que cette section s’affiche.
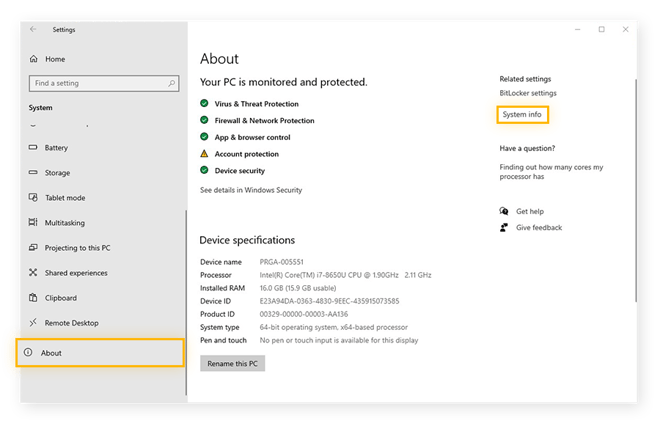
Cette action ouvre les paramètres système dans votre Panneau de configuration. Sélectionnez Paramètres système avancés dans les options à gauche de l’écran informations système.
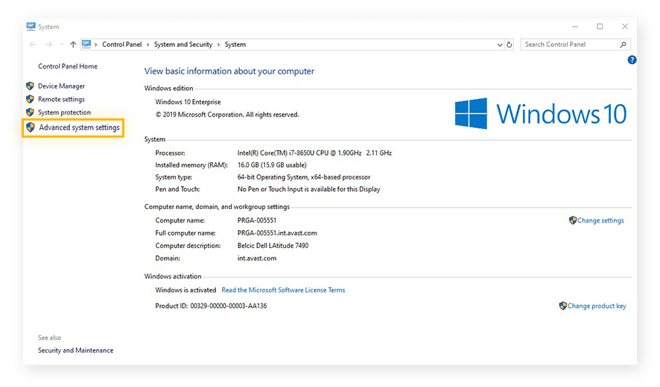
Cliquez sur le bouton Paramètres dans la section Performances pour ouvrir la fenêtre Options de performances.
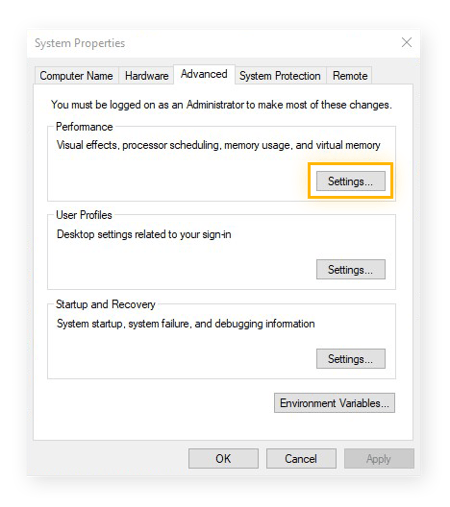
Sélectionnez l’onglet Options avancées. Cliquez ensuite sur Modifier.
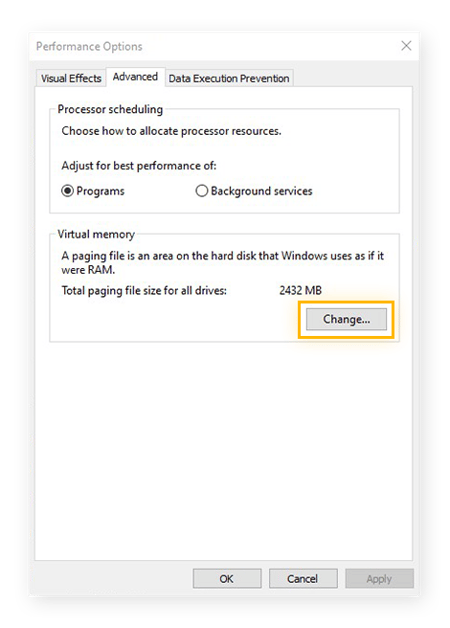
Décochez la case Gestion automatique du fichier d’échange pour les lecteurs. Sélectionnez Taille personnalisée.
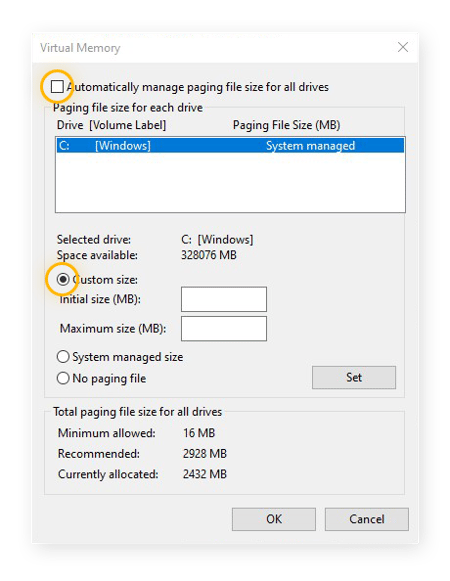
En bas de la fenêtre, notez la quantité de mémoire sous Recommandée et Allouée actuellement. Si cette dernière valeur est inférieure à la première, définissez la valeur présentée sous Recommandée dans Taille initiale. Définissez la valeur de Taille maximale de façon à ce qu’elle soit supérieure à cette valeur.
La formule suivante permet de calculer les valeurs de mémoire virtuelle initiale et maximale : définissez la taille initiale sur 1,5 fois votre quantité de RAM actuelle et la valeur maximale sur le triple de la quantité de RAM actuelle.
Par exemple, 4 Go de RAM est égal à 4 096 Mo. Avec cette quantité de RAM, vous pouvez choisir 6 144 Mo comme taille initiale et 18 432 Mo comme taille maximale.
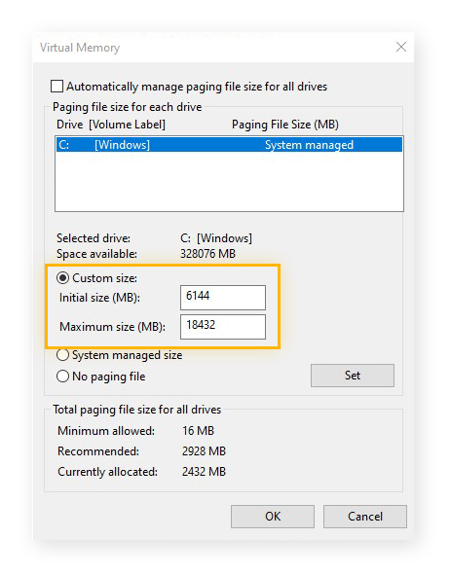
Une fois que vous avez terminé, cliquez sur Définir, puis cliquez sur OK pour confirmer. Enfin, redémarrez votre ordinateur.
Pourquoi mon ordinateur est-il si lent ?
En général, votre ordinateur ralentit parce qu’il n’exploite pas toutes ses ressources de façon efficace. Les ressources de votre PC en termes de puissance de calcul, de mémoire et d’espace de stockage sont limitées, et pour accélérer votre ordinateur, la clé est de les optimiser.
Si vous vous demandez pourquoi votre PC ralentit avec le temps, c’est probablement dû à une ou plusieurs des raisons suivantes :
-
La température est trop élevée. Votre ordinateur régule de lui-même ses performances pour compenser toute chaleur excessive. Un ordinateur qui ne chauffe pas trop est plus efficace. Vérifiez la température de votre processeur pour contrôler les surchauffes.
-
Vos logiciels sont obsolètes. Si vous êtes en retard sur vos mises à jour Windows ou sur l’actualisation de vos pilotes, vous risquez de subir des pertes de performances.
-
Il est trop sollicité. Si vous exécutez trop de programmes en même temps, trop de processus d’arrière-plan ou si votre utilisation du disque est à 100 %, votre PC ne pourra pas optimiser ses performances.
-
La mémoire n’est pas suffisante. Votre PC utilise la RAM pour exécuter les programmes actifs. Si la RAM est occupée au maximum, votre PC peut sérieusement ralentir.
-
L’espace sur le disque n’est pas suffisant. À mesure que votre disque dur se remplit, votre PC a moins d’espace libre pour les fichiers temporaires. Sans espace suffisant, votre PC ne sera pas en mesure d’éviter la fragmentation du disque dur. Le nettoyage de votre ordinateur vous permettra de libérer un espace disque précieux.
-
Vous avez été infecté par un malware. De nombreux types de malwares, tels que les adwares et les spywares, épuisent les ressources de votre PC et le ralentissent.
AVG TuneUp est un logiciel d’optimisation et un outil de nettoyage de votre PC, tout-en-un. Non seulement il peut optimiser les performances de votre PC et lui redonner de la vitesse, mais son outil intégré de nettoyage du disque et du navigateur va libérer de l’espace.
Comment mettre à jour vos applications
Nos études ont montré que plus de 52 % des applications installées sur les PC sont obsolètes. Parfois, c’est dû au fait que les utilisateurs ignorent les mises à jour. D’autres fois, c’est parce que les applications n’incluent pas toutes de dispositif de mise à jour.
Les anciennes applications peuvent entraîner des problèmes de stabilité et de performances. N’oubliez pas de consulter notre guide sur la mise à jour des applications.
Bénéficiez d’un ordinateur plus propre et plus rapide automatiquement
Maintenant que vous connaissez les étapes d’optimisation et de nettoyage les plus importantes, il est bon de les répéter régulièrement. Mais si le nettoyage et l’optimisation manuels de votre machine vous semblent fastidieux, voici quelques conseils pour alléger le travail de maintenance de votre PC :
-
Pensez à désinstaller les applications que vous n’utilisez pas régulièrement. Si vous n’en avez besoin qu’une fois, désinstallez-la après avoir terminé.
-
Parcourez la liste de tous vos programmes installés pour voir si vous pouvez supprimer ceux que vous n’utilisez pas.
-
Sauvegardez régulièrement votre PC, surtout si vous réinstallez Windows. Si quelque chose tourne mal, vous pourrez revenir à cet état antérieur.
AVG TuneUp gère automatiquement le nettoyage de votre PC. Une fois installé, il nettoie automatiquement vos fichiers indésirables, met à jour vos logiciels, désinstalle les programmes que vous n’utilisez pas et effectue toute une série de tâches de maintenance, sans que vous n’ayez rien à faire.
Questions fréquentes
Comment rendre mon PC plus rapide au démarrage ?
Pour accélérer le démarrage de votre PC ou ordinateur portable, il est possible de personnaliser certains paramètres comme la liste des programmes qui se lancent automatiquement à l’allumage de votre machine. Une autre solution consiste à remplacer votre disque dur (HDD) par un stockage SSD. Pour un démarrage et des performances globales encore plus fluides, utilisez un logiciel d’optimisation pour PC comportant des outils de nettoyage et de mise à jour des pilotes pour arrêter les processus qui s’exécutent de façon inutile en arrière-plan. Enfin, pensez à garder vos pilotes graphiques à jour.
Pourquoi les téléchargements sont-ils lents sur mon PC ?
Plusieurs raisons peuvent expliquer la lenteur de votre connexion Internet. Commencez par vérifier votre routeur et le bon fonctionnement de votre Wi-Fi. Ensuite, augmentez la puissance du signal sans fil afin d’améliorer votre connexion. La limitation de la bande passante par votre FAI peut aussi ralentir votre vitesse de téléchargement. Toutefois, il faut savoir que les performances des PC tendent à se dégrader au fil du temps. Ainsi, des téléchargements trop lents peuvent être le signe que votre ordinateur commence à prendre de l’âge.
Comment nettoyer l’intérieur de mon PC ?
Avant toute chose, nous vous conseillons de consulter un guide pour apprendre à nettoyer physiquement un ordinateur. Vous aurez besoin d’un tournevis pour ouvrir le boîtier de votre machine, ainsi que d’une bombe à air comprimé pour expulser la poussière et les débris émanant de vos composants internes (processeur, barrettes de RAM, SSD ou HDD, etc.). Lorsque vous nettoierez l’intérieur de votre ordinateur, occupez-vous tout particulièrement du ventilateur et des aérations.
Comment accélérer mon PC gratuitement ?
En règle générale, les méthodes les plus efficaces pour accélérer les performances d’un ordinateur (par exemple en supprimant les programmes indésirables) sont à la fois simples, rapides et ne demandent qu’un peu de temps et de patience. Vous pourrez trouver ici les meilleurs outils de nettoyage gratuits pour PC. Sachez en outre qu’il est possible d’automatiser cette opération à l’aide d’un logiciel de nettoyage de PC haut de gamme tel qu'AVG TuneUp.
Les virus peuvent-ils ralentir mon ordinateur ?
Les virus et autres formes de malwares peuvent en effet ralentir votre ordinateur en exécutant des processus en arrière-plan qui consomment la mémoire et provoquent une utilisation du disque de 100 %. Si vous pensez que votre machine a été infectée, débarrassez-vous immédiatement des virus et des malwares en lançant une analyse complète de votre système à l’aide d’un outil de suppression des programmes malveillants.

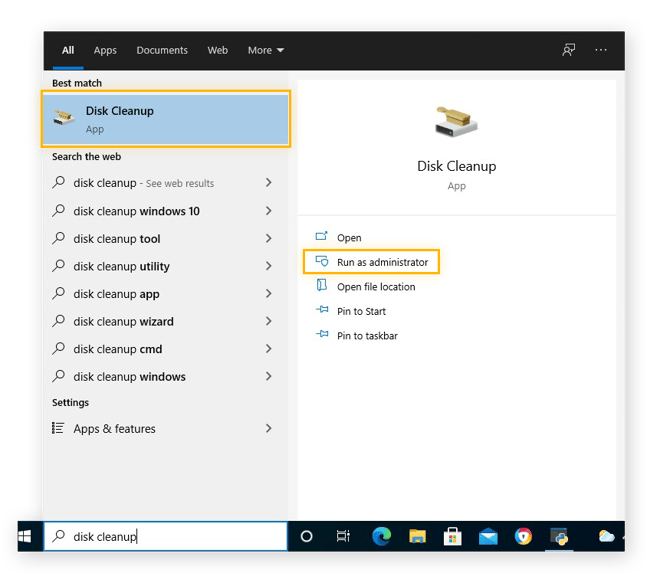
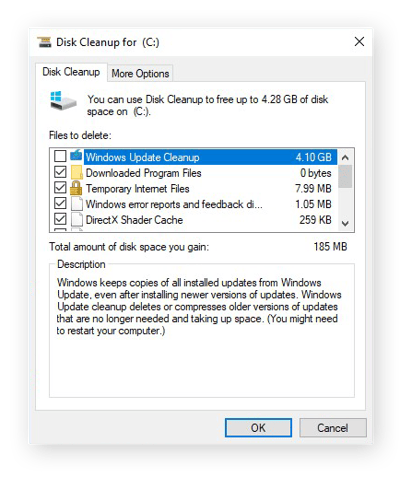
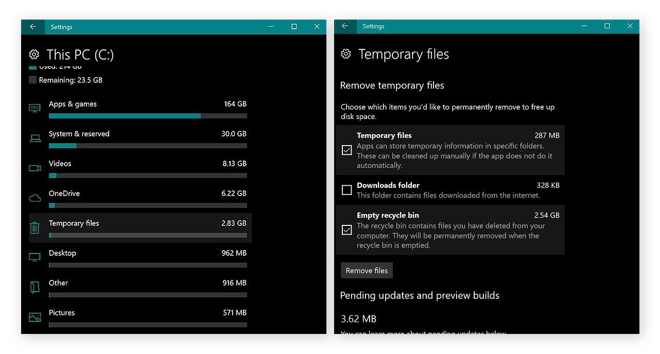
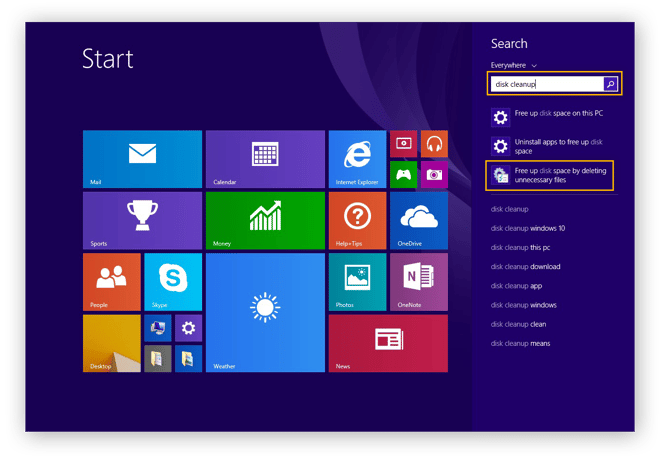
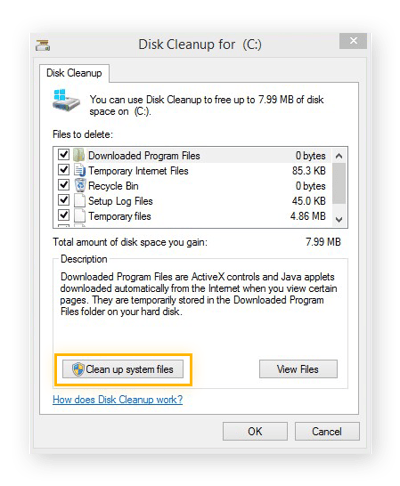
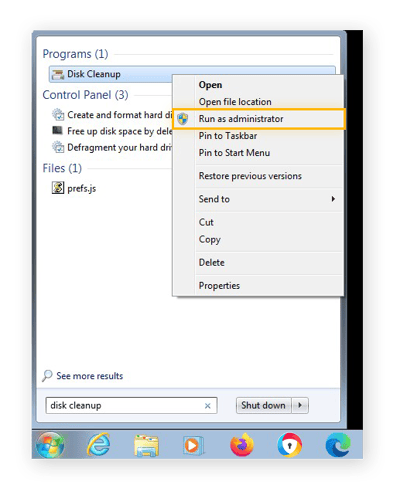
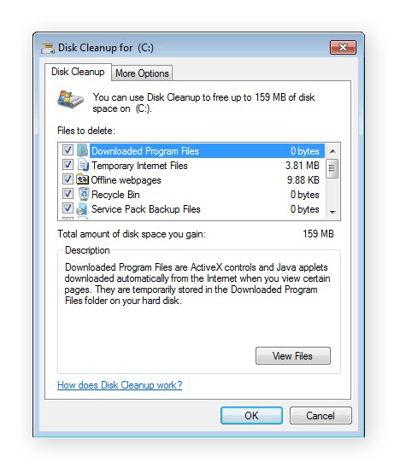
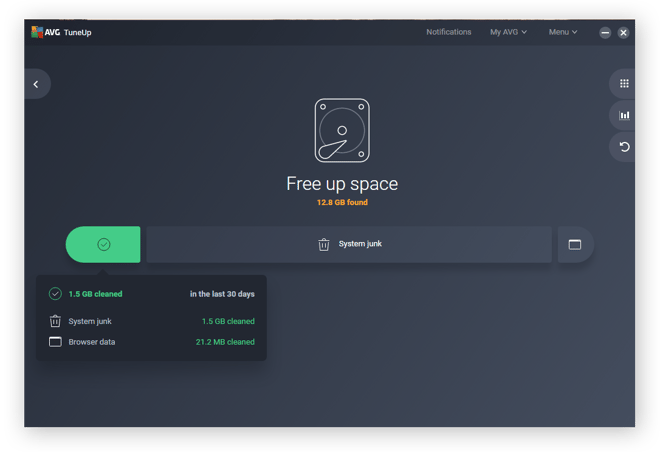
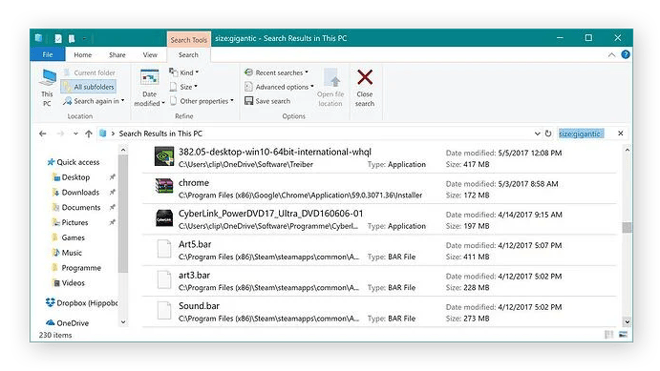
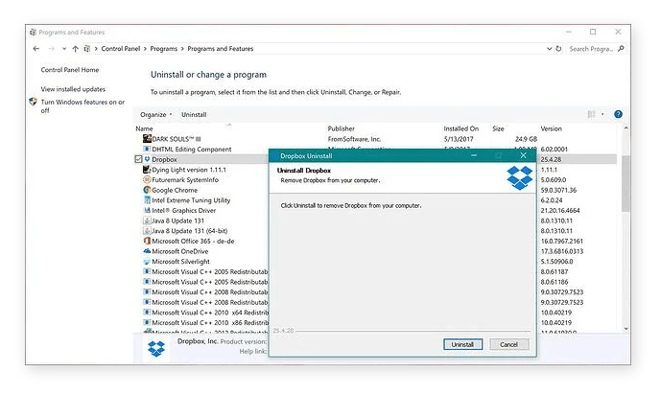
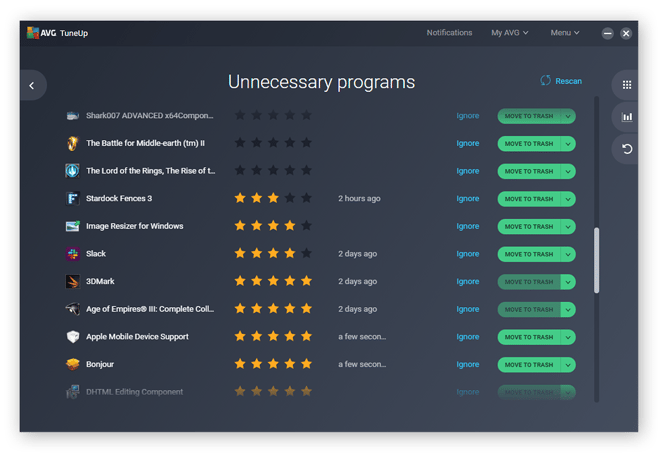
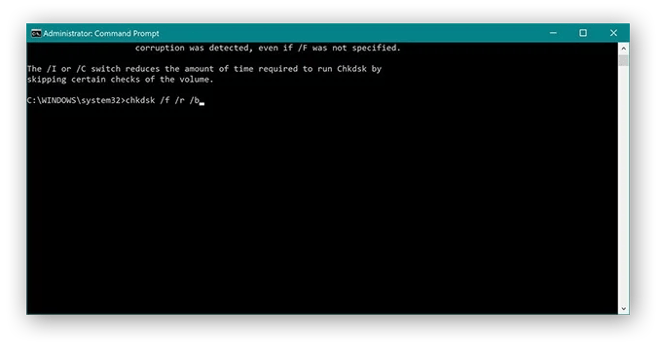
 L’intérieur d’un ordinateur équipé de deux cartes graphiques GeForce GTX.
L’intérieur d’un ordinateur équipé de deux cartes graphiques GeForce GTX. Les GPU puissants vous offrent des visuels époustouflants sur The Witcher 3 et d’autres jeux.
Les GPU puissants vous offrent des visuels époustouflants sur The Witcher 3 et d’autres jeux.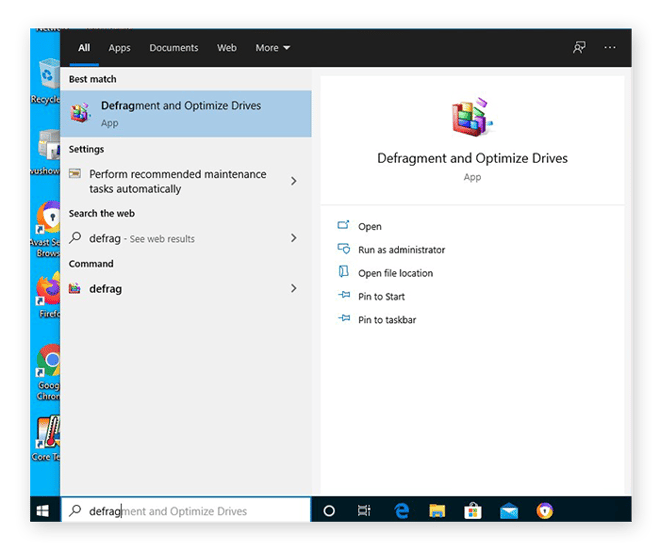
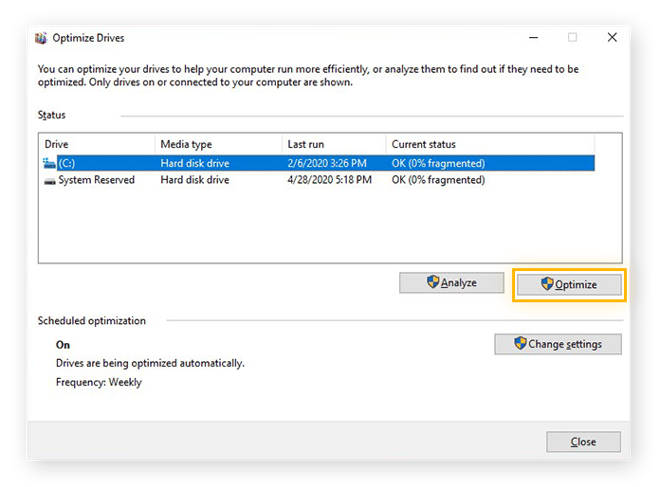
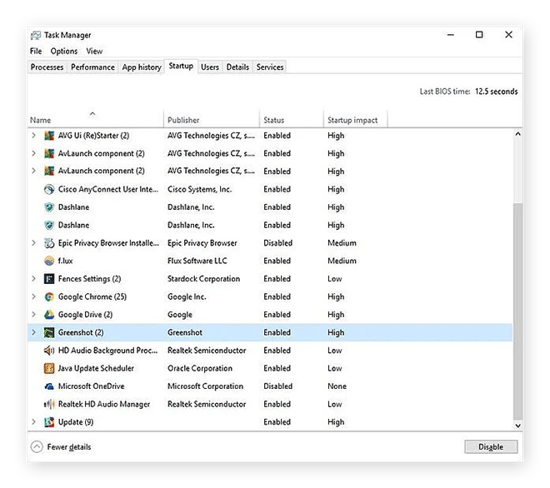
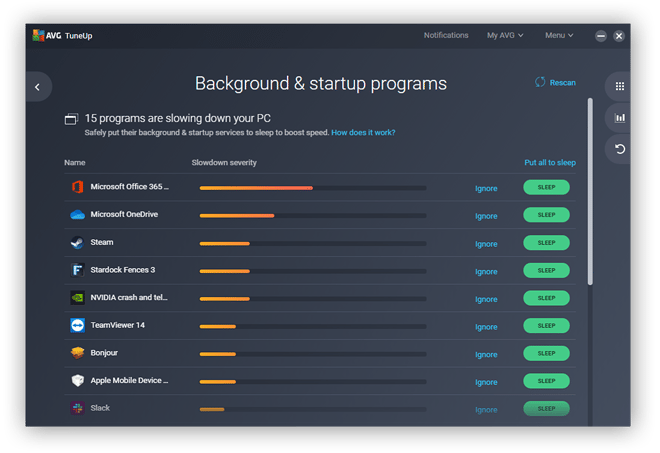
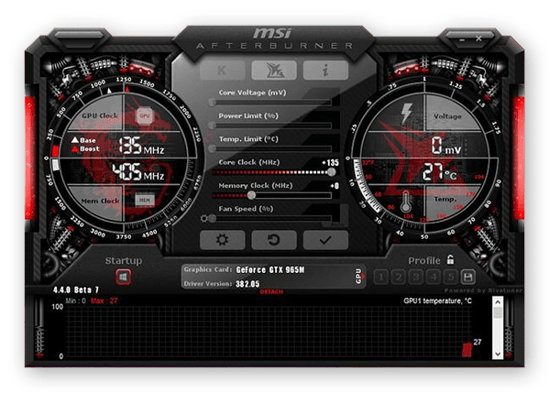 L’outil d’overclocking MSI Afterburner GPU pour Windows 10.
L’outil d’overclocking MSI Afterburner GPU pour Windows 10.