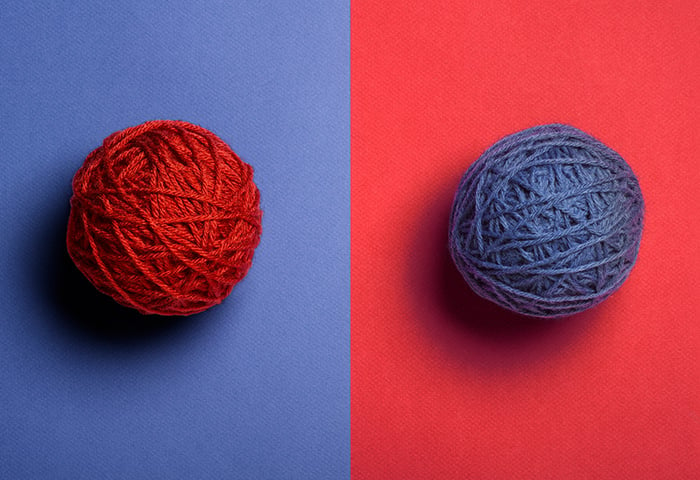Nous sommes désolés de vous décevoir mais les malwares pour Mac existent. Et les ransomwares pour Mac aussi. Ils sont peut-être moins communs que la version Windows mais ils existent. En fait, AVG a bloqué plus de 319 millions de menaces destinées aux utilisateurs Mac en 2017. Et ce nombre est en hausse. Au cours des quatre premiers mois de 2018, nous avons détecté davantage de menaces Mac qu'au cours de la même période l'an dernier.
Pour vous, les accros aux données, voici un aperçu du nombre de menaces Mac que nous avons arrêtées :
 Nous avons détecté davantage de menaces Mac en 2018 que l'année précédente à la même période.
Nous avons détecté davantage de menaces Mac en 2018 que l'année précédente à la même période.
Souvenez-vous : Parmi les « menaces », il n'y a pas que des virus
Il est important de rappeler que les virus et autres malwares ne constituent pas le seul danger pour les propriétaires d'appareils Mac. Les escroqueries par e-mail, les sites Web frauduleux, les fuites de mots de passe, le suivi en ligne et le vol d'identité menacent autant les utilisateurs Mac que les utilisateurs Windows. Ainsi, lorsque nous parlons de « menaces Mac », nous ne parlons pas uniquement de virus.
Alors, faut-il s'inquiéter ? Pas si vous utilisez un antivirus pour Mac et un peu de bon sens. Consultez également les conseils de sécurité et de confidentialité que j'ai rassemblés ci-dessous. Ils contribueront à renforcer votre Mac contre toutes sortes de menaces, des virus et ransomwares aux pirates informatiques et conjoints indiscrets.
1. Un historique (très bref) des malwares pour Mac
Remontons un peu dans le passé pour ne citer que 10 exemples de malwares pour Mac découverts au fil des ans. 
1982 : Elk Cloner (l'un des premiers virus « in-the-wild » connu, il s'agissait à l'origine d'une blague de la part d'un adolescent de 15 ans)
1987 : nVIR (virus à nombreuses variantes)
1995 : Concept (le premier virus macro à se propager dans la nature via Microsoft Word. Il s'agissait d'un virus inoffensif accidentellement pré-installé sur certains CD publiés par Microsoft)
1998 : AutoStart 9805 (ver informatique)
2004 : Amphimix (fichier exécutable se faisant passer pour un fichier musical .mp3)
2006 : Leap-A (ver informatique)
2008 : BadBunny (ver macro OpenOffice)
2010 : Pinhead-B (cheval de Troie déguisé en application iPhoto)
2016 : KeRanger (le premier ransomware cheval de Troie pour Mac OS X)
2017 : Patcher (ransomware qui se propage via BitTorrent)
Évidemment, cette liste est loin d'être exhaustive, mais elle prouve que les virus et les malwares infectent également les appareils Mac. Mais pas de panique. Les conseils suivants contribueront grandement à vous protéger.
2. Comment rester protégé sur un Mac : 7 conseils de base
Pas besoin d'être un génie de l'informatique pour rester protégé sur les appareils Mac. Voici 7 conseils que tout le monde peut appliquer dès maintenant.
Protégez votre Mac à l'aide d'un mot de passe
Verrouillez votre Mac avec un mot de passe afin que personne ne fouille dans vos fichiers privés. Cela empêchera également les voleurs d'accéder à vos fichiers privés en cas de vol.
Afin que votre Mac exige le mot de passe à chaque démarrage, il suffit de désactiver le paramètre de connexion automatique. Voici la marche à suivre :
 Désactivez la connexion automatique dans Préférences système > Utilisateurs et groupes.
Désactivez la connexion automatique dans Préférences système > Utilisateurs et groupes.
-
Ouvrez le menu Pomme
-
Cliquez sur Préférences système.
-
Cliquez sur Utilisateurs et groupes
-
Cliquez sur Options de connexion
-
Cliquez sur le verrou et saisissez votre mot de passe
-
Cliquez sur Désactivé dans la liste déroulante Connexion automatique
C'est tout. La prochaine fois que quelqu'un démarrera votre Mac, il devra saisir votre mot de passe.
Vous voulez changer votre mot de passe Mac ? Rendez-vous ici : Menu Pomme > Préférences Système > Sécurité et confidentialité.

Ce menu vous permet également de configurer votre Mac de sorte que celui-ci exige votre mot de passe à chaque fois qu'il se met en veille : idéal pour prendre une pause café ou quitter votre poste quelques minutes en toute sécurité sans avoir à éteindre votre Mac.
Veillez simplement à éviter les erreurs courantes de mot de passe :
-
N'utilisez jamais « motdepasse » comme mot de passe.
-
N'utilisez jamais votre date de naissance, votre numéro de téléphone ou tout autre numéro facile à deviner.
-
N'utilisez jamais votre nom, ni celui de votre conjoint, de votre enfant ou de votre animal domestique.
-
N'utilisez jamais le même mot de passe pour plusieurs comptes.
Votre mot de passe doit être long et aléatoire, et il ne doit jamais être réutilisé sur plusieurs comptes. Voir les conseils relatifs à la création de mots de passe sécurisés.
Maintenez votre Mac à jour
Une version obsolète de macOS peut contenir des bugs ou des failles de sécurité que les pirates peuvent exploiter pour infecter votre Mac ou voler vos données. Les applications obsolètes peuvent également vous exposer à une infection. Il est donc essentiel de tout mettre à jour.
Heureusement, votre Mac peut vous y aider :
-
Ouvrez le menu Pomme en haut à gauche de votre écran.
-
Cliquez sur Préférences système.
-
Cliquez sur App Store.
-
Assurez-vous que tous vos paramètres de mise à jour automatique sont cochés et vous êtes paré.
 Activez les mises à jour automatiques depuis les préférences de l'App Store.
Activez les mises à jour automatiques depuis les préférences de l'App Store.
Au minimum, cochez la case « Rechercher automatiquement les mises à jour » (pour être informé quand une mise à jour est disponible) et « Installer les données système et les mises à jour de sécurité » (pour installer automatiquement les mises à jour de sécurité importantes). Mais si vous êtes le genre de personne qui oublie ou reporte toujours les mises à jour, il suffit de tout cocher sous « Rechercher automatiquement les mises à jour ». C'est plus sûr.
(Remarque : les applications que vous avez installées et qui ne proviennent pas de l'App Store peuvent nécessiter une mise à jour manuelle. Ouvrez ces applications et recherchez un bouton « Mise à jour » ou « Rechercher les mises à jour », ou recherchez leurs mises à jour sur le site officiel de l'application.)
N'installez que les applications auxquelles vous faites confiance
Vous ne laisseriez pas entrer un étranger chez vous, alors pourquoi installer une application inconnue sur votre ordinateur ? Tenez-vous en aux applications de confiance provenant des sites officiels ou de l'App Store. Et surtout, évitez les logiciels piratés. Les pirates cachent souvent des malwares dans les applications piratées (ainsi que les générateurs de clés utilisés pour les pirater) : installer une copie piratée revient à jouer à la roulette russe.
 Apple vérifie la sécurité de toutes les applications sur l'App Store.
Apple vérifie la sécurité de toutes les applications sur l'App Store.
Évitez les sites Web et les e-mails non sécurisés
La meilleure façon d'éviter les sites Web dangereux et l'ouverture d'e-mails infectés est d'utiliser un antivirus Mac fiable. Par exemple, AVG AntiVirus pour Mac est un antivirus gratuit qui offre une protection en temps réel contre les malwares, les sites Web non sécurisés, les téléchargements malveillants et les e-mails infectés.
Outre un antivirus, il est bon d'utiliser un peu de bon sens et de suivre ces 3 règles simples :
-
Utilisez les fonctionnalités de sécurité de votre navigateur
Les navigateurs modernes incluent des fonctionnalités de confidentialité et de sécurité pour vous protéger en ligne. Utilisez-les. Voici où vous les trouverez :
Chrome : Paramètres > Paramètres avancés > Confidentialité et sécurité
Firefox : Préférences > Confidentialité et sécurité
Safari : Préférences > Sécurité et préférences > Confidentialité
-
Attention lorsque vous cliquez
Ne cliquez pas au hasard. Sachez où un lien vous mènera avant de cliquer dessus. Passez simplement le curseur de votre souris sur n'importe quel lien de votre navigateur, mais ne cliquez pas dessus. Regardez maintenant au bas de votre navigateur Web pour visualiser l'adresse exacte du site Web vers lequel le lien va vous rediriger.
 Passez le curseur de votre souris sur un lien pour voir sur quel site il vous redirige.
Passez le curseur de votre souris sur un lien pour voir sur quel site il vous redirige.
-
N'ouvrez que les pièces jointes auxquelles vous faites confiance
Vous ne connaissez pas l'expéditeur de l'e-mail que vous avez reçu ? Alors n'ouvrez pas la pièce jointe. Même si vous connaissez l'expéditeur, n'ouvrez pas la pièce jointe si vous remarquez quelque chose de louche dans l'e-mail. Par exemple, si vous recevez un e-mail de la part de FedEx au sujet d'une livraison manquée alors que vous n'attendez aucun colis, il n'est probablement pas judicieux d'ouvrir la pièce jointe qui prétend être votre reçu ou votre code de suivi. Il s'agit probablement d'un e-mail de phishing.
Vous voulez plus de conseils pour rester protégé lorsque vous naviguez sur Internet ? Découvrez comment repérer les sites Web dangereux.
Sécurisez votre webcam et votre micro
Ne vous fiez pas à la petite lumière verte. Ce n'est pas parce qu'elle ne clignote pas que la webcam est éteinte : les pirates peuvent désactiver les lumières de la webcam pour vous espionner.
Pour être absolument certain qu'aucun pirate informatique (ni employé de la NSA) ne peut épier vos moindres faits et gestes, collez un morceau de ruban adhésif ou un post-it sur l'objectif de votre webcam. Cela peut sembler idiot, mais ça marche. Même le FBI le fait.
 Quoi que vous en pensiez, le post-it est une solution efficace.
Quoi que vous en pensiez, le post-it est une solution efficace.
Mais qu'en est-il de votre micro ? Pour les microphones externes, il suffit de les débrancher de votre Mac. Problème résolu.
Malheureusement, désactiver le micro intégré de votre Mac n'est pas aussi facile. Le ruban adhésif ou post-it n'est pas une solution car il ne bloquera pas tous les sons. La seule solution de sécurité consiste à ouvrir votre Mac et à couper les fils du haut-parleur mais cela semble quelque peu exagéré pour la plupart d'entre nous. (Si vous êtes ciblé par la NSA cependant, pensez-y !)
Heureusement, les paramètres de votre navigateur peuvent contribuer à empêcher le piratage de votre webcam et de votre micro par des sites Web. Voici où les trouver :
Chrome : Paramètres > Paramètres avancés > Confidentialité et sécurité > Paramètres du contenu > Webcam (ou Micro)
Safari : Préférences > Sites Web > Webcam (ou Microphone)
 Assurez-vous que les sites Web ne peuvent pas utiliser votre webcam ou votre micro pour vous espionner.
Assurez-vous que les sites Web ne peuvent pas utiliser votre webcam ou votre micro pour vous espionner.
Vous pouvez également régler le volume d'entrée de votre microphone sur zéro pour le désactiver. Voici la marche à suivre :
-
Ouvrez le menu Pomme en haut à gauche de votre écran.
-
Cliquez sur Préférences système.
-
Cliquez sur Son
-
Sélectionnez l'onglet Entrée
-
Ensuite, faites glisser le curseur du volume d'entrée complètement vers la gauche.
(Remarque : configurer le volume d'entrée de votre micro sur zéro n'est pas une méthode infaillible car certains malwares astucieux peuvent passer outre vos paramètres. Mais cela empêchera au moins la plupart des applications de récupérer vos conversations.)
 Réglez le niveau de votre micro interne sur zéro pour couper les sons entrants.
Réglez le niveau de votre micro interne sur zéro pour couper les sons entrants.
Et, comme toujours, installez un bon antivirus. Un antivirus contribuera dans un premier temps à éloigner les spywares de votre Mac.
Sauvegardez vos données
Des années de photos personnelles, d'e-mails, de documents et autres informations importantes se trouvent sur votre Mac. Et vous le faites tomber. Ou vous vous le faites voler. Ou vous êtes l'une des rares victimes malchanceuses d'un ransomware. Quoi qu'il en soit, vous pouvez dire adieu à vos données.
Comment préfèreriez-vous procéder ?
-
Verser des centaines de dollars à un inconnu (technicien ou escroc) pour récupérer vos données
-
Stocker une sauvegarde sur un autre ordinateur et continuer à vivre votre vie
Personnellement, je choisis l'option B. Avoir une copie de sauvegarde sous la main, avant que la situation ne tourne à la catastrophe, vous épargnera des maux de tête et d'économiser une grosse somme d'argent. Veillez donc à effectuer des sauvegardes fréquentes sur un disque externe et à déconnecter le disque de votre Mac lorsqu'il n'est pas utilisé. Si le disque est connecté au moment où un ransomware vous infecte, il sera probablement aussi chiffré. Veillez donc à le déconnecter physiquement lorsque vous ne l'utilisez pas.
 Le système Time Machine intégré à votre Mac simplifie grandement les sauvegardes.
Le système Time Machine intégré à votre Mac simplifie grandement les sauvegardes.
Votre Mac peut faire des sauvegardes à votre place. Voici la page officielle d'Apple sur la méthode de sauvegarde de votre Mac à l'aide de Time Machine, iCloud, et plus encore.
Utilisez un antivirus (même gratuit)
Je ne vais pas perdre mon temps avec ce conseil-là. Les malwares pour Mac existent. Alors procurez-vous un antivirus Mac et mettez-le à contribution.
AVG AntiVirus pour Mac est entièrement gratuit et peut détecter les variantes des malwares pour Mac et Windows en temps réel (afin que vous n'infectiez pas vos amis qui utilisent Windows). Il bloque également les téléchargements et les pièces jointes aux e-mails non sécurisés, et ses mises à jour automatiques vous tiennent informé des toutes dernières menaces.
 AVG AntiVirus pour Mac est gratuit et très simple à utiliser.
AVG AntiVirus pour Mac est gratuit et très simple à utiliser.
3. Comment vous protéger davantage : 3 astuces avancées
Alors... Vous avez appliqué les conseils de sécurité mentionnés ci-dessus et tout a l'air tellement plus sécurisé. Mais pourquoi s'arrêter là ? Voici 3 astuces avancées pour vous protéger encore davantage, vous et votre vie privée.
Chiffrez l'intégralité de votre Mac
Utilisez FileVault intégré à votre Mac pour chiffrer de manière sécurisée l'intégralité de votre disque dur. Selon Apple, « le chiffrement du disque FileVault (FileVault 2) complet utilise le chiffrement XTS-AES-128 avec une clé de 256 bits pour empêcher tout accès non autorisé aux informations de votre disque de démarrage. » En d'autres termes, FileVault brouille votre disque dur de sorte que vous seul (à l'aide de votre mot de passe) puissiez accéder aux données qu'il contient. Il est disponible gratuitement sous OS X Lion et versions ultérieures. Voici comment paramétrer cette fonction :
-
Ouvrez le Menu Pomme > Préférences Système > Sécurité et confidentialité.
-
Cliquez sur l'onglet FileVault.
-
Cliquez sur le cadenas, puis saisissez un nom d'administrateur et le mot de passe.
-
Cliquez sur Activer FileVault.
Et voilà ! C'est terminé. Votre disque dur sera chiffré et toute personne qui démarrera votre Mac aura besoin de votre mot de passe pour continuer.
(Remarque : le chiffrement complet de votre Mac peut prendre un certain temps. Selon Apple, « le chiffrement est réalisé en arrière-plan lorsque vous utilisez votre Mac et uniquement lorsque celui-ci n'est pas en veille et branché sur le secteur. »)
En savoir plus sur FileVault sur la page de support d'Apple.
Protégez par mot de passe vos documents iWork, Microsoft Office et vos PDF
Vous ne faites pas confiance aux personnes avec qui vous habitez ? Voici comment protéger vos documents privés par mot de passe afin que personne d'autre que vous ne puisse les ouvrir.
Comment protéger par mot de passe les documents iWork
iWork, la version Apple de Microsoft Office, est disponible sur tous les Mac. Et elle vous permet de protéger par mot de passe n'importe quel fichier Pages, Keynote ou Numbers en quelques étapes simples :
-
Ouvrez le fichier iWorks que vous souhaitez protéger.
-
Cliquez sur Fichier > Mot de passe.
-
Saisissez un mot de passe, puis vérifiez-le.
-
(Facultatif) Pour vous aider à vous souvenir du mot de passe, saisissez un Indice.
-
Cliquez enfin sur Définir le mot de passe.
La prochaine fois que quelqu'un essaiera d'ouvrir ce document, il devra saisir votre mot de passe.
Comment protéger par mot de passe les documents Microsoft Word
Vous travaillez sur le prochain prix Goncourt et vous ne voulez pas que quelqu'un le lise ? Voici ce que vous pouvez faire :
-
Ouvrez le document Word que vous souhaitez protéger.
-
Cliquez sur l'onglet Révision.
-
Cliquez sur Protéger le document.
-
Sur l'écran Protection par mot de passe, saisissez un mot de passe sous Définir un mot de passe pour l'ouverture de ce document. (Vous pouvez même avoir besoin d'un mot de passe pour modifier le document Word)
-
Cliquez enfin sur OK.
La prochaine fois que quelqu'un essaiera d'ouvrir ce document Word, il devra saisir votre mot de passe.
Pour supprimer le mot de passe, ouvrez votre document Word et accédez à Révision > Protéger le document. Supprimez les mots de passe dans l'écran Protection par mot de passe et cliquez sur OK.
 Il est facile de protéger votre document Microsoft Word par mot de passe.
Il est facile de protéger votre document Microsoft Word par mot de passe.
Comment protéger par mot de passe des documents Microsoft Excel
La protection par mot de passe d'un document Excel diffère légèrement de celle d'un document Word, mais la procédure reste simple. La voici :
-
Ouvrez le document Excel que vous souhaitez protéger.
-
Dans la barre de menus, accédez à Fichier > Mots de passe.
-
Sur l'écran Mots de passe du fichier, saisissez un mot de passe dans la zone Mot de passe à l'ouverture. (Vous pouvez même avoir besoin d'un mot de passe pour modifier le document Excel)
-
Cliquez enfin sur OK.
La prochaine fois que quelqu'un essaiera d'ouvrir ce document Excel, il devra saisir votre mot de passe.
Pour supprimer le mot de passe, ouvrez votre document Excel, accédez à Fichier > Mots de passe et supprimez le mot de passe sur l'écran Mots de passe du fichier.
 Microsoft Excel vous permet également de protéger les documents par mot de passe.
Microsoft Excel vous permet également de protéger les documents par mot de passe.
Comment protéger par mot de passe des documents Microsoft PowerPoint
Les présentations PowerPoint de votre entreprise peuvent contenir de nombreuses informations sensibles. Il est donc préférable de les verrouiller pour que ces informations ne tombent pas entre les mains des mauvaises personnes. Voici comment procéder :
-
Ouvrez la présentation PowerPoint que vous souhaitez protéger.
-
Dans la barre de menus, accédez à Fichier > Mots de passe.
-
Sous Mot de passe à l'ouverture, cochez la case Chiffrer cette présentation et exiger un mot de passe à l'ouverture.
-
Dans l'onglet Définir un mot de passe pour cette présentation, saisissez un Nouveau mot de passe, puis vérifiez le mot de passe.
-
Cliquez sur Définir un mot de passe.
-
Cliquez enfin sur OK.
La prochaine fois que quelqu'un essaiera d'ouvrir cette présentation PowerPoint, il devra saisir votre mot de passe.
Pour supprimer le mot de passe, ouvrez votre présentation PowerPoint, accédez à Fichier > Mots de passe et décochez la case Chiffrer cette présentation et exiger un mot de passe à l'ouverture.
 Vos présentations Microsoft PowerPoint peuvent également être protégées par mot de passe.
Vos présentations Microsoft PowerPoint peuvent également être protégées par mot de passe.
Comment protéger par mot de passe les PDF
Les propriétaires d'appareils Mac peuvent protéger par mot de passe n'importe quel PDF dès l'installation de leur appareil. Aucune application tierce n'est nécessaire, grâce à l'Aperçu. Voici comment utiliser l'Aperçu pour protéger vos PDF par mot de passe :
-
Ouvrez le fichier PDF que vous souhaitez protéger dans l'Aperçu.
-
Ouvrez le menu Fichier, puis appuyez sur la touche Option qui modifiera l'option de menu Dupliquer en Enregistrer sous.
-
Cliquez sur Enregistrer sous.
-
Cochez la case Chiffrer au bas de l'écran Enregistrer.
-
Saisissez un mot de passe, puis vérifiez-le.
-
Cliquez sur Enregistrer.
La prochaine fois que quelqu'un essaiera d'ouvrir ce PDF, il devra saisir votre mot de passe.
(Remarque : cette procédure ne fonctionnera que pour les PDF. L'Aperçu ne prend pas en charge les images protégées par mot de passe.)
Pour supprimer le mot de passe du PDF, il vous suffit d'ouvrir le PDF et de saisir votre mot de passe. Appuyez sur la touche Option pour accéder à Enregistrer sous dans le menu Fichier comme mentionné ci-dessus, puis décochez l'option Chiffrer. Enregistrez le fichier PDF sous un nouveau nom, puis supprimez le fichier d'origine protégé par mot de passe.
Utilisez un gestionnaire de mots de passe
Il n'est pas rare qu'une personne ait des dizaines de comptes en ligne. E-mails, Facebook, Twitter, services bancaires, livraison de nourriture, services de transport, etc. Et chaque compte nécessite un mot de passe.
Si vous utilisez le même mot de passe pour tous vos comptes, c'est la porte ouverte au piratage. (Si un escroc parvient à obtenir le mot de passe de l'un de vos comptes, il pourra pirater tous les autres.) Et si vous comptez sur votre navigateur Web pour retenir tous vos mots de passe, vous les mettez aussi en péril. Toute personne utilisant votre ordinateur peut exploiter votre navigateur pour se connecter à n'importe lequel de vos comptes et votre navigateur peut servir à dérober vos mots de passe.
Un gestionnaire de mots de passe masque tous vos mots de passe derrière un seul mot de passe principal, de sorte que vous seul puissiez accéder à vos comptes. Il vous évite aussi d'avoir à retenir chaque mot de passe en les mémorisant à votre place et peut vous connecter automatiquement à vos comptes lorsque vous en avez besoin. Un bon gestionnaire de mots de passe vous proposera même de créer des mots de passe uniques et aléatoires pour chacun de vos comptes.
Voici trois gestionnaires de mots de passe recommandés pour Mac : Avast Passwords (versions payantes et gratuites disponibles), 1Password (abonnement annuel) et LastPass (abonnement annuel).
 Avast Passwords est un gestionnaire de mots de passe fiable et gratuit pour Mac.
Avast Passwords est un gestionnaire de mots de passe fiable et gratuit pour Mac.
4. Comment protéger votre Mac dans les lieux publics
Que vous travailliez dans un café, un parc ou un avion, voici quelques conseils pour protéger votre vie privée et éviter le vol de votre Macbook.
Activez Localiser mon Mac
Faites-le même si vous ne sortez jamais votre Mac de chez vous, car si vous vous le faites voler, vous pourrez utiliser cette fonction pour le retrouver et le verrouiller (ou effacer ses données) à distance afin que les voleurs ne puissent pas l'utiliser.

Localiser mon Mac (icloud.com/find) vous permet de localiser un appareil Mac perdu ou volé.
Activez tout d'abord les services de géolocalisation. Accédez au Menu Pomme > Préférences Système > Sécurité et confidentialité. Sélectionnez l'onglet Confidentialité, puis Services de géolocalisation. Cliquez sur le cadenas au bas de l'écran et saisissez votre mot de passe pour pouvoir modifier vos paramètres. Cochez maintenant la case Activer les services de géolocalisation. Enfin, cliquez à nouveau sur le cadenas pour verrouiller vos paramètres et empêcher toute modification ultérieure.

Activer les services de géolocalisation dans Préférences système > Sécurité et confidentialité.
Une fois que vous avez activé les services de géolocalisation, retournez dans Préférences système et cliquez sur iCloud. Cochez la case Localiser mon Mac au bas de la liste, puis cliquez sur Autoriser lorsque vous y êtes invité.
 Activez Localiser mon Mac pour pouvoir le localiser si vous le perdez ou si vous vous le faites voler.
Activez Localiser mon Mac pour pouvoir le localiser si vous le perdez ou si vous vous le faites voler.
Enfin, assurez-vous d'avoir activé le compte d'utilisateur Invité. Permettre à un voleur d'utiliser votre Mac peut sembler contre-intuitif, mais rappelez-vous : Votre Mac doit accéder à Internet pour que la fonction Localiser mon Mac fonctionne. Donner au voleur l'accès à un compte d'utilisateur Invité permet de révéler sa position sans lui donner accès à vos données à caractère personnel.
Pour activer le compte d'utilisateur Invité, accédez à Menu Pomme > Préférences système > Utilisateurs et groupes. Cliquez sur le cadenas au bas de l'écran et saisissez votre mot de passe pour pouvoir modifier vos paramètres. Cliquez sur Utilisateur Invité, puis cochez la case Autoriser les invités à se connecter à cet ordinateur. Cliquez à nouveau sur le cadenas pour empêcher toute modification ultérieure.
 Activez l'utilisateur Invité pour piéger les voleurs.
Activez l'utilisateur Invité pour piéger les voleurs.
Maintenant que Localiser mon Mac est activé, si votre Mac vient à disparaître, il vous suffit d'utiliser un autre ordinateur (ou smartphone) et d'accéder à icloud.com/find. À partir de là, vous pourrez effectuer les opérations suivantes :
-
Localiser votre Mac sur une carte : affichez l'emplacement approximatif de votre Mac lorsqu'il est connecté au Wi-Fi.
-
Émettre un son sur votre Mac : si votre Mac est à proximité, vous pouvez émettre un son pour vous aider à le retrouver.
-
Verrouiller votre Mac : si vous ne retrouvez pas votre Mac, vous pouvez le verrouiller à distance avec un code pour empêcher son utilisation.
-
Effacer le contenu de votre Mac : effacez à distance tout le contenu de votre Mac et verrouillez-le avec un code afin d'empêcher son utilisation. (Attention ! Ces opérations sont définitives. N'effacez donc votre Mac que si vous êtes absolument sûr que vous l'avez perdu ou que vous vous l'êtes fait voler. Une fois que vous l'avez effacé, vous ne pourrez plus utiliser Localiser mon Mac pour le localiser ou pour émettre un son.)
Que se passe-t-il si votre Mac est éteint ou hors ligne lorsque vous essayez d'utiliser Localiser mon Mac ? Pas de problème, la fonction s'activera dès que votre Mac sera mis en ligne.
En savoir plus sur Localiser mon Mac sur la page de support d'Apple.
Utilisez un VPN (réseau privé virtuel)
Si vous prévoyez d'utiliser le Wi-Fi public, vous avez besoin d'un VPN. Un VPN chiffre toute votre connexion Internet pour empêcher toute autre personne d'espionner vos activités en ligne. En résumé, un VPN :
-
Protège votre vie privée en ligne et empêche les gouvernements, les pirates informatiques et les fournisseurs d'accès à Internet de surveiller vos activités en ligne.
-
Sécurise vos données : toutes les données qui entrent et sortent de votre Mac sont chiffrées afin que personne ne puisse les lire.
-
Débloque les sites Web restreints géographiquement et vous permet de regarder un épisode de votre émission télévisée préférée à l'étranger. Un VPN peut masquer votre emplacement, vous permettant d'accéder à du contenu depuis n'importe où dans le monde.
 Appuyez sur le bouton et c'est parti. Le VPN AVG Secure simplifie la confidentialité en ligne.
Appuyez sur le bouton et c'est parti. Le VPN AVG Secure simplifie la confidentialité en ligne.
Pour en savoir plus sur ce qu'un VPN peut faire pour vous, consultez notre Guide ultime des réseaux privés virtuels. Vous pouvez également essayer gratuitement le VPN AVG Secure pour Mac et vous faire votre propre avis :
Cadenassez votre ordinateur (oui, avec un vrai câble antivol)
Un petit tour aux toilettes ou une pause café : il n'en faut pas plus pour qu'un voleur vous dérobe votre MacBook. Si aucune personne digne de confiance ne peut surveiller votre ordinateur lorsque vous quittez la table, vous devriez envisager l'achat d'un câble antivol.
Un câble antivol a la même fonction qu'un verrou de vélo : il attache fermement votre MacBook à une table ou à un autre objet fixe afin que personne ne puisse s'enfuir avec. Il n'est pas toujours efficace à 100 %, (les voleurs peuvent tout couper avec les outils appropriés) mais il peut retarder un escroc assez longtemps pour que vous ou quelqu'un d'autre puissiez intervenir.
 Un câble antivol peut contribuer à empêcher le vol à l'arraché.
Un câble antivol peut contribuer à empêcher le vol à l'arraché.
Toutefois, tous les MacBook ne sont pas identiques, alors assurez-vous que le câble que vous achetez fonctionne avec votre Mac. Les MacBooks datant de 2014 et plus vieux sont équipés d'une fente Kensington. Les MacBook récents auront besoin d'un dock ou d'une autre méthode de verrouillage.
Amazon propose diverses méthodes de verrouillage pour Mac et vous pouvez toujours chercher « câble antivol pour Mac » sur Google. Veiller à opter pour un câble résistant à la coupure et lisez les commentaires des utilisateurs avant tout achat.
Utilisez un filtre d'écran
La personne assise à côté de vous essaie de lire sur votre écran ? Utilisez un filtre d'écran pour plus de confidentialité. Si vous avez déjà retiré de l'argent au distributeur, vous savez probablement comment cela fonctionne. Seule la personne en face de l'écran peut voir ce qu'il se passe. Toute personne située dans l'angle ne voit rien.
 Et dans le bus ? Continuez à rédiger votre article de blog à l'abri des regards grâce à un filtre d'écran.
Et dans le bus ? Continuez à rédiger votre article de blog à l'abri des regards grâce à un filtre d'écran.
Les filtres d'écran sont disponibles dans toutes les tailles, et même pour les iMac. Recherchez les meilleurs filtres d'écran pour votre Mac sur Amazon. Et encore une fois, lisez les commentaires avant d'acheter.

 Nous avons détecté davantage de menaces Mac en 2018 que l'année précédente à la même période.
Nous avons détecté davantage de menaces Mac en 2018 que l'année précédente à la même période.
 Désactivez la connexion automatique dans Préférences système > Utilisateurs et groupes.
Désactivez la connexion automatique dans Préférences système > Utilisateurs et groupes.
 Activez les mises à jour automatiques depuis les préférences de l'App Store.
Activez les mises à jour automatiques depuis les préférences de l'App Store. Apple vérifie la sécurité de toutes les applications sur l'App Store.
Apple vérifie la sécurité de toutes les applications sur l'App Store. Passez le curseur de votre souris sur un lien pour voir sur quel site il vous redirige.
Passez le curseur de votre souris sur un lien pour voir sur quel site il vous redirige. Quoi que vous en pensiez, le post-it est une solution efficace.
Quoi que vous en pensiez, le post-it est une solution efficace. Assurez-vous que les sites Web ne peuvent pas utiliser votre webcam ou votre micro pour vous espionner.
Assurez-vous que les sites Web ne peuvent pas utiliser votre webcam ou votre micro pour vous espionner. Réglez le niveau de votre micro interne sur zéro pour couper les sons entrants.
Réglez le niveau de votre micro interne sur zéro pour couper les sons entrants. Le système Time Machine intégré à votre Mac simplifie grandement les sauvegardes.
Le système Time Machine intégré à votre Mac simplifie grandement les sauvegardes. AVG AntiVirus pour Mac est gratuit et très simple à utiliser.
AVG AntiVirus pour Mac est gratuit et très simple à utiliser. Il est facile de protéger votre document Microsoft Word par mot de passe.
Il est facile de protéger votre document Microsoft Word par mot de passe. Microsoft Excel vous permet également de protéger les documents par mot de passe.
Microsoft Excel vous permet également de protéger les documents par mot de passe. Vos présentations Microsoft PowerPoint peuvent également être protégées par mot de passe.
Vos présentations Microsoft PowerPoint peuvent également être protégées par mot de passe. Avast Passwords est un gestionnaire de mots de passe fiable et gratuit pour Mac.
Avast Passwords est un gestionnaire de mots de passe fiable et gratuit pour Mac.

 Activez Localiser mon Mac pour pouvoir le localiser si vous le perdez ou si vous vous le faites voler.
Activez Localiser mon Mac pour pouvoir le localiser si vous le perdez ou si vous vous le faites voler. Activez l'utilisateur Invité pour piéger les voleurs.
Activez l'utilisateur Invité pour piéger les voleurs. Appuyez sur le bouton et c'est parti. Le VPN AVG Secure simplifie la confidentialité en ligne.
Appuyez sur le bouton et c'est parti. Le VPN AVG Secure simplifie la confidentialité en ligne. Un câble antivol peut contribuer à empêcher le vol à l'arraché.
Un câble antivol peut contribuer à empêcher le vol à l'arraché. Et dans le bus ? Continuez à rédiger votre article de blog à l'abri des regards grâce à un filtre d'écran.
Et dans le bus ? Continuez à rédiger votre article de blog à l'abri des regards grâce à un filtre d'écran.