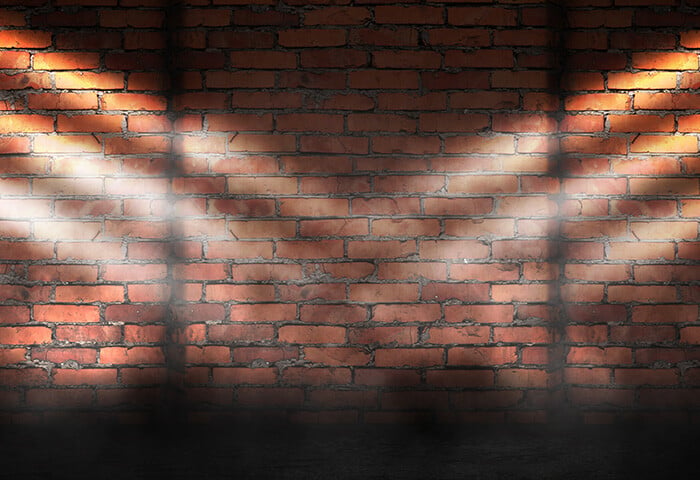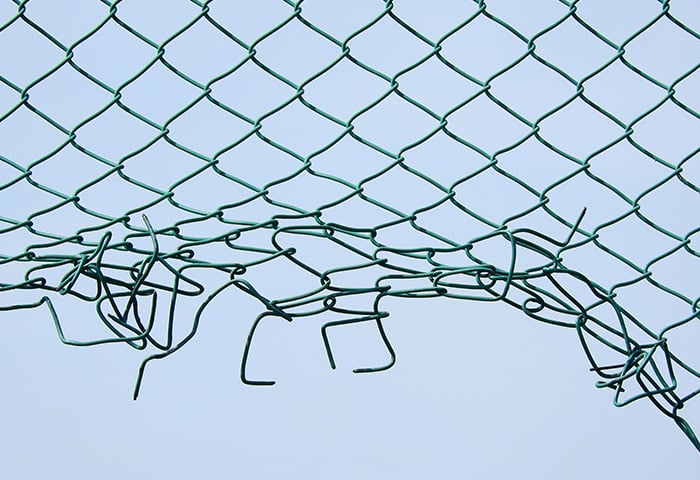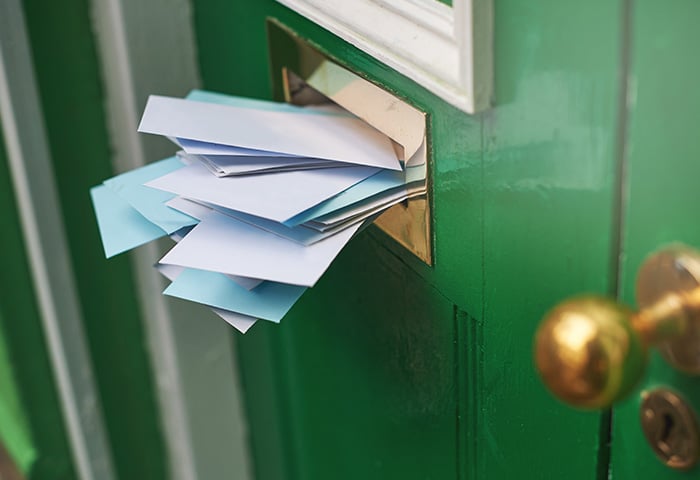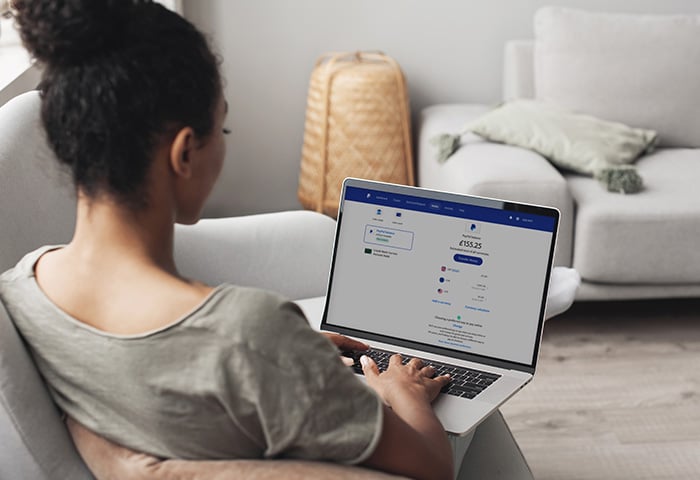Qu’est-ce que Google Authenticator ?
Google Authenticator est une application qui protège vos comptes en ligne en fournissant un niveau de vérification supplémentaire pour sécuriser vos mots de passe et vos identifiants de connexion. Lors de la connexion à un compte, Google Authenticator génère un code à usage unique que vous saisissez en même temps que votre mot de passe pour confirmer que vous êtes bien le propriétaire vérifié du compte.
Google Authenticator fonctionne comme une forme de vérification à deux facteurs (authentification à deux facteurs), qui est une mesure essentielle pour protéger vos comptes en ligne et les maintenir en sécurité même si votre mot de passe est volé. Lorsque vous utilisez une application d’authentification, un code est généré immédiatement afin de vous permettre de confirmer votre compte en quelques secondes.
L’application Google Authenticator peut être utilisée avec presque tous les comptes qui offrent la fonction d’authentification à deux facteurs, notamment Gmail, Facebook et bien d’autres encore.
Que faire si je perds mon téléphone sur lequel est installé Google Authenticator ?
Si vous perdez votre téléphone équipé de Google Authenticator, effacez-le à distance et utilisez une autre méthode pour vous connecter à vos comptes dotés de l’authentification à deux facteurs jusqu’à ce que vous puissiez installer Google Authenticator sur un nouveau téléphone.
L’effacement des données de votre téléphone est une étape importante pour sécuriser votre identité numérique au cas où votre téléphone tomberait entre de mauvaises mains.
Voici les deux étapes à suivre si vous perdez un téléphone équipé de Google Authenticator :
1. Effacez les données de votre téléphone perdu.
Si votre téléphone est perdu ou volé, effacez le contenu de l’appareil pour mettre vos informations personnelles à l’abri des regards indiscrets. Android et Apple proposent chacun une procédure permettant d’effacer les téléphones à distance. Les deux méthodes sont rapides, surtout si vous utilisez un appareil connecté à votre compte Google ou iCloud.
Effacer les données d’un téléphone Android
-
Rendez-vous sur le site android.com/find.
-
Si vous possédez plusieurs appareils, sélectionnez l’appareil perdu.
-
Appuyez sur Effacer les données de l’appareil.

Comment effacer les données d’un iPhone ou d’un autre appareil Apple ?
-
Rendez-vous dans la section Localiser des appareils sur iCloud et connectez-vous à l’aide de votre identifiant Apple.

-
Sélectionnez le repère de l’appareil égaré et cliquez sur Effacer l’iPhone.

2. Utilisez une autre méthode de connexion.
Si vous ne pouvez pas accéder à votre application Authenticator, vous pouvez utiliser d’autres méthodes pour vous connecter à vos comptes. Elles peuvent varier d’une plateforme à l’autre, mais voici quelques-unes des méthodes de vérification alternatives les plus courantes :
-
Code SMS : La saisie d’un code envoyé par SMS est un moyen courant de vérifier la légitimité d’un utilisateur. Votre numéro de téléphone doit être associé à votre compte pour que cela fonctionne, et le numéro doit bien entendu être différent de celui du téléphone perdu.
-
Codes de secours : certains comptes fournissent aux utilisateurs une série de codes de secours qui peuvent être utilisés en cas d’urgence pour se connecter et récupérer l’accès, par exemple, à votre compte Google.
-
Validation par le biais d’un autre appareil : si vous êtes connecté à d’autres applications Google sur un appareil (Gmail, Google Photos ou YouTube), vous pouvez confirmer votre identité en ouvrant l’une de ces applications et en appuyant sur Confirmer sur un écran de demande de connexion.
Comment transférer mon application Google Authenticator sur un nouvel appareil ?
Pour configurer Google Authenticator sur votre nouveau téléphone sans votre ancien téléphone, il vous suffit d’installer l’application et de scanner le code QR de votre compte Google. Si vous disposez d’un autre téléphone équipé de l’application, vous pouvez également scanner un code QR à partir de cet appareil. Nous allons tout d’abord vous expliquer comment localiser le code QR de Google Authenticator à partir de votre compte Google.
Transférer Google Authenticator sur un nouveau téléphone sur Google
-
Installez l’application Google Authenticator à partir de l’App Store ou de Google Play.
-
Connectez-vous à votre compte Google dans votre navigateur. Cliquez sur le menu des applications Google situé en haut à droite de l’écran et sélectionnez Compte. Choisissez ensuite Sécurité et cliquez sur Vérification en deux étapes.

-
Cliquez sur Démarrer, puis saisissez votre mot de passe et cliquez sur Suivant.

-
Dans la section Ajouter d’autres étapes pour confirmer qu’il s’agit bien de vous, sélectionnez Application Authenticator.

-
Dans les paramètres de l’application Authenticator sur votre ordinateur, cliquez sur Changer d’application d’authentification.

-
Revenez ensuite à l’application Google Authenticator sur votre téléphone et appuyez sur le bouton + coloré. Appuyez ensuite sur Scanner un code QR et scannez le code QR affiché sur votre ordinateur.

-
Saisissez le code Google Authenticator affiché sur votre téléphone sur votre ordinateur (ou autre appareil), puis cliquez sur Vérifier.

Comment transférer Google Authenticator à l’aide d’un autre téléphone ?
Si Google Authenticator est installé sur un autre téléphone, vous pouvez ajouter votre compte à votre nouvel appareil. Vous n’avez pas besoin de réinitialiser votre application Authenticator, et les deux applications peuvent rester synchronisées.
Le transfert des détails de votre compte Google Authenticator sur un nouveau téléphone s’effectue dans l’application Authenticator elle-même, et la procédure est fondamentalement la même pour les utilisateurs d’iPhone et d’Android.
-
Ouvrez l’application Authenticator sur l’ancien téléphone qui comporte votre compte déjà configuré, puis appuyez sur les trois lignes horizontales ou les trois points pour ouvrir le menu.

-
Sélectionnez Transférer des comptes, puis Exporter des comptes et appuyez sur Suivant.

-
Installez et ouvrez l’application Google Authenticator sur votre nouveau téléphone. Appuyez sur Démarrer, puis sur Ajouter un code.

-
Sélectionnez Importer des comptes existants, puis Scanner un code QR.

-
Avec votre nouveau téléphone, scannez le code généré sur l’ancien téléphone pour transférer votre compte.
Sauvegarde de votre compte Google Authenticator
Le moyen le plus simple de sauvegarder votre compte Google Authenticator consiste à le synchroniser avec votre compte Google. Cette fonctionnalité est disponible depuis fin avril 2023. Du moment que vous avez mis à jour votre application Authenticator après cette date, vous pouvez la sauvegarder automatiquement dans le cloud.
Vous pouvez également créer un code QR Google Authenticator comme nous l’avons fait ci-dessus, puis le prendre en photo en guise de sauvegarde. Nous vous indiquerons également comment activer d’autres méthodes d’authentification à deux facteurs pour protéger votre compte Google.
Créer un code QR pour l’exportation
Si vous créez un code QR Google Authenticator et que vous le prenez en photo, vous pouvez l’enregistrer dans un endroit sûr et l’utiliser comme méthode d’urgence pour récupérer votre compte Authenticator.
-
Ouvrez l’application Google Authenticator.
-
Appuyez sur les trois lignes horizontales ou les trois points > Transférer des comptes > Exporter des comptes > Suivant.
-
Prenez une photo du code QR de Google Authenticator à l’aide d’un autre appareil et enregistrez-la dans un endroit sûr.
Activer d’autres méthodes d’authentification à deux facteurs
Vous pouvez utiliser plusieurs méthodes d’authentification à deux facteurs pour la plupart des comptes. Si l’application Google Authenticator n’est pas disponible, les autres méthodes de vérification que vous avez activées vous permettront d’accéder à vos comptes.
Par exemple, Google propose d’autres méthodes d’authentification à deux facteurs telles que les codes de secours (codes d’accès à usage unique) et les clés d’accès. Voici comment les ajouter à votre compte :
-
Connectez-vous à votre compte Google.
-
Accédez au menu Sécurité et recherchez la section Comment se connecter à Google.

-
Dans cette section, vous pouvez ajouter de nouvelles méthodes de connexion ou modifier celles qui sont déjà actives.
Conservez vos codes de secours Google en lieu sûr et envisagez d’utiliser un gestionnaire de mots de passe pour créer et enregistrer des mots de passe forts pour tous vos comptes. Utilisez également AVG BreachGuard pour vous protéger en cas de violation de données et contre l’usurpation d’identité.
Protégez vos données personnelles avec AVG BreachGuard
Google Authenticator est un outil précieux pour la vérification des comptes, mais il est toujours possible que vos données soient exposées au cours d’une violation de données. Vos informations sont stockées partout sur le Web, et pas seulement sur les comptes qui vous appartiennent. Les violations de données peuvent toucher n’importe quelle entreprise ou base de données en ligne qui détient vos données personnelles.
Sécurisez vos données grâce aux outils avancés de protection de la confidentialité d’AVG BreachGuard. Si BreachGuard repère vos informations personnelles dans le cadre d’une fuite de données en ligne, même sur le Dark Web, il vous en informe et vous donne des conseils pour préserver la sécurité de vos informations. De plus, cela permet d’éviter que vos données soient recueillies et exploitées par des tiers.
Questions fréquentes
Google Authenticator est-il sécurisé ?
Google Authenticator est sécurisé et simplifie l’authentification à deux facteurs en fournissant un code à usage unique à utiliser avec votre mot de passe standard pour confirmer votre identité.
Ce code est non seulement à usage unique, mais il n’est valable que pendant 30 secondes, ce qui en fait une méthode de vérification extrêmement difficile à exploiter pour les pirates informatiques ou les criminels. Cette application d’authentification ne nécessite pas non plus d’accès à Internet, ce qui vous permet d’obtenir un code Google Authenticator même si votre téléphone est hors ligne.
Comment régénérer un code de secours pour Google Authenticator ?
Votre application Google Authenticator génère automatiquement des codes toutes les 30 secondes ; vous n’avez donc rien à faire. Si vos codes ne fonctionnent pas, c’est peut-être parce que l’heure n’est pas correctement synchronisée dans votre application. Pour résoudre ce problème dans l’application, accédez à la section Paramètres > Correction de l’heure pour les codes > Synchroniser et saisissez le nouveau code.
L’utilisation d’applications d’authentification différentes est-elle sûre ?
Google Authenticator n’est pas la seule application d’authentification disponible. De nombreuses autres applications fonctionnent de manière similaire. Une application d’authentification réputée ajoute un niveau de sécurité supplémentaire. Si votre mot de passe est volé lors d’une violation de données, les pirates informatiques ne pourront pas accéder aux comptes que vous avez protégés au moyen de l’authentification à deux facteurs avec votre téléphone et votre application.