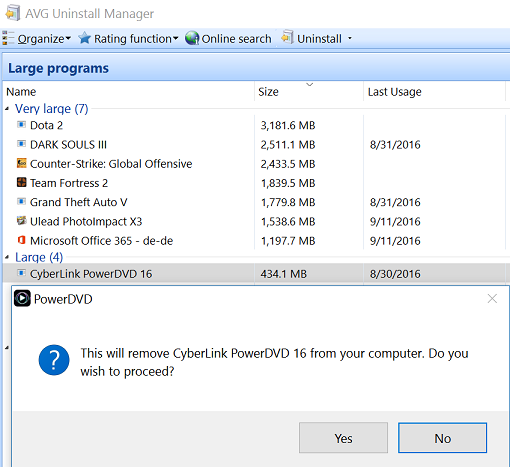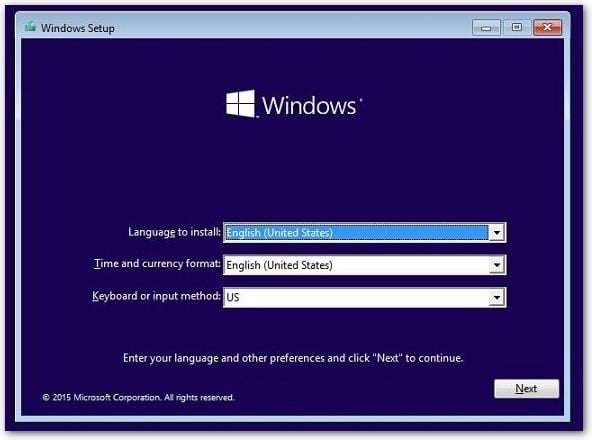Mais il peut (et va) souffrir de ralentissements.. Le secret pour le remettre en forme est de le dépoussiérer, au propre comme au figuré. Et même si vous venez d'acheter un nouvel ordinateur portable ou un PC haut de gamme, faites-moi confiance et gardez l'ancien. Il peut encore être utile, par exemple si vous le donnez à quelqu'un.
Offrez un lifting à votre PC !
L'approche professionnelle pour rebooster un PC est de procéder à une réinstallation (voir ci-dessous). Vous allez en quelque sorte passer le bulldozer sur votre PC, pour tout détruire avant de repartir à zéro. Malheureusement, une telle méthode nécessite de gros efforts car chaque programme doit être réinstallé et tous vos paramètres à nouveau configurés. Nous garderons donc tout cela pour un autre article.
Nous adopterons ici une méthode plus chirurgicale. Les étapes suivantes doivent être vues comme une découpe au scalpel : elles vont vous aider à enlever délicatement les éléments qui vous ralentissent.
Étape 1 : désinstaller les programmes oubliés depuis longtemps
Tout d'abord, faites l'inventaire de tous les programmes sur votre PC ou ordinateur portable et déterminez ceux que vous utilisez réellement ou pas. Avant de désinstaller un programme, assurez-vous que vous n'en avez pas besoin. Une fois qu'un programme a disparu, c'est pour de bon.
Malheureusement, vous ne pouvez pas vraiment le faire sans un utilitaire. Ma recommandation (clin d'œil !) est AVG TuneUp. Le gestionnaire de désinstallation intégré identifie les programmes qui n'ont pas été utilisés depuis longtemps et qui ne font que monopoliser de l'espace sur votre disque dur.
Après avoir téléchargé l'utilitaire (vous pouvez obtenir la version d'évaluation ici), ouvrez-le et accédez à la section Nettoyer ; cliquez sur le bouton Désinstaller pour les programmes inutilisés.

L'écran suivant affiche une liste de toutes les applications installées. Windows peut également le faire. Mais il n'offre pas la possibilité de filtrer les applications inutilisées. Cliquez simplement sur Filtrer en haut à droite et sélectionnez l'une des options plus bas :

Cet utilitaire fait l'inventaire de votre PC et montre combien de jours se sont écoulés depuis que chaque programme a été utilisé. Mieux encore, il comptabilise l'utilisation en fonction des moments de mise sous tension de l'ordinateur portable. Ainsi, les jours de vacances ou les périodes pendant lesquelles l'ordinateur n'a pas été utilisé ne sont pas pris en compte. Donc, si vous avez utilisé l'ordinateur portable 32 jours sur trois mois, il comptabilise 32 jours, plutôt que 90.
D'après mon expérience, les programmes peuvent être supprimés s'ils n'ont pas été utilisés pendant plus de 60 jours. Pourquoi auriez-vous encore besoin d'un programme que vous n'avez pas utilisé depuis plus de deux mois ? Pour supprimer un programme, cliquez dessus et sélectionnez Désinstaller :
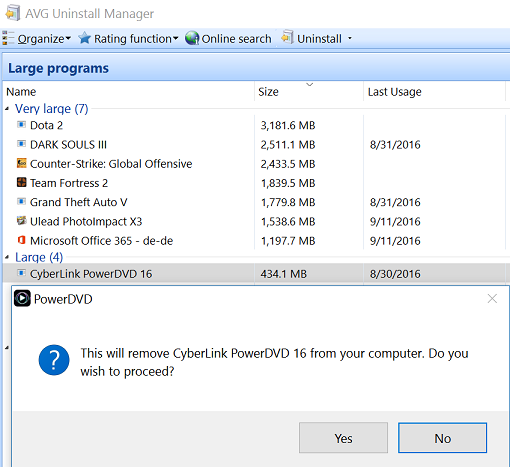
Étape 2 : mettez vos pilotes à jour
Croyez-le ou non, mais il y a bien plus d'éléments logiciels installés sur votre PC que de fichiers Windows, d'applications et de jeux. Nous parlons ici des « pilotes ». Ce sont des blocs de logiciels qui s'assurent que toutes les différentes parties de votre appareil fonctionnent en synergie. Cependant, si vous utilisez des pilotes obsolètes, ce qui est souvent le cas, il se peut que vous n'utilisiez pas pleinement le potentiel de votre PC. Consultez notre article sur la mise à jour des pilotes pour savoir comment vous y prendre exactement.
Étape 3 : défragmentez votre disque dur
Vous n'avez pas entendu parler de défragmentation depuis longtemps, n'est-ce-pas ? La défragmentation est pourtant toujours d'actualité si vous possédez un disque dur mécanique classique. Et si vous lisez cet article, il y a de fortes chances que ce soit le cas. Si les nouveaux PC sont équipés d'une mémoire flash (SSD), les anciens disques utilisent encore des plateaux mécaniques regroupés. Si vous avez stocké et supprimé un grand nombre de programmes et de fichiers sur votre disque, les bits et les octets seront en désordre. Votre disque mécanique aura du mal à reconstituer l'ensemble, ce qui ralentit l'ordinateur. Un outil de défragmentation (comme celui disponible dans AVG TuneUp) rassemble tous ces morceaux pour que votre PC puisse les lire en une seule fois. Pour en savoir plus sur la défragmentation et comment le faire manuellement, consultez notre article sur la défragmentation.
Étape 4 : mettez à niveau votre matériel dans la mesure du possible
Dans de nombreux cas, vous pouvez donner un coup de pouce à votre PC en ajoutant plus de RAM, un disque plus rapide ou de meilleures cartes graphiques. Voici nos recommandations :
-
Propriétaires d'ordinateurs portables : la plupart des composants de l'ordinateur portable ne peuvent pas être retirés physiquement car ils sont soudés à la carte mère. Cependant, il existe trois domaines pour lesquels une optimisation est possible. Tout d'abord, si vous avez un vieux disque mécanique (voir ci-dessus), procurez-vous un disque SSD. J'ai offert une seconde vie à un vieil ordinateur portable Dell en retirant son ancien disque dur et en le remplaçant par un disque SSD pour seulement 100 $.

Le changement a été incroyable : il démarre à présent dix fois plus vite et tous les programmes sont plus fluides. C'était comme si j'avais un nouvel ordinateur portable. Certains ordinateurs portables permettent également d'installer plus de RAM. Mais je vous recommande de ne le faire que si vous avez moins de 4 Go. Passer de 4 à 8 ou 16 Go ne fait pas vraiment une grande différence si vous n'exécutez pas des programmes conséquents comme PhotoShop ou des jeux.
-
Propriétaires de PC de bureau : c'est là que ça devient intéressant. L'un des avantages de cette grosse boîte encombrante que vous avez sous votre bureau, est qu'elle est hautement évolutive. Par exemple, je me suis acheté ce PC de jeu Alienware à la forme triangulaire un peu folle, le Area 51-R2 :

Après réflexion, j'ai abandonné l'idée de choisir le modèle avec les caractéristiques les plus élevées et je me suis contenté d'une configuration moyenne : un processeur Core i7 de 3,6 GHz (bien !), 16 Go de RAM (bien !), une carte graphique GeForce 970 (bof !), et un disque dur mécanique de 1 To (double-bof !). Il gérait bien les jeux mais j'ai été immédiatement ramené à l'âge de pierre avec son disque mécanique : les jeux prenaient du temps à charger et Windows accusait des ralentissements importants. Par ailleurs, lorsque j'ai branché un projecteur 4K, j'ai compris immédiatement que la carte 970 suffirait uniquement pour les jeux Full HD (pour les non-joueurs, ce n'est pas aussi bien que la 4K, malgré le mot « Full »). Il offrait un taux de rafraîchissement ridicule de 7 images par seconde sur mon jeu favori : The Witcher 3.
J'ai donc d'abord changé le disque de série pour un SSD SanDisk Extreme Pro de 480 Go (disponible pour moins de 200 $) avant d'acheter deux cartes graphiques NVIDIA Titan X, qui restent au moment où j'écris ces lignes les cartes graphiques les plus rapides à la disposition du commun des mortels. Résultat : Windows 10 charge en moins de 8 secondes et tous les derniers jeux, même Witcher 3, Battlefield 1 et Deus Ex Mankind Divided s'exécutent avec tous les paramètres réglés au maximum à une résolution 4K. Je suis désormais en présence d'un bijou technologique.
En résumé : investissez dans votre matériel existant avant de racheter un nouveau PC. Voici les quatre facteurs à prendre en compte :
-
Processeur : si vous disposez d'un processeur plus ancien (Core i3/i5/i5/i7 de 1ère ou 2e génération ou même un Core 2 Duo), il est peut-être temps de songer à le remplacer. Dans de nombreux cas, cette procédure ne sera possible que si vous remplacez toute la carte mère, car votre carte mère existante dispose d'un emplacement processeur différent ou n'est tout simplement pas compatible avec les nouveaux processeurs. Nous vous proposerons peut-être un article pour vous guider à travers la jungle des processeurs et des emplacements. Pour l'instant, je ne le recommande qu'aux utilisateurs qui n'ont pas peur d'employer les grands moyens.
-
RAM : vous avez moins de 4 Go de RAM ? Opter pour une barrette offrant 4 Go ou plus serait une bonne idée.
-
Cartes graphiques : si vous êtes un gameur ou un professionnel du montage vidéo, la mise à niveau d'une carte graphique de 2-3 ans peut littéralement doubler ou tripler vos performances. Par exemple, j'ai acheté une carte GeForce 670 GTX en 2012 pour un vieux PC. Lorsque j'ai acheté le modèle 970 pour la même machine (pour le même prix) fin 2014, les jeux fonctionnaient 2,5 fois plus vite avec des paramètres réglés à un niveau plus élevé.
-
Disque dur : de nos jours, les disques durs SSD sont bon marché et faciles à installer. Si vous avez encore un ancien disque mécanique, il est probable qu'il soit le principal élément en cause derrière la dégradation des performances.
Étape 5 : offrez-lui un véritable dépoussiérage
Les ventilateurs de votre PC ou ordinateur portable soufflant de l'air dans et hors du système depuis des années, il y a des chances pour qu'il y ait tout un élevage de moutons de poussière qui prospèrent à l'intérieur de votre appareil. Ces derniers ont tendance à ralentir ou même à arrêter vos ventilateurs, ce qui entraîne alors des problèmes de chaleur qui, à leur tour, entraînent des performances médiocres ou des incidents fréquents.
C'est pourquoi j'ouvre fréquemment le boîtier de mon PC et de mes ordinateurs portables et que je les nettoie avec un spray dépoussiérant qui utilise de l'air comprimé pour catapulter les moutons de poussière hors du système. (Gardez un aspirateur à portée de main si vous essayez cette technique.)
Étape 6 : offrez-vous de nouveaux périphériques
Bien qu'un changement de clavier ou de souris est parfois plus psychologique qu'utile, opter pour des modèles récents ou premium peut égayer un peu les choses. Remplacez cette vieille souris à 3 boutons fournie avec votre PC par un modèle comme une souris Logitech ou Microsoft et votre productivité (et votre satisfaction !) montera en flèche. Je suis passé d'une petite souris d'ordinateur portable au modèle Logitech MX Master. La différence était comme le jour et la nuit. J'ai gagné en précision et en enthousiasme, que ce soit au travail ou pour jouer.
Si vous le pouvez et le souhaitez, essayez d'acheter un nouvel écran et de nouveaux haut-parleurs pour compléter votre « expérience PC ». Même si votre ordinateur de bureau (ou même portable) a cinq ans, s'il est entouré de composants technologiques actuels, le besoin de le remplacer se fera beaucoup moins pressant.
Étape 7 : utilisez notre outil breveté pour mettre en veille les programmes
Enfin, il peut y avoir beaucoup de programmes sur votre PC dont vous avez besoin quotidiennement. Mais ils peuvent aussi ralentir votre système. Chez AVG, nous avons développé une technologie appelée Program Deactivator (qui fait partie d'AVG TuneUp) pour ces cas particuliers. Elle les met en veille et les réactive lorsque vous en avez besoin, éliminant ainsi les ralentissements qu'ils vous imposaient.
Pour l'utiliser, il suffit de cliquer sur Désactiver les programmes et de parcourir la liste de toutes les applications qui affectent les performances de votre PC.

En passant le curseur sur Désactivé, notre petit assistant désactive l'activité en arrière-plan dont vous n'avez pas besoin pour le moment (et l'active à nouveau si nécessaire). Sans tâches lourdes en arrière-plan, votre PC fonctionnera presque comme quand il était neuf et vos jeux seront plus rapides.
Étape bonus pour les plus aguerris : installation propre
Si votre PC vous accompagne depuis de longues années et vous ralentit, procéder à une installation propre suffit généralement à lui redonner vitalité. Nous vous montrerons comment vous y prendre étape par étape dans un prochain article. Pour le moment : sauvegardez vos fichiers, remplacez votre disque dur (assurez-vous de sauvegarder toutes vos données importantes au préalable) et installez Windows 7, 8 ou 10 à partir d'une clé USB bootable. Puis réinstallez vos programmes et configurez tout comme vous le souhaitez !
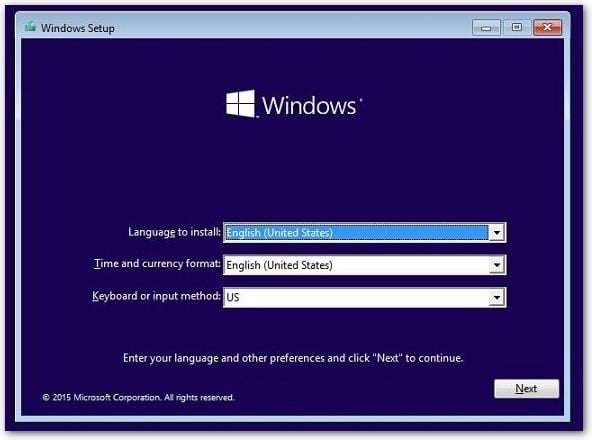
Pour finir
Nous avons abordé les fondamentaux. Nous espérons vous avoir fait économiser quelques euros en vous permettant de garder votre vieil ordinateur un peu plus longtemps (et en attendant que les prix baissent sur cet élégant Ultrabook que vous aviez repéré). Continuez à consulter la section « Performances » pour davantage d'articles sur la façon d'optimiser votre PC et de le garder au top de sa forme, ou consultez notre Guide ultime pour accélérer et nettoyer votre PC.