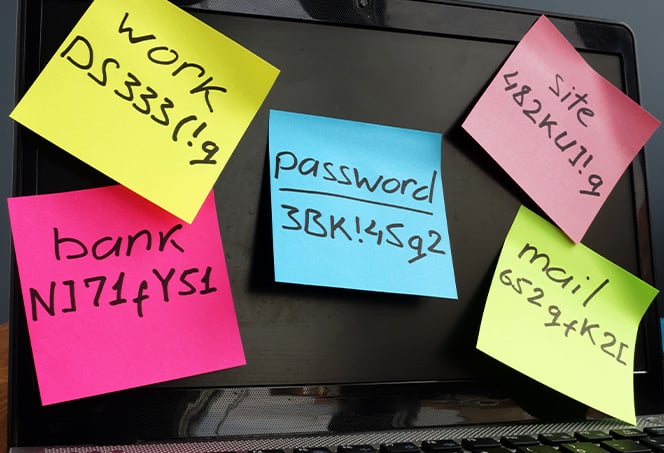Pourquoi protéger vos dossiers par un mot de passe ?
La protection par mot de passe pour verrouiller l’accès aux fichiers et aux dossiers augmente le niveau de la sécurité et renforce la protection de la vie privée, car cela implique de devoir entrer un mot de passe pour ouvrir les documents. Lorsque vous ajoutez un mot de passe à vos fichiers, personne ne peut y accéder sans connaître ce mot de passe, ce qui permet de protéger vos informations personnelles et vos données.
Pas plus que vous ne laisseriez traîner chez vous à la vue de tous des liasses de billets ou des documents privés, vous ne devez pas vous appuyer uniquement sur votre mot de passe Windows pour assurer la sécurité de vos données les plus sensibles. Avec les techniques avancées de déchiffrage des mots de passe, les pirates les plus déterminés peuvent accéder aux dossiers et aux fichiers des ordinateurs vulnérables.
La protection des informations personnelles par un mot de passe et le chiffrement des fichiers protègent vos données si vous êtes victime d’un piratage, mais pas seulement. Le fait de protéger vos fichiers par un mot de passe renforce également la protection de la vie privée lorsque vous partagez votre PC avec les membres de votre famille ou avec n’importe qui d’autre. Et cela vous évite de partager par inadvertance des fichiers importants.
Quelle est la différence entre la protection par mot de passe et le chiffrement ?
Dans le cas de la protection par mot de passe, seuls les utilisateurs qui connaissent le mot de passe peuvent accéder aux informations. Le chiffrement est une forme de protection plus sûre encore, car les données sont brouillées par un algorithme de chiffrement et ne peuvent être déchiffrées et consultées qu’à l’aide d’une clé de déchiffrement.
La protection par mot de passe et le chiffrement des fichiers sont deux moyens de protéger les informations sensibles. Quand vous placez des fichiers dans un dossier protégé par un mot de passe, c’est un peu comme si vous les mettiez dans un coffre-fort : l’accès est limité à ceux qui connaissent le code pour ouvrir le coffre-fort.
À l’inverse de la protection par mot de passe, le chiffrement brouille le contenu de chaque fichier de sorte que les données qu’ils contiennent ne soient plus lisibles. On peut comparer le chiffrement au fait de mélanger les toutes les lettres d’un document de façon à ce que seule la personne munie de la clé de déchiffrement soit capable de déchiffrer les données et lire le document.
Mais le niveau de sécurité du chiffrement et de la protection par mot de passe dépendent de la complexité des mots de passe utilisés pour sécuriser le contenu. Donc, quelle que soit la méthode que vous utilisez, choisissez un mot de passe fort et difficile à déchiffrer et utilisez l’authentification à deux facteurs.
Ensuite, installez un gestionnaire de mots de passe pour enregistrer tous vos mots de passe. Et consultez notre guide sur la protection par mot de passe des documents Word si vous avez des besoins en sécurité spécifiques à Microsoft Office.
Comment verrouiller vos fichiers et vos dossiers Windows
Il existe plusieurs méthodes pour verrouiller les dossiers et les documents avec un mot de passe sur PC. Voyons tout d’abord comment protéger des dossiers à l’aide de l’outil de chiffrement intégré de Windows. Ensuite, nous verrons d’autres moyens de protéger vos documents sensibles et de bloquer les pirates.
Chiffrement de dossier intégré
Le moyen le plus simple de chiffrer vos fichiers et vos dossiers est d’utiliser le chiffrement de Windows. Voici comment chiffrer des fichiers sous Windows :
-
Naviguez jusqu’au dossier ou au fichier que vous souhaitez chiffrer dans l’Explorateur de fichiers de Windows.

-
Cliquez avec le bouton droit sur l’élément et sélectionnez Propriétés.

-
Cliquez sur Avancé pour afficher les Attributs avancés.

-
Cochez la case Chiffrer le contenu pour sécuriser les données. Cliquez ensuite sur OK.

-
Enfin, cliquez sur Appliquer et sélectionnez Appliquer les modifications à ce dossier, à ces sous-dossiers et à ces fichiers.
Votre fichier et votre dossier et toutes les données qui s’y trouvent sont maintenant chiffrés, comme l’indique le petit cadenas qui se trouve sur l’icône du dossier. Si vous ajoutez de nouveaux éléments à ce dossier, ils seront eux aussi automatiquement chiffrés.
Le chiffrement intégré de Windows utilise le mot de passe de votre compte d’utilisateur Windows comme clé de déchiffrement, ce qui empêche les autres personnes de fouiller dans votre ordinateur et contribue à protéger les fichiers sensibles si quelqu’un d’autre utilise votre ordinateur.
7-Zip
La puissance et la simplicité de 7-Zip en font une des meilleures méthodes gratuites de protection par mot de passe de vos fichiers et de vos dossiers. Cette application de verrouillage de dossiers, compatible avec Windows, applique le chiffrement AES-256 pour sécuriser chaque fichier et chaque dossier par un mot de passe unique.
-
Téléchargez et installez la dernière version de 7-zip.
-
Lancez 7-Zip File Manager via la barre de recherche.

-
Dans le panneau de configuration de 7-Zip, accédez au fichier ou dossier à protéger, puis cliquez sur Ajouter.

-
Dans la fenêtre Add to Archive (Ajouter à l’archive), choisissez un mot de passe fort pour chiffrer et déchiffrer le fichier et sélectionnez le chiffrement AES-256 pour une sécurité maximale. Cliquez ensuite sur OK.

Le fichier ou le dossier est maintenant chiffré et il est plus sécurisé que si vous l’aviez protégé simplement par un mot de passe Windows.
L’accès au contenu déchiffré de votre archive 7-Zip est encore plus simple. Dans le panneau de configuration de 7-Zip,sélectionnez le fichier ou dossier que vous voulez ouvrir et cliquez sur le bouton Extract (Extraire). Entrez le mot de passe quand vous y êtes invité, cliquez sur OK, et le fichier déchiffré s’ouvre normalement.
VeraCrypt
VeraCrypt est un outil polyvalent de verrouillage des dossiers qui est capable de stocker des données de façon sécurisée dans différents formats et sur différentes plateformes. En plus des fichiers et des dossiers, cet outil gratuit peut chiffrer l’ensemble d’un disque dur avec un mot de passe.
Configuration
Après avoir téléchargé et installé VeraCrypt pour Windows, procédez comme suit chiffrer un fichier. Notez que dans VeraCrypt, les fichiers et dossiers chiffrés sont appelés volumes.
-
Dans la page d’accueil de VeraCrypt, cliquez sur Create Volume (Créer un volume).

-
Sélectionnez Create an encrypted file container (Créer un conteneur de fichier chiffré), puis cliquez sur Next (Suivant).

-
Choisissez de créer un Standard VeraCrypt volume (Volume VeraCrypt standard) ou un Hidden VeraCrypt volume (Volume VeraCrypt caché), puis cliquez sur Next (Suivant).

-
Cliquez sur Select File (Sélectionner le fichier) pour ouvrir la fenêtre de sélection des fichiers.

-
Choisissez où vous voulez conserver le volume (le fichier). Cliquez ensuite sur Save (Enregistrer), puis cliquez sur Next (Suivant).

-
Lorsque vous êtes invité à choisir la méthode de chiffrement, choisissez AES-256, qui est la méthode la plus robuste pour chiffrer les fichiers.

-
Spécifiez la taille du volume que vous souhaitez créer.

-
Ensuite, créez un mot de passe pour sécuriser votre volume et cliquez sur Suivant.

-
Créez maintenant la clé de chiffrement en faisant quelques mouvements aléatoires de la souris dans la fenêtre de l’assistant de création. Déplacez votre souris un peu partout pour renforcer la clé de chiffrement.
-
Lorsque l’indicateur de niveau aléatoire (la barre verte) atteint le niveau de chiffrement maximal, cliquez sur Format pour créer votre volume chiffré.

Ajouter du contenu
Une fois votre volume VeraCrypt formaté, vous pouvez commencer à y ajouter les fichiers et les dossiers que vous voulez protéger par ce chiffrement avec mot de passe.
-
Tout d’abord, choisissez sur la page d’accueil de VeraCrypt un lecteur à associer à votre volume. Cliquez sur le lecteur et sélectionnez Select File (Sélectionner le fichier) pour accéder à votre conteneur chiffré.

-
Sélectionnez le fichier du volume, puis cliquez sur Open (Ouvrir).

-
Une fois le fichier de volume sélectionné, cliquez sur Mount (Monter) pour le monter sur le lecteur sélectionné. Saisissez votre mot de passe lorsque vous y êtes invité et cliquez sur OK.

-
Ensuite, double-cliquez sur le lecteur monté pour l’ouvrir dans l’Explorateur de fichiers, puis copier-y les fichiers ou faites-les glisser sur ce lecteur.

-
Enfin, cliquez sur Dismount (Démonter) pour fermer le lecteur et chiffrer tout son contenu.

Protégez tous vos mots de passe avec AVG BreachGuard
Utilisez le chiffrement des fichiers et des mots de passe forts et uniques pour protéger vos données sensibles. Mais même les meilleurs outils de verrouillage des dossiers les plus puissants sont inutiles si vous laissez tomber la clé d’accès entre de mauvaises mains. C’est là qu’intervient AVG BreachGuard.
En plus d’analyser la sécurité de votre mot de passe et de vous proposer des conseils sur la protection de la vie privée, AVG BreachGuard surveille le web 24 h/24, 7 j/7 et vous alerte si vos mots de passe sont pris dans une fuite de données. Vous pourrez ainsi immédiatement changer vos informations d’identification personnelles pour vous assurer que vos données restent protégées.