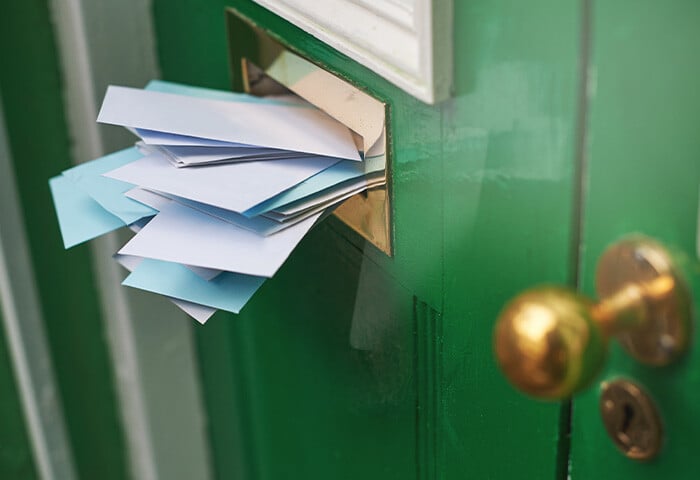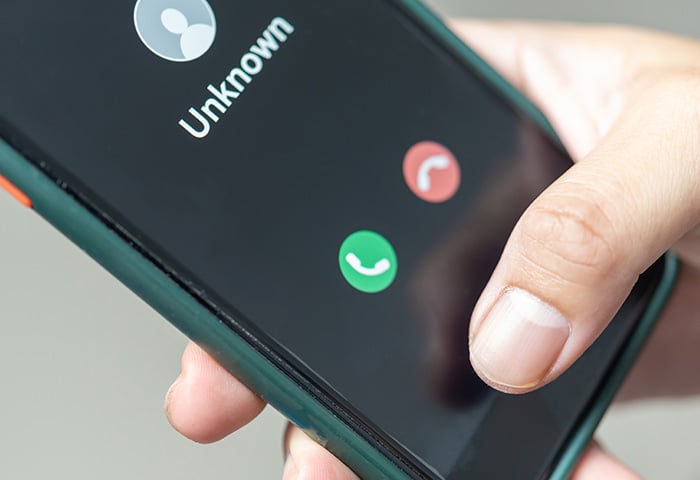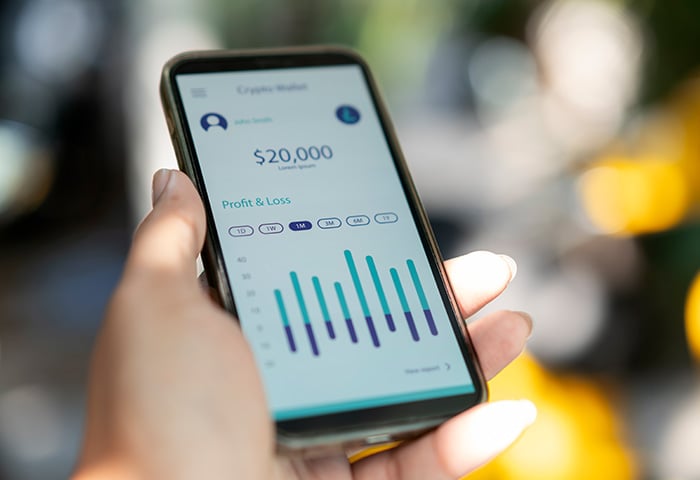¿El último sistema operativo de Microsoft está dando vida a la novela distópica «1984»? Windows 10 lleva la recopilación de datos a un nivel totalmente nuevo y dispersa las opciones de configuración de seguridad por un conjunto confuso de menús, con lo que es más difícil que nunca controlar lo que se envía a la sede corporativa. Entérate de lo que se transmite y aprende a definir la configuración de privacidad para impedir que Windows 10 te espíe.
¿Windows 10 te espía?
Si por «espiar» entendemos «recopilar información sobre ti sin que lo sepas», la respuesta es que no.
Microsoft no oculta el hecho de que recoge información sobre los usuarios, pero tampoco es que se esfuerce mucho en decirles exactamente qué y, especialmente, cuánto recopila.
Antes de sumergirnos en las entrañas de Windows 10 y su hambre de datos, vamos a analizar lo que recopila y envía a los servidores de MS, y cómo esta empresa de software, radicada en Redmond, trata los datos.
-
Utilización del PC: Microsoft mantiene un registro de datos tales como el tipo de hardware de usas, qué aplicaciones tienes instaladas, algunos detalles de uso (p. ej., la frecuencia con que abres o usas las aplicaciones) e información de bloqueos en los dispositivos.
-
Datos de bloqueo: siempre que Windows o el PC se bloquean (o si se produce un error), Microsoft recopila la información necesaria y la evalúa (abajo lo explicamos mejor).
Básicamente, esta es la información que se recopila y que Microsoft denomina «telemetría». No obstante, existe otro tipo llamado «datos funcionales»: es información como tu ubicación, que utiliza la aplicación El tiempo.
Microsoft declara que la información recopilada se emplea únicamente para mejorar el desarrollo del sistema operativo y para desarrollar nuevos productos. Como no podemos leer la mente de los ingenieros y el personal de marketing de MS, tenemos que confiar en lo que dicen.
Según la documentación de MS, los datos no se comparten con otras empresas (excepto los de algunos servicios como Bing) y se eliminan transcurridos 30 días (se pueden leer todos los detalles en su declaración de privacidad).
El nuevo panel de configuración de la privacidad
Aunque MS ha ampliado, sin duda alguna, las características de envío de información en comparación con Windows 7 u 8, este fabricante de sistemas operativos está intentando ser transparente al respecto y, hace poco, se ha moderado debido a denuncias judiciales.
Ahora, durante la configuración inicial de Windows 10, aparece una descripción general de los datos que se recopilan, donde se te permite activar o desactivar algunas opciones:

A continuación, detallamos estas opciones.
-
Ubicación: permite a las aplicaciones de Windows 10 saber dónde estás, ya sea mediante el receptor GPS u otros medios, como la conexión wi-fi. Puede resultar útil para aplicaciones como la del tiempo, pero también la pueden utilizar los proveedores publicitarios a fin de averiguar dónde estás y mostrarte anuncios.
-
Reconocimiento de voz: si usas Cortana, esta aplicación envía las órdenes de voz a Microsoft con el propósito de mejorar el servicio. ¿No te gusta la idea de que MS oiga y analice lo que dices? Desactívala.
-
Diagnóstico: siempre que el PC se bloquea, ya sea cosa de Windows o de alguna aplicación, los datos sobre el bloqueo se envían a Microsoft. Esto ayuda a la empresa y a sus socios (por ejemplo, fabricantes de software o hardware) a identificar y resolver el problema. Sin embargo, algunos de estos datos pueden contener identificadores personales, ya que en ocasiones se transmite el contenido completo de la memoria (RAM). Aunque Microsoft sostiene que no analiza los datos personales (y puede que ni siquiera disponga de los recursos para ello), si no te gusta la idea, es mejor que desactives esta opción.
-
Experiencias personalizadas con datos de diagnóstico y anuncios pertinentes: esto significa, básicamente, que verás más anuncios y sugerencias en el menú de inicio (más adelante te enseñaremos a desactivarlos).
Un buen comienzo podría ser desactivar algunas de estas opciones (¿o todas?). Por desgracia, aunque se desactiven todas ellas, esto tan solo es la punta del iceberg de la privacidad.
Fase 1 para recuperar tu privacidad: controla los interruptores
Microsoft, probablemente en previsión de una respuesta negativa, ha introducido un centro de comandos enorme en la última versión de Windows 10:
.webp?width=450&height=599&name=IMG-5582%20(1).webp)
Para abrirlo, haz clic en el menú de inicio y luego en el pequeño engranaje situado a la izquierda. Aquí haz clic en Privacidad y para un momento para respirar hondo. Verás que hay (actualmente) 18 categorías diferentes de privacidad, varias de las cuales contienen docenas de opciones de configuración, no unas pocas. Vamos a hablar de estas categorías una a una y a ayudarte a decidir qué interruptores puedes dejar como están y cuáles sería mejor desactivar.
General
Las dos primeras opciones de esta categoría («Permite que las aplicaciones usen el identificador de publicidad» y «Dejar que los sitios web ofrezcan contenido relevante a nivel local») básicamente permiten o impiden que se te rastree en la red con fines publicitarios. Es una espada de doble filo y depende de lo que prefieras: ¿quieres ver anuncios genéricos en línea o dentro de las aplicaciones sin seguimiento o prefieres ver anuncios que te puedan interesar? Si no te gusta nada que te rastreen, desactívalas.

Otra opción delicada es «Permite a Windows hacer un seguimiento de los lanzamientos de aplicaciones...». Esta rastrea qué aplicaciones y archivos abres o buscas más a menudo con el propósito de personalizar el menú de inicio. Si utilizas mucho el menú de inicio, puede resultar útil dejarla activada, pero quizás los puristas de la privacidad deberían desactivarla, ya que esta información se guarda en Internet.
Ubicación
Esta categoría controla si Windows, las aplicaciones y los navegadores, entre otros elementos, pueden rastrear tu ubicación. En un PC de escritorio, está claro que esto casi no tiene utilidad, pero en los portátiles podría venir bien al usar aplicaciones que recomiendan restaurantes u otros puntos de interés cercanos.

Cámara
Si no deseas que ninguna de tus aplicaciones (navegador Edge, Cortana, etc.) utilice la cámara, la puedes desactivar aquí. Esto sirve únicamente para las aplicaciones nuevas de la Tienda Windows, no para las tradicionales como Skype para escritorio o Google Chrome, así que si quieres asegurarte de que ninguna aplicación utilice la webcam, desactívala desde el Administrador de dispositivos o utiliza un programa de protección de la webcam.
Micrófono
Como sucedía con la configuración de la webcam, aquí puedes decidir qué aplicaciones (de la Tienda Windows) tienen permiso para usar el micrófono. Puedes activarlo o desactivarlo para todas las aplicaciones, pero también decidirlo en cada aplicación.

Notificaciones
Al desactivar esta opción, se desactivan también las notificaciones en algunas aplicaciones que necesitan acceder a las características de notificación. Si en esta pantalla no figura ninguna aplicación, quiere decir que ninguna utiliza las notificaciones.
Voz, entrada manuscrita y escritura
Cortana, las sugerencias del teclado y la entrada manuscrita de las pantallas táctiles dependen del aprendizaje en la nube. Esta función de aprendizaje mejora todas las entradas escritas y de voz, así que si empleas alguno de estos métodos de entrada aparte de los clásicos ratón y teclado, te puede interesar dejarla activada.
Información de cuenta
Permite decidir qué aplicaciones pueden utilizar la información, el nombre y las imágenes de tu cuenta de Microsoft.
Calendario, contactos, correo electrónico y tareas
Cada una de estas categorías controla qué aplicaciones tienen acceso al calendario, los contactos, el correo electrónico y las tareas. Tal vez te sorprenda saber qué aplicaciones pueden ver tus datos. Desactívalas si crees que no es necesario.
Historial de llamadas y mensajes
Sería interesante saber por qué estas opciones están activadas en los PC de escritorio e incluso en los portátiles. Desactívalas a no ser que uses Windows para hacer llamadas de teléfono o enviar mensajes.
Señales de radio
Esta categoría, cuyo nombre es algo confuso, controla qué aplicaciones pueden usar Bluetooth para transmitir datos, e incluso si el propio Windows puede utilizarlo.

Diagnósticos de la aplicación y comentarios y diagnósticos
Estas opciones de configuración son las que mayor repercusión tienen sobre la privacidad. Si se configura la opción «Completo», Microsoft recibe información sobre todos los bloqueos y muchos datos de uso (como las páginas web que visitas), pero es información anónima, es decir, que solo recopila los datos que precisa para evaluar el problema. Incluye información muy detallada sobre cómo utilizas Windows, las aplicaciones, Cortana, el sistema de archivos y otras cosas. Si bien esto le sirve a MS para saber cómo utilizas sus productos (y, consecuentemente, para mejorarlos), tal vez no te sientas cómodo compartiendo toda esta información.
En algunos casos, MS podría necesitar obtener el contenido completo de la memoria de tu equipo para analizar la raíz de un bloqueo, incluido aquello en lo que estés trabajando cuando suceda: correos electrónicos, documentos, presentaciones de PowerPoint... Nuestro consejo es que elijas la opción básica de recopilación de datos, que solo recoge información general sobre los bloqueos y la seguridad para proteger el sistema.
Aplicaciones en segundo plano
Especifica qué aplicaciones tienen permiso para ejecutarse en segundo plano. Esto no tiene nada que ver con la privacidad en sí, pero permite que algunas aplicaciones, como los juegos, envíen publicidad a través de notificaciones.

Ya es una lista bastante larga, pero no hemos acabado aún.
Fase 2 para recuperar tu privacidad: opciones de configuración ocultas
Lamentablemente, existen más configuraciones y acciones que tal vez no conozcas y que Microsoft no ha incluido en el centro de privacidad...
Cuenta de Microsoft
Al configurar Windows 10, prácticamente te imponen la cuenta de Microsoft. Se trata, fundamentalmente, de una cuenta que tiene ciertas partes almacenadas en los servidores de Microsoft para facilitar algunas operaciones, como la sincronización de configuraciones entre dispositivos y el acceso a los servicios (Tienda Windows, aplicaciones, OneDrive, etc.).

Asimismo, se emplea para verificar la activación de Windows, con lo cual es esencial para muchos usuarios. No obstante, si puedes vivir sin todas estas ventajas y deseas estar todo lo desconectado posible, puedes utilizar la opción «Iniciar sesión con una cuenta local en su lugar» y olvidarte de la de Microsoft.
Desactiva los servicios wi-fi
Windows 10 promociona zonas con cobertura wi-fi de pago que, probablemente, estén asociadas con Microsoft. Si quieres desactivar la característica, sigue estos pasos:
-
Abre la aplicación Configuración.
-
Ve a Red e Internet.
-
Haz clic en Wi-Fi.
-
Desactiva Encontrar planes de pago para las zonas con cobertura inalámbrica abiertas sugeridas cerca de mí.

Usa productos alternativos
Las aplicaciones integradas de Windows 10 para música, fotos y vídeos recopilan datos de telemetría, y esta función se puede desactivar, ¿pero por qué molestarse cuando se pueden usar alternativas con más prestaciones, como Spotify, MediaMonkey y MusicBee? Si buscas un reproductor de vídeo, te recomendamos Media Player Classic HC o VLC Player, más simples.
Fase 3 para recuperar tu privacidad: Edge
¿Utilizas Edge, el navegador integrado de Microsoft? Bueno, quizás seas uno de los pocos, pero, si es así, tal vez convendría que desactivaras algunas de sus funciones más «comunicativas». Por suerte, no tiene muchas.
-
Primero ve a la sección Configuración del navegador y luego a Configuración avanzada.
-
En Privacidad, puedes desactivar Ofrecer la posibilidad de guardar contraseñas y Guardar las entradas de formularios, opciones que almacenan las contraseñas y las entradas en la nube y las sincronizan con otros dispositivos.
De vuelta en el menú principal, también puedes desactivar la sincronización en la nube de los marcadores, los sitios más visitados y la configuración del navegador con el interruptor de la sección Cuenta:

Con esta guía deberías lograr mantener a raya el carácter parlanchín de Windows 10, pero no te olvides de volver por aquí, ya que estas configuraciones cambian más o menos cada año, cuando se publica una nueva versión de Windows 10.


.webp?width=450&height=599&name=IMG-5582%20(1).webp)