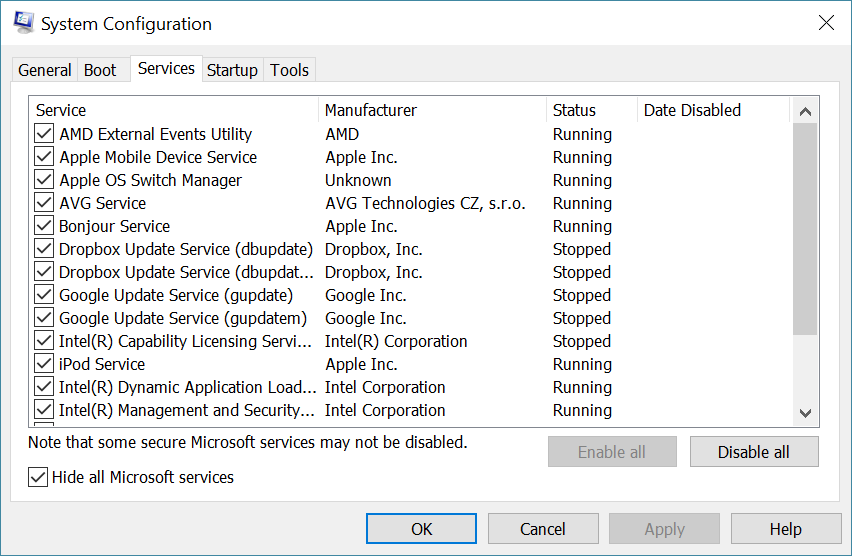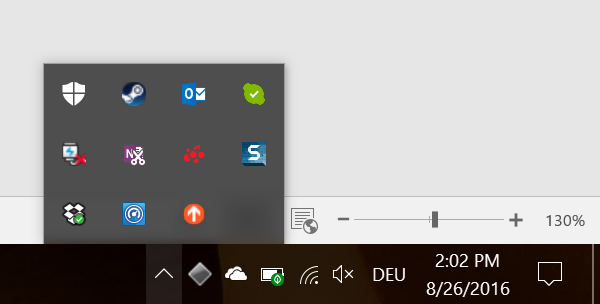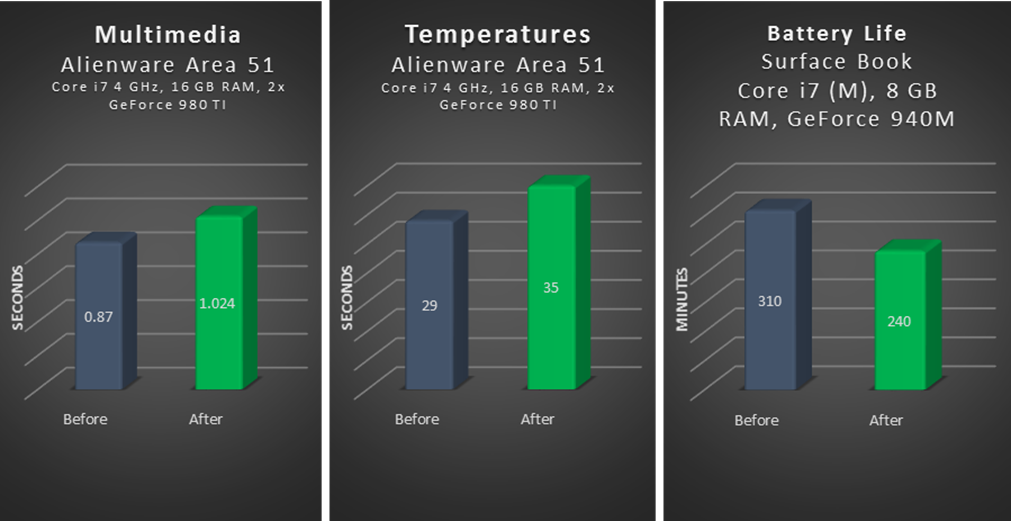Cuanto más peso pones en el coche, más tarda en ir de 0 a 100 km/s. Lo mismo sucede en el mundo digital: cuantos más programas se instalan en un PC, más peso digital debe acarrear y más lento funciona. El problema no es Windows ni que estés «desgastando» el PC de tanto usarlo. Son todos los programas, versiones de prueba, juegos, barras de herramientas, widgets y cosas por el estilo que vas descargando e instalando con el tiempo.
A más equipaje digital, menos rendimiento
A Windows no se le da muy bien alertar a los usuarios acerca del equipaje digital y los problemas relacionados. No dice a los usuarios qué programas, que casi nunca se usan, deben desinstalar. Por lo general, pasa mucho tiempo desde que surgen los problemas hasta que la gente se empieza a preguntar por qué el PC va tan lento o pone el grito en el cielo porque Windows se ha vuelto a quedar bloqueado.
Vamos a partir de la primera idea errónea sobre la ralentización de los PC. Mucha gente piensa que, con solo incorporar algo al disco duro del PC, todo lo que se haga irá más despacio, como por arte de magia,
pero no es así.
La instalación de un programa en el equipo, en muchos casos, significa que ocupa un espacio en el disco duro. Esto, por sí solo, no suele afectar mucho, ya que los discos duros actuales son enormes. Por ejemplo, iTunes ocupa 188 MB en mi disco duro (solo el programa, sin la música). Incluso un programa tan pesado como Photoshop ocupa solamente 1,8 GB en la unidad. Mi unidad tiene 512 GB, así que esto supone menos del 0,5 % del espacio. No representa ningún problema. Además, estos programas están ahí «tranquilamente» en el disco duro, esperando que los abras para usarlos.
¿Cómo se llenan tanto esas maletas digitales?
Vamos al fondo del problema. Muchos programas, como iTunes o Photoshop, instalan componentes de software que se ejecutan siempre que el equipo se enciende. A continuación, detallamos estas opciones.
-
Servicios: estos, ligados a la aplicación, proporcionan funciones básicas, como mantener actualizados los productos. Por ejemplo, Adobe Reader instala Adobe Updater, que busca actualizaciones con frecuencia. Si tienes un chip gráfico de NVIDIA, se instala el servicio de transmisión de NVIDIA, que permite transmitir juegos a otros equipos de la red doméstica. ¿Son buenas funciones? ¡Sin duda! ¿Deben ejecutarse en segundo plano todo el tiempo? ¡No!
Y no son los únicos infractores. Esta es una pequeña lista de los servicios activos en mi PC, que cuido mucho: 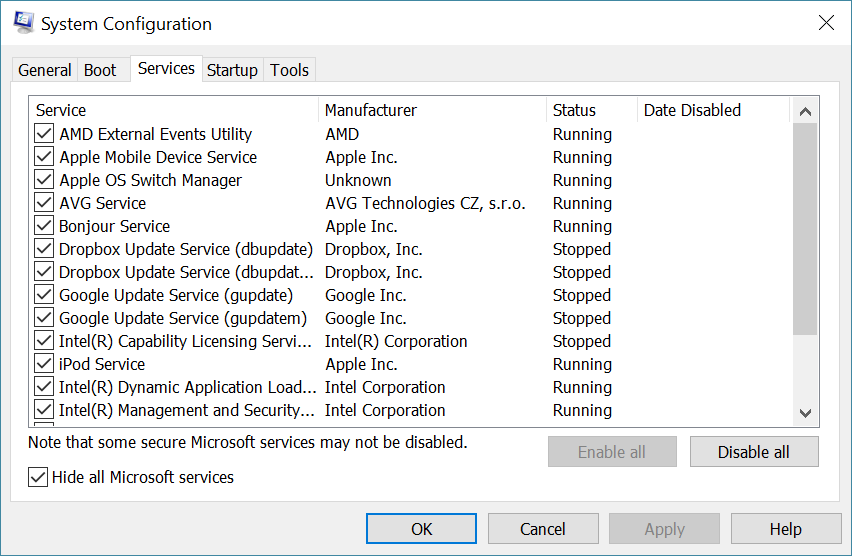
-
Tareas programadas: normalmente, las realizan aplicaciones en segundo plano que vienen con Windows o con otros programas que se instalan. Sin embargo, se usan principalmente para llevar a cabo acciones a horas concretas o en situaciones determinadas. Por ejemplo, la aplicación Dropbox utiliza una tarea programada en el PC para buscar actualizaciones todos los días a las 17:50 (hora local).
-
Elementos del inicio: son programas adicionales que se inician siempre que se enciende el PC. Sin embargo, mientras que los servicios y las tareas programadas se ejecutan, en su mayoría, ocultos en segundo plano, los elementos del inicio suelen ser más visibles, ya que aparecen en la bandeja del sistema: 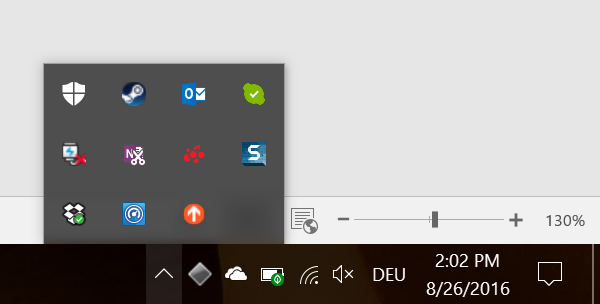
Skype, Dropbox, OneDrive, OneNote y los programas antivirus son ejemplos típicos. Aparecen en la barra de tareas y, normalmente, ofrecen acceso rápido al programa o la configuración.
Por sí solos, ninguno de estos servicios, tareas o elementos del inicio ralentiza el PC de modo significativo, pero el efecto acumulativo de añadir más y más elementos puede suponer un fuerte inconveniente para el rendimiento. Estas son las consecuencias:
-
Hay menos memoria para los procesos activos -> ¡El PC empieza a ir muy lento!
-
Un mayor esfuerzo conlleva más calor y requiere un consumo energético -> El PC funciona más despacio para impedir un sobrecalentamiento y el portátil se queda sin batería antes.
-
Windows® se ralentiza porque se centra en las tareas en segundo plano y no en lo que el usuario está haciendo.
A paso de tortuga
En un experimento que realicé hace poco, instalé un montón de aplicaciones en un PC antiguo y en otro más nuevo. Los resultados fueron asombrosos. Los dos dispositivos se vieron afectados por el peso adicional. Estos son algunos datos del experimento:
-
En el ultrabook Asus Zen de 2015, el tiempo de arranque subió de 9 segundos (iba como un rayo) a 39.
-
En el ultrabook HP Spectre x360, el juego Grand Theft Auto V cayó de 30 imágenes (fotogramas) por segundo a 25, es decir, que iba lento.
-
En un portátil Sony Vaio viejo, de 2011, el programa de pruebas de velocidad PCMark (puedes consultar la publicación sobre comparación), que evalúa el rendimiento en aplicaciones multimedia y de Office, mostró una ralentización significativa: La puntuación de PCMark fue de 2196 en un estado limpio y de solo 901 bajo cargas: menos de la mitad del rendimiento.
Pero, incluso en los PC de gama más alta, me sorprendió ver el impacto que todas esas aplicaciones tuvieron sobre la velocidad, la temperatura y la duración de la batería. Al cargar el juego Alienware Area 52 R2 en un PC de juego y en un Microsoft Surface Book totalmente configurado, el efecto fue notable:
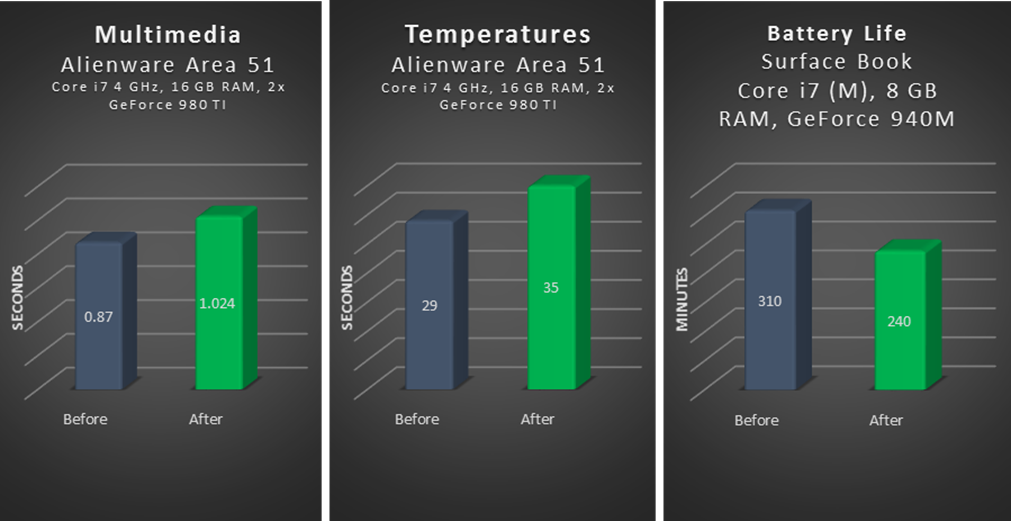
En la imagen de la izquierda, se observa que el peso adicional aumentó un 15 % el tiempo necesario para aplicar efectos de filtro a una foto según la herramienta de pruebas PCMark. No parece mucho para una sola tarea, ¿verdad? Pero, si extrapolamos esa ralentización a todas las tareas que hacemos a diario, estamos ante un cataclismo para la productividad. En el gráfico del centro, vemos que la temperatura subió de una media de 29 a 35 °C en periodos de inactividad según SiSoft Sandra, una compleja aplicación de diagnóstico. Esto se debe a la incesante actividad, pues el procesador y los discos duros nunca entraron en suspensión: siempre estaban trabajando. Esto supone un esfuerzo innecesario para el hardware. En la imagen de la derecha, observamos que la duración de la batería se redujo de 310 a 240 minutos, a causa del aumento en la actividad, según la herramienta PCMark. ¡Es más de una hora!
Vale, entendido: ¿cómo lo soluciono?
Por suerte, se pueden hacer varias cosas para solucionar este problema. Como siempre, es mejor prevenir que curar, así que ten en cuenta estos consejos:
- Piensa antes de instalar. Antes de instalar cualquier software, piensa bien si lo necesitas de verdad o si planeas usarlo de forma regular. Si solo lo necesitas una vez, recuerda desinstalarlo.
- Acostúmbrate a ordenar: te cambiará la vida. Revisa la lista de los programas instalados y decide cuáles sigues necesitando. Si no te aportan nada, ¡fuera!
- Reduce el número de aplicaciones que se inician en el arranque. Asegúrate de que, al encender el PC, solo se carguen automáticamente las aplicaciones más necesarias. Si deseas más información al respecto, lee nuestra publicación sobre cómo acelerar los tiempos de arranque en el PC.
- ¡Haz copias de seguridad! Suelo crear copias de seguridad completas del sistema después de reinstalar el sistema operativo y configurar el equipo. Si hay algún problema, siempre puedo volver a un estado anterior. (En otra publicación explicaré cómo se hace esto).
Y, para acabar, no dejes de consultar la sección de rendimiento en AVG Signal, que contiene artículos sobre cómo acelerar la velocidad, alargar la duración de la batería y conseguir que el PC vaya como la seda. También puedes leer la guía definitiva para acelerar y limpiar el PC.