Si ya está seguro de que debe actualizar su controlador de sonido, vaya a la sección Actualice automáticamente su controlador de audio. Si lo que desea es saber cómo obtener actualizaciones de controladores por su cuenta y conoce el modelo y el fabricante de su tarjeta de sonido, vaya directamente a la sección Actualice manualmente su controlador de audio.
¿Cuándo debo actualizar mi controlador de audio?
Si el fabricante de su tarjeta de sonido no le permite actualizar automáticamente el controlador, o si no utiliza un actualizador de controladores automático, es posible que deba hacer el trabajo por su propia cuenta. Así es como puede comprobar si sus controladores están obsoletos mediante la utilidad Administrador de dispositivos de Windows.
-
Abra el menú de Windows y escriba la frase de búsqueda administrador de dispositivos. Abra el Administrador de dispositivos desde la lista de resultados. También puede escribir administrador de dispositivos en la barra de búsqueda de Cortana.
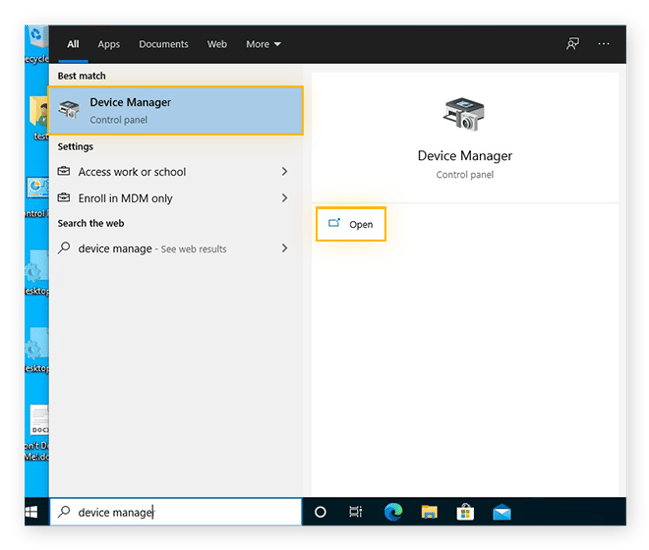
-
Haga clic en Controladores de sonido, vídeo y dispositivos de juego, luego haga clic con el botón derecho en su tarjeta de sonido y después en Propiedades.

- Desplácese hasta la pestaña Controlador.

Compare la fecha y la versión del controlador de su tarjeta de sonido con las del controlador disponible más reciente. Si coinciden, está actualizado. Si no, debería actualizarlo lo antes posible.
Lo bueno es que actualizar los controladores de audio es tan fácil como hacer clic en un botón. Siga leyendo para saber cómo.
Actualice automáticamente el controlador de audio
¿Está preparado para actualizar automáticamente todos sus controladores con un solo clic? Entonces, debe usar una herramienta especialmente diseñada para que las actualizaciones de controladores sean extremadamente fáciles y cómodas. Tras un rápido análisis de todo su PC, AVG Driver Updater identificará los controladores obsoletos o dañados (de sonido, gráficos, etc.), buscará automáticamente las actualizaciones y las instalará por usted.
AVG Driver Updater es compatible con millones de controladores de más de 100 marcas populares y está disponible para Windows 10, 8 y 7. Pruebe ahora un análisis gratuito para saber si sus controladores necesitan una actualización.
Una vez que haya descargado e instalado AVG Driver Updater, debe usarlo de esta forma para actualizar automáticamente los controladores de sonido y otros:
-
Haga clic en AVG Driver Updater y después en Analizar controladores. AVG Driver Updater analizará su PC de arriba abajo, comprobando si hay controladores obsoletos o dañados.

-
Una vez finalizado el análisis, AVG Driver Updater le mostrará una lista de todos los controladores que pueden actualizarse, incluyendo los de audio. Haga clic en Actualizar seleccionados para actualizarlos todos al mismo tiempo. Si no desea actualizarlos todos de una vez, quite la marca de aquellos que no desea actualizar y haga clic en Actualizar seleccionados.

También puede hacer clic en Mostrar detalles si desea actualizar un controlador de forma individual.

Su PC está repleto de controladores, y hay muchos más que los de audio y gráficos, pero mantenerlos todos actualizados puede resultar una tarea titánica. AVG Driver Updater actualiza automáticamente sus controladores, así no tendrá que buscar nunca más otra actualización.
Actualice manualmente su controlador de audio
Buscar actualizaciones de controladores por su propia cuenta puede resultar una tarea ardua, pero no imposible. Es posible que su tarjeta de sonido admita actualizaciones automáticas de controladores; si no es así, debería poder descargar el controlador más reciente desde el sitio web del fabricante.
También puede actualizar los controladores desde Windows. Windows Update es un servicio integrado que mantiene actualizado su sistema operativo y varios programas de Microsoft, pero también puede ser una fuente de actualizaciones de controladores. Si desea realizar el proceso manual de una forma más directa, puede actualizar controladores específicos desde el Administrador de dispositivos.
Descargar una actualización desde el fabricante de su tarjeta de sonido
Para actualizar su controlador de sonido directamente desde el sitio web del fabricante, debe conocer el modelo y el fabricante de su tarjeta de sonido (para averiguarlo, vuelva a la sección cómo saber cuándo es necesario actualizar los controladores). Una vez que disponga de esa información, diríjase al sitio web del fabricante y busque la sección de descarga de actualizaciones de controladores.
Los fabricantes de tarjetas de sonido más populares, ASUS y M-Audio, cuentan con descargas de controladores en la sección Soporte del menú de su página de inicio.
 Los menús de navegación superior de la página de inicio de ASUS y M-Audio.
Los menús de navegación superior de la página de inicio de ASUS y M-Audio.
Introduzca los datos de su tarjeta de sonido y podrá descargar el controlador actualizado.
Usar el Administrador de dispositivos
Con el Administrador de dispositivos, puede actualizar los controladores de audio individualmente y sin afectar al resto del software de su PC. El proceso es el mismo en Windows 10 y Windows 7.
-
Abra el menú de Windows, escriba administrador de dispositivos y seleccione Administrador de dispositivos en los resultados. Si lo prefiere, puede escribir administrador de dispositivos directamente en la barra de búsqueda de Cortana.

-
Haga clic en Controladores de sonido, vídeo y dispositivos de juego, luego haga clic con el botón derecho en su tarjeta de sonido y después en Propiedades.

-
Haga clic en la pestaña Controlador y después en Actualizar controlador.

-
Haga clic en Buscar controladores automáticamente para que Windows busque las actualizaciones del controlador de audio por usted.

Si hay actualizaciones disponibles para su controlador de audio, puede descargarlas e instalarlas desde aquí.
Usar Windows Update
La función principal de Windows Update no es la de actualizar controladores, pero puede detectar algunos controladores obsoletos. Tenga en cuenta que no podrá actualizar su controlador de audio de la misma forma en que puede hacerlo con el Administrador de dispositivos o descargando la actualización directamente desde el sitio web del fabricante.
Windows 10
-
Haga clic en el engranaje de Configuración en el menú Inicio para abrir la Configuración.

-
Seleccione la categoría Actualización y seguridad.

-
Elija Windows Update en el menú del lado izquierdo y luego haga clic en Buscar actualizaciones. Si Windows Update encuentra actualizaciones de software para su PC, puede instalarlas desde aquí.

Windows 7
-
Abra el menú Inicio, escriba buscar actualizaciones y luego seleccione Buscar actualizaciones en la lista de resultados.

-
Haga clic en Buscar actualizaciones.

-
Si Windows Update encuentra alguna actualización, instálela. Siempre que pueda, es recomendable utilizar el software más actual.

¿Por qué debo actualizar el controlador de audio?
Sin un controlador robusto y estable, el sistema operativo de su equipo no se comunicará bien con su tarjeta de sonido y, en algunos casos, esta no funcionará en absoluto. Los controladores obsoletos son la fuente de muchos de los problemas más comunes de los equipos, incluidos los problemas de sonido. Por esta razón, es fundamental mantener los controladores actualizados. Escuchará sus archivos multimedia favoritos con un audio sin cortes y de mayor calidad, corregirá errores relacionados con el sonido e incluso disfrutará de nuevos controles y funciones.
Optimice su experiencia de audio
Cuando los fabricantes de tarjetas de sonido actualizan su software, agregan nuevas funciones y controles que le permiten personalizar su tarjeta de sonido para que se adapte a su configuración y estilo de audio preferidos. Con un controlador de sonido actualizado, puede controlar la cantidad de canales de audio, la frecuencia de muestreo y ajustar individualmente el volumen de los altavoces del sistema de altavoces de su casa o estudio. Si está utilizando un sistema de audio de alta definición, este nivel de personalización es inestimable.
Los artistas de grabación y los profesionales de los estudios pueden beneficiarse de un mayor control sobre las entradas de audio, lo que les permite ajustar la salida de sonido para aprovechar al máximo su hardware de audio especializado.
Solucione los problemas de audio
Los controladores obsoletos o defectuosos son una causa común de problemas de sonido. Incluso la propia Microsoft quiere que mantenga sus controladores actualizados; de hecho, actualizar sus controladores es la solución n.° 6 de su guía oficial de resolución de problemas de audio de Windows, justo después de comprobar que todo esté conectado correctamente.
Al igual que los controladores de sonido pueden solucionar problemas de sonido, la actualización de su controlador de gráficos puede solucionar una gran cantidad de problemas relacionados con los gráficos, incluidos los bloqueos de los programas. Mantener los controladores actualizados rara vez es una mala idea.
Si el audio se entrecorta, la calidad del sonido es mala, la configuración parece cambiar por sí sola o incluso si no escucha ningún sonido en absoluto, puede mejorar la estabilidad y el rendimiento de su PC actualizando su controlador de sonido. Para disfrutar de un aumento considerable en la velocidad y fiabilidad de su equipo, además de mantener actualizados los controladores, utilice un optimizador de rendimiento, como AVG TuneUp.
Actualice los controladores de Windows fácilmente
Si los procesos que hemos explicado anteriormente le parecen engorrosos, es porque lo son, pero puede actualizar automáticamente todos sus controladores con AVG Driver Updater. No tendrá que preocuparse nunca de que los controladores de audio obsoletos estropeen su música, películas y juegos favoritos, porque dispondrá de los controladores más recientes para todos sus dispositivos. Con soporte para más de 100 marcas populares, AVG Driver Updater aumentará el rendimiento y optimizará su PC, sin importar lo que haya bajo la carcasa.
¿Está utilizando los controladores más recientes en su PC? Averígüelo con un análisis gratuito.

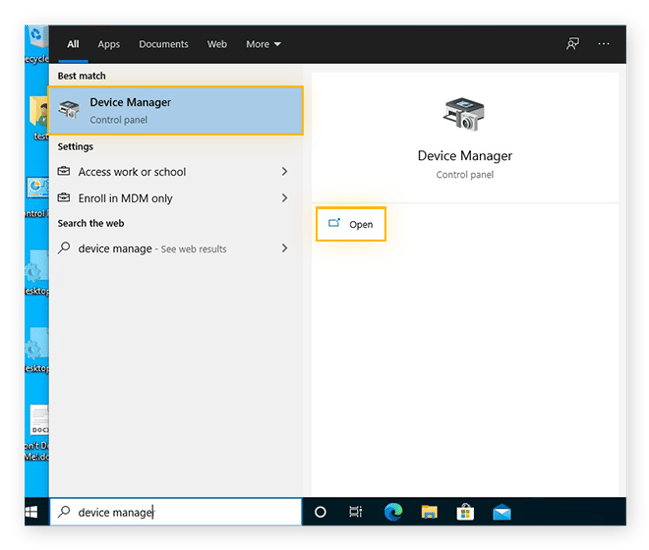





 Los menús de navegación superior de la página de inicio de ASUS y M-Audio.
Los menús de navegación superior de la página de inicio de ASUS y M-Audio.























