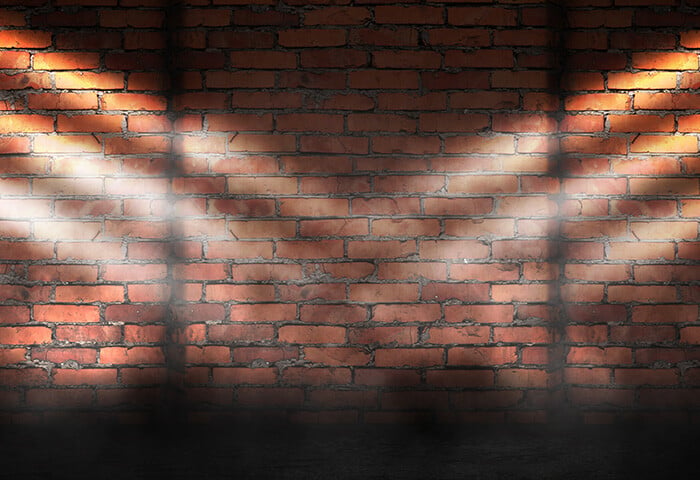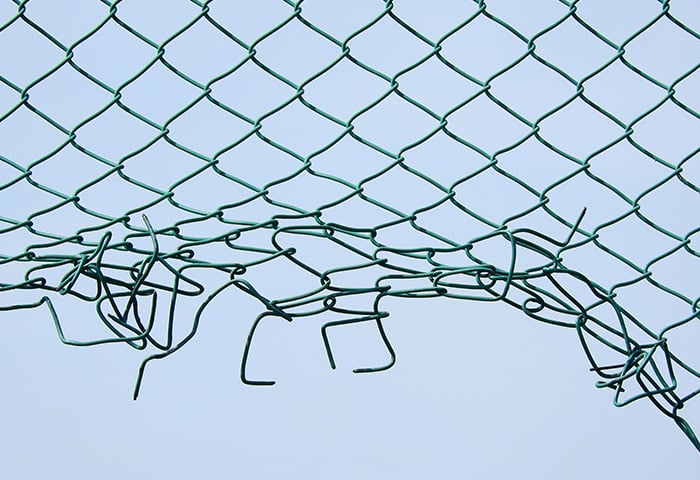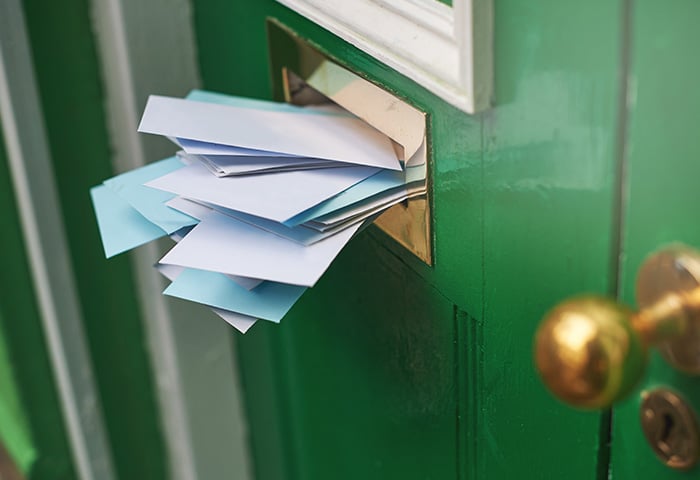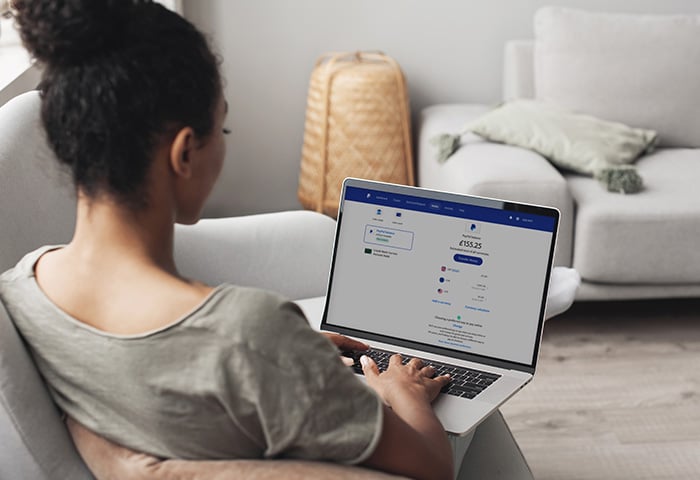¿Qué es Google Authenticator?
Google Authenticator protege sus cuentas en línea proporcionando una capa adicional de verificación para mantener seguras sus contraseñas y credenciales de inicio de sesión. Al iniciar sesión en una cuenta, Google Authenticator genera un código único y temporal que el usuario introduce junto con su contraseña para confirmar que es el propietario verificado de la cuenta.
Google Authenticator funciona como una forma de autenticación en dos pasos, que es una medida esencial para proteger sus cuentas en línea y mantenerlas seguras incluso si le roban la contraseña. Cuando utiliza una aplicación de autenticación, inmediatamente se genera un código para poder verificar la cuenta en cuestión de segundos.
Google Authenticator puede utilizarse con casi cualquier cuenta que ofrezca autenticación en dos pasos, como Gmail, Facebook y muchas otras.
¿Y si pierdo un teléfono con Google Authenticator?
Si pierde un teléfono en el que ha instalado Google Authenticator, tiene que borrar el teléfono de forma remota, además de utilizar un método alternativo para iniciar sesión en sus cuentas con la autenticación en dos pasos configurada hasta que pueda instalar Google Authenticator en otro teléfono.
Borrar su teléfono es un paso importante para proteger su identidad digital si su teléfono va a parar a manos equivocadas.
A continuación, se indican instrucciones en caso de perder un teléfono que tiene instalado Google Authenticator:
1. Borre el teléfono que ha perdido
Si ha perdido el teléfono o se lo han robado, borre el contenido del dispositivo para proteger su información personal de miradas indiscretas. Android y Apple disponen de un proceso para borrar teléfonos de forma remota: ambos son rápidos, sobre todo si utiliza un dispositivo conectado a su cuenta de Google o iCloud, respectivamente.
Cómo borrar un teléfono Android
-
Visite android.com/find.
-
Si tiene más de un dispositivo, seleccione el dispositivo que ha perdido.
-
Toque Borrar dispositivo.

Cómo borrar un iPhone u otro dispositivo Apple
-
Vaya a Buscar dispositivos en iCloud e inicie sesión con su ID de Apple.

-
Seleccione el marcador del dispositivo perdido y haga clic en Borrar este dispositivo.

2. Utilice un método alternativo para iniciar sesión
Si no puede acceder a su aplicación de autenticación, puede utilizar otros métodos para iniciar sesión en las cuentas. Pueden variar según la plataforma. A continuación, presentamos varios de los métodos alternativos más comunes de verificación:
-
Código en un mensaje de texto: introducir un código enviado por SMS es una forma habitual de verificar la identidad de un usuario. El número de teléfono tiene que estar vinculado a su cuenta para que funcione. Por supuesto, el número de teléfono no puede ser el del dispositivo perdido.
-
Códigos de verificación alternativos: algunas cuentas proporcionan a los usuarios varios códigos de seguridad que pueden utilizarse en caso de emergencia para iniciar sesión y recuperar el acceso, por ejemplo, a su cuenta de Google.
-
Verificación en otro dispositivo: si ha iniciado sesión en otras aplicaciones de Google en un dispositivo (Gmail, Google Fotos o YouTube), puede confirmar su identidad abriendo una de estas aplicaciones y tocando Confirmar en una pantalla de solicitud de inicio de sesión.
¿Cómo se transfiere la aplicación Google Authenticator a un nuevo dispositivo?
Para configurar Google Authenticator en su teléfono nuevo sin su teléfono antiguo, instale la aplicación; a continuación, escanee el código QR de su cuenta de Google. Si tiene otro teléfono con la aplicación configurada, también puede escanear un código QR desde ese dispositivo. Primero le indicaremos dónde encontrar su código QR de Google Authenticator desde su cuenta de Google.
Cómo transferir Google Authenticator a un nuevo teléfono en Google
-
Instale la aplicación Google Authenticator desde la App Store o Google Play.
-
Inicie sesión en su cuenta de Google en el navegador. Haga, haga clic en el menú de puntos en la parte superior izquierda de la pantalla y seleccione Cuenta. A continuación, seleccione Seguridad y haga clic en Verificación en dos pasos.

-
Haga clic en Comenzar; a continuación, introduzca su contraseña y haga clic en Siguiente.

-
En Añadir más segundos pasos para verificar la identidad, seleccione Aplicación Authenticator.

-
En la configuración de Google Authenticator de su equipo, haga clic en Cambiar aplicación de autenticación.

-
Vuelva a la aplicación Google Authenticator de su teléfono y toque el botón + en color. A continuación, toque Escanear un código QR y escanee el código QR que aparece en la pantalla del equipo.

-
Introduzca el código de Google Authenticator que se muestra en el equipo (o en otro dispositivo) y haga clic en Verificar.

Cómo transferir Google Authenticator desde otro teléfono
Si ha instalado Google Authenticator en otro teléfono, puede añadir su cuenta al nuevo terminal. No hace falta reiniciar Google Authenticator y ambos se pueden mantener sincronizados.
La transferencia de los datos de su cuenta de Google Authenticator a un nuevo teléfono se realiza en la propia aplicación. El proceso es básicamente el mismo para usuarios de iPhone y Android.
-
Abra Google Authenticator en el teléfono antiguo con su cuenta ya configurada. A continuación, toque los tres puntos para abrir el menú.

-
Seleccione Transferir cuentas, Exportar cuentas y por último, Siguiente.

-
Instale la aplicación Google Authenticator en su nuevo teléfono y ábrala. Toque Empezar; a continuación, toque Añadir un código.

-
Seleccione ¿Quieres importar cuentas existentes? y, a continuación, Escanear código QR.

-
Con el nuevo teléfono, escanee el código generado en el teléfono antiguo para transferir su cuenta.
Cómo hacer una copia de seguridad de su cuenta de Google Authenticator
La forma más sencilla de hacer una copia de seguridad de la cuenta de Google Authenticator es sincronizarla con la cuenta de Google. Esta función está disponible desde finales de abril de 2023. Siempre que desde esa fecha haya actualizado Google Authenticator, podrá hacer una copia de seguridad automática en la nube.
También puede crear un código QR de Google Authenticator como hicimos anteriormente y después hacerle una foto como copia de seguridad. Además, le indicaremos cómo activar otros métodos de autenticación en dos pasos para proteger su cuenta de Google.
Crear un código QR de exportación
Si crea un código QR de Google Authenticator y le hace una foto, puede guardarla en algún lugar seguro y utilizarla como medida de emergencia para recuperar su cuenta de Google Authenticator.
-
Abra la aplicación Google Authenticator.
-
Toque los tres puntos > Transferir cuentas > Exportar cuentas > Siguiente.
-
Haga una foto del código QR de Google Authenticator con otro dispositivo y guárdela en un lugar seguro.
Activar más métodos de autenticación en dos pasos
La mayoría de las cuentas permite configurar más de un método de verificación con autenticación en dos pasos. Si Google Authenticator no está disponible, tener varios métodos de verificación activos le permitirá tener siempre acceso a sus cuentas.
Por ejemplo, Google ofrece métodos adicionales de autenticación en dos pasos como los códigos de seguridad (códigos de acceso de un solo uso) y las llaves de acceso. A continuación, se explica cómo añadirlos a su cuenta:
-
Inicie sesión en su cuenta de Google.
-
Vaya al menú Seguridad y busque la sección «Cómo inicias sesión en Google».

-
Aquí puede añadir otros métodos de inicio de sesión o revisar los que ya están activos.
Guarde sus códigos de seguridad de Google de forma segura y plantéese la posibilidad de utilizar un administrador de contraseñas para crear y almacenar contraseñas seguras para todas sus cuentas. También puede usar AVG BreachGuard para protegerse contra filtraciones de datos y robos de identidad.
Proteja sus datos personales con AVG BreachGuard
Google Authenticator es una herramienta muy fiable para la verificación de cuentas; sin embargo, siempre existe la posibilidad de que sus datos queden expuestos en una filtración. Su información se almacena en todo Internet, no solo en las cuentas de su propiedad. Asimismo, las filtraciones de datos pueden afectar a cualquier empresa o base de datos que tenga registrados sus datos personales.
Proteja sus datos con las avanzadas herramientas de protección de privacidad de AVG BreachGuard. Si BreachGuard detecta sus datos personales en una filtración, incluso en la web oscura, se lo notificará y le dará consejos para mantener su información a salvo. Además, le ayudará a evitar que terceros recopilen y exploten sus datos.
Preguntas frecuentes
¿Es seguro Google Authenticator?
Google Authenticator es una aplicación segura. Simplifica la autenticación en dos pasos al proporcionar un código único y temporal que se puede utilizar junto con la contraseña estándar para verificar su identidad.
Además de ser de un solo uso, el código únicamente es válido durante 30 segundos; por lo tanto, es muy difícil que los hackers u otra clase de delincuentes lo puedan explotar. La aplicación tampoco requiere acceso a Internet, por lo que puede conseguir un código de Google Authenticator aunque su teléfono no esté conectado a Internet.
¿Cómo puedo regenerar un código de seguridad para Google Authenticator?
Google Authenticator generará automáticamente códigos cada 30 segundos, por lo que no tendrá que hacer nada. Si los códigos no funcionan, podría deberse a que la hora no se sincroniza correctamente en su aplicación. Para solucionarlo, en la aplicación, vaya a Ajustes > Corrección de la hora en códigos > Sincronizar ahora; a continuación, introduzca su nuevo código.
¿Es seguro utilizar otras aplicaciones de autenticación?
Google Authenticator no es la única aplicación de autenticación que existe, sino que muchas otras funcionan de forma similar. El uso de una aplicación de autenticación de confianza añade una capa de seguridad. Si le robasen la contraseña en una filtración de datos, los hackers no podrían acceder a sus cuentas protegidas usando la autenticación en dos pasos con su teléfono y su aplicación.