Sin embargo, se puede ralentizar (y lo hará). El truco para mantenerlo en buen funcionamiento es deshacerse del polvo digital y real que ha ido acumulando con el paso de los años. Y aunque te hayas comprado un portátil nuevo o un PC de gama alta, hazme caso y no tires el viejo. Todavía queda vida en su interior, sobre todo si se lo quieres dar a alguien.
¡Quita basura del PC!
El método profesional para revivir un PC es instalar de nuevo todo el sistema operativo (más información abajo). Esta es la manera principal de vivificar el PC: demolerlo todo y volver a construir. Por desgracia, requiere mucho esfuerzo, pues es necesario reinstalar todos los programas y volver a configurar todas las opciones, así que vamos a dejar esa cuestión para otro artículo.
En este, vamos a adoptar medidas quirúrgicas. Los pasos siguientes serán como un bisturí y te ayudarán a eliminar con delicadeza las cosas que ralentizan el equipo.
Paso 1: desinstala los programas que tienes olvidados
Lo primero es lo primero: haz un inventario de todos los programas del PC o portátil y determina cuáles se usan y cuáles no. Antes de desinstalar nada, asegúrate de que no los necesitas. Cuando un programa desaparece, lo hace para siempre.
Lamentablemente, esto no se puede hacer sin usar alguna herramienta. Mi recomendación (que es propaganda descarada) es AVG TuneUp. Uninstall Manager, que viene integrado, identifica qué programas no se usan desde hace siglos y solo están ocupando espacio en el disco duro.
Cuando descargues la herramienta (puedes conseguir la versión de prueba aquí), ábrela, ve a la sección Limpiar y haz clic en el botón Desinstalar programas que no se usan.

En la pantalla siguiente verás la lista de todas las aplicaciones instaladas. Windows también puede hacer esto, pero no tiene la opción de filtrar las aplicaciones que no se usan. Haz clic en Filtrar arriba a la derecha y elige una de las opciones que aparecen:

La herramienta hace un inventario del PC y muestra cuántos días han pasado desde la última vez que se usó cada programa. Aún mejor, el uso se calcula en función de los días en que se encendió el portátil, es decir, que los días de vacaciones o aquellos en que el equipo no se utilizó no se cuentan. Así, si has usado el portátil 32 días a lo largo de tres meses, se contarían 32 días en lugar de 90.
Desde mi experiencia, es seguro eliminar un programa cuando lleva más de 60 días sin usarse; ¿por qué ibas a seguir necesitando un programa que no has usado durante más de dos meses? Para eliminar un programa, haz clic en él y selecciona Desinstalar:
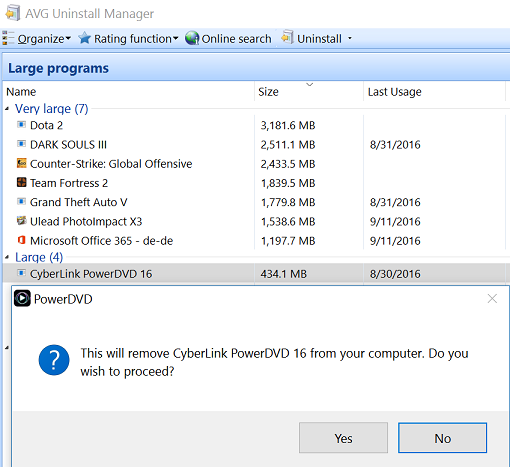
Paso 2: actualiza los controladores
Lo creas o no, hay más software instalado en el PC aparte de Windows, las aplicaciones y los juegos. Son los controladores: pequeños programitas que se encargan de que las distintas piezas del dispositivo trabajen de manera conjunta. No obstante, si los controladores están desactualizados, que suele pasar a menudo, es posible que no estés utilizando todo el potencial del PC. Lee nuestro artículo sobre la actualización de los controladores para ver cómo se hace.
Paso 3: desfragmenta el disco duro
Hace mucho que no oyes hablar de esto, ¿no? La desfragmentación sigue siendo importante si tienes un PC con un disco duro mecánico tradicional y, si estás leyendo este artículo, lo más probable es que sea así. Mientras que los PC nuevos vienen con un almacenamiento flash (SSD), las unidades antiguas continúan teniendo discos mecánicos agrupados en clústeres. Si has guardado y eliminado muchos programas y archivos en el disco, los bits y bytes estarán desordenados. Al disco mecánico le costará juntarlo todo y su funcionamiento se ralentizará. Una herramienta de desfragmentación (como la que hay disponible en AVG TuneUp) junta todas estas piezas para que el PC las pueda leer de una pasada. Para obtener más información sobre la desfragmentación y cómo hacerla manualmente, lee nuestro artículo sobre la desfragmentación.
Paso 4: actualiza el hardware si es posible
En muchos casos, puedes mejorar notablemente el PC añadiendo más RAM, un disco más rápido o una tarjeta gráfica más potente. Estas son mis recomendaciones:
-
Para portátiles: la mayoría de los componentes de un portátil no se pueden extraer físicamente, ya que están soldados a la placa base. Sin embargo, hay tres áreas en las que se pueden realizar mejoras. Primero, si tienes un disco mecánico antiguo (más información arriba), instala un SSD. Yo conseguí restaurar un portátil Dell viejo quitando el HDD antiguo y cambiándolo por un SSD de solo 100 $.

Los beneficios fueron increíbles: arrancaba 10 veces más rápido y todos los programas funcionaban mucho más fluidos. Fue, en definitiva, como comprar un portátil nuevo. Algunos portátiles también permiten ampliar la RAM, pero esto solo lo recomiendo si tienes menos de 4 GB. Pasar de 4 a 8 o 16 GB no supone una gran diferencia si no se emplean programas de gran tamaño como Photoshop o juegos.
-
Para PC: aquí se pone interesante la cosa. Una de las ventajas de esa torre tan grande y aparatosa que tienes debajo del escritorio es que permite realizar muchas mejoras. Por ejemplo, yo me compré el extravagante PC para juegos de diseño triangular de Alienware, el Area 51-R2:

Pese a que el mío era un equipo muy bueno, lo cambié por uno de prestaciones más elevadas y fui a por la configuración de rango medio: una CPU Core i7 de 3,6 GHz (¡bien!), 16 GB de RAM (¡bien!), una tarjeta gráfica GeForce 970 (¡bah!) y un disco duro mecánico de 1 TB (¡bah y bah!). Los juegos iban bien, pero enseguida regresé a la Edad de Piedra con el disco mecánico: los juegos tardaban siglos en cargar y se producían muchos retrasos en Windows. Además, cuando conecté un proyector 4K, quedó patente que la tarjeta 970 solo sirve para los juegos en Full HD (para los no jugadores, esta resolución no es tan buena como la 4K a pesar del término «Full»). Con esta tarjeta, mi juego favorito, The Witcher 3, se ejecutaba a una velocidad ridículamente baja: 7 fotogramas por segundo.
Lo primero que hice fue instalar un SSD superrápido SanDisk Extreme Pro de 480 GB (se puede comprar por menos de 200 $) y luego comprar dos tarjetas gráficas NVIDIA Titan X, que, en el momento de escribir este artículo, eran las GPU más rápidas disponibles para los simples mortales. Los resultados: Windows 10 se carga en menos de 8 segundos y los juegos más recientes, incluidos The Witcher 3, Battlefield 1 y Deus Ex Mankind Divided, se ejecutan con una configuración absolutamente ULTRA en resolución 4K. Es una maravilla visual.
Resumiendo: invierte en el hardware que tienes en lugar de comprar un PC nuevo. Debes tener en cuenta cuatro aspectos:
-
CPU: si tienes una CPU antigua (una Core i3, i5 o i7 de primera o segunda generación, o incluso una Core 2 Duo), tal vez sea momento de renovarse. Muchas veces, esto solo se podrá hacer sustituyendo la placa base entera si esta tiene una ranura de CPU diferente o si no admite CPU modernas. Puede que regresemos a este tema en otro artículo para explicar cómo atravesar la jungla de la CPU y las ranuras. De momento, esto solo se lo aconsejo a los usuarios que quieran meterse de lleno en el asunto.
-
RAM: ¿tienes menos de 4 GB de RAM? Quizás convendría ampliar a 4 GB o más.
-
GPU: si juegas o trabajas con vídeos, sustituir una tarjeta gráfica de hace 2 o 3 años puede duplicar o triplicar el rendimiento. Por ejemplo, en 2012 me compré una GeForce 670 GTX para un PC antiguo. Cuando, a finales de 2014, instalé una 970 (por el mismo precio), los juegos iban 2,5 veces más rápido con unas configuraciones de calidad superiores.
-
Disco duro: los SSD son baratos y fáciles de instalar hoy en día; si sigues con un disco mecánico antiguo, este cambio probablemente será el que ejerza un impacto más visible sobre el rendimiento.
Paso 5: quítale el polvo
Los ventiladores de los PC y los portátiles pasan años haciendo circular el aire hacia el interior y el exterior del sistema, así que es muy probable que haya una familia entera de pelusas creciendo dentro del dispositivo. Las pelusas tienden a ralentizar o incluso parar los ventiladores. Esto desemboca en problemas de calentamiento, lo cual, a su vez, conduce a una merma del rendimiento o a bloqueos frecuentes.
Por eso, lo que hago es abrir frecuentemente la carcasa del PC o los portátiles y limpiar bien todo con un espray de aire comprimido para hacer que las pelusas salgan del sistema. (Si lo vas a probar, ten a mano una aspiradora).
Paso 6: instala periféricos nuevos
Aunque esto a veces tiene más una repercusión psicológica que efectos útiles reales, un ratón o un teclado nuevos o buenos pueden animar un poco las cosas. Cambia el antiguo ratón de 3 botones que venía con el PC por uno de Logitech o Microsoft: tu productividad (y diversión) aumentará. Yo decidí comprar un pequeño ratón para portátil de Logitech MX Master. La diferencia es como entre el día y la noche. Este ratón permite hacer clic y jugar de forma mucho más precisa y divertida.
Si puedes y quieres, compra una pantalla y unos altavoces nuevos para completar la experiencia de renovación informática. Aunque tu equipo de escritorio (o incluso portátil) tenga cinco años, si tiene componentes de 2016 ya no sentirás la urgencia de que necesitas uno nuevo.
Paso 7: usa nuestro actualizador patentado para PC
Por último, puede que tengas en el PC muchos programas que necesites a diario pero que también estén ralentizando el sistema. En AVG, hemos desarrollado una tecnología denominada Program Deactivator (integrada en AVG TuneUp) para estos casos especiales. Fundamentalmente, lo que hace es suspender los programas y activarlos cuando los necesitas, con lo que se elimina la ralentización que provocan.
Para usarla, ve a Desactivar programas y luego mira la lista de aplicaciones que afectan al rendimiento del PC.

Cambiando el interruptor a Desactivado, nuestro asistente cancela la actividad en segundo plano que no necesitas (y la reanuda cuando la necesitas). Cuando hay pocas tareas en segundo plano, el PC funciona igual de bien casi que si estuviera nuevo y los juegos van más rápido.
Sugerencia adicional (para expertos): instalación de cero
Si el PC tiene varios años de funcionamiento y se ha ralentizado, reinstalar el sistema operativo suele servir para revitalizarlo. Explicaremos el proceso paso a paso en otro artículo. De momento, guarda los archivos, borra todo el contenido del disco duro (asegúrate de hacer una copia de seguridad de todos los datos importantes primero) e instala Windows 7, 8 o 10 desde una unidad USB de arranque. Luego reinstala los programas y configúralo todo con tus preferencias.
 Reflexiones finales
Reflexiones finales
Con esto ya tienes toda la información básica. Esperamos haberte ahorrado algo de dinero con estos consejos para alargar un poco la vida útil de tu antiguo PC (mientras sigues esperando que bajen los precios del sofisticado ultrabook al que le tienes echado el ojo). Vuelve a la categoría «Rendimiento» para leer otras publicaciones sobre cómo optimizar el PC y mantenerlo al día o echa un vistazo a nuestra guía definitiva para acelerar y limpiar el PC.



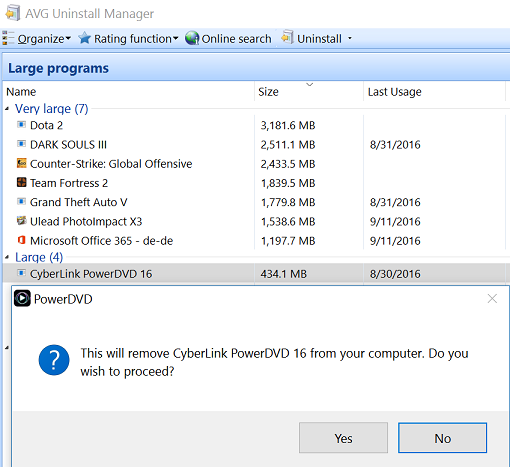



 Reflexiones finales
Reflexiones finales













