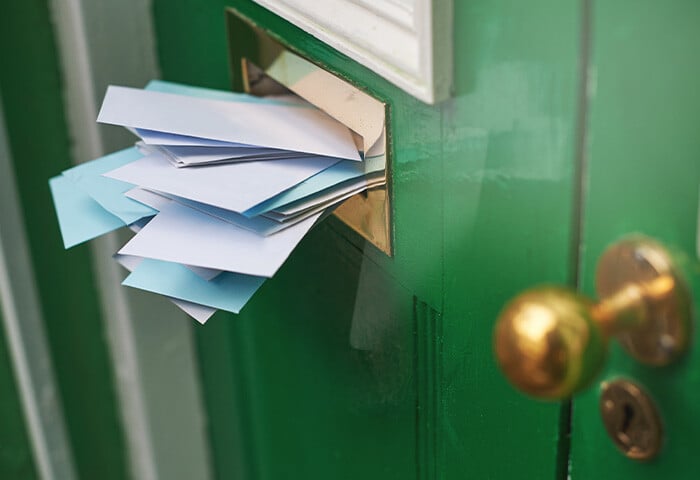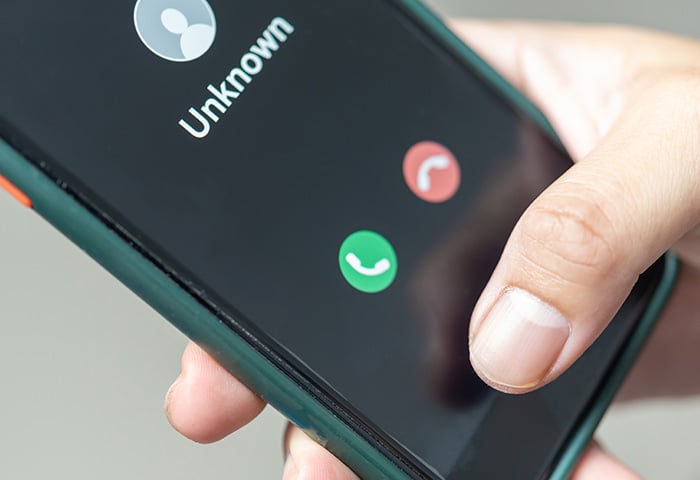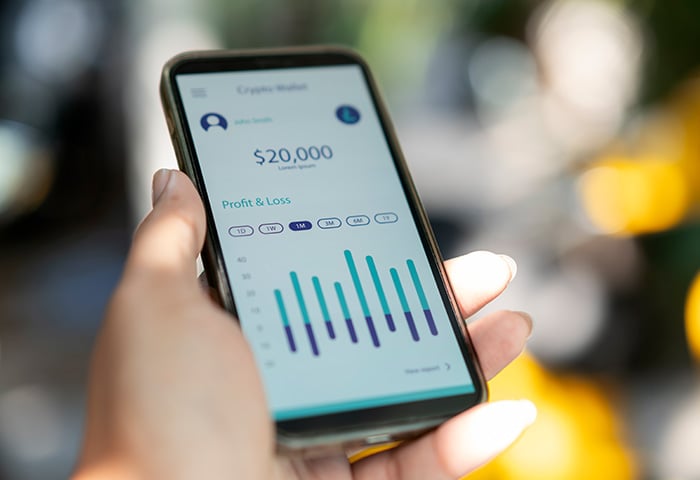Is Microsoft’s latest operating system bringing to life the dystopian novel 1984? Windows 10 takes data collecting to a whole new level, and spreads its privacy settings in a confused array of menus that make it harder than ever to stay in control of what gets sent back to the corporate HQ. Find out what’s transmitted, and how to set up your privacy settings to keep Windows 10 from spying on you.
Is Windows 10 Spying on you?
If by spying you mean collecting information about you without you knowing…then no.
Microsoft isn’t hiding the fact that it’s collecting data on you. But it’s not exactly going out of its way to tell you exactly what, and especially how much, it collects.
Now before we go into the depths of Windows 10’s hunger for data, let’s look at what gets collected and sent to MS servers and how the Redmond-based software company handles the data.
-
PC usage: Microsoft tracks data such as the type of hardware you use, which applications you have installed, some usage details (e.g. how often you launch or use the applications) and crash information on your devices.
-
Crash data: >Every time Windows or your PC crashes (or if there’s an error), Microsoft collects the necessary information and evaluates it — more on this below...
This is essentially what is being collected and is what Microsoft calls “telemetry.” However, there’s another type called “functional data”, which is data such as your location used by the Weather app.
Microsoft claims that the information gathered is used only to improve the development of the operating system and develop new products. Since we can’t look over the shoulders of the engineers and marketing folks at MS, we have to take them at their word.
According to MS documentation, the data isn’t shared with any other companies (with the exception of data from a handful of services like Bing) and is deleted after 30 days (all the details can be read in their privacy statement).
The new privacy settings dashboard
While MS has definitely amped up its “phone home” attitude compared to Windows 7 or 8, the OS maker is trying to be transparent about it and has just recently eased off due to regulatory complaints.
During the initial setup of Windows 10, you’re now presented with a high-level overview of what data is collected, where you have a few options to turn on and off a few things:

These include:
-
Location: Lets Windows 10 apps understand where you are with either the GPS receiver or other factors, such as Wi-Fi etc. This might be useful for apps like weather but might also be used by ad providers to understand where you are and serve you ads.
-
Speech recognition: If you’re using Cortana, this will send back your voice commands to Microsoft in order to improve the service. Not comfortable with your voice being transmitted and analysed by MS? Turn it off.
-
Diagnostics: Any time your PC crashes, be it Windows itself or an application, data about the crash is sent back to Microsoft. This helps them and their partners (such as software or hardware makers) identify and solve the issue. However, some of this data might contain personal identification as sometimes the entire content of your memory (RAM) is transmitted. While Microsoft claims it doesn’t (and potentially doesn’t even have the resources to) look at individual data, if you don’t feel comfortable, then it might be a good setting to turn off.
-
Tailored experiences with diagnostic data & Relevant ads: Basically what this means is that you’ll get more ads and suggestions in the start menu (which we’ll show you how to turn off later).
So turning some (or all?) of these off is probably a good first start. Unfortunately, even if all of this is switched off, you’re looking at the tip of the privacy iceberg.
Get back your privacy, Phase 1: Mastering the Switches
Microsoft, probably in anticipation of backlash, has introduced a massive command center to its latest Windows 10 release: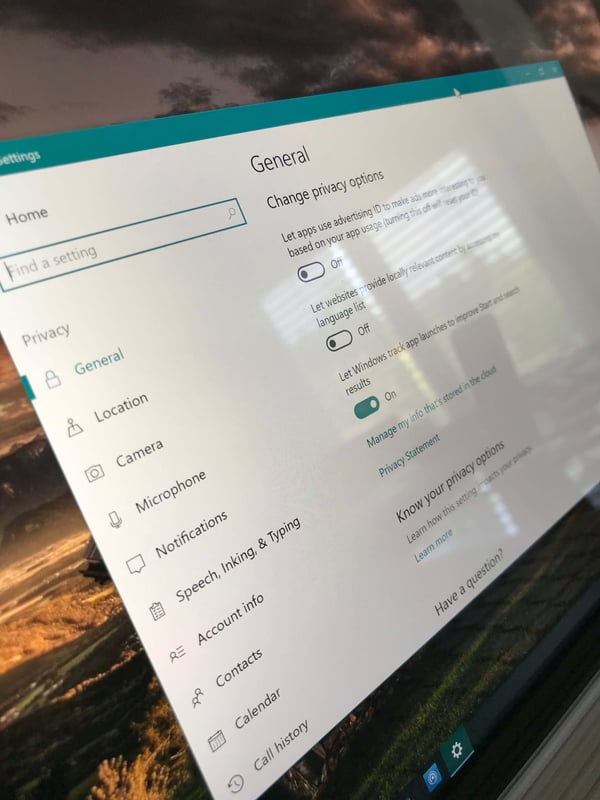
You can find it by clicking on the start menu and then the little cog on the left. From here, click on Privacy and take a moment to breathe deeply: We’re looking at (currently) 18 different privacy categories, each boasting not just a few, but often dozens of settings. But let’s look at these categories step by step, and help you decide what switches you can leave alone and which you should rather turn to OFF:
General
The first two settings here (“Let apps use advertising ID” and “Let websites provide locally relevant content”) basically allow or prevent you to be tracked online from an advertising perspective. A double-edged sword and it should be up to your own comfort: Do you want to see generic ads online or within apps without tracking or do you want to see ads that might be useful for you? If you hate being tracked, turn them off.

Another difficult one is Let Windows track app launches… his tracks which apps and files you launch or look for most often to personalize your start menu. If you use the start menu a lot, it might be worth it to leave this enabled, but privacy purists should probably leave this off as this information is stored online.
Location
This category controls whether Windows, apps, browsers and more can track your location. On a desktop PC, this is obviously rarely useful, but on laptops this could be nice when using apps that recommend restaurants or other useful Points of Interest near you.

Camera
If you don’t want any of your apps (Edge browser, Cortana, etc.) to use your camera, this is where you can turn that off. This applies ONLY to new Windows Store apps and not traditional apps like Skype for Desktop or Google Chrome, so if you want to make sure that no app can use your webcam, turn it off using Device Manager or use a webcam protection software.
Microphone
Just like the webcam setting above, you can decide which (Windows Store) apps can use the microphone. You can turn it off or on for all apps, but you can also decide on an app by app basis. 
Notifications
Turning this off essentially turns off notifications from some apps that need access to the notification features. If this screen does not show any apps, then none are using the notifications.
Speech, Inking & Typing
Cortana, keyboard suggestions and pen input for touchscreens are all dependent on cloud-based learning. This learning functionality improves all your written and spoken input, so if you use any of these input methods aside from your classical mouse+keyboard, then you might want to leave this on.
Account info
Lets you decide which apps can use your Microsoft Account information, name and pictures.
Calendar, Contacts, E-Mail, Tasks
Each of these categories controls which apps have access to your calendar, contacts, emails and tasks. might be surprised which apps can look at your data. Turn it off if you don’t think that’s necessary.
Call history and messaging
It’s interesting why this is enabled on desktop PCs or even laptops. Turn it off unless you’re using Windows to make phone calls or message.
Radios
A bit confusingly labelled, this controls which apps or even Windows itself, can use Bluetooth to transmit data.

Feedback & Diagnostics and App Diagnostics
These settings have the most impact on your privacy. If set to “Full”, any crashes and a lot of usage data (such as the websites you visit) will be send to Microsoft anonymously, meaning that Microsoft only collects the data it needs to evaluate the problem. It includes very detailed information about how you use Windows, applications, Cortana, the file system and more. While this helps MS understand how you’re using their products (and subsequently improve them), you might not be comfortable sharing all this information.
In some cases, MS might need to pull the complete content of your computer's memory to understand a crash, including everything you're working on at the moment: This could include everything you’re working on at the moment: E-Mails, documents, powerpoints… Our advice is to switch back to Basic data collection as it only collects high level crash and security information to protect your system.
Background apps
Specifies which apps are allowed to run in the background. This doesn’t have anything to do with privacy per se, but it does indeed allow some applications like games or apps to send advertising via notifications.
Quite a list so far. But we’re not done yet.
Get back your privacy, Phase 2: Hidden settings
Unfortunately, there are more settings and actions you might not be aware of which Microsoft didn’t include in their Privacy center…
Microsoft account
When setting up Windows 10, a “Microsoft account” is almost forced upon you. It’s essentially an account that has parts stored on Microsoft servers to make things like synchronizing settings across devices and easy access to services (Windows Store, apps, OneDrive etc.) super easy.  It’s also used to verify your Windows activation so it’s quite essential for many users out there. If, however, you can live without all these benefits and want to be as offline as possible, you can use the Sign in with a local account instead option and be done with it.
It’s also used to verify your Windows activation so it’s quite essential for many users out there. If, however, you can live without all these benefits and want to be as offline as possible, you can use the Sign in with a local account instead option and be done with it.
Turn off Wi-Fi services
Windows 10 promotes paid Wi-Fi hotspots that Microsoft has probably partnered with. You can switch this off by:
-
going to the Settings app,
-
heading over to Network & Internet,
-
clicking on Wi-Fi,
-
and turning off Find paid plans for suggested open hotspots near me.

Use alternative products
Windows 10’s built-in apps for music, photos and videos all collect telemetry which you can turn off. But why bother when you can use more full-featured alternatives like Spotify, MediaMonkey and MusicBee? For a video player, we’d recommend going with the simpler Media Player Classic HC or VLC Player.
Get back your privacy, Phase 3: In the Edge
Using Microsoft’s built-in browser edge? Well, you’re probably still in the minority But if you are, you might want to turn off some its more “communicative” features. Luckily, there aren’t many.
-
First, head over to the settings section of your browser and go to Advanced settings.
-
Under Privacy, you can turn off the Offer to save passwords and Save form entries, which stores passwords and entries in the cloud and syncs it back to other devices.
Going back to the main menu, you can also turn off cloud syncing for your bookmarks, top sites and browser settings with a switch under Account:
This guide should’ve helped you get Windows 10’s talkative nature under control. However, check back again as these settings change every year or so with every major new Windows 10 release…


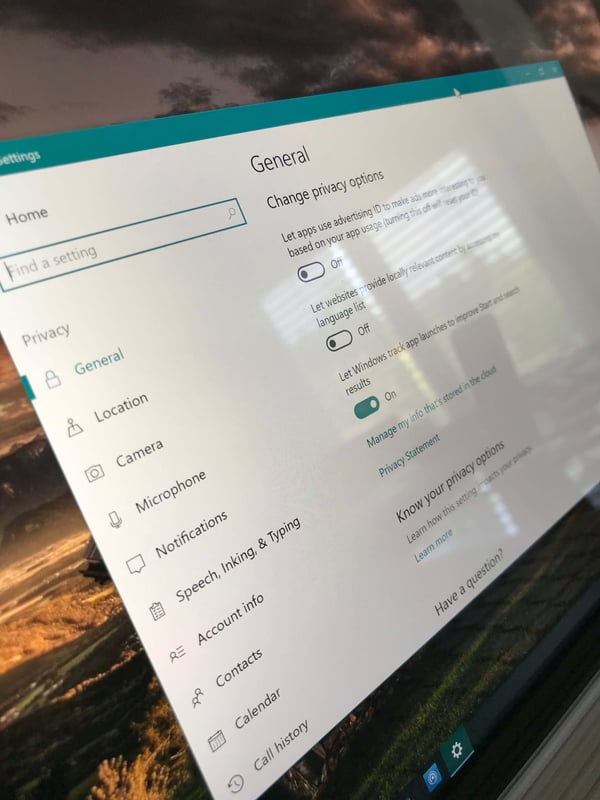





 It’s also used to verify your Windows activation so it’s quite essential for many users out there. If, however, you can live without all these benefits and want to be as offline as possible, you can use the Sign in with a local account instead option and be done with it.
It’s also used to verify your Windows activation so it’s quite essential for many users out there. If, however, you can live without all these benefits and want to be as offline as possible, you can use the Sign in with a local account instead option and be done with it.