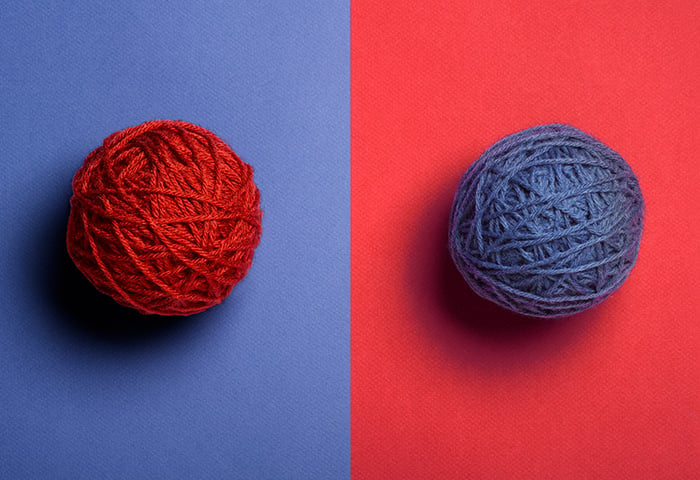So what is scareware, exactly?
Scareware is a type of malware that uses social engineering techniques to frighten you into downloading or buying fake security software. The fake virus warning pop-ups and other security alerts try to manipulate victims into paying for useless software that may actually be malware itself.
What happens if you fall victim to scareware and download the fake security software? At best, you end up spending money on a program that does nothing. At worst, you become the victim of identity theft. The program you downloaded might hold your data hostage with ransomware, clutter up your computer's resources with adware, or steal your information with spyware. It’s a broad category, and so the definition of scareware includes any malware that frightens you into installing it.
If you download authentic programs from trusted sources, you’ll enjoy frequent security updates to protect against new and emerging threats. And legitimate antivirus providers won’t use disruptive pop-ups to intimidate you into buying their products. Smaller programs made by less-reputable developers can end up being riskware.
How does scareware work?
If a pop-up window appears with an alarming message about computer viruses and tells you to “click here,” it's a scam. The link will either try to convince you to pay money for nothing or install malware onto your computer. Scareware pop-ups look like genuine warning messages.
Using social engineering tactics, scareware warnings tend to:
-
Imitate logos of legitimate programs.
-
Display a progress bar that shows your computer being “scanned.”
-
Contain flashing red images.
-
Show a screenshot of “infected” files on your computer.
Social engineering is all about getting people to do things they wouldn’t normally do otherwise. Don't get caught up in the urge to click — think twice to keep your information safe. On Windows, close the "scary" window with Alt + F4 (which closes your currently active window) if you can't find the “X” close button. Or, press Ctrl + Shift + Esc to open the Windows Task Manager and troubleshoot there.
Signs of scareware on your device
How do you know if a virus notification is real? For starters, legitimate antivirus software never sends messages via a web browser. If a pop-up notification is clearly another browser window, it’s not a real antivirus notification.
Fake antivirus pop-ups are easy to spot once you've downloaded an antivirus tool and started using it. Android scareware works much in the same way, too: a big window leads you to a green button that has some variation of the phrase “fix” or “scan system.”
Maybe you’ve already fallen victim, though. Here are some of the common signs that your computer has been infected by scareware:
-
Lots of pop-up messages. Windows that appear when you're not doing anything are a sign of trouble, as are windows that appear repeatedly or when you’re offline. If this is the case, you’ve probably got adware, which can also spy on your personal data.
-
You recently clicked an ad. Some banners might be a piece of malvertising. These ads have embedded code that downloads dangerous programs onto your computer. Best to look up the product name rather than click on any online ads.
-
Decreased performance. A computer that's bloated with malware will usually slow down, crash, and freeze. The first thing malware wants to do is make sure you can't do anything about it. Speed up and clean up your PC to regain control.
-
Programs and features appearing at random. You might see a new icon on the desktop for a program you don't recognize, or your browser might have new toolbars along with a new homepage. These can cause you to download even more fraudulent programs.
-
Inability to access programs or files. Strange error messages and blocked pathways are a cause for concern. If you’re experiencing these, you should run your antivirus.
You don't want to get caught in this situation without an antivirus already installed. A security pop-up virus won’t be able to infect your computer if your antivirus program detects and blocks it first. In situations where you're under attack, you need immediate help. Download AVG AntiVirus FREE to bolster your defenses.
Scareware examples
Anything that tries to scare you with error alert messages is likely a virus removal scam. As you can see below, fake virus pop-ups will make it seem like the end of the world if you don't click right away.
/img_01.png?width=400&name=img_01.png)
Scareware pop-ups originate in your browser, while real computer virus pop-up notifications will look and feel like the trusted antivirus software you've installed. Spend some time familiarizing yourself with your real antivirus program so that you know what its alerts look like.
Sometimes the “close” button is tiny, or tucked away in a place you can’t find it — plenty of online ads and cookie consent forms use the same trick. If you want to close a window without interacting with it, press Ctrl + Shift + Esc to open the Windows Task Manager, or Command + Option + Escape on Mac to Force Quit your browser.
Other scareware attempts to mimic trusted sources, such as Google. It may also use a countdown to create a sense of urgency and fear. Be wary of any unsolicited messages about malware or viruses, whether on your computer or phone.
/img_02.png?width=400&name=img_02.png)
Remove scareware easily with a software tool
Now let’s learn how to automatically remove scareware from your PC. It’s a simple process of scanning your computer with well-known antivirus software.
If you're fortunate enough to have already installed the antivirus before getting infected, all you need to do is open your antivirus program — if so, skip down to step 5. Here's a separate guide if you need help with removing malware from your phone.
-
Step 1: Download AVG AntiVirus FREE.
-
Step 2: Click Save File on the window that pops up.
/img_03.png?width=450&name=img_03.png)
-
Step 3: Click the downloads icon on your web browser and double-click to start the installation. Alternatively, open the file from your Downloads folder.
/img_04.png?width=550&name=img_04.png)
-
Step 4: Click Install
/img_05.png?width=700&name=img_05.png)
-
Step 5: Click Run Smart Scan. If you've just installed the program, click Run First Scan. The scan will begin.
/img_06.png?width=700&name=img_06.png)
-
Step 6: Delete or put into quarantine any infected files the antivirus has found. Click Done to finish the job.
/img_07.png?width=700&name=img_07.png)
Malware can cause all sorts of problems, but it’s particularly notorious for slowing down a computer significantly. The reason for this could be anything from diverting your resources so you can’t fix the problem, to uploading massive amounts of your data to someone else’s computer, to just making your life difficult. The last one is certainly one of the oldest functions of malware.
Scareware works so well because viruses and other malware can be such serious problems. AVG AntiVirus FREE will remove any existing malware from your computer, then detect and block future infections.
Remove scareware manually
If you’ve downloaded scareware by accident, you need to remove it ASAP. You’ll begin the scareware removal process by deleting the files you downloaded after responding to the fake virus pop-up.
But many types of malware leave various digital leftovers hiding in your machine. That’s why even if you remove scare manually it’s still a good idea to install trusted antivirus software to get rid of any malware remnants for good.
Here’s how to remove scareware in three steps:
Step 1: Uninstall the fake antivirus program
Scareware disguises itself as a normal antivirus program, so you should be able to find it to uninstall it manually.
How to remove scareware from a PC
-
Open the Windows search box, type control panel, then select Control Panel from the results.
/img_08.png?width=550&name=img_08.png)
-
Look for Programs and select Uninstall a program.
/img_09.png?width=600&name=img_09.png)
-
Find the scareware program, click Uninstall, and then select OK if a confirmation box comes up.
/img_10.png?width=700&name=img_10.png)
How to remove scareware from a Mac
-
Open the Applications category in your Finder window and find the scareware app. Click and drag it to the Trash, or right-click and select Move to Trash.
/img_11.png?width=550&name=img_11.png)
-
Don’t forget to empty the Trash to remove the app completely.
Step 2: Enter Safe Mode with Networking
Next, you should enter Safe Mode with Networking. This will start up your computer with only the essential programs — any malicious apps will be prevented from running and downloading more malware. The “networking” part means you’ll also have internet access in this mode. That’s important, because we need to download actual antivirus software!
How to enter Safe Mode with Networking on Windows
-
Restart your computer using the Power button in the Start menu while pressing the Shift key as you click Restart.
-
After your computer restarts, select Troubleshoot on the advanced reboot options menu.
/img_12.png?width=700&name=img_12.png)
-
Select Advanced Options.
/img_13.png?width=700&name=img_13.png)
-
Choose Startup Settings.
/img_14.png?width=700&name=img_14.png)
-
Press F5 to choose Safe Mode with Networking to boot into Safe Mode with internet access.
/img_15.png?width=700&name=img_15.png)
How to enter Safe Mode on Mac
Turn off your Mac and wait 10 seconds. When you start your Mac, immediately press and hold the Shift key until the log-in screen appears. You’ll now be in Safe Mode on your Mac. Log in like normal.
Step 3: Install genuine antivirus software
You can now safely download a real antivirus program. If you have an Android phone or iPhone, use dedicated mobile malware removal software.
Install AVG Antivirus FREE and run a comprehensive virus scan to delete any remaining malware on your device. Then, schedule a boot-time scan to deeply search your machine for any lingering malware remnants that could be hiding. The boot-time scan runs the next time you reboot or start up your computer.
After installing AVG AntiVirus FREE, you’ll benefit from real-time, 24/7 smart analytics that detect and block viruses, malware, and other threats like phishing attacks and scams. New malware is constantly popping up, and AVG’s virus definitions are updated accordingly, stopping malware in its tracks before it can get anywhere near your device.
How to prevent scareware
A few smart internet habits can prevent a world of headache. Practice the following to stay safe against scareware attempts:
If you see a scareware pop-up, take a breath and relax — all you need is a trusted antivirus installed. The antivirus is on standby, ready to catch anything suspicious and set to alert you if something is wrong.
You can also install a pop-up blocker to remove the possibility of clicking something dangerous. Blocking ads on Safari is different from blocking ads on Chrome, so you’ll have to do those separately. But the rest is up to you. Think twice before clicking a link that looks suspicious, and don't ever enter any sensitive information on a site without being completely sure it's legitimate.
Of course, if you haven't clicked a scareware pop-up, you should be fine
Defend your device against scareware with AVG Antivirus
You don’t want to get caught on the wrong end of malware without solid security already installed. AVG AntiVirus FREE can detect and block threats like scareware before they damage your device. What’s more, it’s constantly updated to keep you protected against the latest virus and malware threats out there. This is a safety net you can’t browse without.
/What-is-scareware-and-how-to-remove-it-Hero-Signal.jpg?width=1200&name=What-is-scareware-and-how-to-remove-it-Hero-Signal.jpg)
/img_01.png?width=400&name=img_01.png)
/img_02.png?width=400&name=img_02.png)
/img_03.png?width=450&name=img_03.png)
/img_04.png?width=550&name=img_04.png)
/img_05.png?width=700&name=img_05.png)
/img_06.png?width=700&name=img_06.png)
/img_07.png?width=700&name=img_07.png)
/img_08.png?width=550&name=img_08.png)
/img_09.png?width=600&name=img_09.png)
/img_10.png?width=700&name=img_10.png)
/img_11.png?width=550&name=img_11.png)
/img_12.png?width=700&name=img_12.png)
/img_13.png?width=700&name=img_13.png)
/img_14.png?width=700&name=img_14.png)
/img_15.png?width=700&name=img_15.png)